Algunos usuarios de Windows 10 se están quejando de un problema relacionado con no descubrir sus equipos en la misma red en la que están trabajando. Si usted también no puede descubrir las computadoras en su red, puede intentar estas correcciones. Pero antes de ir para estas correcciones debe intentar estas soluciones iniciales para resolver su problema con el mínimo esfuerzo.
Las soluciones iniciales-
1. Reinicie su ordenador. Después de reiniciar compruebe de nuevo si puede descubrir el ordenador en su red.
2. Intente comprobar si puede descubrir el ordenador en la red desde otro ordenador. Si puede acceder al ordenador en la misma red, realice las siguientes correcciones.
Fix-1 Active la función SMB1
Activar la función SMB1.0 en su ordenador solucionará este problema. Presione la tecla Windows+R para abrir la ventana Ejecutar.
2. En la ventana Ejecutar, escriba «optionalfeatures» y, a continuación, pulse Intro.

Características de Windows.
3. Desplácese hacia abajo por la ventana de Características de Windows y asegúrese de que la opción «Compatibilidad con el uso compartido de archivos SMB 1.0/CIFS» esté marcada.
4. A continuación, haga clic en «Aceptar» para guardar los cambios en su ordenador.
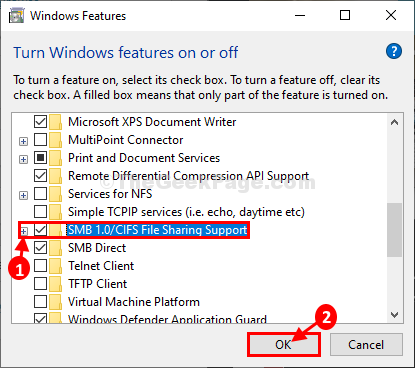
Espere un rato mientras Windows instala esta función opcional en su ordenador.
4. Ahora, haga clic en «Reiniciar ahora…» para reiniciar su ordenador con el fin de guardar los cambios.
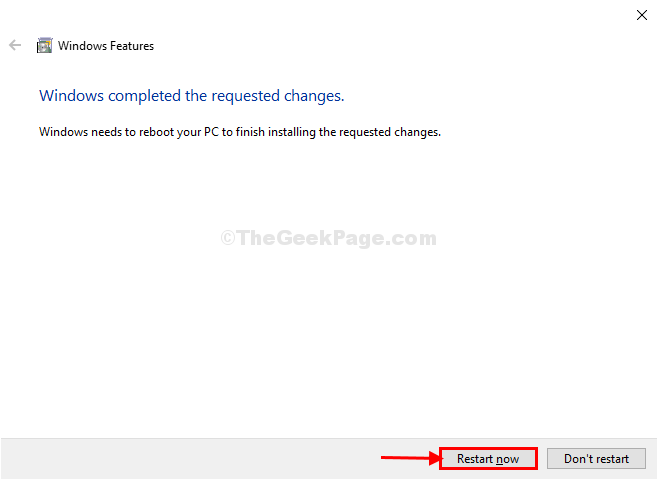
Después de reiniciar su ordenador compruebe si puede detectar otros ordenadores en su red o no.
Cambiar el tipo de inicio de FDRS
1. Pulse la tecla de Windows y la tecla ‘S’. Esto abrirá el cuadro de búsqueda. Escriba «servicios» en él.
2. A continuación, haga clic en «Servicios».

2. En la lista de servicios, desplácese hacia abajo para encontrar «Publicación de recursos de descubrimiento de funciones» y haga doble clic en él.
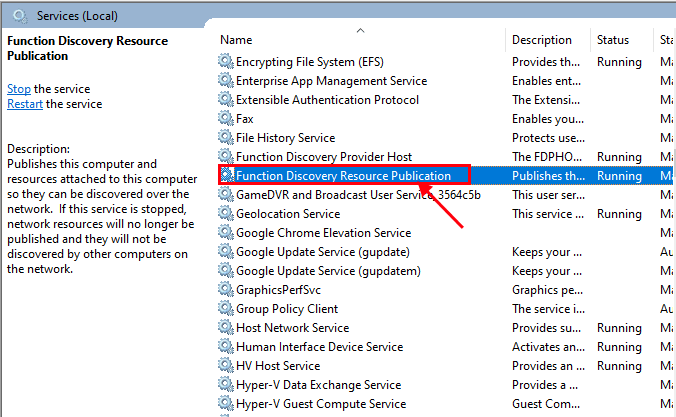
3. Ahora, en la ventana de Propiedades, haga clic en el desplegable junto a «Tipo de inicio:» y en el menú desplegable, elija «Automático (inicio retardado)» y haga clic en «Aplicar» y «Aceptar».
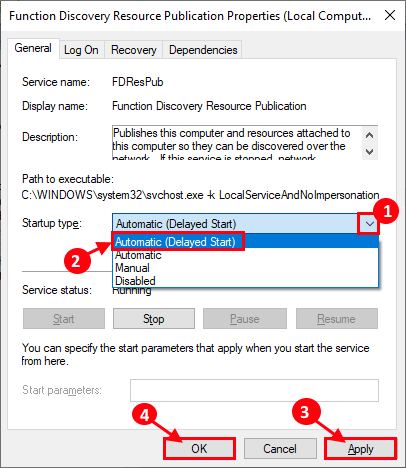
Cierre la ventana de Servicios y reinicie su ordenador. Después de reiniciar su ordenador compruebe si puede descubrir los ordenadores de su red.
Fix-3 Cambiar perfil de red privada
1. Pulsa la tecla de Windows +R para lanzar Ejecutar, y copia y pega «control.exe /name Microsoft.NetworkAndSharingCenter» y pulsa Enter.
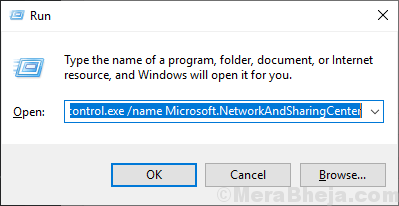
2. Ahora, en la parte izquierda haz clic en «Cambiar compartición avanzada». Se abrirá la ventana de configuración de uso compartido avanzado.
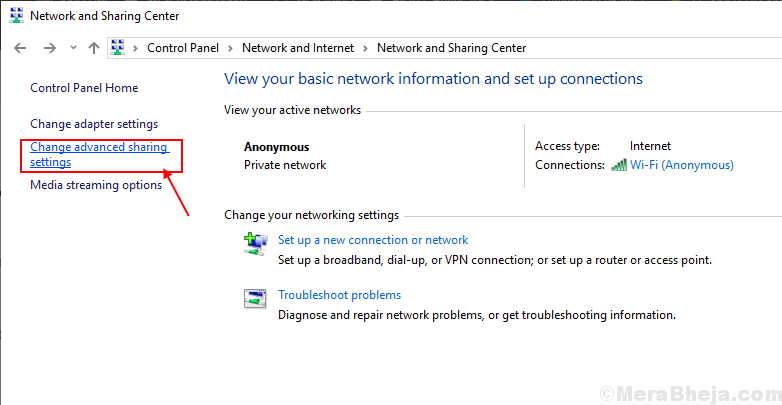
3. Ahora, en esta ventana haga clic en «Activar la detección de redes» y luego en «Activar el uso compartido de archivos e impresoras».
4. Después de esto, haga clic en «Guardar cambios.
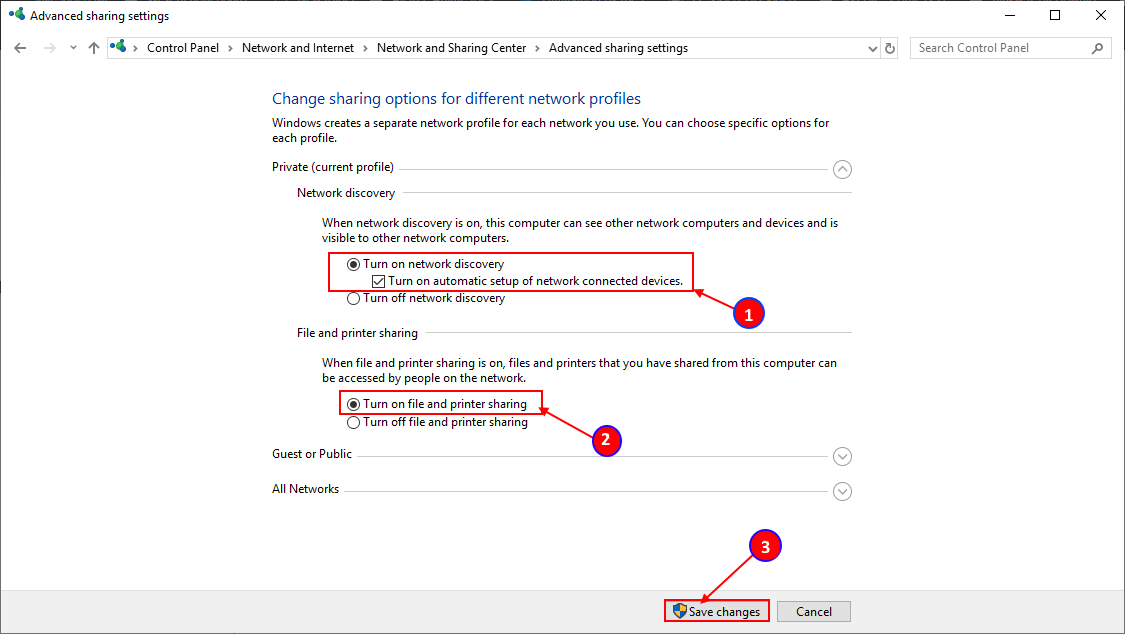
Cierre la ventana del panel de control, y reinicie el equipo.
Fix-4 Cambiar la configuración de Todo el perfil de red-
1. Presione la tecla de Windows +R para abrir Ejecutar.
2. A continuación, sólo tiene que copiar y pegar esta línea en Ejecutar y pulsar la tecla Enter.
control.exe /name Microsoft.NetworkAndSharingCenter /page Advanced

3. En la ventana de configuración de Uso compartido avanzado, haga clic en «Todas las redes».
4. A continuación, haga clic en «Activar el uso compartido para que cualquier persona con acceso a la red pueda leer y escribir archivos en las carpetas públicas».
5. En la opción de uso compartido con protección de contraseña, elija la opción «Desactivar el uso compartido con protección de contraseña».
6. Por último, haga clic en «Guardar cambios».
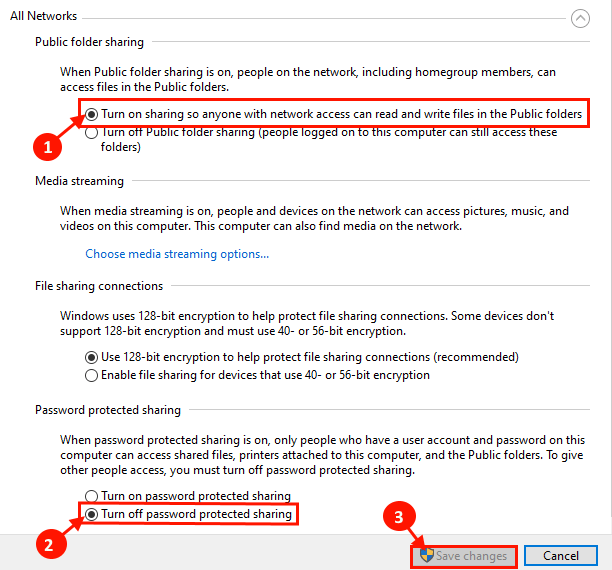
Cierre la ventana de configuración de Uso Compartido Avanzado.
Reinicie el equipo.
Compruebe si puede descubrir los equipos de su red.
Ajuste-5 Activar el descubrimiento de la red con el símbolo del sistema-
1. En primer lugar, tenemos que abrir la ventana Ejecutar. Puedes hacerlo pulsando la «tecla de Windows+R» juntas.
2. Ahora, escribe «cmd» en el terminal de Ejecutar y luego haz clic en «Aceptar».

3. Ahora, copia y pega este comando en la ventana de Símbolo del sistema, y pulsa Enter.
netsh advfirewall firewall set rule group="Network Discovery" new enable=Yes

Debería poder descubrir el ordenador en su red.
Fix-6 Unirse a una red desde las Propiedades del Sistema-
1.Presione la tecla de Windows+R para lanzar Ejecutar, y copie-pegue este comando y pulse Enter. Se abrirá la ventana de Propiedades del sistema.
sysdm.cpl SystemProperties
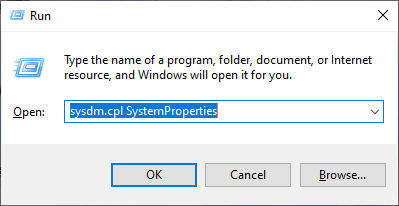
2. En la ventana de Propiedades del sistema, elija «Nombre del equipo» y haga clic en «Id. de red…».
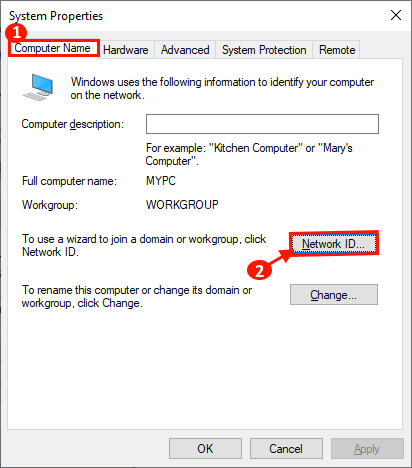
3. Ahora, elija «Este equipo forma parte de una red empresarial: Lo utilizo para conectarme a otro ordenador en el trabajo» y haga clic en «Siguiente».
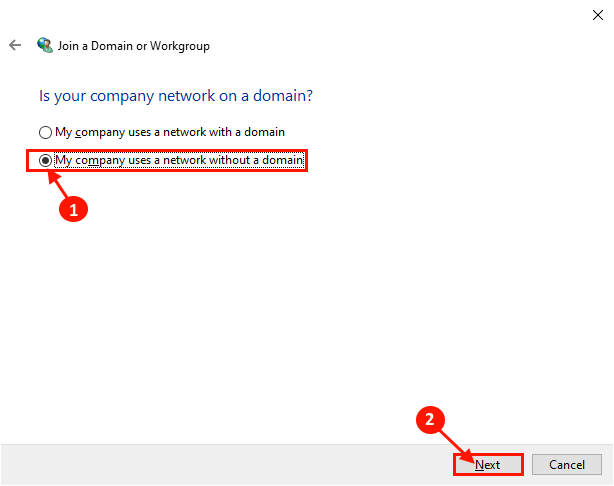
4. Ahora, introduzca el nombre del grupo de trabajo en la casilla situada junto a «WORKGROUP:». Ahora, haga clic en «Siguiente» para completar el proceso.
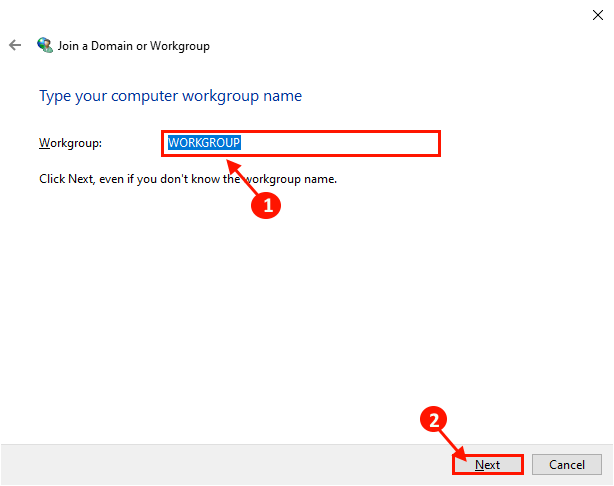
Reinicie su ordenador.
Debería poder descubrir el ordenador en su red.
Asegúrese de reiniciar la red en su ordenador-
1. Presione la tecla de Windows+I para abrir la ventana de Configuración, en su ordenador.
Ahora, haga clic en «Red e Internet».
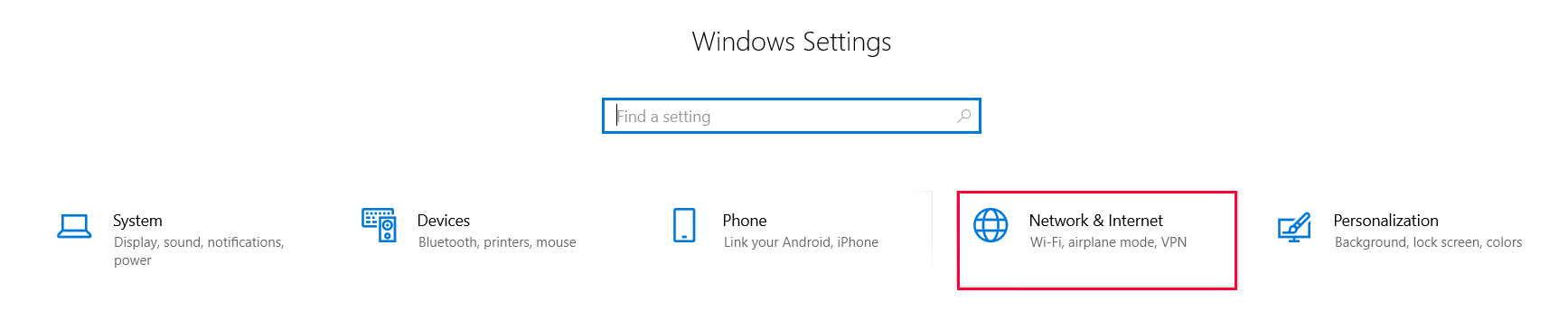
2. Ahora, en Estado, en el lado izquierdo, desplácese hacia abajo y haga clic en «Restablecimiento de la red».
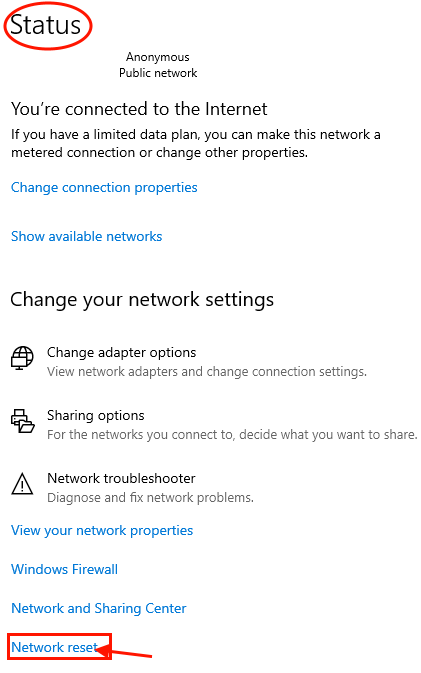
Reinicie su ordenador y después de reiniciar, compruebe si puede descubrir los ordenadores de su red o no.
Fijar el 8 Restablecimiento de la red desde el símbolo del sistema-
1. Tienes que pulsar la ‘tecla de Windows’. Ahora, simplemente escriba «cmd».
2. Haga clic con el botón derecho del ratón en «Símbolo del sistema» que ha aparecido en los resultados de la búsqueda y, a continuación, haga clic en «Ejecutar como administrador».
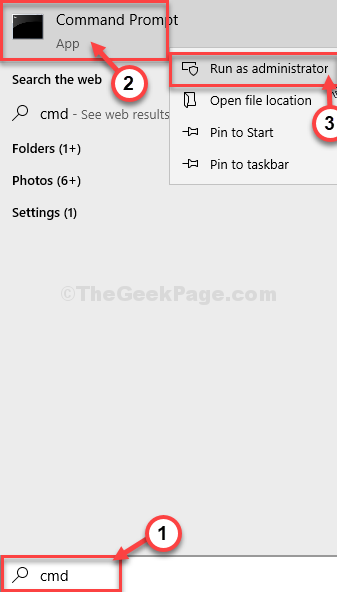
3. Una vez que haya abierto la ventana del Símbolo del sistema, escriba o copie y pegue estos comandos y pulse Intro después de pegar cada uno de ellos.
netsh int ip reset reset.txtnetsh winsock resetnetsh advfirewall reset
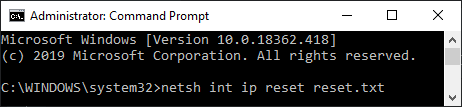
No te olvides de reiniciar tu ordenador y después de reiniciar deberías poder descubrir los equipos de tu red.
Si te encuentras con este problema ya que has recibido una actualización mayor reciente para tu Windows 10, deberías intentar esta solución en tu ordenador.