¿Quieres aprender WordPress sin comprar un nombre de dominio y un alojamiento? Te gustaría instalar WordPress en tu ordenador local? ¿Quieres jugar con tu sitio web sin afectar a los clientes?
En ese caso, este artículo sobre cómo crear un sitio web local de WordPress usando XAMPP es justo lo que necesitas.
XAMPP es un software gratuito que puedes instalar en tu ordenador y que imita un servidor web para que puedas ejecutar WordPress. Esto le permite diseñar su sitio web en su ordenador antes de subirlo a un entorno vivo.
Antes de entrar en el ‘cómo crear un sitio local de WordPress’, vamos a entender por qué debemos crear una instalación local.
¿Por qué configurar un sitio web de WordPress localmente?
Recuerdo mis primeros días como desarrollador de sitios web.
Para crear un sitio web, el primer paso sería configurar un servidor en un ordenador local. Si el sitio web requería tener una base de datos, mi siguiente paso sería configurarla también.
En resumen, tendría que configurar un entorno de desarrollo en mi sistema local.
Para ello, descargaría dos aplicaciones separadas, la aplicación del servidor web y la base de datos. Cada una tiene sus propios procedimientos de instalación y tienes que ejecutarlas de forma independiente para empezar a trabajar en tu sitio web. Antes de que te des cuenta, habrás pasado un par de horas averiguando y configurando el entorno, ¡incluso antes de haber empezado a desarrollar el sitio web!
Lo que te permite desarrollar localmente es asegurarte de que tienes un modelo de trabajo del sitio web en el servidor en vivo desde el primer día. Es una gran opción cuando te gustaría probar la funcionalidad localmente antes de que el mundo llegue a ver tu sitio web.
Aprende WordPress sin un dominio y alojamiento
Otra razón para crear un sitio local de WordPress es si estás empezando.
Si quieres aprender WordPress, normalmente tendrías que invertir en un nombre de dominio y alojamiento. Sí, también hay opciones gratuitas, como WordPress.com.
¿Pero estas opciones gratuitas permiten explotar todas las características y funcionalidades que ofrece WordPress.org? No, no lo hacen.
Así que, si quieres aprender WordPress sin invertir por adelantado en un dominio y un alojamiento, tiene sentido crear una versión local de tu sitio.
En caso de que quieras crear un sitio web de WordPress después de comprar un nombre de dominio y un alojamiento, este artículo sobre Cómo hacer un sitio web de WordPress debería ayudarte.
Como ya te habrás dado cuenta, para crear un sitio web de WordPress localmente, necesitamos configurar un servidor local. O en la terminología de redes, necesitamos configurar un localhost.
¿Qué es el localhost?
El localhost se refiere a su ordenador y a la forma de acceder a él.
El localhost se utiliza para acceder a los servicios de red, como el directorio, la base de datos, el correo electrónico, los archivos, las impresoras, que se ejecutan en el host a través de la interfaz de red loopback.
¿Muy técnico? Bueno, permítanme desglosar esto.
El mecanismo de bucle de retorno se puede utilizar para ejecutar un servicio de red en un equipo host sin requerir una interfaz de red física (es decir, interfaz de red física (es decir, hardware), como un puerto de red o un zócalo, o incluso un controlador de interfaz de red.
Por ejemplo, se puede acceder a un sitio web de WordPress creado localmente desde el navegador mediante la URL ‘http://localhost’, siempre y cuando XAMPP u otro software esté ejecutando Apache o un software de servidor web local.
Como es el caso de cualquier nombre de dominio, el localhost también tiene una dirección IP (Protocolo de Internet). Las direcciones IP van desde 127.0.0.0 hasta 127.255.255.255. Sin embargo, la dirección loopback tiene una IP por defecto de 127.0.0.1.
Típicamente, cuando usas una dirección IP, estás intentando conectarte a un ordenador remoto a través de Internet.
Por ejemplo, cuando escribes wpastra.com en un navegador web te dirige al servidor web de Astra y a la página principal de Astra.
Sin embargo, con la dirección loopback, estás llamando al localhost, es decir, tu ordenador.
Y, por el bien de este artículo, seguiremos adelante y configuraremos nuestro servidor local usando XAMPP.
Lo que nos lleva al siguiente tema.
¿Qué es XAMPP?
Aunque hemos cubierto lo que es el localhost, no hemos cubierto por qué necesitamos el localhost.
WordPress está escrito usando PHP (Hypertext Preprocessor). Al igual que WordPress, PHP también es de código abierto y es un lenguaje de programación y scripting muy utilizado para crear sitios web dinámicos e interactivos.
¿Y dónde crees que se almacenan todos los datos, como los artículos del blog, los detalles de los productos, que se muestran en tu sitio web? Ahí es donde la base de datos MySQL entra en escena.
MySQL es un DBMS (Sistema de Gestión de Bases de Datos) que es utilizado por WordPress para almacenar y recuperar toda la información de su sitio web.
De nuevo, al igual que WordPress y PHP, MySQL también es de código abierto.
Y en caso de que se pregunte qué es un código abierto.
Bueno, un código abierto es un software cuyo código fuente está disponible libremente y puede ser redistribuido y modificado para adaptarse mejor a sus necesidades.
Y para ejecutar PHP y MySQL, que a su vez es necesario para ejecutar su sitio web de WordPress, necesita un servidor web.
Sí, lo ha adivinado bien.
Para crear su servidor web local, necesitará instalar XAMPP.
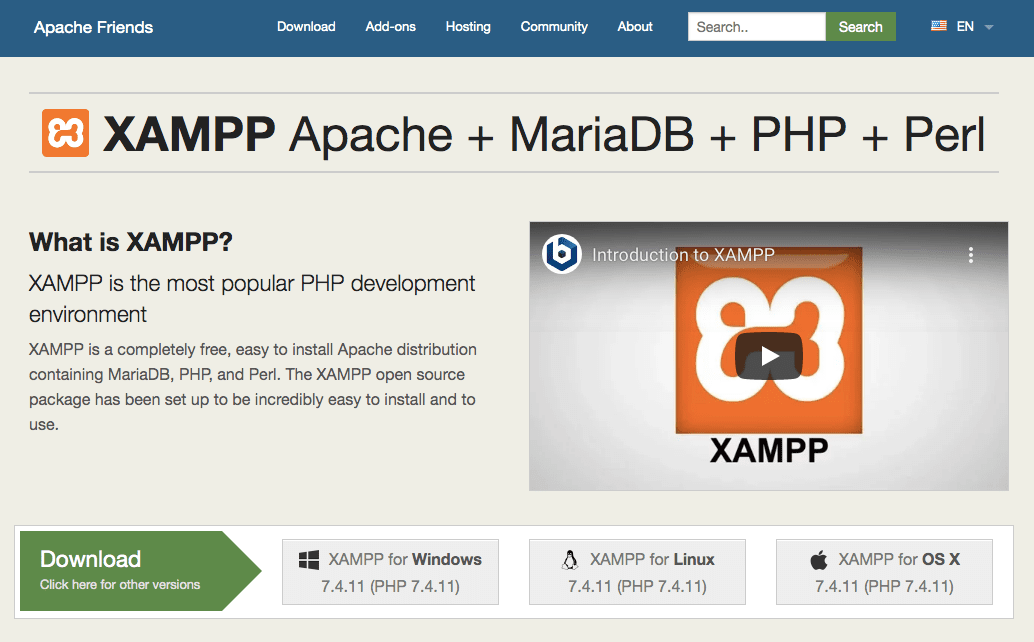
Tal y como se indica en su página web, XAMPP es un entorno de desarrollo PHP muy popular.
Para un novato, configurar los entornos Apache, PHP y MySQL individualmente en su ordenador local podría ser abrumador. Ahí es donde el uso de XAMPP ayuda.
XAMPP es un paquete de software completamente gratuito y fácil de instalar que le ayuda a configurar un entorno de servidor local.
Puede descargar el software para Windows, Linux y Mac.
En este artículo, vamos a seguir adelante e instalar XAMPP para que podamos utilizar el localhost tanto en Windows como en Mac.
Paso 1: Descargar e instalar XAMPP en su ordenador local
Instalar XAMPP en Windows
Visite el sitio web de XAMPP y haga clic en el ‘XAMPP para Windows’. Se descargará un archivo de instalación (archivo EXE). Haga clic en el instalador y proceda según las instrucciones.
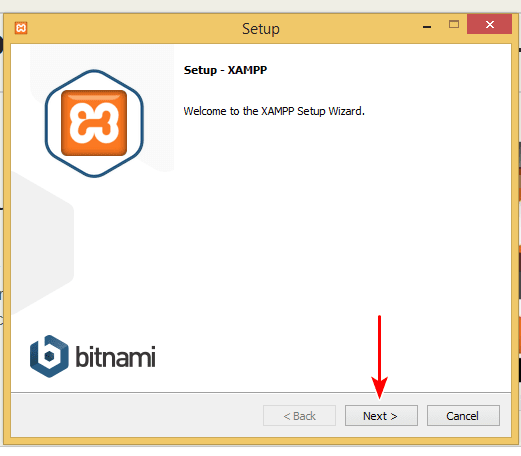
Puede dejar la configuración por defecto como se muestra en la imagen de abajo.
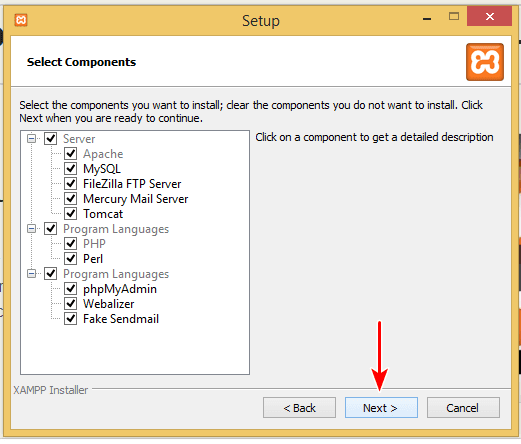
Puede decidir la carpeta donde quiere instalar XAMPP.
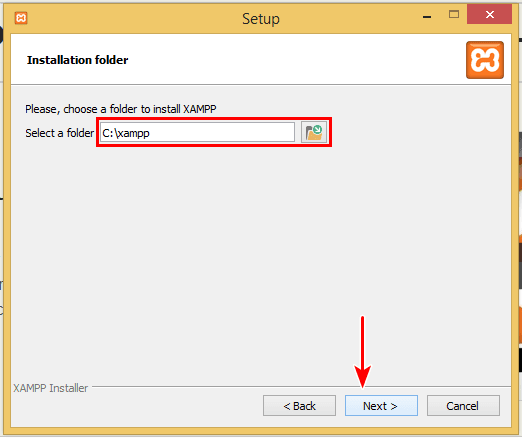
Por defecto, la unidad y carpeta de destino será «C:\xampp».
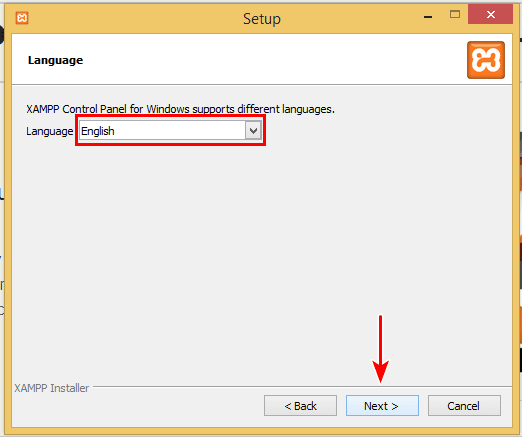
Y el idioma por defecto será el inglés.
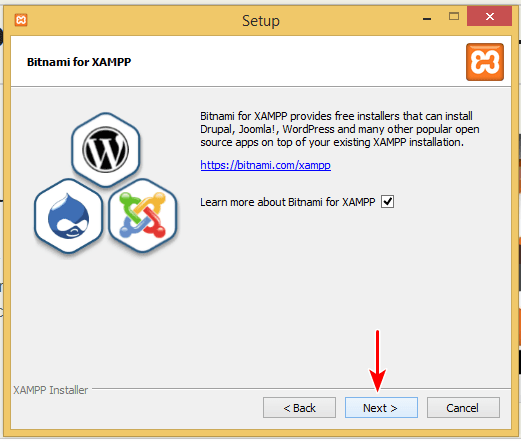
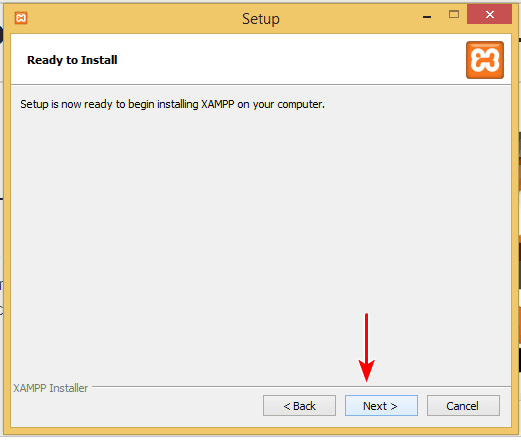
Haga clic en ‘Next’ cuando encuentre la ventana anterior, en la que se le pide ‘Ready to Install’.
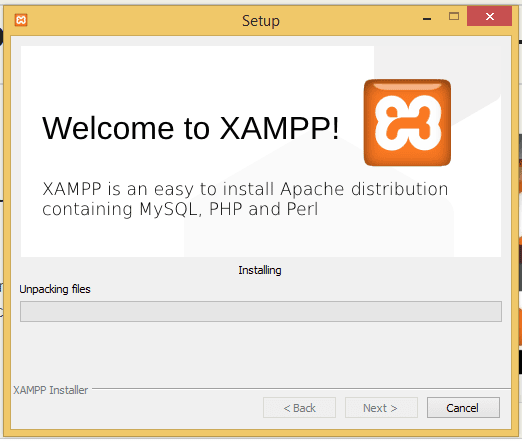
También es posible que se le pida mediante una alerta de seguridad que permita el acceso a la instalación.
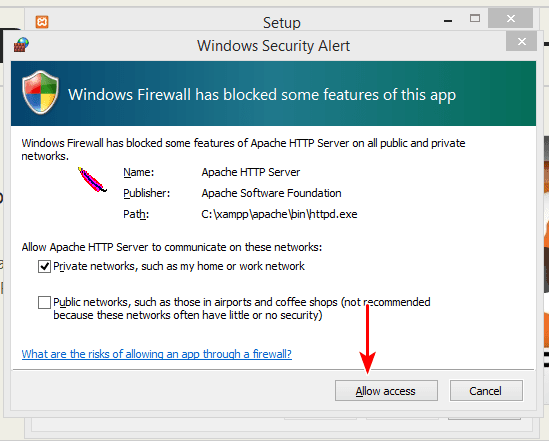
Haga clic en «Permitir acceso» para continuar.
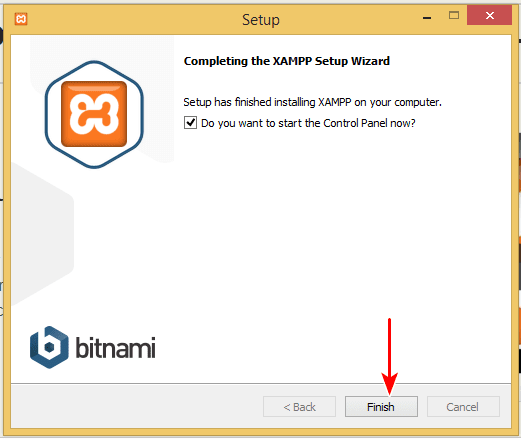
¡Ya está! XAMPP ha sido instalado.
Al hacer clic en ‘Finalizar’, se abrirá el Panel de Control.
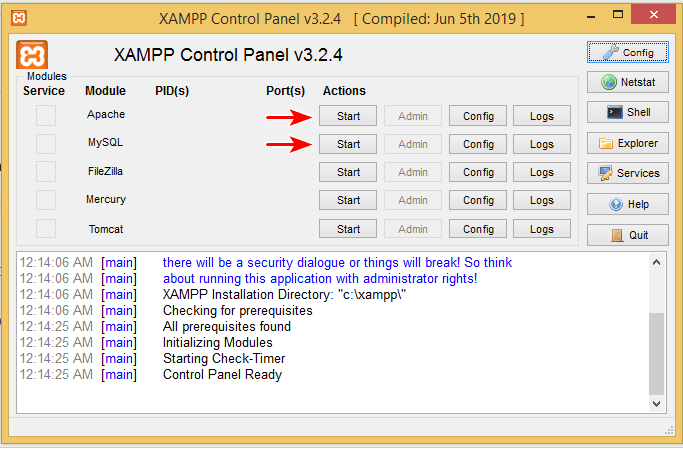
El panel de control te permite ‘Iniciar’ y ‘Detener’ los servicios correspondientes.
Adelante, haz clic en ‘Iniciar’ contra Apache y MySQL.
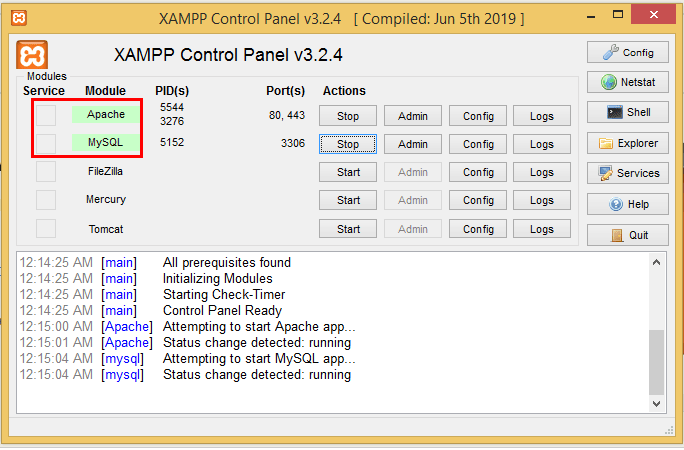
Ahora, para comprobar si la instalación se ha completado con éxito, escriba ‘http://localhost’ en su navegador web.
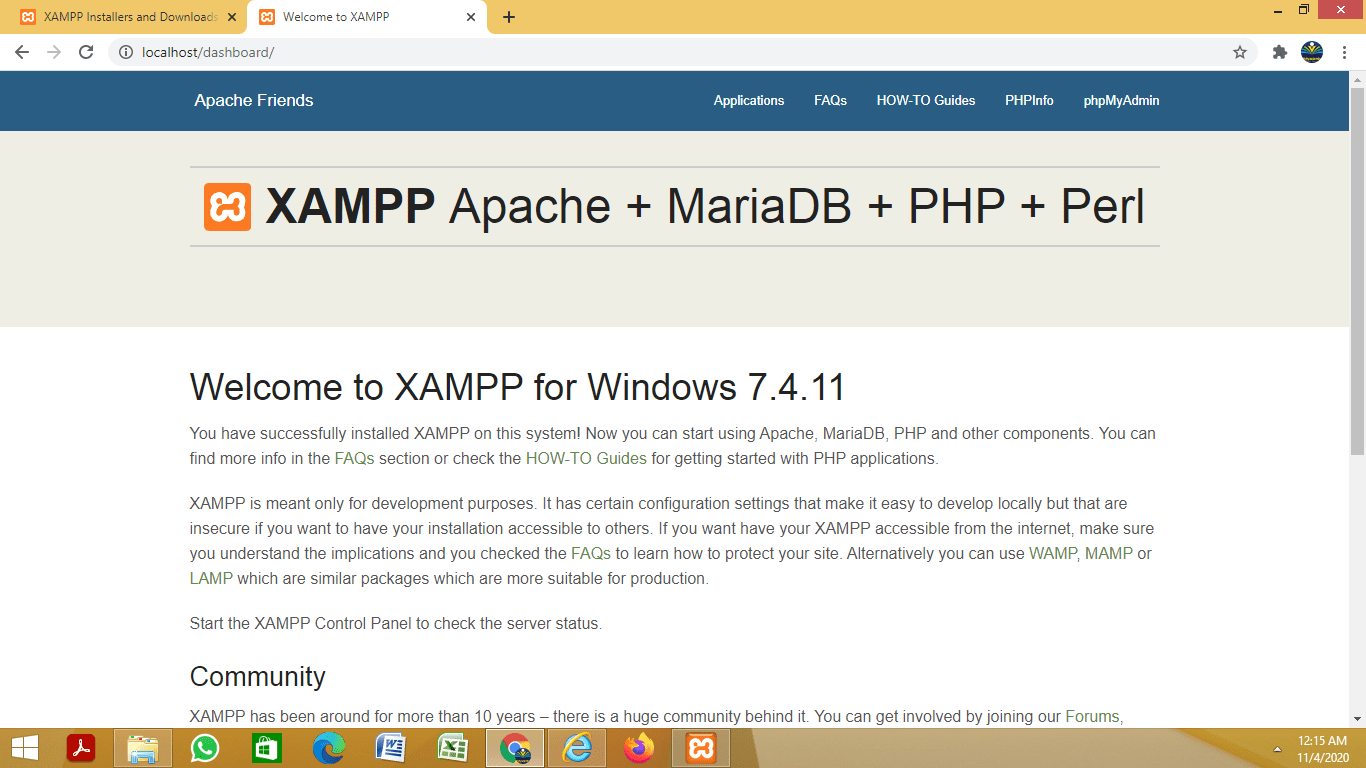
Una vez instalada con éxito, podrá acceder a la página de inicio anterior.
Ahora que hemos instalado XAMPP localmente en un sistema operativo Windows, veamos los pasos necesarios para instalar XAMPP localmente en Mac.
Instalación de XAMPP en Mac
Aunque los pasos son más o menos los mismos, hay algunas diferencias que debes tener en cuenta.
Para empezar, en lugar de hacer clic en la pestaña ‘XAMPP para OS X’ en la página de inicio, haga clic en el enlace ‘Click here for other versions’ bajo ‘Download’.
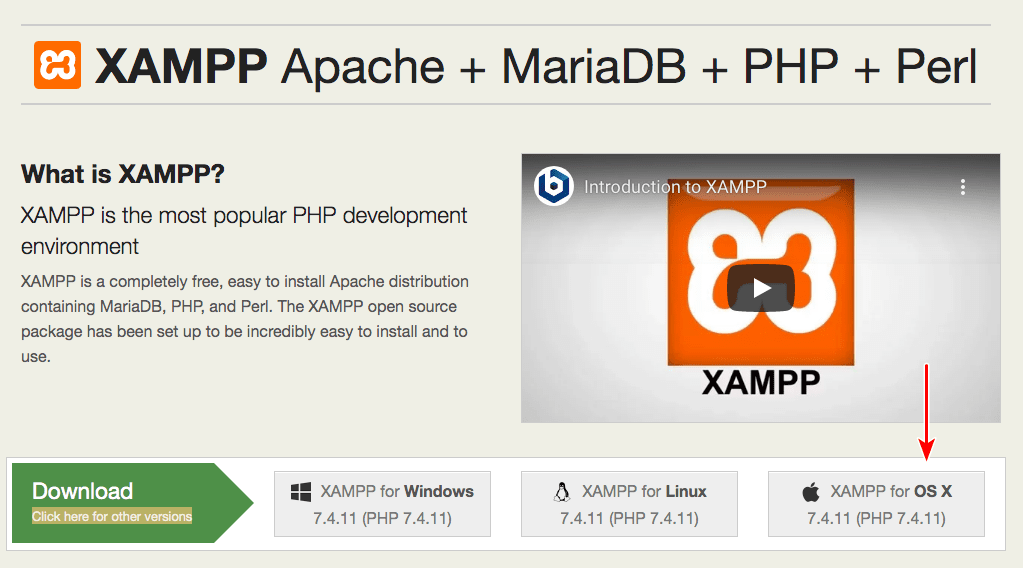
En algunos casos, el archivo de descarga por defecto después de hacer clic en el ‘XAMPP para OS X’, puede no funcionar. Por lo tanto, se recomienda seleccionar una versión diferente del archivo de descarga.
Bajo la página de ‘otras versiones’, desplácese hasta la sección ‘XAMPP para OS X’.
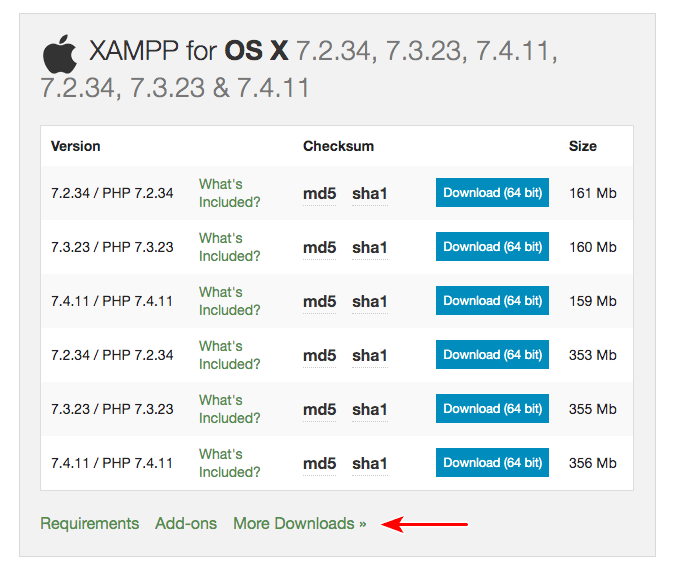
Pulse en ‘Más descargas’.
Se le dirigirá a un sitio web externo.
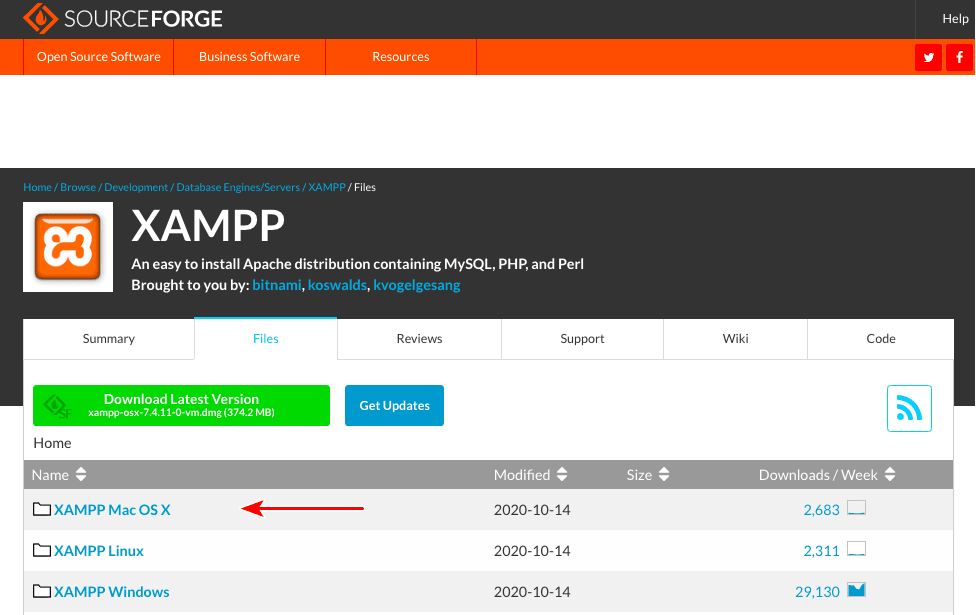
Seleccione ‘XAMPP Mac OS X’.
Y luego haga clic en ‘7.4.11’. Esta opción tendrá el máximo de descargas por semana.
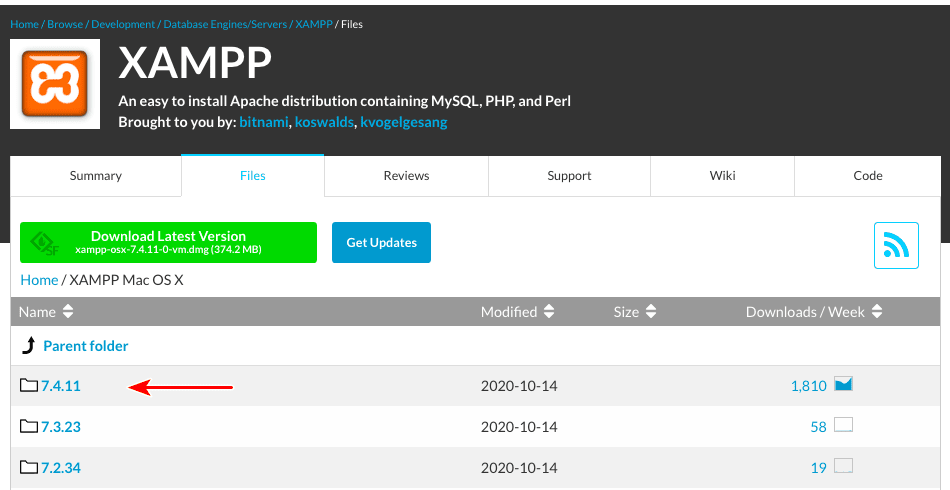
Ahora, notarás dos versiones del software.
La primera es ‘xampp-osx-7.4.11-0-vm.dmg’ y la otra es ‘xampp-osx-7.4.11-0-installer.dmg’.
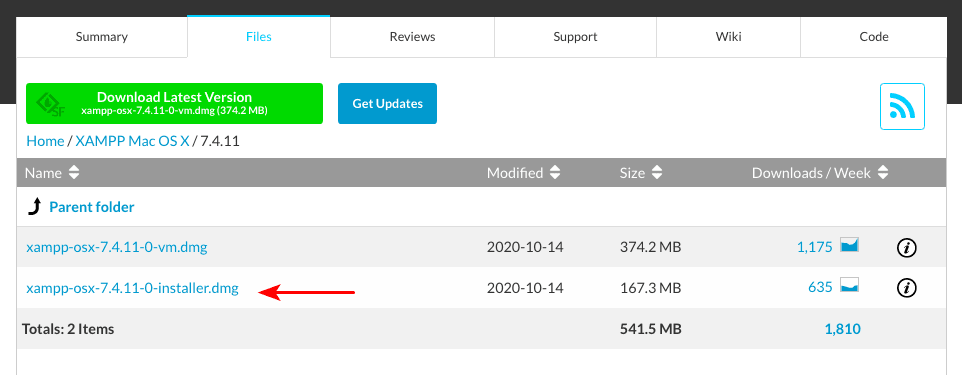
Selecciona la versión ‘installer’.
Una vez completada la descarga, haz doble clic en la imagen para iniciar el proceso de instalación.
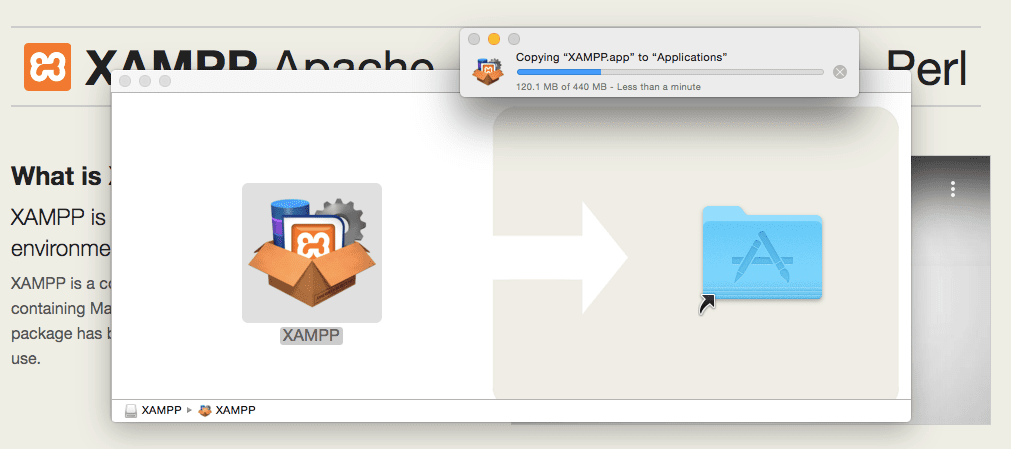
Y luego, arrastra la carpeta de XAMPP a la carpeta de Aplicaciones.
Eso es todo. XAMPP está ahora instalado bajo el directorio ‘/Applications/XAMPP’.
Haz doble clic en XAMPP. Se le pedirá que proceda a abrir la aplicación. Haga clic en ‘Abrir’.
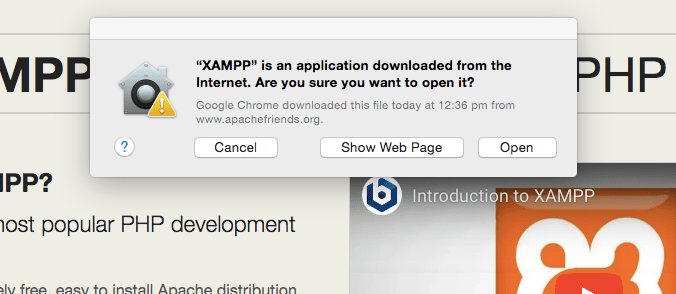
El proceso de instalación se iniciará y podrá seguir los siguientes pasos, que se explican por sí mismos, como se muestra a continuación.
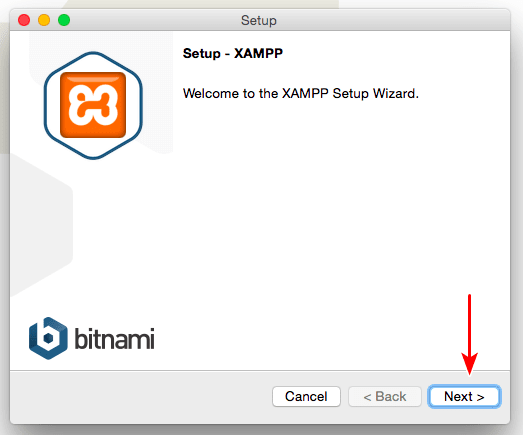
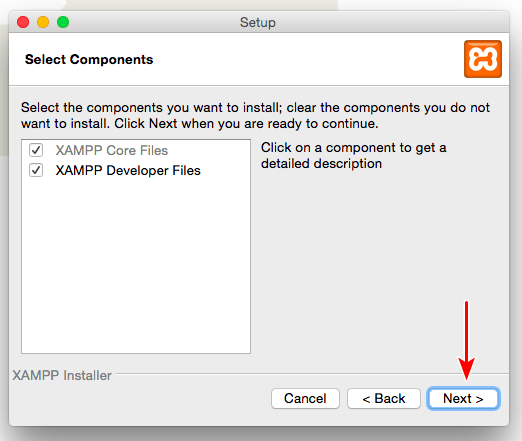
En la ventana mostrada arriba, puede seleccionar o deseleccionar los componentes que desea instalar.
Si lo desea, puede deseleccionar los ‘XAMPP Developer Files’. El ‘XAMPP Core Files’ es obligatorio y permanecerá seleccionado.
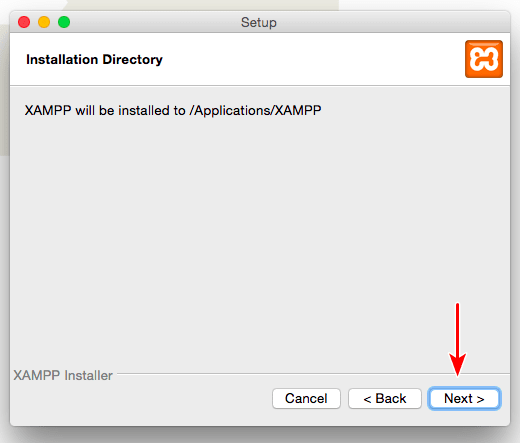
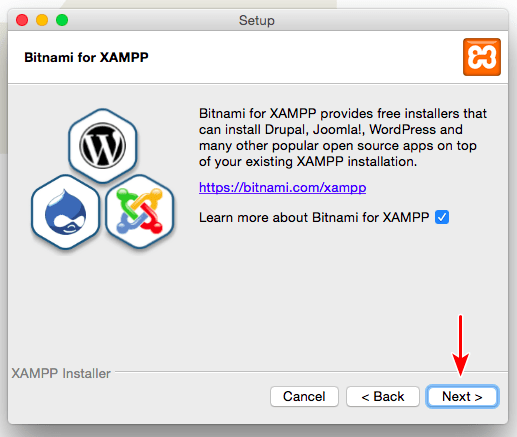
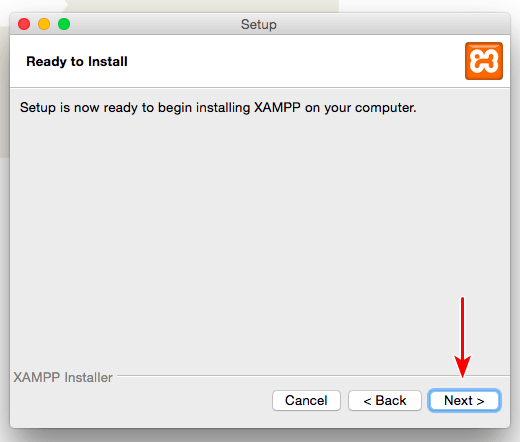
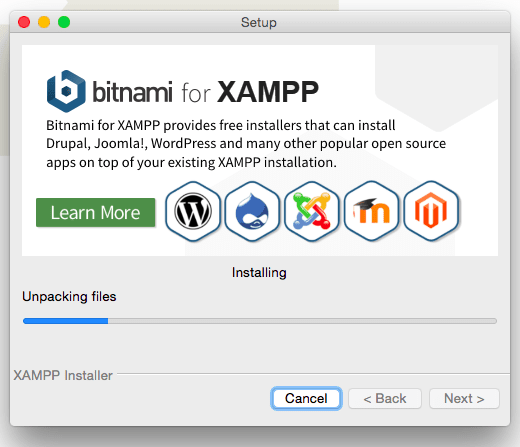
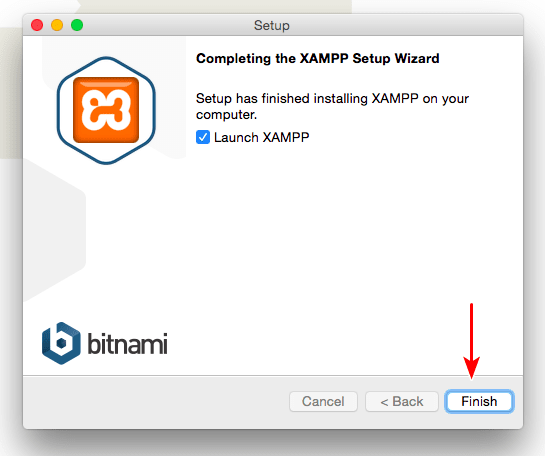
Con el proceso de instalación completado, inicie XAMPP haciendo clic en el botón ‘Finalizar’.
Esto abrirá la ventana de la aplicación, como se muestra.
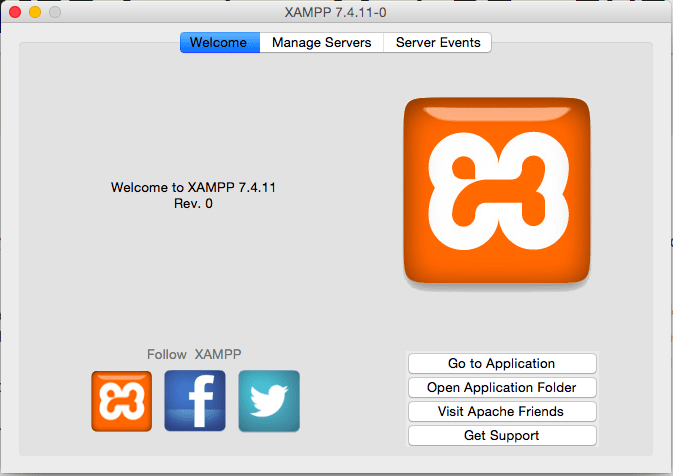
Haga clic en «Ir a la aplicación» o escriba «http://localhost» en el navegador para comprobar si su proceso de instalación ha ido bien.
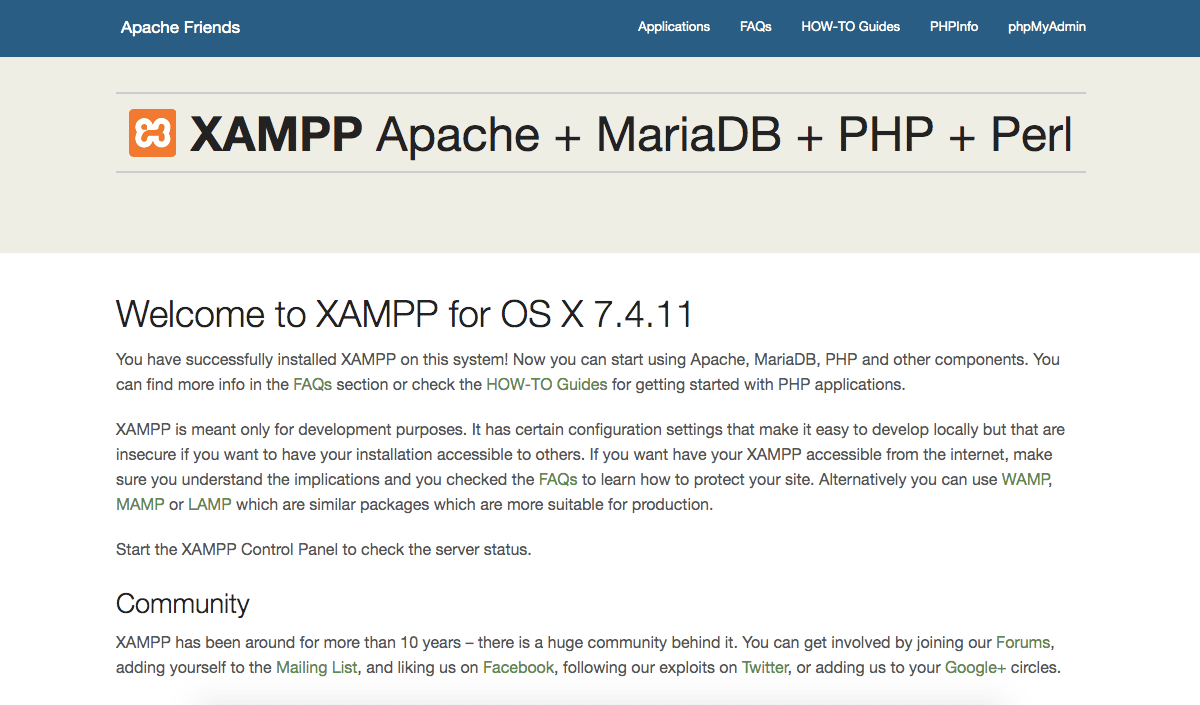
Si encuentras la página de arriba, entonces, has instalado exitosamente XAMPP en tu computadora Mac local.
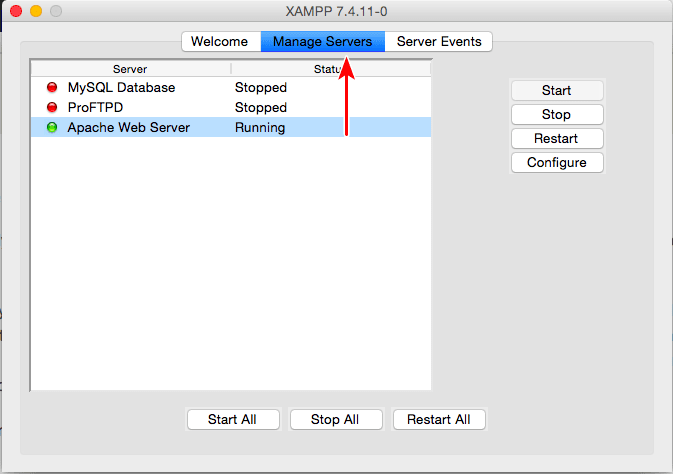
Vuelve a la ventana de la aplicación y haz clic en la pestaña ‘Manage Servers’.
Verás que el ‘Apache Web Server’ se está ejecutando por defecto. Si no se está ejecutando, es posible que no pueda acceder a la página localhost. Para iniciar el servicio, basta con hacer clic en el botón ‘Start’. Del mismo modo, para dejar de ejecutar el servicio Apache, haz clic en el botón ‘Stop’.
Aunque lo veremos en el siguiente paso, también te recomiendo que inicies el servicio ‘MySQL Database’.
Ahora que hemos instalado XAMPP en nuestro ordenador local, el siguiente paso es instalar WordPress.
Paso 2. Descarga e instala WordPress en tu ordenador local
Descarga la última versión de WordPress (actualmente 5.5.3) desde WordPress.org.
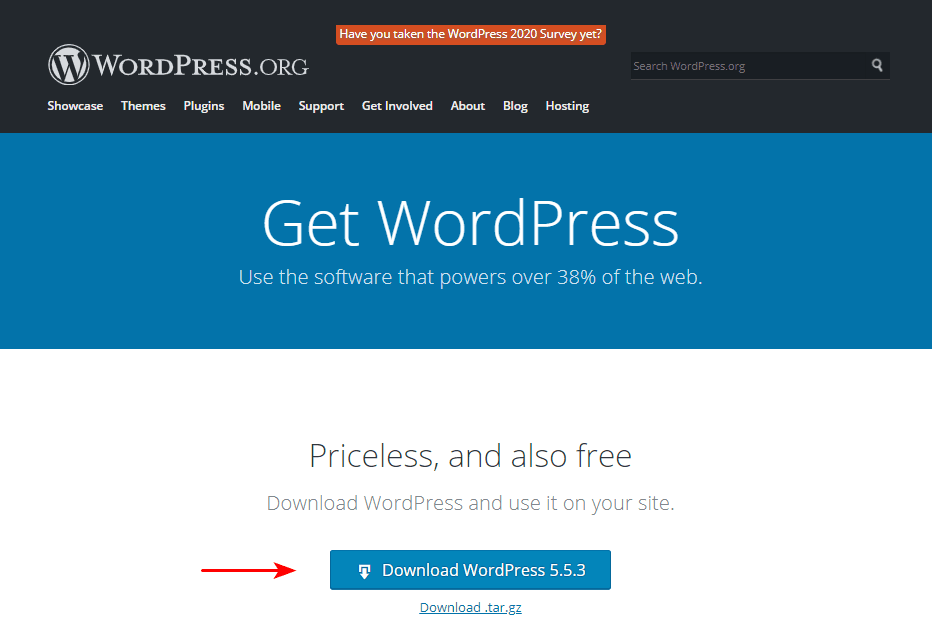
Se descargará un archivo ‘wordpress-5.5.3.zip’. Extraiga el contenido del archivo.
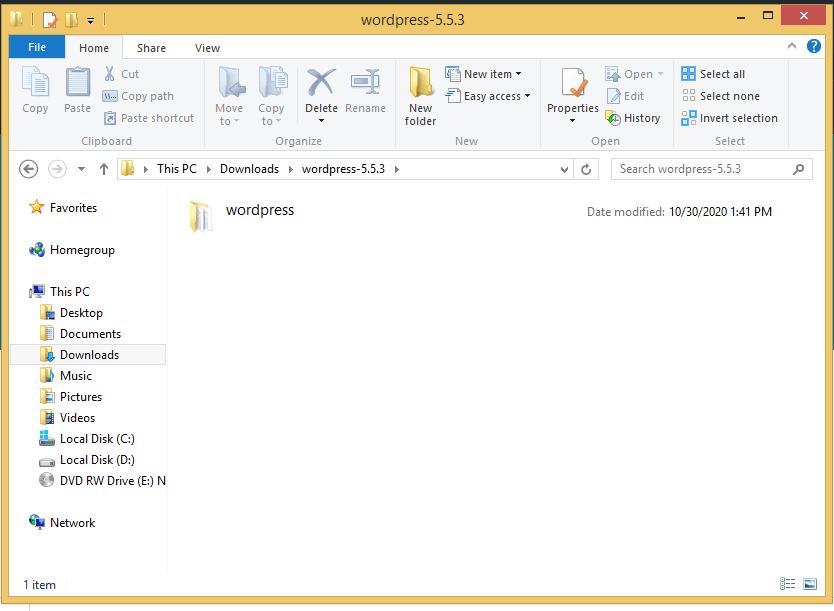
Como se muestra en la imagen anterior, el contenido del archivo se ha extraído a una carpeta ‘wordpress-5.5.3’. Sí, si tiene una versión diferente de WordPress, el nombre de la carpeta cambiará en consecuencia.
Ahora, copie la carpeta ‘wordpress’. Esta carpeta contiene todos los archivos necesarios para crear un sitio web de WordPress.
Dirígete a la carpeta XAMPP.
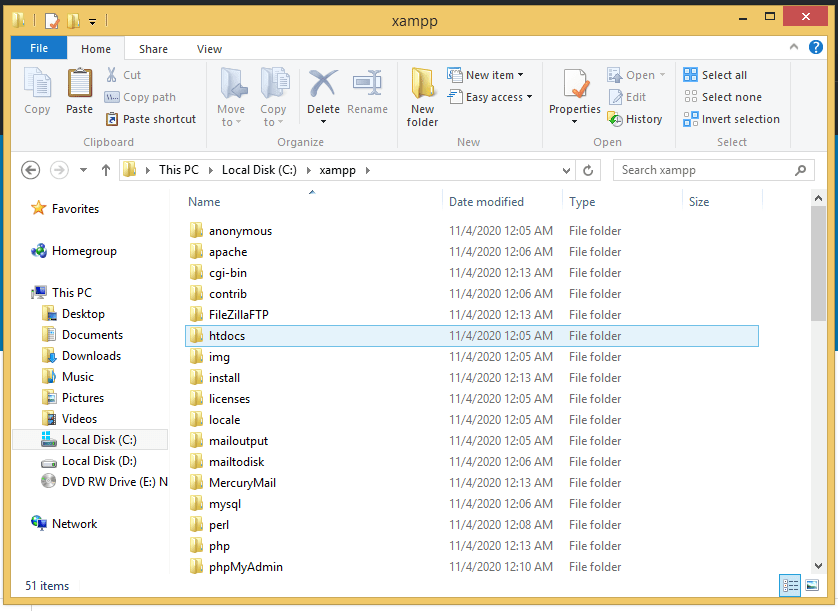
Dentro de XAMPP, verás la carpeta ‘htdocs’.
Sigue adelante y pega la carpeta ‘wordpress’ dentro de ‘htdocs’.
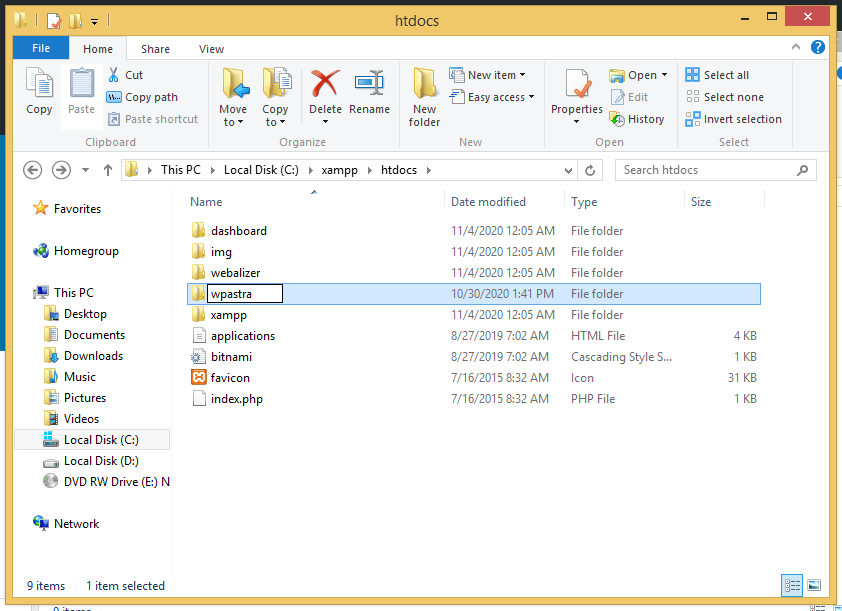
Una vez que hayas transferido la carpeta a ‘htdocs’, puedes renombrar la carpeta como quieras. Normalmente, puedes nombrarla como el sitio web que estás creando.
Por ejemplo, yo he renombrado la carpeta como ‘wpastra’, tal y como se muestra en la imagen de arriba.
Ahora, para acceder a tu sitio web de WordPress y verificar si la instalación se ha realizado sin errores, escribe la URL ‘http://localhost/<wordpress-folder>’ en el navegador web. Donde ‘<carpeta-wordpress>’ es el nombre de la carpeta que has introducido.
Que en mi caso será ‘http://localhost/wpastra’.
Al realizar la instalación con éxito, deberías llegar a la siguiente página.
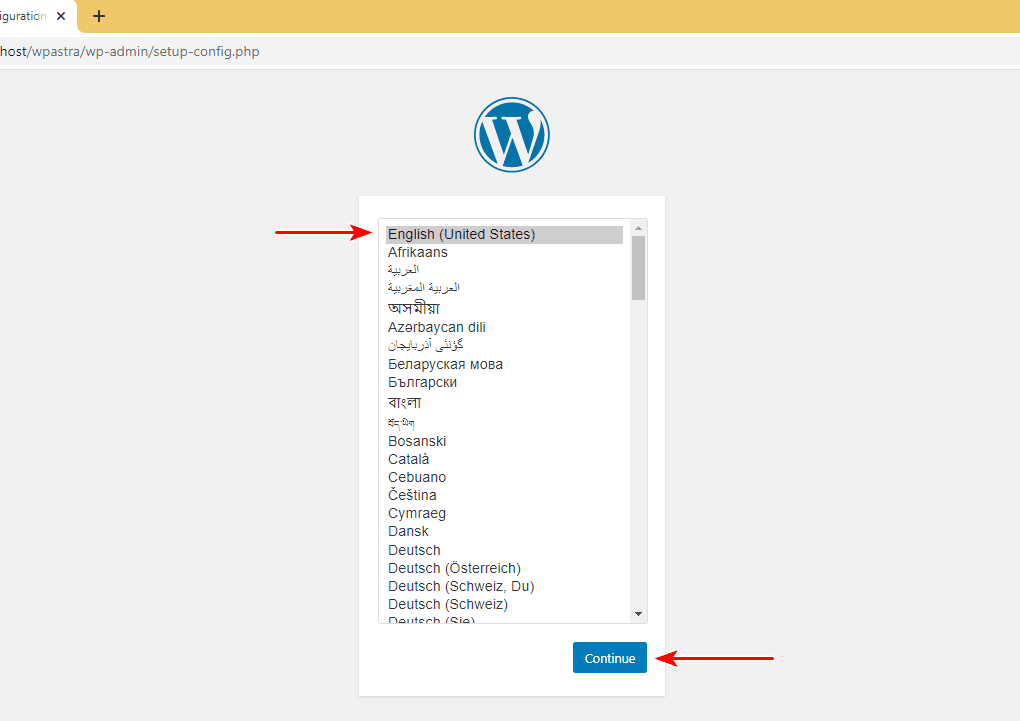
Seleccione el idioma de su preferencia y haga clic en continuar.
En la siguiente página, como se muestra a continuación, se le pedirá que introduzca los detalles de su base de datos.
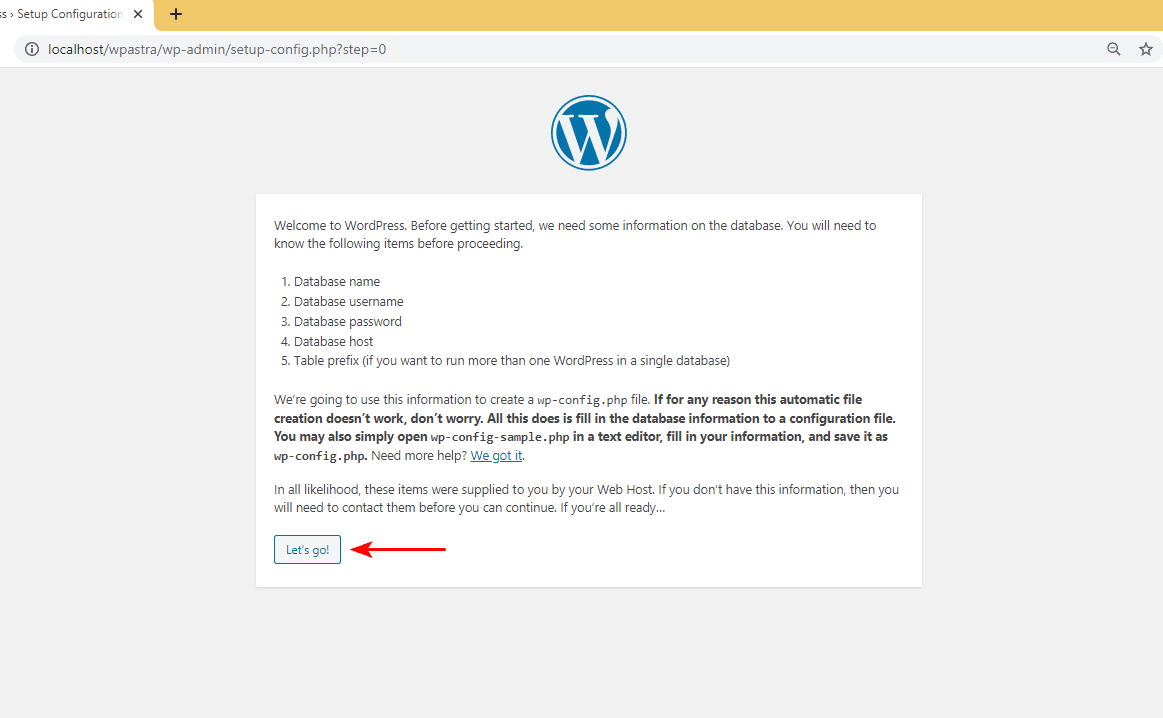
¿Y cómo obtenemos exactamente los detalles de la base de datos?
Bueno, ahí es donde entra en juego nuestro último paso.
Y sólo para añadir, los pasos que hay que seguir para instalar WordPress localmente en un Mac es el mismo hasta aquí.
Paso 3. Configuración de la base de datos MySQL
Vuelve a la página principal de localhost, es decir, http://localhost. Deberías ser dirigido al Dashboard (http://localhost/dashboard).
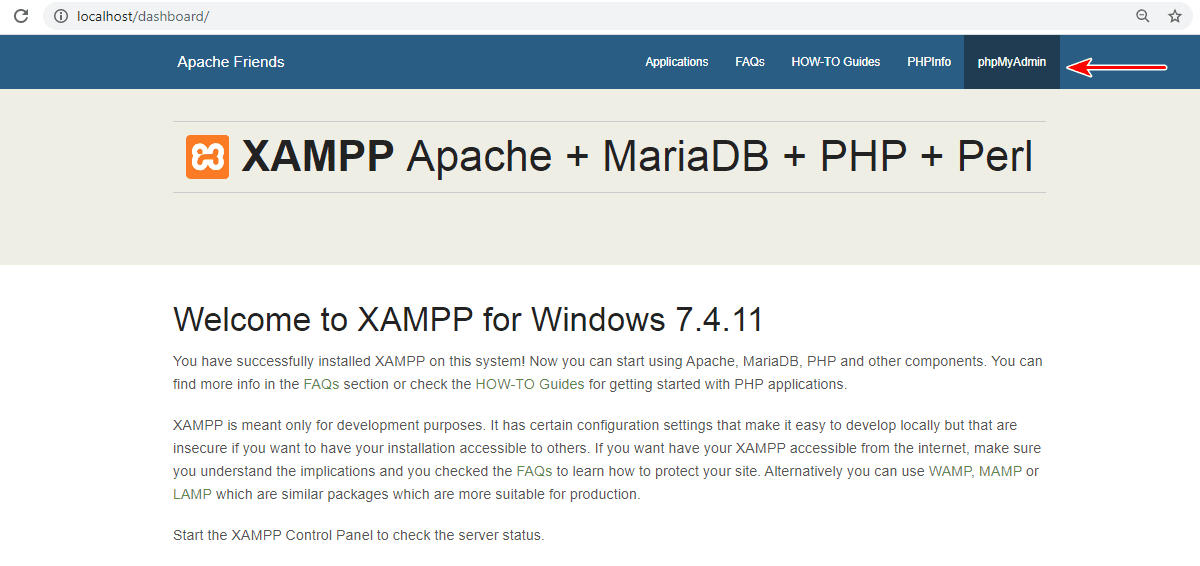
Haz clic en el enlace ‘phpMyAdmin’ en la esquina superior derecha de la página.
Serás dirigido al dashboard ‘phpMyAdmin’.
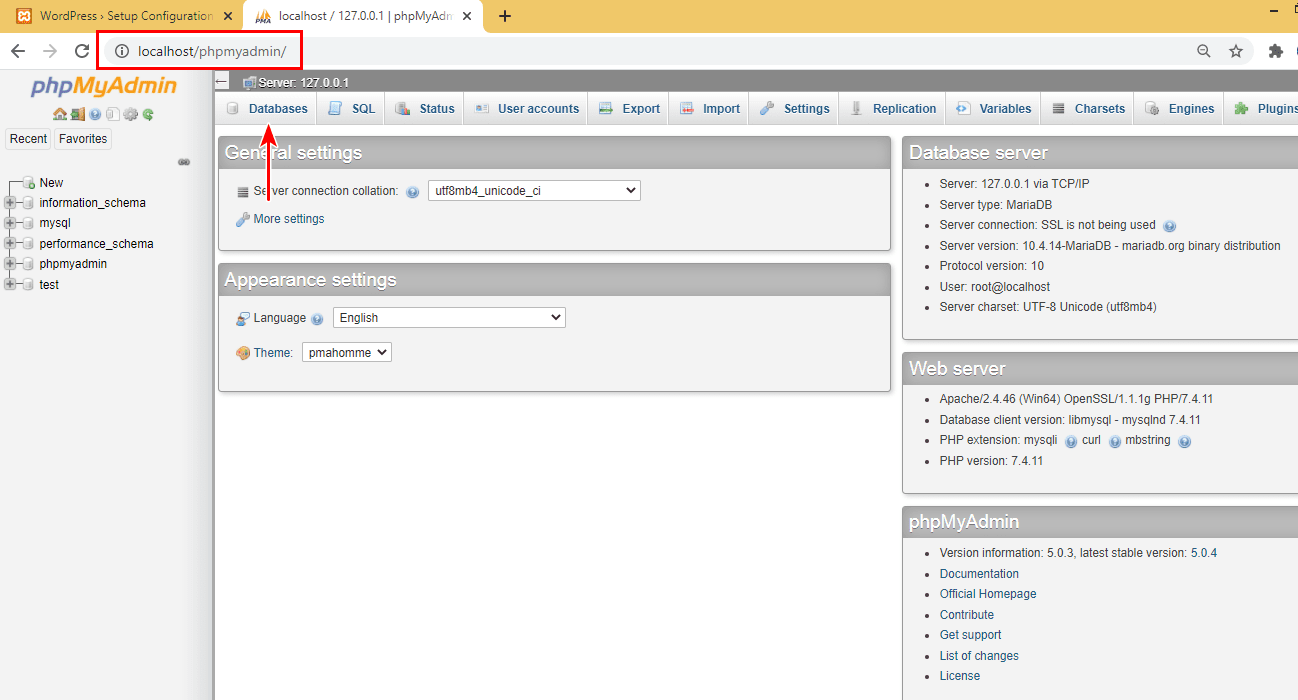
En la parte izquierda, verás varios nombres de bases de datos existentes.
Para crear una nueva base de datos, haz clic en la pestaña ‘Bases de datos’ de la parte superior.
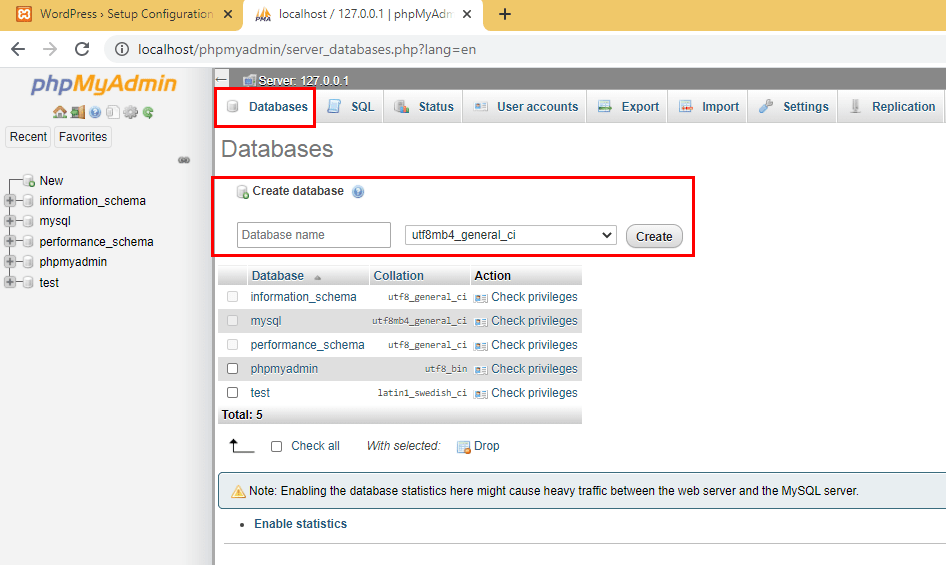
Ingresa un ‘Nombre de la base de datos’ y haz clic en ‘Crear’.
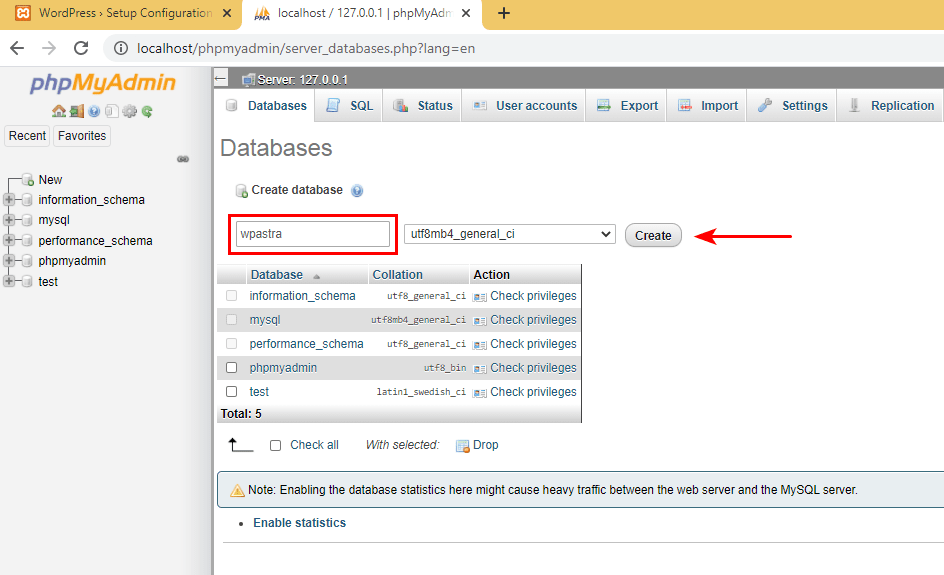
Por ejemplo, he creado una base de datos con el nombre ‘wpastra’.
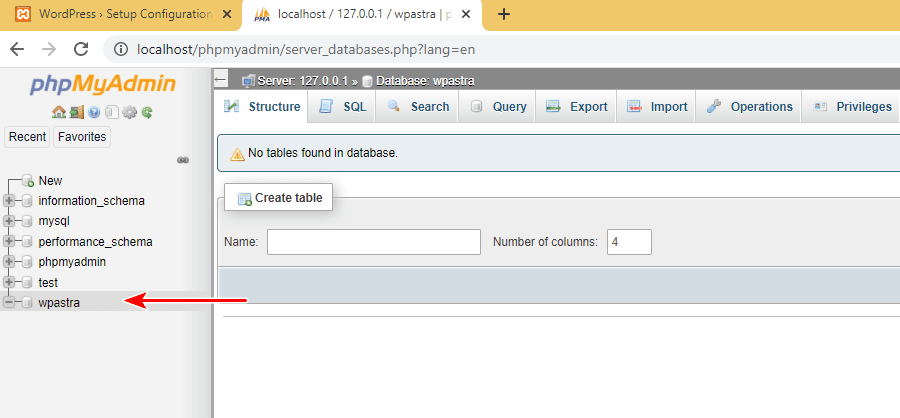
Ahora que la base de datos ha sido creada, dirígete de nuevo a la página de instalación de WordPress y haz clic en «¡Vamos!».
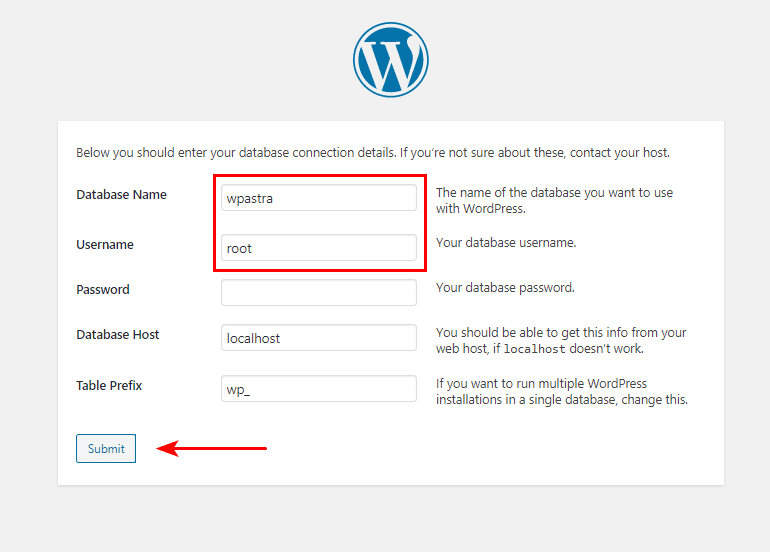
Para empezar, introduzca el nombre de la base de datos que acaba de crear en ‘Nombre de la base de datos’.
En cuanto al ‘Nombre de usuario’, introduzca el mismo que ‘root’. Y el campo ‘Contraseña’ puede dejarse vacío. Deje los dos campos restantes, es decir, ‘Host de la base de datos’ y ‘Prefijo de la tabla’, como los valores predeterminados. Que son ‘localhost’ y ‘wp_’ respectivamente.
Una vez completado, haga clic en ‘Submit’.
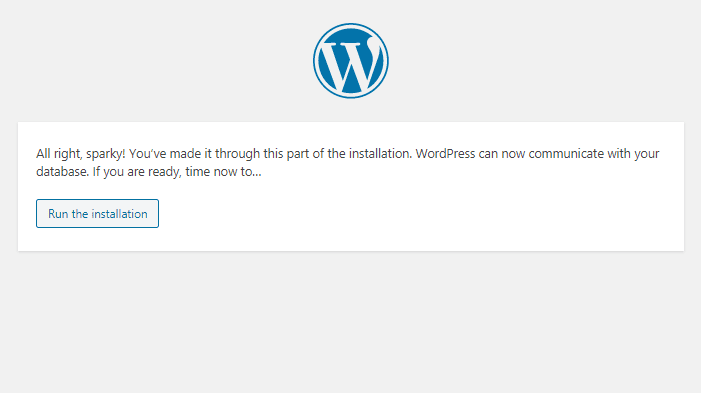
Ahora debería llegar a la siguiente página. Si lo has hecho, entonces tu conexión a la base de datos está funcionando bien
Sigue adelante y haz clic en ‘Ejecutar la instalación’.

Ingresa el ‘Título del sitio’, el ‘Nombre de usuario’, la ‘Contraseña’ y ‘Tu correo electrónico’.
Como se ve en la imagen de arriba, he ingresado los campos obligatorios.
Y luego, haz clic en ‘Instalar WordPress’.

Pulsa en ‘Log In’ una vez que la instalación se haya completado con éxito.
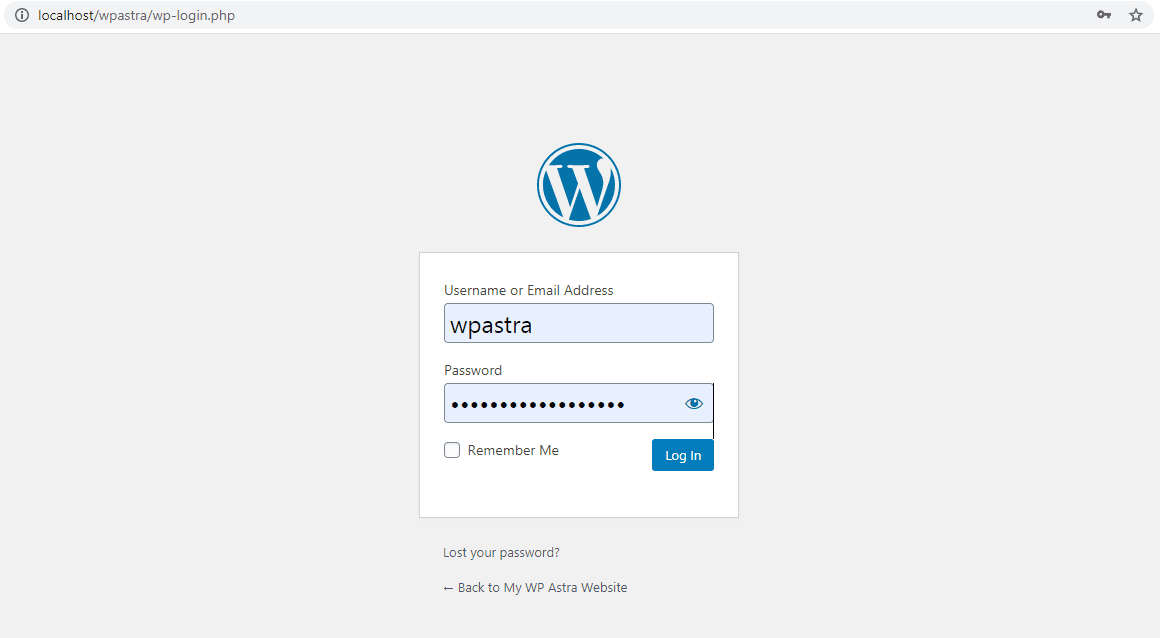
Y verás la pantalla de inicio de sesión de WordPress.
Introduce el nombre de usuario y la contraseña que acabas de crear.
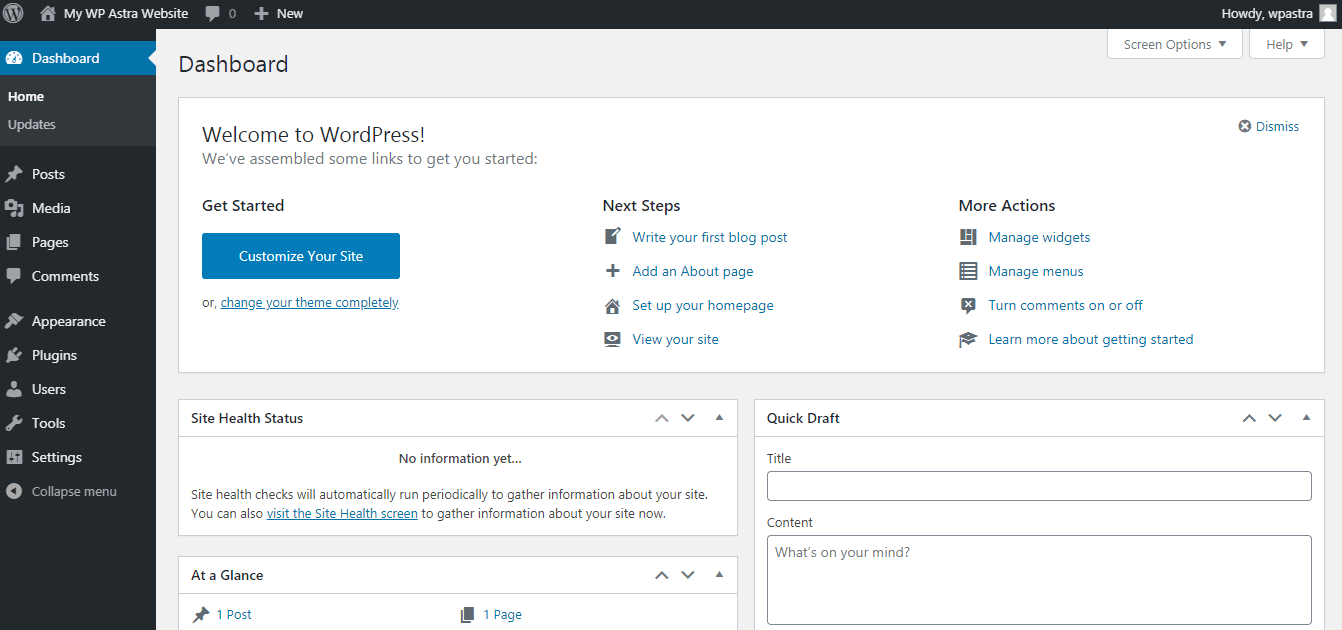
¡Y listo! Estás en el panel de control de WordPress. Has creado un sitio web local de WordPress usando XAMPP.
Puedes acceder a tu sitio web introduciendo la URL, que para este ejemplo es ‘http://localhost/wpastra’.
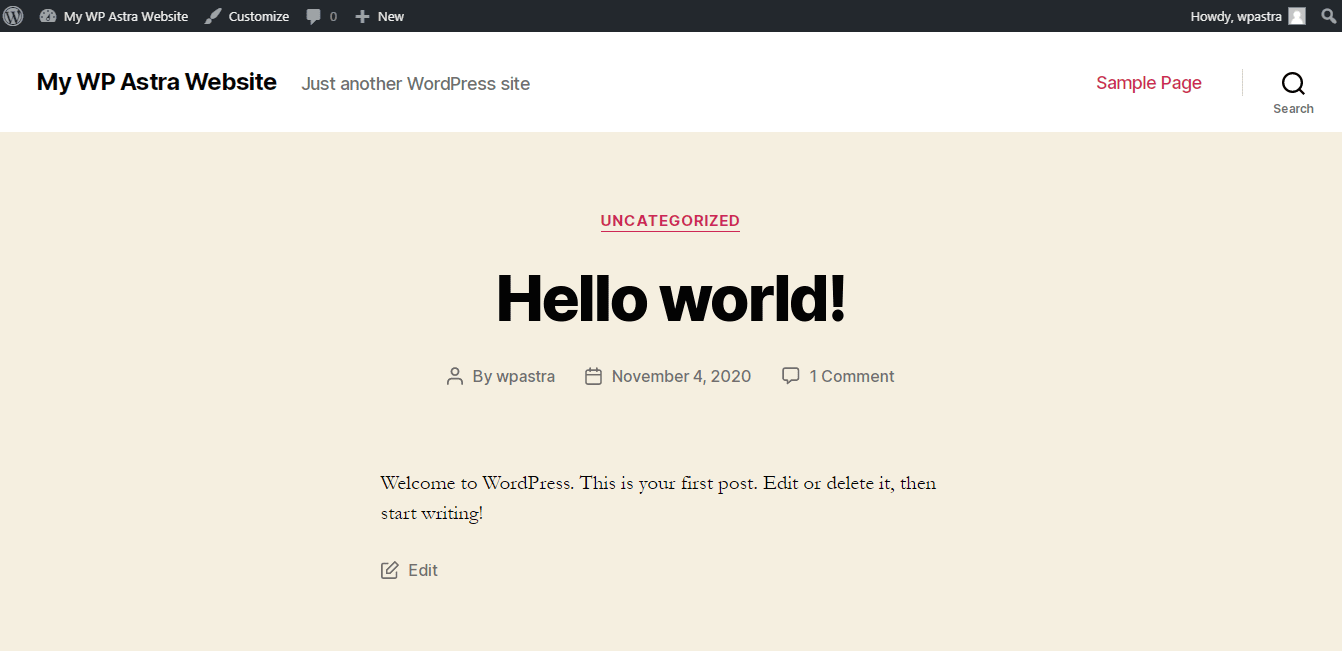
Sigue adelante, instala tus temas, los plugins, prueba las funcionalidades completas, y crea tu sitio web de WordPress localmente. La instalación local funciona exactamente igual que una versión alojada.
- ¿Cómo instalar el tema Astra?
- ¿Cómo instalar el plugin Starter Templates (gratuito)?
- Mejor tema gratuito para Elementor
Cómo configurar MySQL en Mac
Aunque la mayoría de los pasos mencionados anteriormente mientras se configura MySQL y se crea la base de datos localmente en el sistema operativo Windows son los mismos, hay un par de diferencias a tener en cuenta.
Y los pasos a tener en cuenta son después de entrar en los detalles de la base de datos.
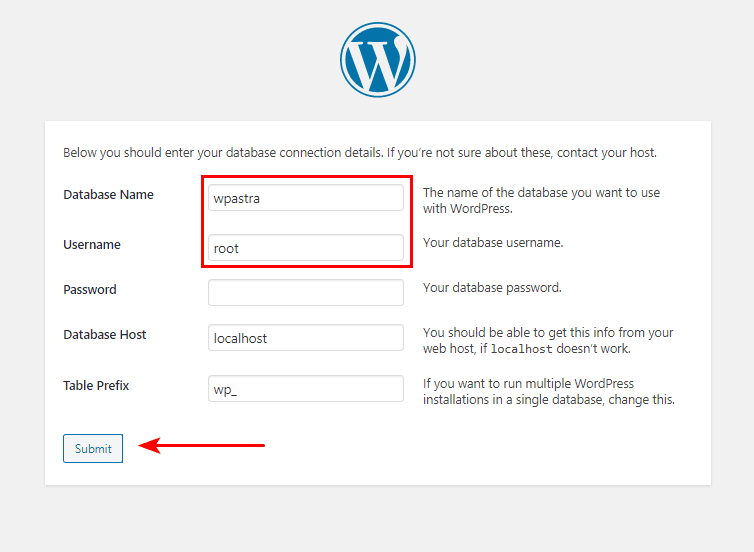
Como se muestra arriba, los pasos hasta aquí son los mismos que se explicaron anteriormente.
Después de introducir los detalles de la base de datos, haga clic en ‘Submit’.
Ahora se encontrará en una página, como se muestra a continuación, con un poco de código PHP.
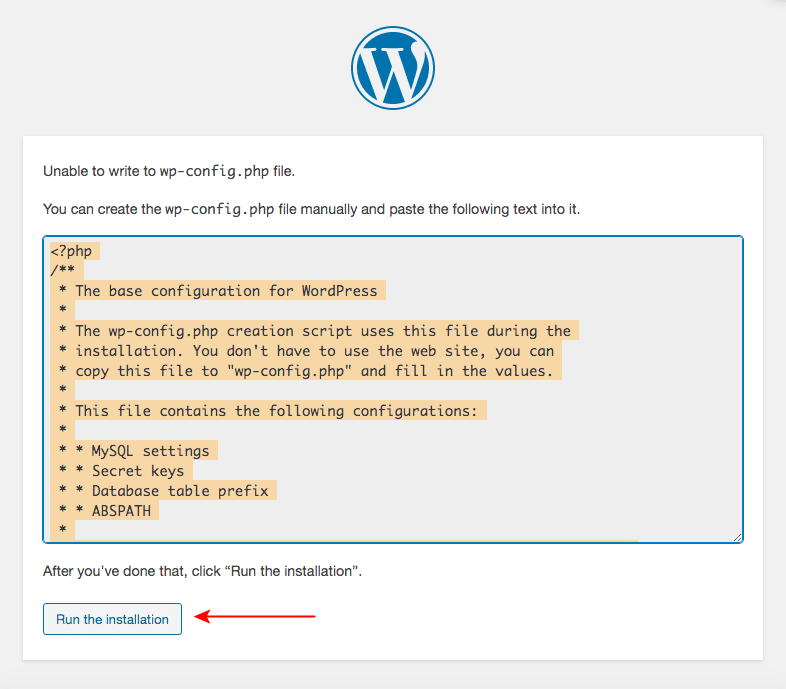
Tendrá que copiar el código resaltado anteriormente y crear un archivo ‘wp-config.php’.
Alternativamente, si comprueba la carpeta ‘wordpress’ que transfirió a la carpeta XAMPP, notará un archivo con el nombre ‘wp-config-sample.php’.
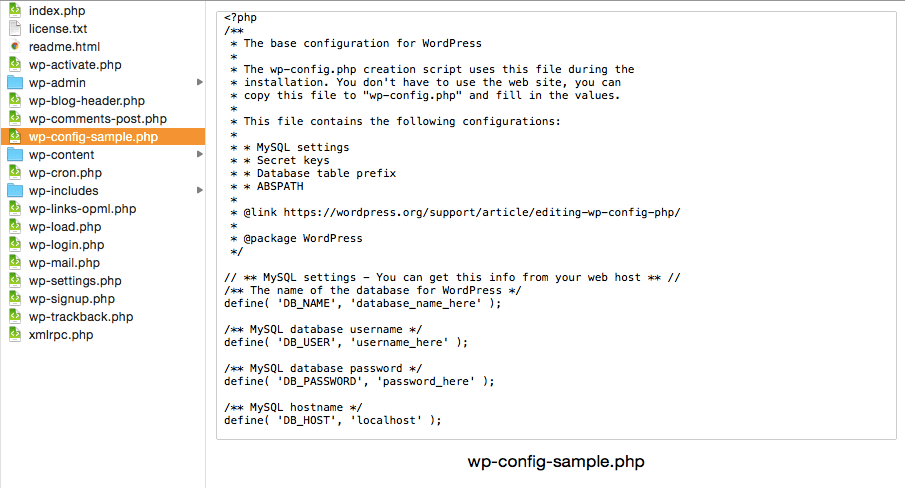
Abra este archivo en un editor de texto de su elección. Borra el contenido del archivo y reemplázalo con el código que acabas de copiar. Y guarde el archivo.
Una vez que haya completado este paso, cambie el nombre del archivo a ‘wp-config.php’.
Y luego, vuelva al proceso de instalación y haga clic en ‘Ejecutar la instalación’.

Los pasos restantes son los mismos que se han cubierto anteriormente mientras se configura MySQL para el sistema operativo Windows.

Y habrá instalado con éxito WordPress localmente en su sistema Mac también.
Solución de problemas comunes durante la instalación de XAMPP y WordPress
Puede que haya tenido suerte durante la instalación de XAMPP y WordPress al crear este artículo. Sin embargo, si te enfrentas a cualquier problema durante la instalación, aquí hay enlaces a algunos problemas comunes y sus soluciones.
- XAMPP para Windows Preguntas Frecuentes
- XAMPP para OS X Preguntas Frecuentes
- XAMPP instalado, cómo añadir WordPress
Conclusión
Como se mencionó en este artículo, si quieres crear un sitio local de WordPress y probar sus funcionalidades antes de hacer el sitio en vivo, es una buena práctica configurar WordPress localmente.
Y ahora que hemos cubierto cómo crear un sitio local de WordPress usando XAMPP tanto en el sistema operativo Windows como en el Mac, suponemos que debería ser fácil para ti seguir adelante.
Nos gustaría saber de ti. Háganos saber si ha sido capaz de configurar su sitio de WordPress localmente utilizando los pasos mencionados anteriormente.