¿Qué es VirtualBox?
Oracle VM VirtualBox es una aplicación de virtualización multiplataforma desarrollada por Oracle Corporation. Permite a los usuarios instalar sistemas operativos en discos duros virtuales como Windows, macOS, Solaris y Linux.
Por ejemplo, puede ejecutar Windows y Linux en su Mac, ejecutar Windows Server en su servidor Linux o ejecutar Linux en su PC con Windows mientras ejecuta sus otras aplicaciones existentes.
El espacio en disco y la memoria son los únicos problemas a los que se enfrentará al instalar varias máquinas virtuales.
Por qué lo necesitará
- VirtualBox de Oracle es fácil de instalar y utilizar
- Es gratuito
- Puede ejecutar y experimentar cualquier sistema operativo con seguridad
- Si es un desarrollador, VirtualBox se puede utilizar como una herramienta para probar de forma segura sus propios proyectos de desarrollo en múltiples entornos de SO
- Puede ejecutarse en cualquier lugar, desde pequeños sistemas embebidos hasta ordenadores portátiles
- Es bueno para las pruebas y la recuperación de desastres, ya que puede ser fácilmente copiado, respaldado y transportado entre hosts
Instalación de VirtualBox
VirtualBox se puede descargar aquí: Descargas de VirtualBox
¿Por qué Ubuntu?
- Es gratis
- Fácil personalización: El entorno de escritorio GNOME te ayuda a personalizar fácilmente
- Es seguro
- Ubuntu es de código abierto
- Comunidad amigable y solidaria
- Bajos requisitos del sistema
- Según FOSSBYTES, Ubuntu es la segunda mejor distro de Linux para la programación y los desarrolladores
- Es amigable para los principiantes
Configuración de Ubuntu
Primero, abra VirtualBox, luego haga clic en «Nuevo» para crear una máquina virtual.
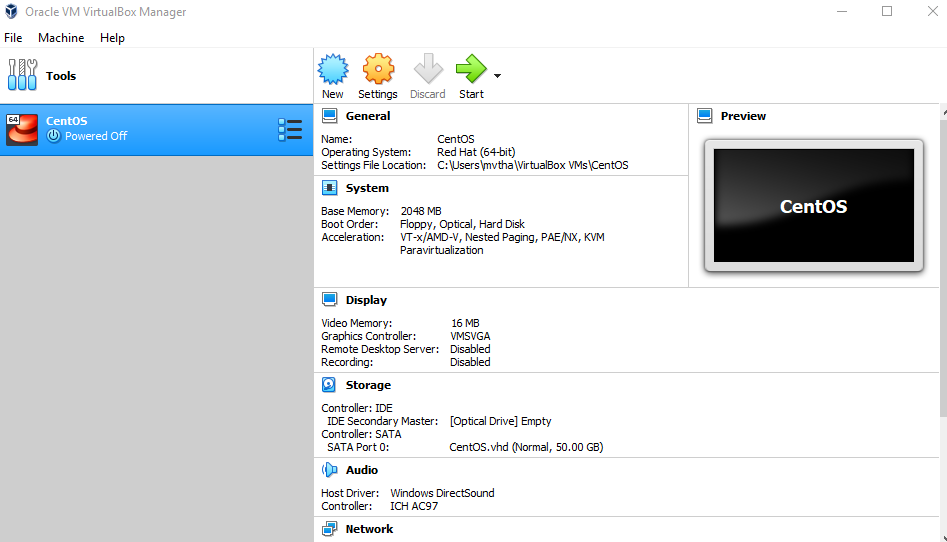
Introduce «Ubuntu» como nombre, selecciona «Linux» como tipo y selecciona Ubuntu (64 bits) como versión.
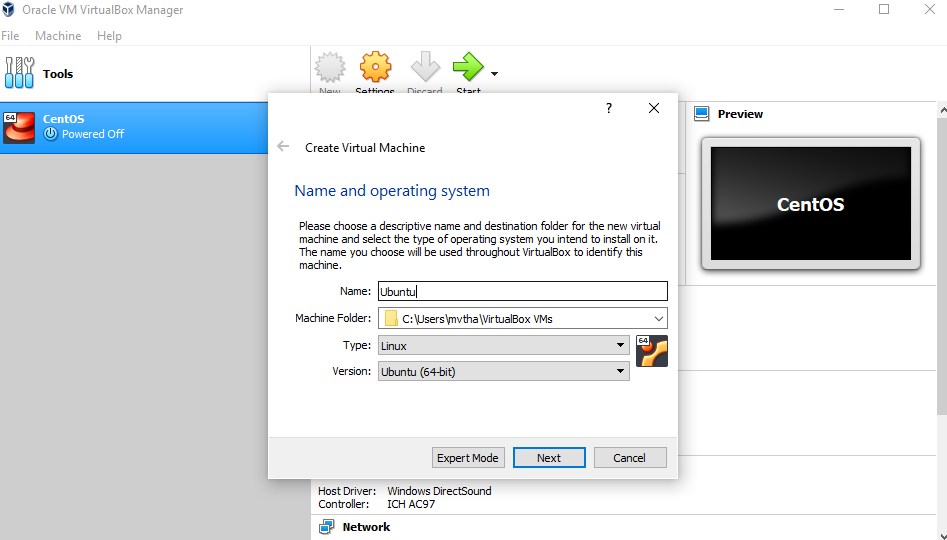
NOTA: Seleccione cualquier cantidad de memoria que desee, pero no añada más del 50 por ciento de su memoria RAM total.
Marque la opción «Crear un disco duro virtual ahora» para poder definir más tarde el tamaño de nuestro disco duro virtual del SO Ubuntu.
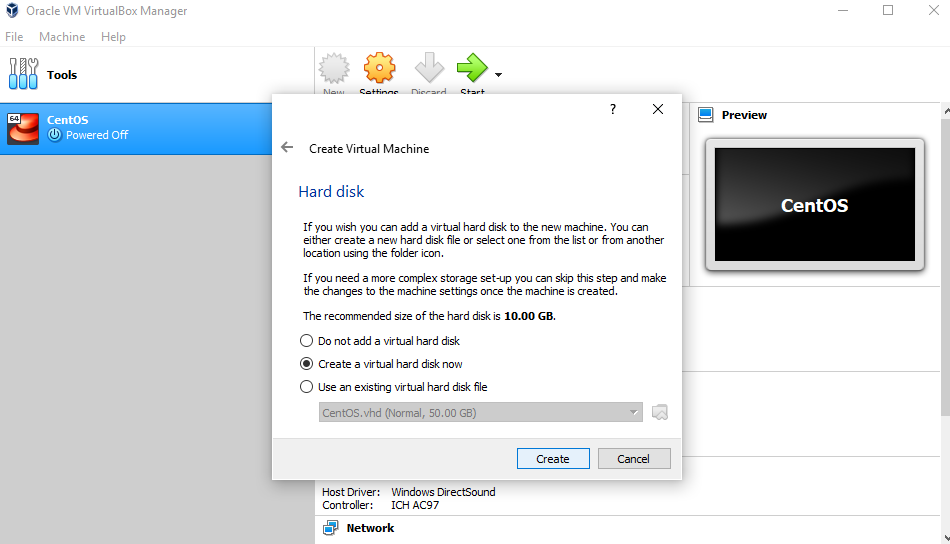
Ahora, queremos seleccionar «VHD (disco duro virtual)».
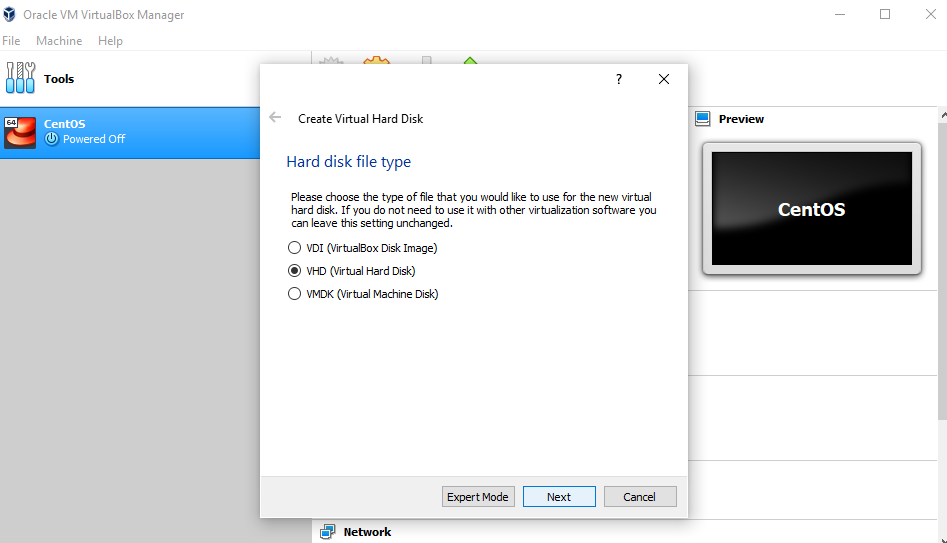
A continuación, asignaremos dinámicamente el almacenamiento en nuestro disco duro físico.
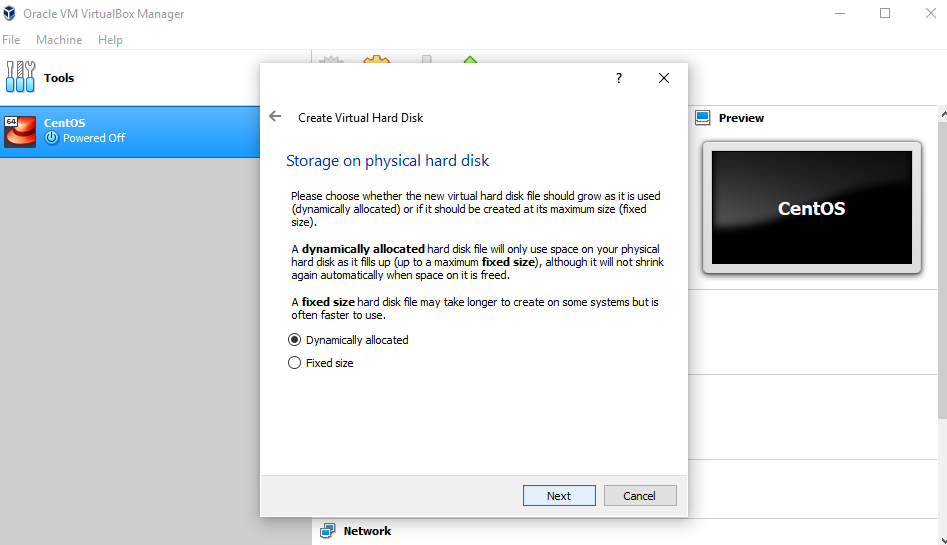
Queremos especificar el tamaño de nuestro SO Ubuntu. El tamaño recomendado es de 10 GB, pero puede aumentar el tamaño si lo desea.
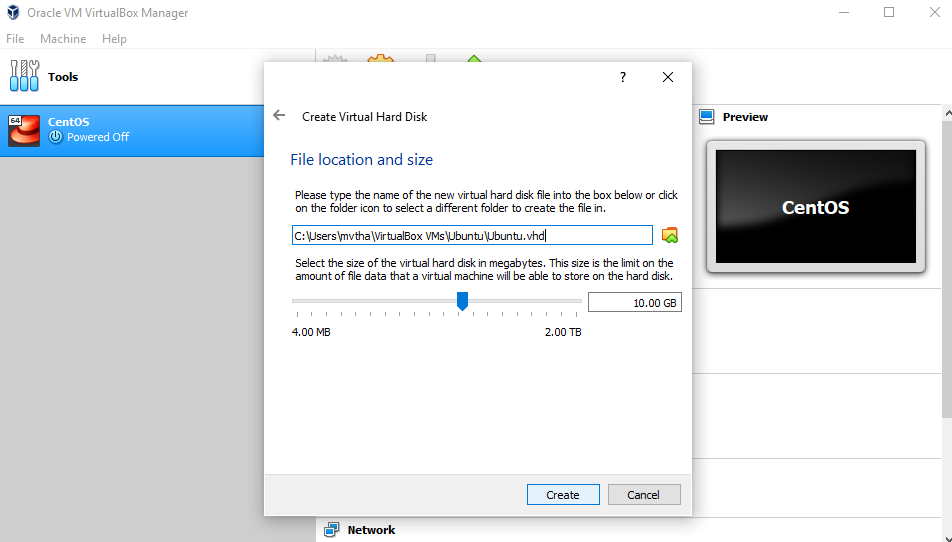
Después de crear un disco duro virtual, verá Ubuntu en su tablero.

Ahora, tenemos que configurar el archivo de imagen de disco de Ubuntu (.iso).
El archivo de imagen de disco de Ubuntu se puede descargar aquí: Ubuntu OS download
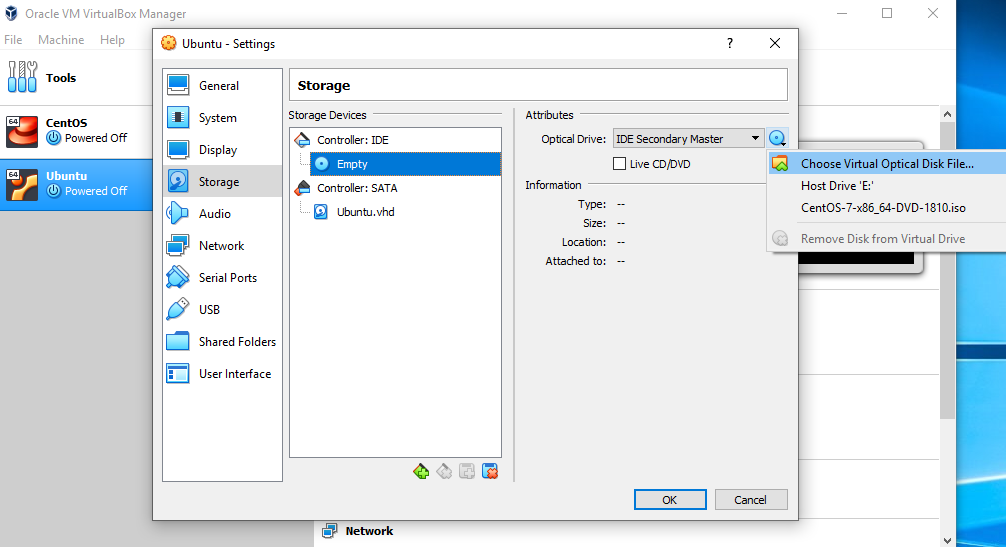
Para configurar el archivo de imagen de disco de Ubuntu, vamos a la configuración y seguimos estos pasos:
- Haz clic en «Almacenamiento»
- En dispositivos de almacenamiento, haz clic en «Vacío»
- En atributos, haz clic en la imagen de disco y en «Elegir archivo de disco óptico virtual»
- Selecciona el archivo de imagen de disco de Ubuntu y ábrelo
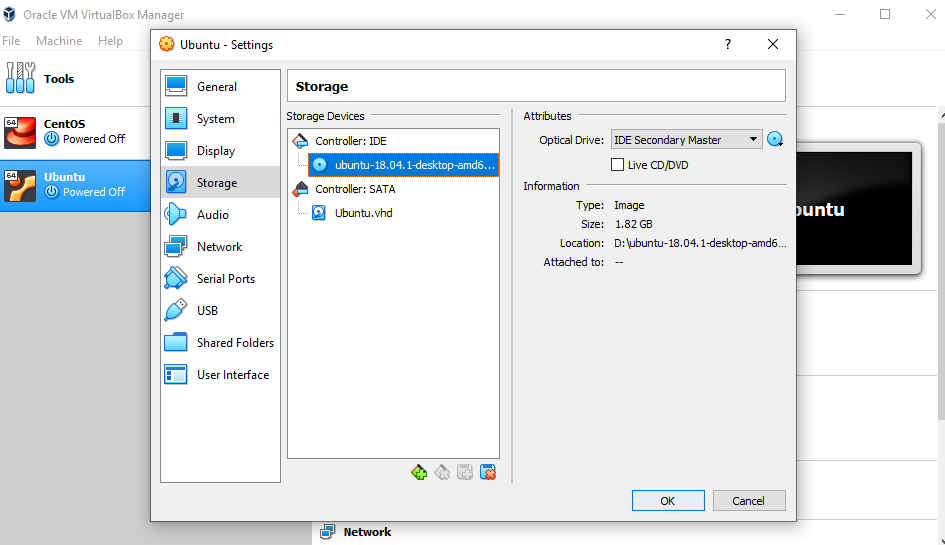
Haz clic en Aceptar.
Su sistema operativo Ubuntu está listo para instalarse en VirtualBox. Comencemos
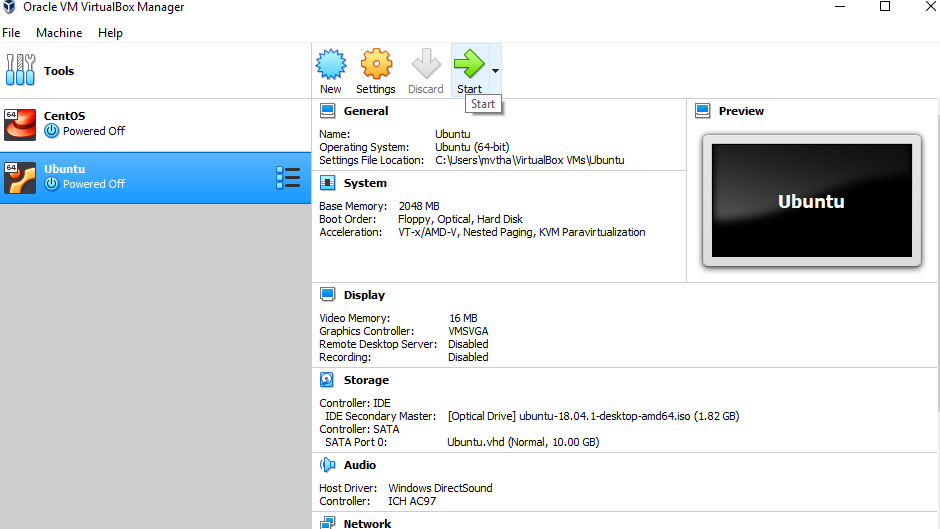
NOTA: La instalación de Ubuntu VirtualBox y los pasos reales de instalación del SO pueden variar. Esta guía le ayuda a instalar Ubuntu en VirtualBox solamente.
¡Instalemos Ubuntu!
Haga clic en Instalar Ubuntu.
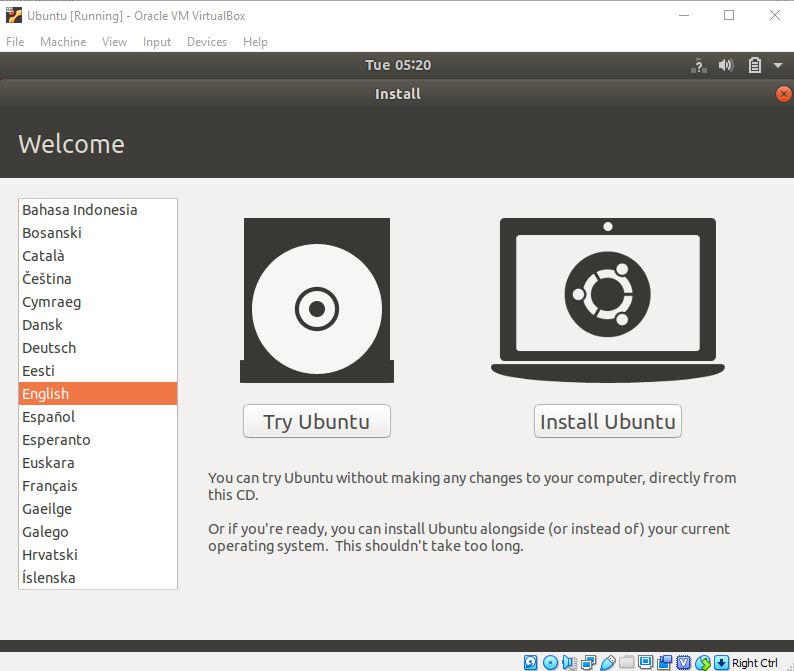
Seleccione su distribución de teclado.
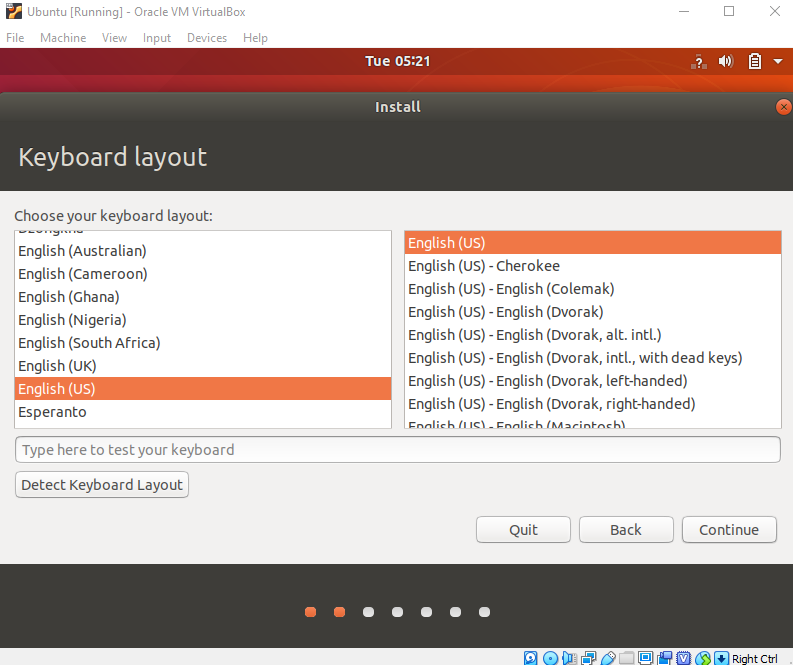
En la sección «Actualizaciones y otro software», marque «Instalación normal» y continúe.
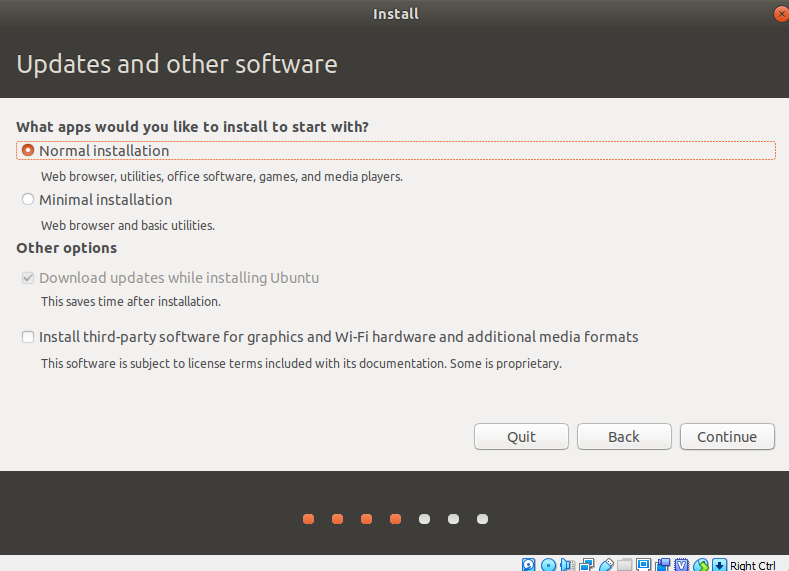
En «Tipo de instalación», marque «Borrar disco e instalar Ubuntu».
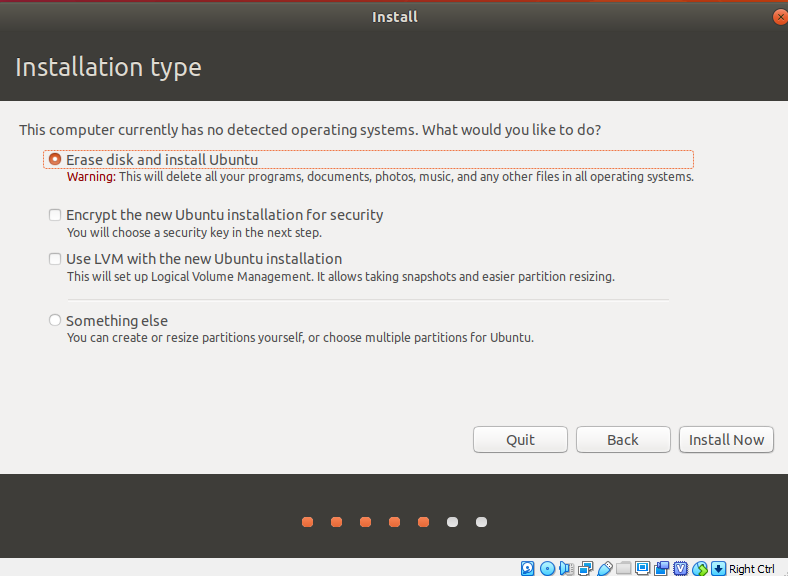
Haga clic en «Continuar».
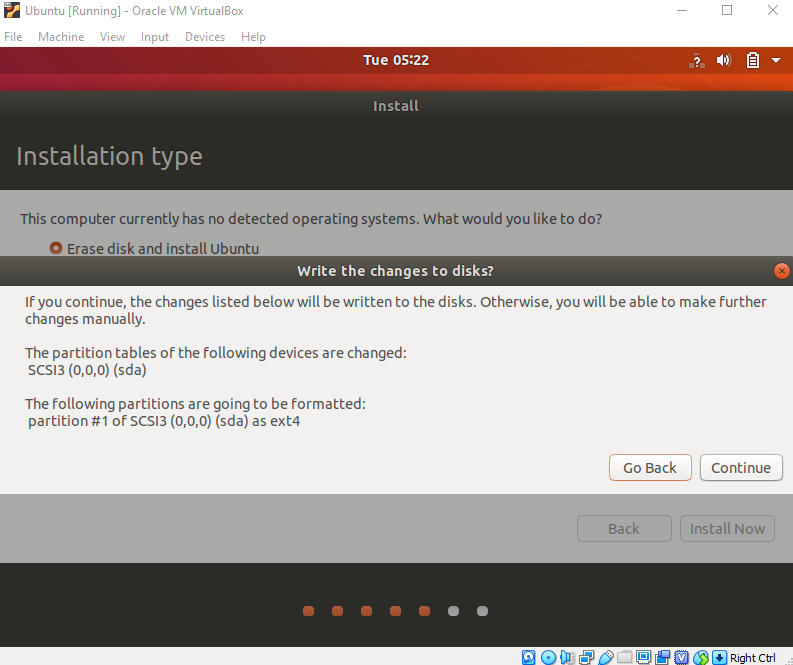
Elige tu ubicación actual.
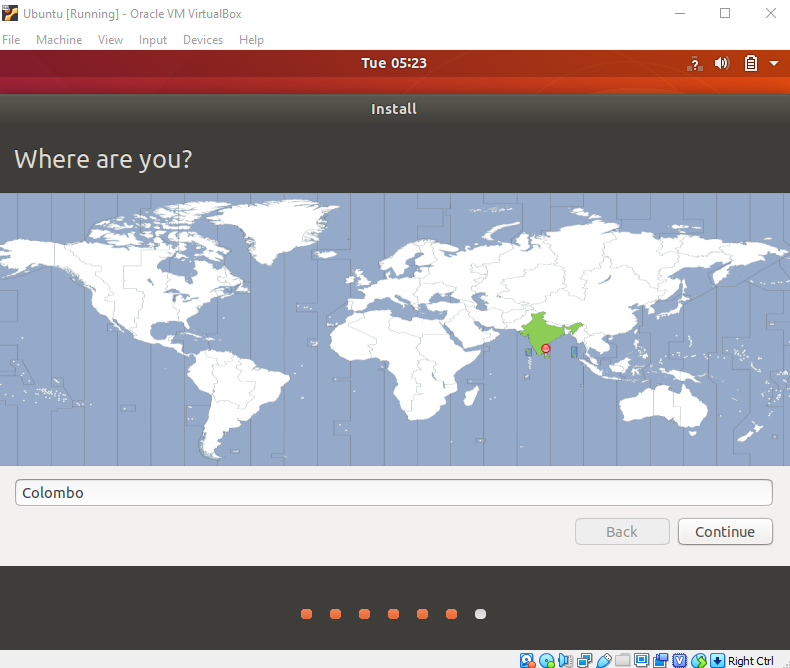
Ahora, configura tu perfil.
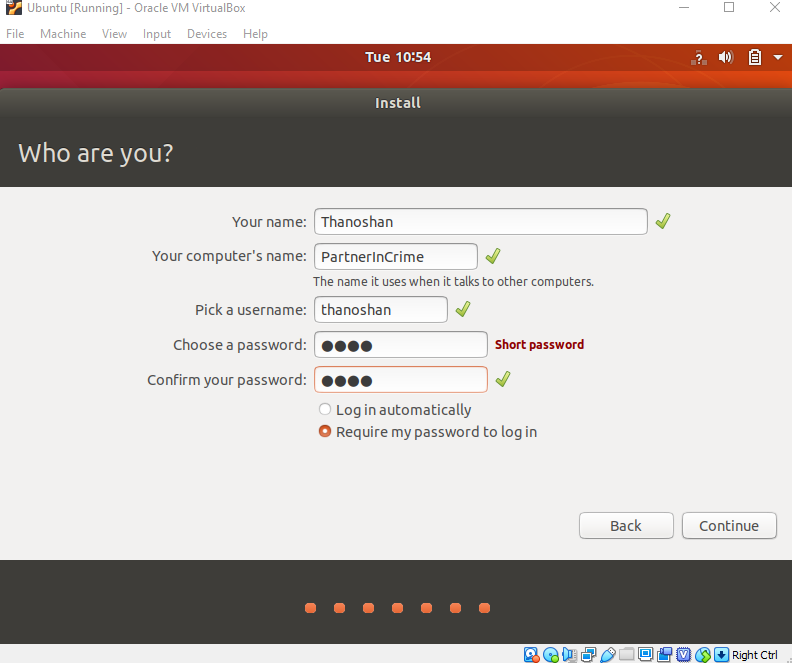
Verás cómo se instala Ubuntu.
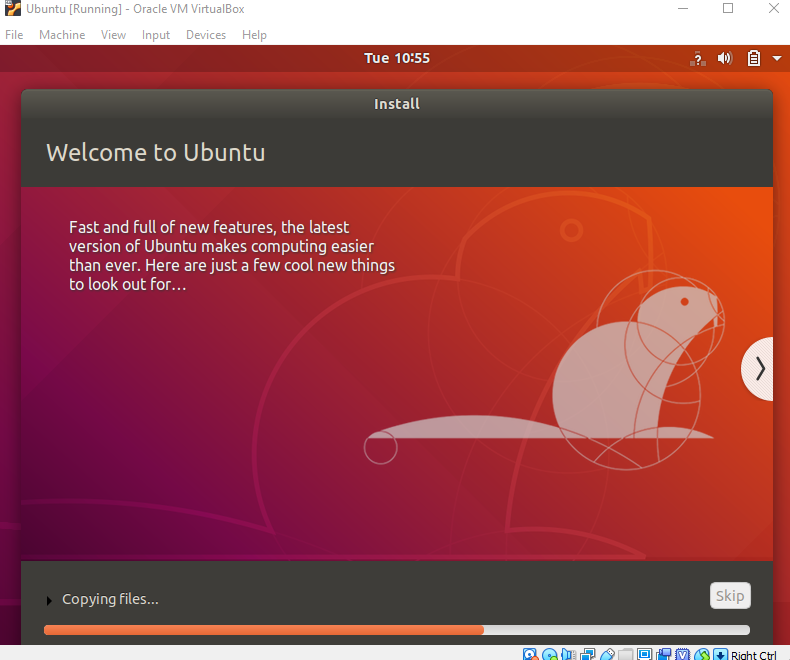
Después de la instalación, reinícialo.
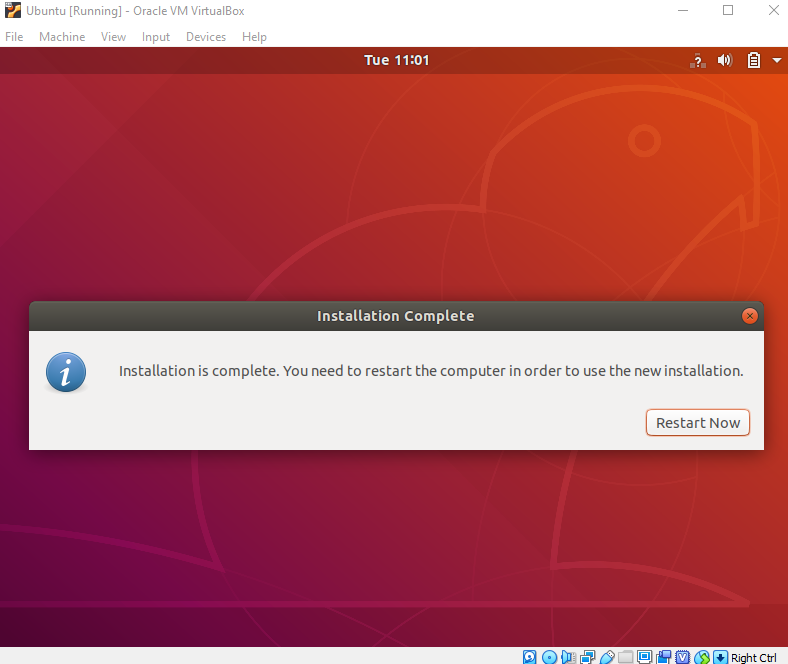
Después de iniciar la sesión, verás el escritorio de Ubuntu.
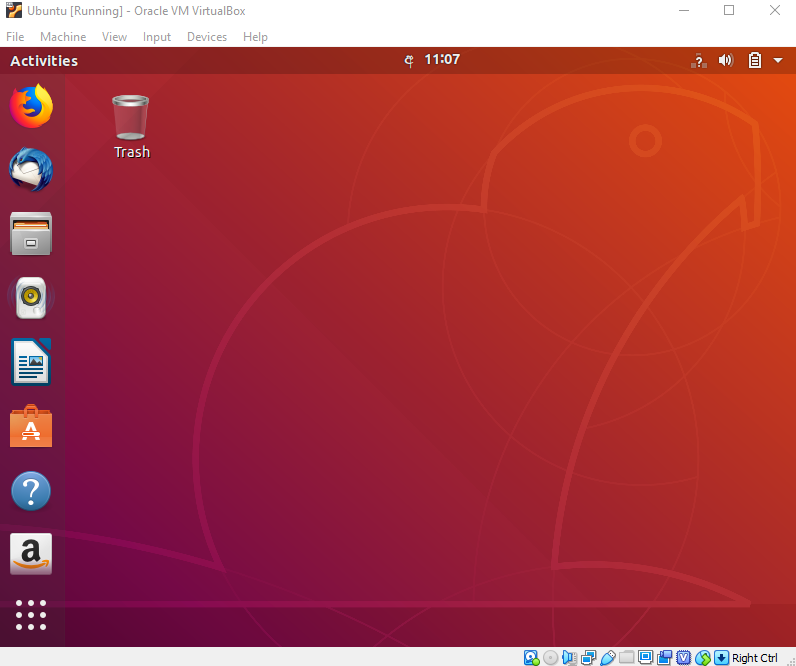
Hemos instalado con éxito Ubuntu en VirtualBox. Está listo para usarlo en tus futuros proyectos de desarrollo.
Verifiquemos la instalación.
Abre tu terminal (Pulsa Ctrl+Alt+T) y escribe los comandos de abajo y comprueba si funcionan.
- pwd: Esto imprimirá el directorio de trabajo actual
- ls: Esto mostrará todos los elementos en su directorio actual
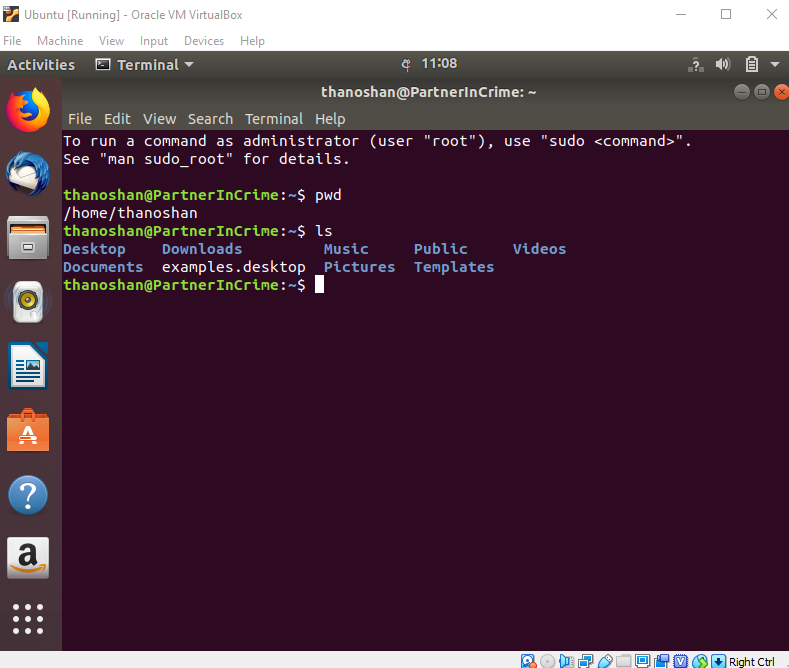
Después de comprobar los, apagar su máquina mediante el siguiente comando.
poweroff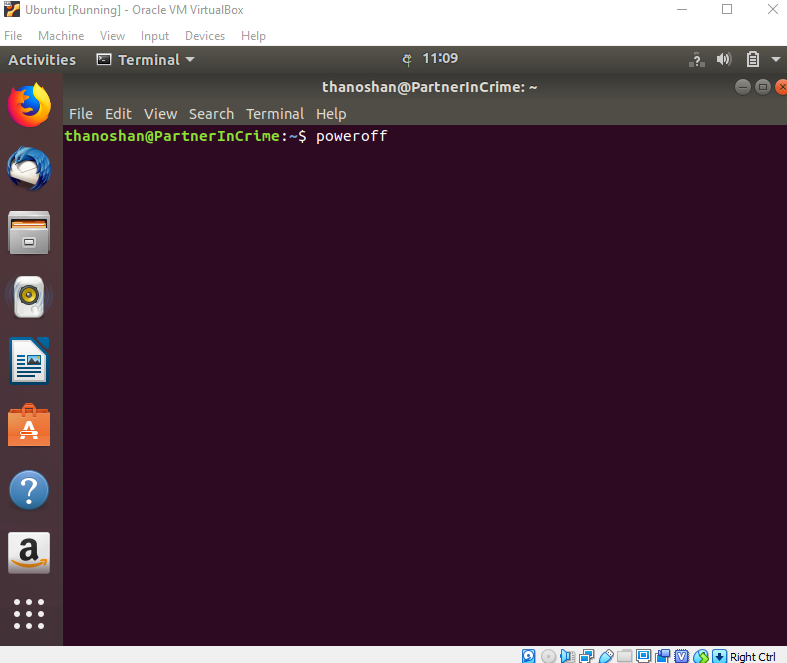
Conclusión
VirtualBox es libre y es una gran herramienta para ejecutar múltiples sistemas operativos en un solo sistema operativo. Ubuntu tiene muchas ventajas. Si eres un principiante en Linux, te recomendaría usar Ubuntu ya que es amigable con los principiantes.
Por favor, no dudes en hacerme saber si tienes alguna pregunta.
Puedes contactar y conectar conmigo en Twitter y Medium.
Gracias por leer.
¡Feliz Codificación!