Co je VirtualBox?
Oracle VM VirtualBox je multiplatformní virtualizační aplikace vyvinutá společností Oracle Corporation. Umožňuje uživatelům instalovat operační systémy na virtuální pevné disky, například Windows, MacOS, Solaris a Linux.
Například můžete spustit Windows a Linux na počítači Mac, spustit server Windows na serveru Linux nebo spustit Linux na počítači se systémem Windows a zároveň spustit ostatní stávající aplikace.
Prostor na disku a paměť jsou jediné problémy, kterým budete čelit při instalaci více virtuálních počítačů.
Proč ho budete potřebovat
- Virtuál VirtualBox od společnosti Oracle se snadno instaluje a používá
- Je zdarma
- Můžete bezpečně spustit a vyzkoušet jakýkoli operační systém
- Jestliže jste vývojář, VirtualBox můžete použít jako nástroj pro bezpečné testování vlastních vývojových projektů v prostředí více operačních systémů
- Může běžet všude od malých vestavěných systémů až po notebooky
- Je vhodný pro testování a obnovu po havárii, protože jej lze snadno kopírovat, zálohovat a přenášet mezi hostiteli
Instalace VirtualBoxu
VirtualBox si můžete stáhnout zde: VirtualBox ke stažení
Proč Ubuntu?
- Je zdarma
- Snadné přizpůsobení: Je bezpečné
- Ubuntu je open-source
- Přátelská a podporující komunita
- Nízké systémové požadavky
- Podle FOSSBYTES, Ubuntu je druhou nejlepší distribucí Linuxu pro programátory a vývojáře
- Je přátelské k začátečníkům
Nastavení Ubuntu
Nejprve otevřete VirtualBox a kliknutím na „Nový“ vytvořte virtuální počítač.
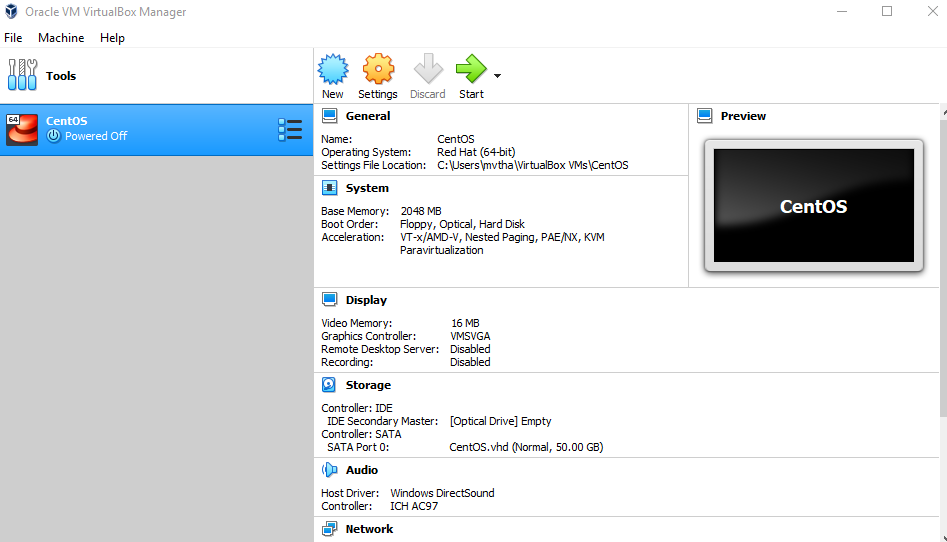
Zadejte jako název „Ubuntu“, jako typ vyberte „Linux“ a jako verzi vyberte Ubuntu (64bitové).
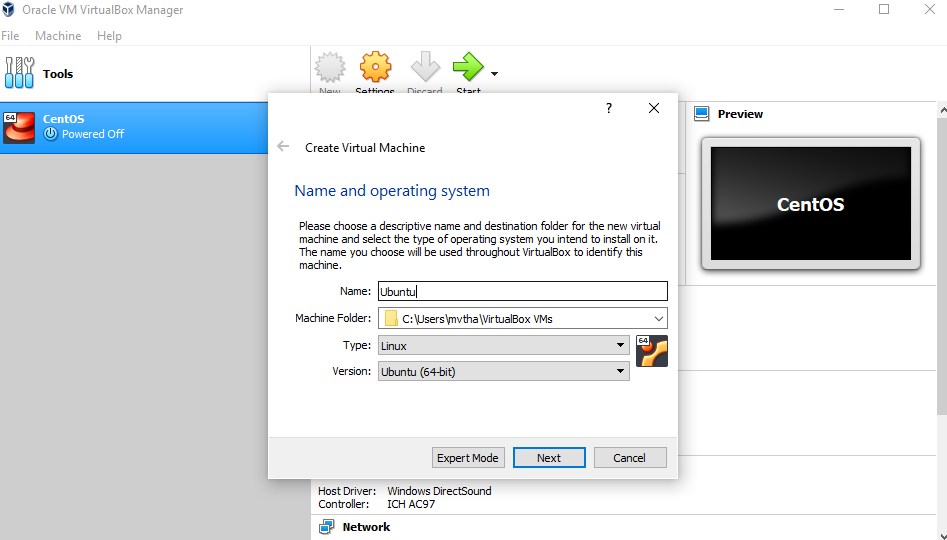
Poznámka: Vyberte libovolné množství paměti, ale nepřidávejte více než 50 procent celkové paměti RAM.
Zaškrtněte možnost „Vytvořit virtuální pevný disk nyní“, abychom mohli později definovat velikost našeho virtuálního pevného disku operačního systému Ubuntu.
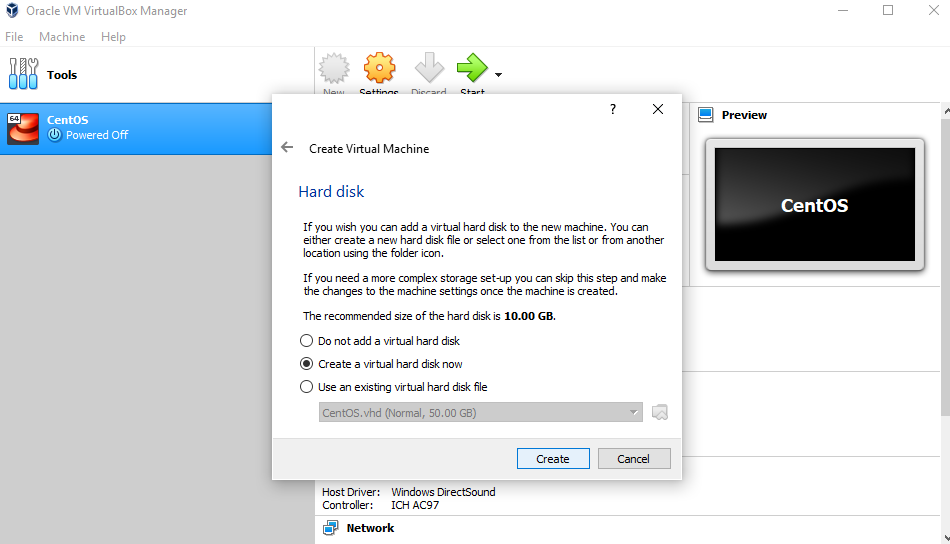
Nyní chceme vybrat možnost „VHD (virtuální pevný disk)“.
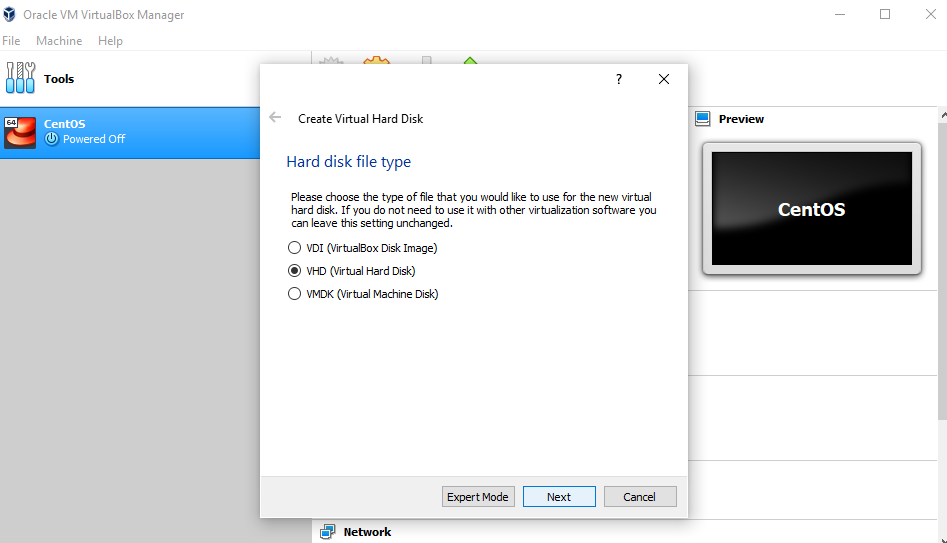
Následuje dynamické přidělení úložiště na našem fyzickém pevném disku.
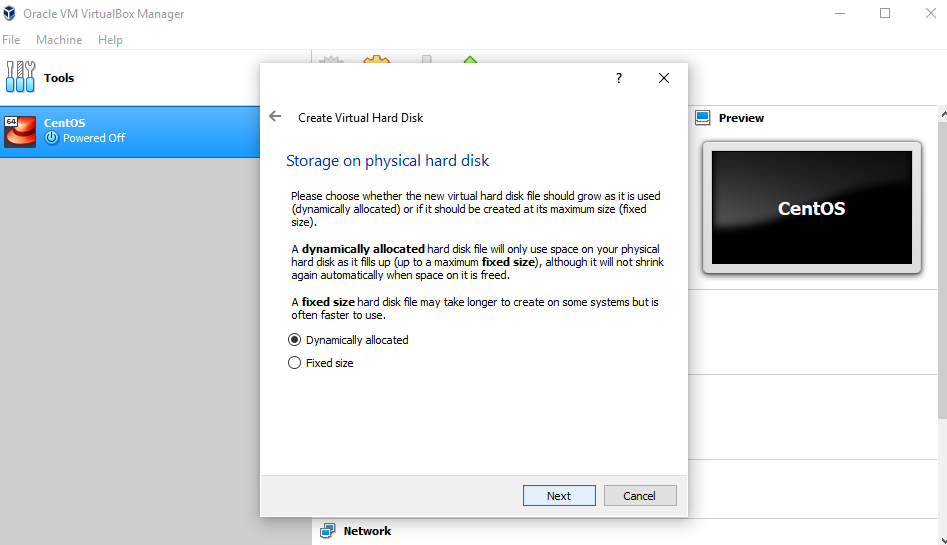
Chceme určit velikost našeho operačního systému Ubuntu. Doporučená velikost je 10 GB, ale pokud chcete, můžete velikost zvětšit.
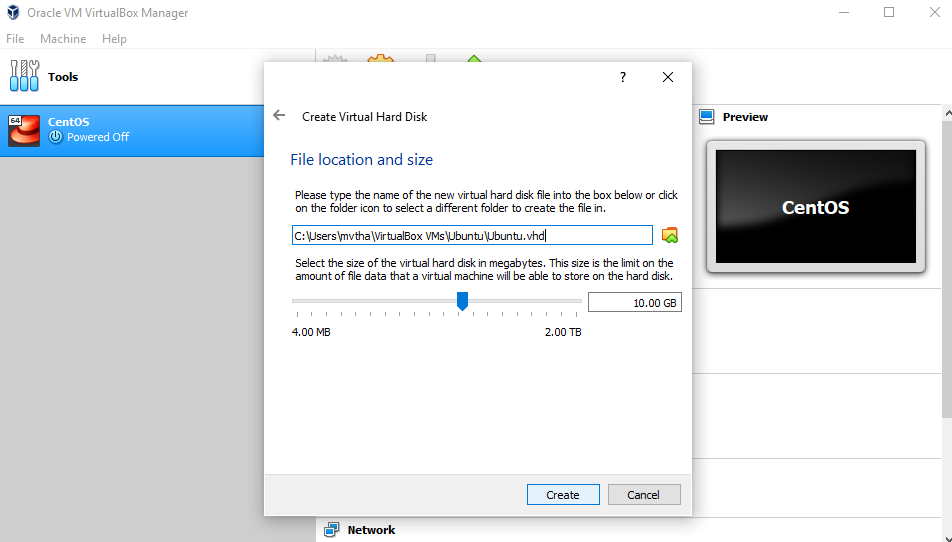
Po vytvoření virtuálního pevného disku uvidíte Ubuntu v ovládacím panelu.

Nyní musíme nastavit soubor obrazu disku Ubuntu (.iso).
Soubor obrazu disku Ubuntu můžete stáhnout zde:
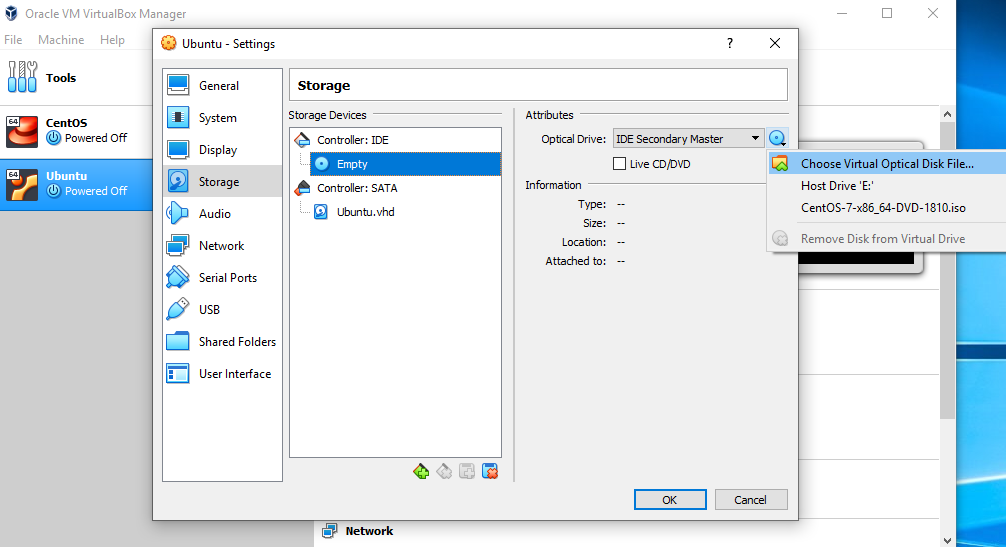
Pro nastavení souboru obrazu disku Ubuntu přejděte do nastavení a postupujte podle následujících kroků:
- Klikněte na „Úložiště“
- V úložných zařízeních klikněte na „Prázdné“
- V atributech klikněte na obraz disku a „Zvolit soubor virtuálního optického disku“
- Vyberte soubor obrazu disku Ubuntu a otevřete jej
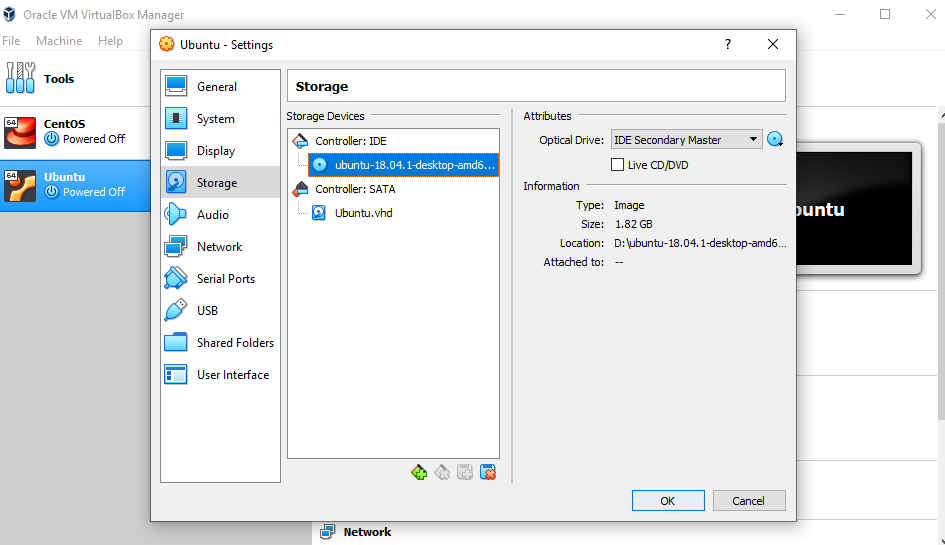
Klikněte na OK.
Váš operační systém Ubuntu je připraven k instalaci do VirtualBoxu. Začněme!
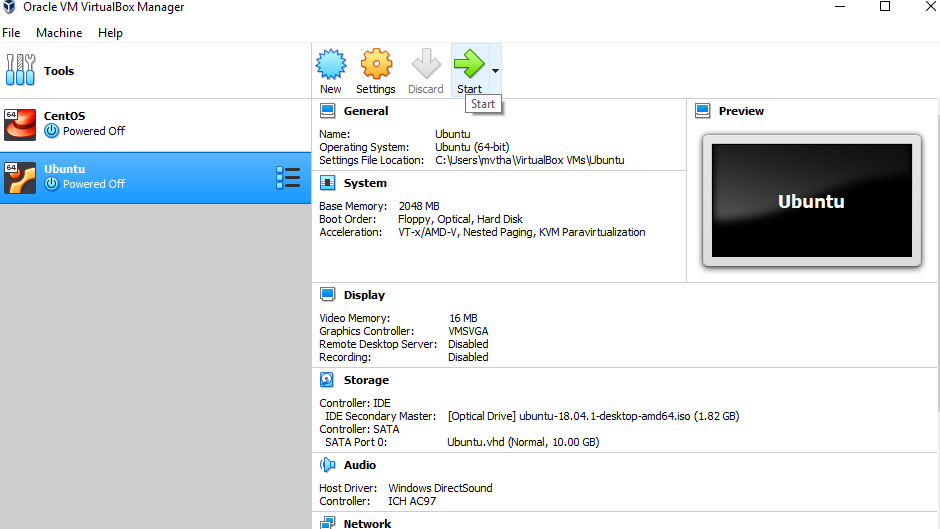
POZNÁMKA: Instalace Ubuntu VirtualBox a skutečné kroky instalace OS se mohou lišit. Tento návod vám pomůže nainstalovat Ubuntu pouze ve VirtualBoxu.
Nainstalujme Ubuntu!
Klikněte na Instalovat Ubuntu.
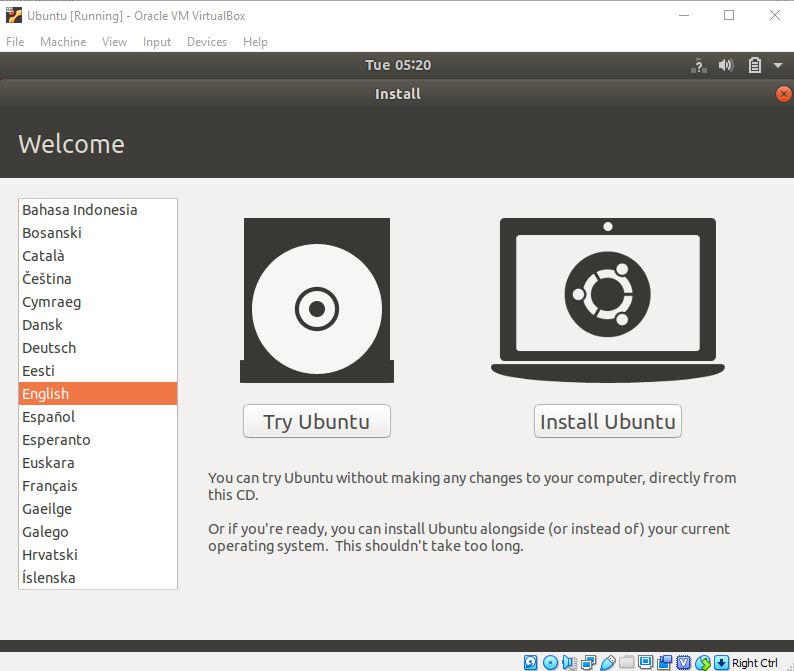
Vyberte si rozložení klávesnice.
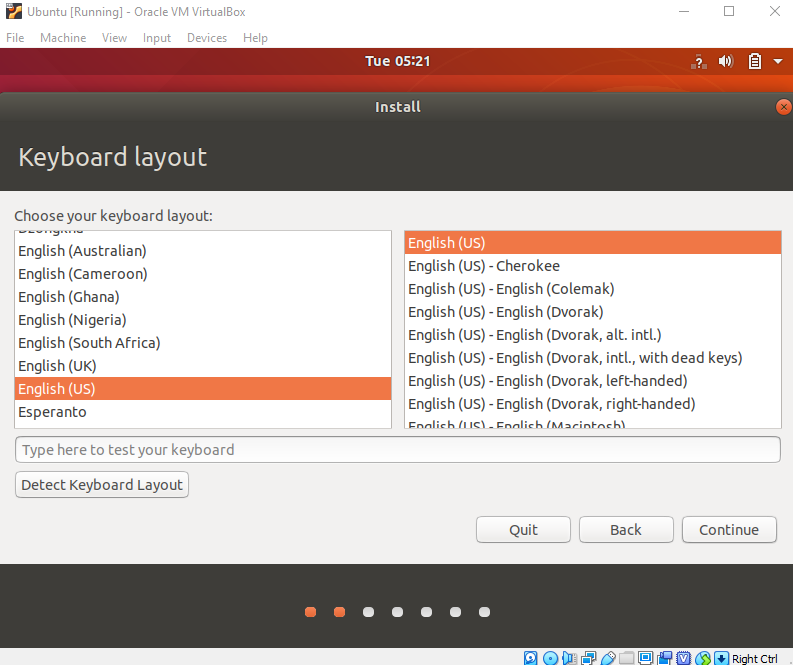
V části „Aktualizace a další software“ zaškrtněte „Normální instalace“ a pokračujte.
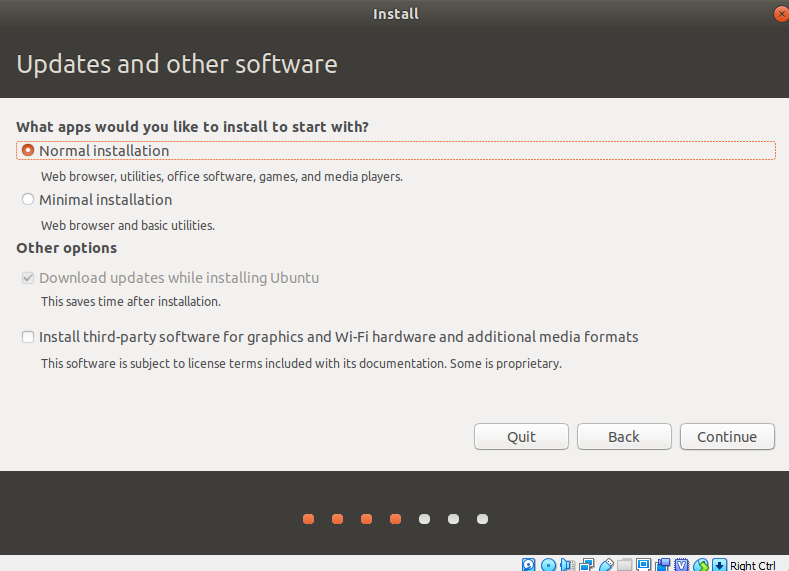
V části „Typ instalace“ zaškrtněte „Vymazat disk a nainstalovat Ubuntu“.
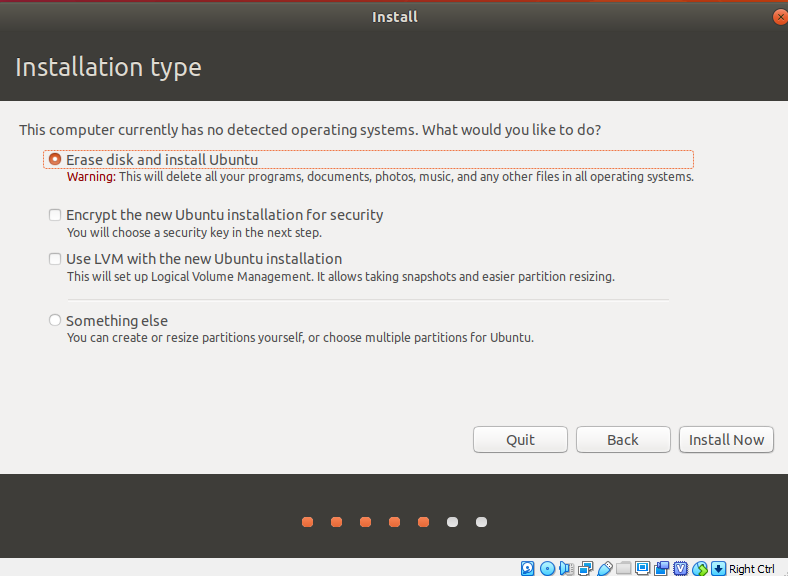
Klikněte na „Pokračovat“.
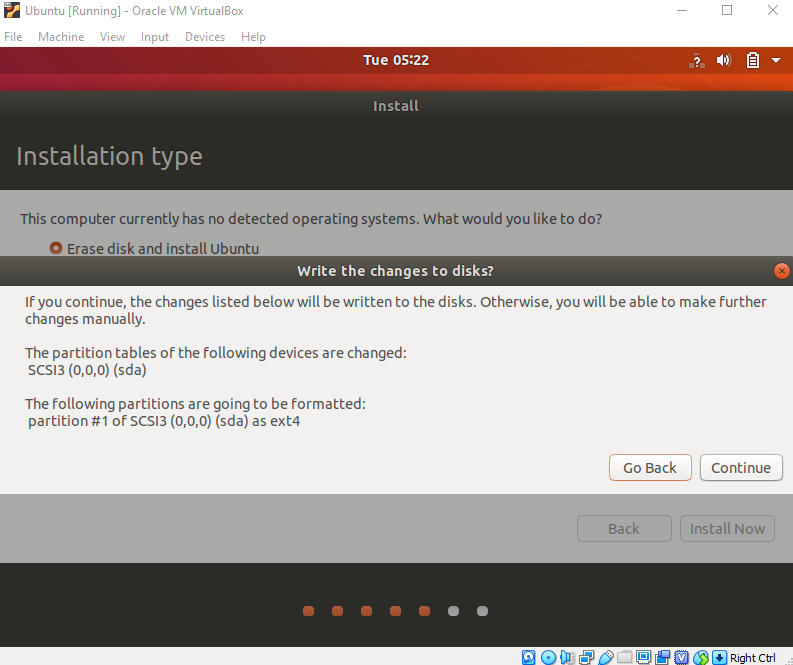
Zvolte své aktuální umístění.
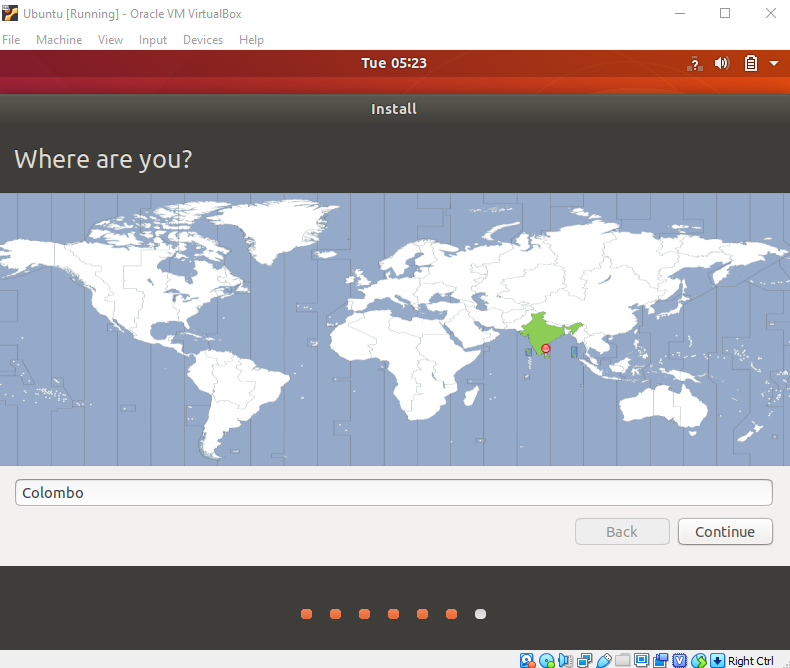
Nyní nastavte svůj profil.
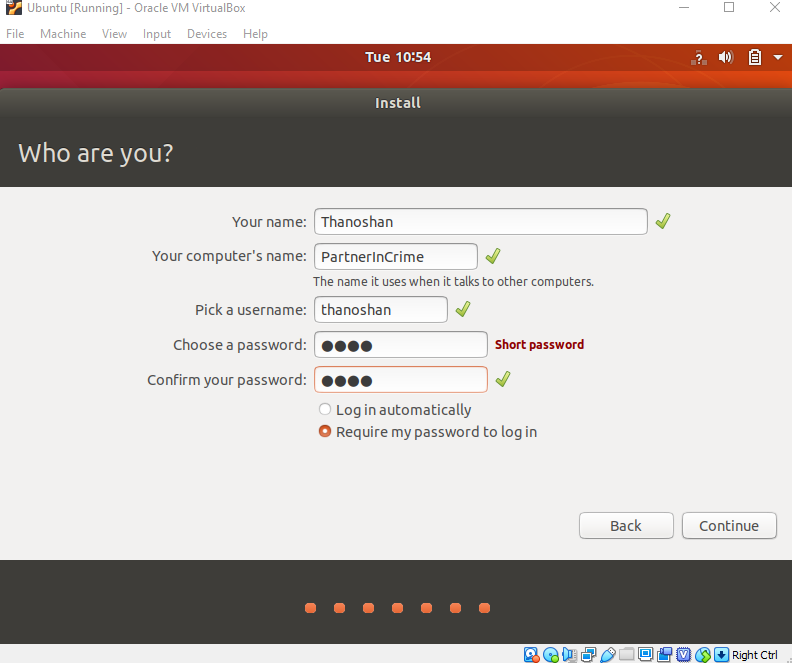
Uvidíte instalaci Ubuntu.
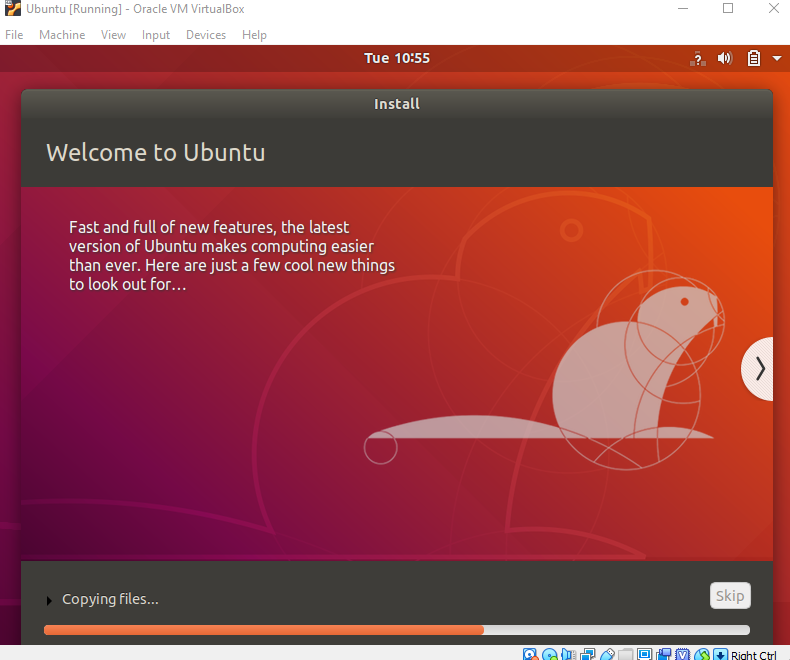
Po instalaci jej restartujte.
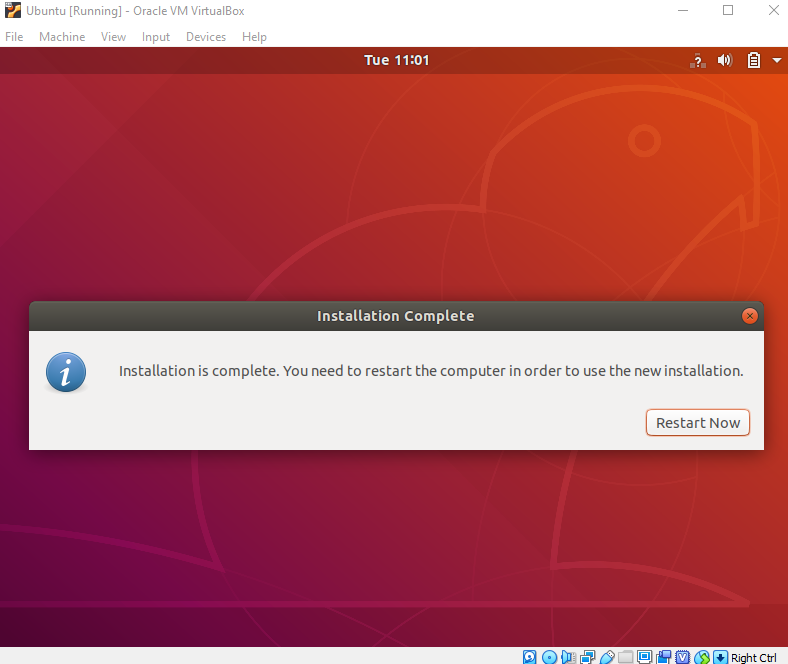
Po přihlášení uvidíte pracovní plochu Ubuntu.
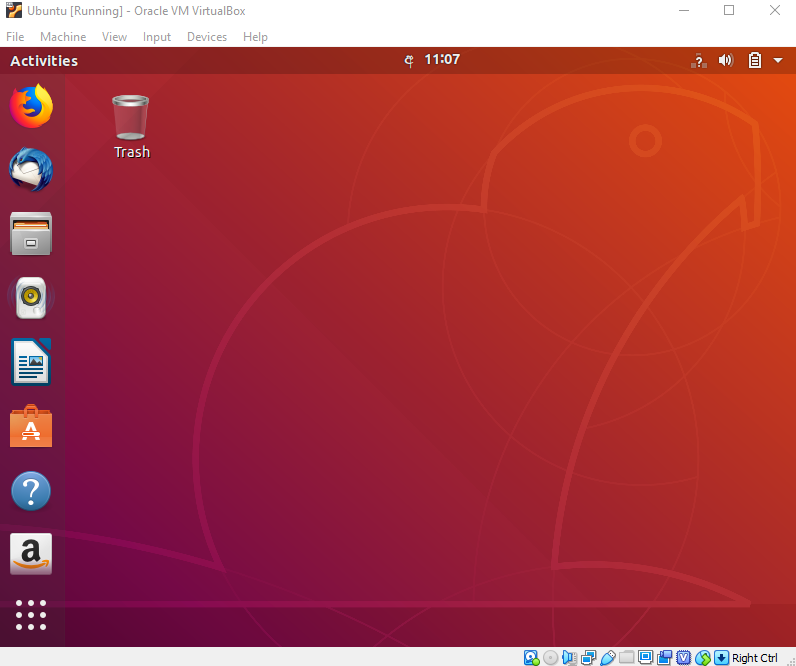
Úspěšně jsme nainstalovali Ubuntu do VirtualBoxu. Je připraveno k použití pro vaše budoucí vývojové projekty.
Ověřme instalaci.
Otevřete terminál (stiskněte Ctrl+Alt+T) a zadejte níže uvedené příkazy a zkontrolujte, zda fungují.
- pwd: To vypíše aktuální pracovní adresář
- ls:
poweroff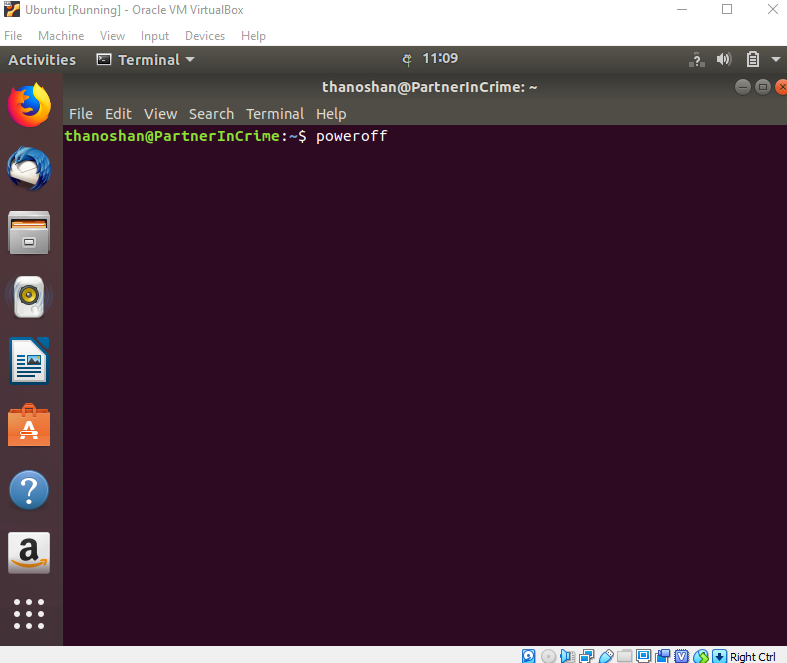
Závěr
VirtualBox je zdarma a je to skvělý nástroj pro provozování více operačních systémů na jednom operačním systému. Ubuntu má mnoho výhod. Pokud s Linuxem začínáte, doporučil bych vám používat Ubuntu, protože je pro začátečníky přívětivé.
Prosím, neváhejte mi dát vědět, pokud máte nějaké otázky.
Můžete mě kontaktovat a spojit se se mnou na Twitteru a Medium.
Děkuji vám za přečtení.
Happy Coding!