Chcete se naučit WordPress bez nákupu domény a hostingu? Chcete si nainstalovat WordPress na svůj lokální počítač? Chcete si pohrát s webem, aniž byste ovlivnili zákazníky?
V tom případě je tento článek o tom, jak vytvořit místní web WordPress pomocí XAMPP, přesně to, co potřebujete.
XAMPP je bezplatný software, který si můžete nainstalovat do počítače a který napodobuje webový server, takže na něm můžete spustit WordPress. To vám umožní navrhnout web na vašem počítači ještě předtím, než jej nahrajete do živého prostředí.
Než se dostaneme k tomu, „jak vytvořit místní web WordPress“, pochopíme, proč bychom měli vytvořit místní instalaci.
Proč nastavit web WordPress lokálně?
Připomínám si své začátky jako vývojář webových stránek.
Chcete-li vytvořit web, prvním krokem by mělo být nastavení serveru na místním počítači. Pokud by web vyžadoval databázi, dalším krokem by bylo nastavit i tu.
Zkrátka bych musel v lokálním systému nastavit vývojové prostředí.
Pro to bych si stáhl dvě samostatné aplikace, aplikaci webového serveru a databázi. Každá z nich má své vlastní instalační procedury a je třeba je spustit nezávisle na sobě, abyste mohli začít pracovat na svém webu. Než se nadějete, strávíte několik hodin vymýšlením a nastavováním prostředí, a to ještě předtím, než vůbec začnete web vyvíjet!“
To, co vám lokální vývoj umožňuje, je zajistit, abyste měli funkční model webu na živém serveru od prvního dne. Je to skvělá možnost, když chcete otestovat funkčnost lokálně ještě předtím, než váš web uvidí svět.
Učte se WordPress bez domény a hostingu
Dalším důvodem pro vytvoření lokálního webu WordPress je, pokud začínáte.
Pokud se chcete naučit WordPress, museli byste normálně investovat do domény a hostingu. Ano, existují i bezplatné možnosti, například WordPress.com.
Ale umožňují tyto bezplatné možnosti využívat všechny funkce a vlastnosti, které nabízí WordPress.org? Ne, neumožňují!
Pokud se tedy chcete naučit WordPress, aniž byste museli předem investovat do domény a hostingu, má smysl vytvořit lokální verzi webu.
Pro případ, že byste chtěli vytvořit web WordPress až po zakoupení domény a hostingu, by vám měl pomoci tento článek Jak vytvořit web WordPress.
Jak už jste možná pochopili, pro vytvoření lokálního webu WordPress potřebujeme nastavit lokální server. Nebo v síťové terminologii potřebujeme nastavit localhost.
Co je to localhost?
Localhost označuje váš počítač a způsob přístupu k němu.
Localhost slouží k přístupu k síťovým službám, jako je adresář, databáze, e-mail, soubory, tiskárny, které jsou spuštěny na hostiteli prostřednictvím zpětného síťového rozhraní.
Příliš technické? Dobře, dovolte mi to rozebrat.
Mechanismus zpětné smyčky lze použít ke spuštění síťové služby na hostitelském počítači, aniž by bylo nutné fyzické (tj, hardwarové) síťové rozhraní, například síťový port nebo zásuvku, nebo dokonce řadič síťového rozhraní.
Například k lokálně vytvořenému webu WordPress lze z prohlížeče přistupovat pomocí adresy URL ‚http://localhost‘, pokud je na XAMPP nebo jiném softwaru spuštěn Apache nebo software místního webového serveru.
Stejně jako v případě každého doménového jména má i localhost adresu IP (Internet Protocol). IP adresy se pohybují v rozmezí od 127.0.0.0 do 127.255.255.255. Adresa zpětné smyčky má však výchozí IP 127.0.0.1.
Typicky se při použití IP adresy snažíte připojit ke vzdálenému počítači přes internet.
Příklad při zadání adresy wpastra.com do webového prohlížeče vás to přesměruje na webový server Astra a hlavní stránku Astra.
Při použití adresy zpětné smyčky však voláte localhost, tj, váš počítač.
A pro účely tohoto článku budeme pokračovat a nastavíme náš místní server pomocí XAMPP.
Což nás přivádí k dalšímu tématu.
Co je XAMPP?
Pokud jsme si řekli, co je to localhost, neřekli jsme si, proč potřebujeme localhost.
WordPress je napsán pomocí PHP (Hypertext Preprocessor). Stejně jako WordPress je i PHP open-source a je to široce používaný programovací a skriptovací jazyk pro tvorbu dynamických a interaktivních webových stránek.
A kde myslíte, že jsou uložena všechna data, jako jsou články na blogu, podrobnosti o produktech, které se zobrazují na vašem webu? Právě tady přichází ke slovu databáze MySQL.
MySQL je DBMS (Database Management System), který WordPress používá k ukládání a načítání všech informací o vašich webových stránkách.
Stejně jako WordPress a PHP je i MySQL open-source.
A jen pro případ, že by vás zajímalo, co je to open-source.
No, open-source je software, jehož zdrojový kód je volně k dispozici a lze jej dále šířit a upravovat tak, aby co nejlépe vyhovoval vašim požadavkům.
A abyste mohli spustit PHP a MySQL, které jsou zase nutné pro provoz vašich webových stránek WordPress, potřebujete webový server.
Ano, hádáte správně.
Pro vytvoření lokálního webového serveru budete muset nainstalovat XAMPP.
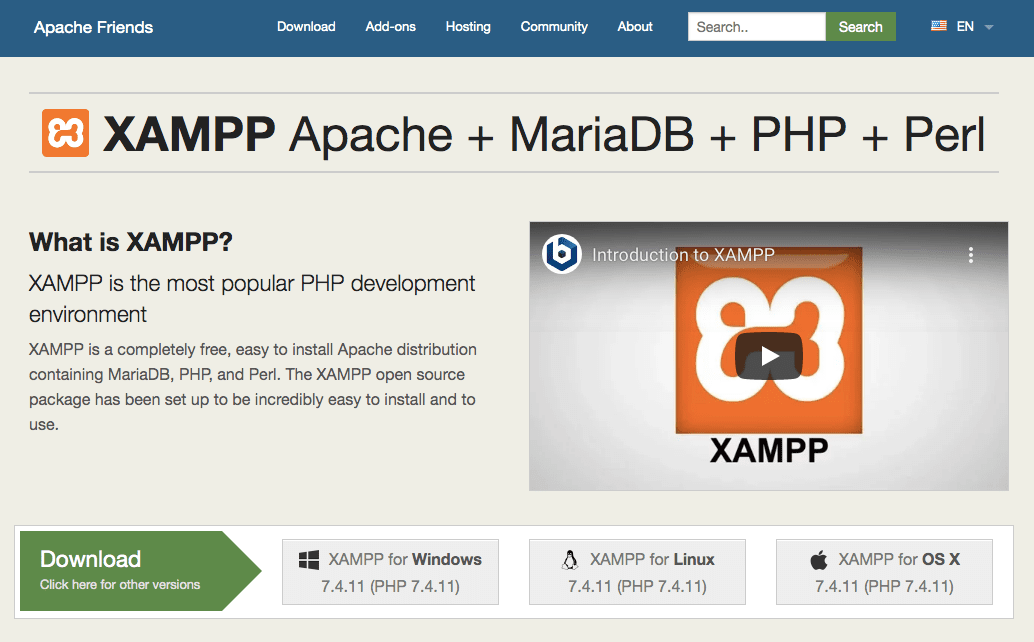
Jak uvádí jejich webové stránky, XAMPP je velmi populární vývojové prostředí PHP.
Pro nováčka by mohlo být individuální nastavení prostředí Apache, PHP a MySQL na místním počítači zdrcující. Právě v tom vám pomůže použití XAMPP.
XAMPP je zcela bezplatný a snadno instalovatelný softwarový balík, který vám pomůže nastavit prostředí místního serveru.
Software si můžete stáhnout pro systémy Windows, Linux a Mac.
V tomto článku se pustíme do instalace XAMPP, abychom mohli používat localhost v systému Windows i Mac.
Krok 1: Stažení a instalace XAMPP do místního počítače
Instalace XAMPP v systému Windows
Navštivte webové stránky XAMPP a klikněte na „XAMPP for Windows“. Stáhne se instalační soubor (soubor EXE). Klikněte na instalační soubor a postupujte podle pokynů.
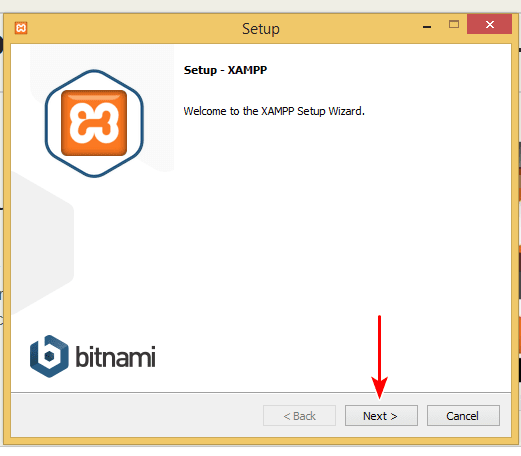
Můžete ponechat výchozí nastavení podle obrázku níže.
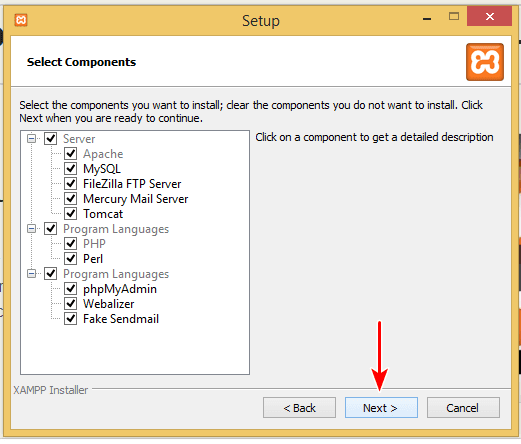
Můžete se rozhodnout pro složku, do které chcete XAMPP nainstalovat.
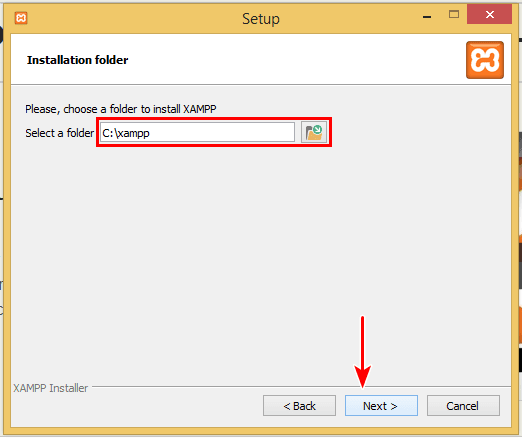
Ve výchozím nastavení bude cílová jednotka a složka „C:\xampp“.
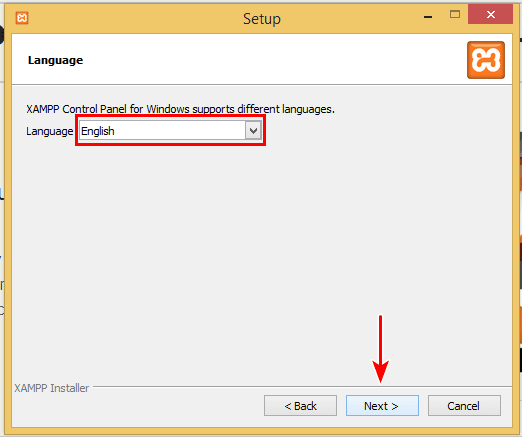
A výchozí jazyk bude nastaven na angličtinu.
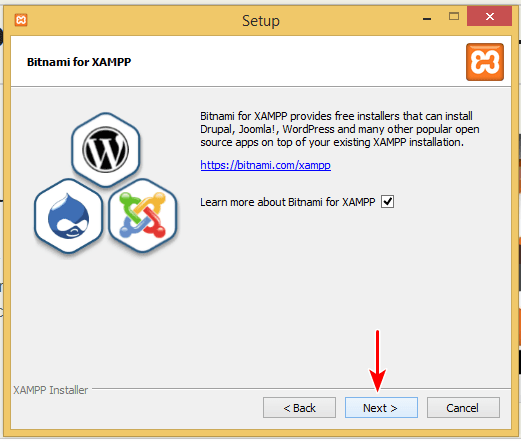
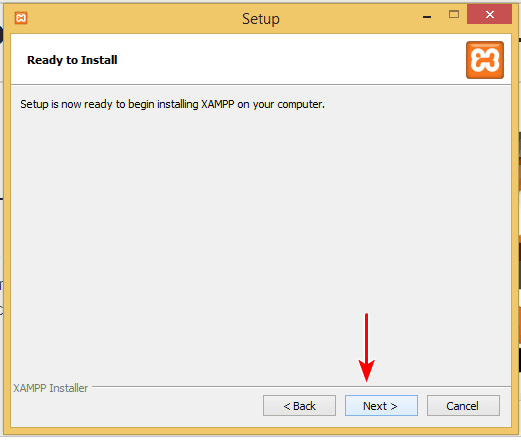
Klikněte na „Další“, jakmile se zobrazí výše uvedené okno, ve kterém budete vyzváni „Připraveno k instalaci“.
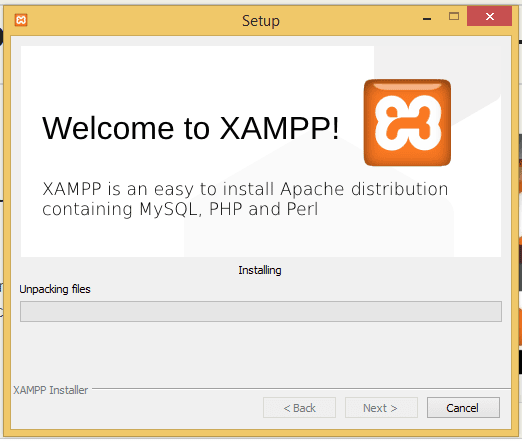
Možná budete také vyzváni prostřednictvím bezpečnostního upozornění k povolení přístupu k instalaci.
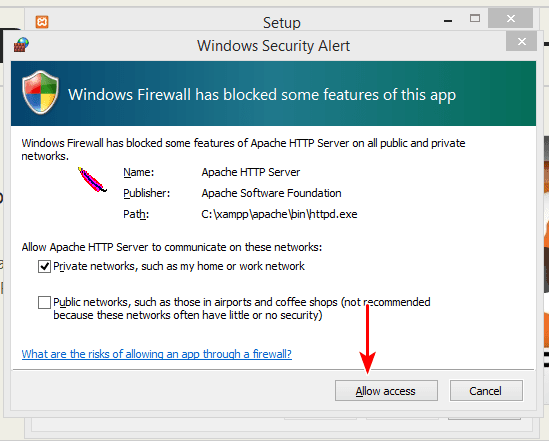
Pro pokračování klikněte na „Povolit přístup“.
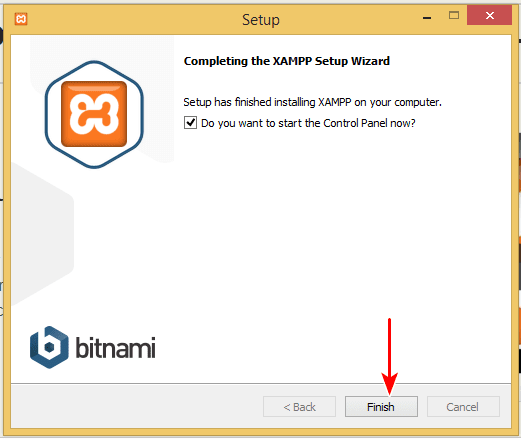
To je vše! XAMPP byl nainstalován.
Po kliknutí na ‚Dokončit‘ se otevře ovládací panel.
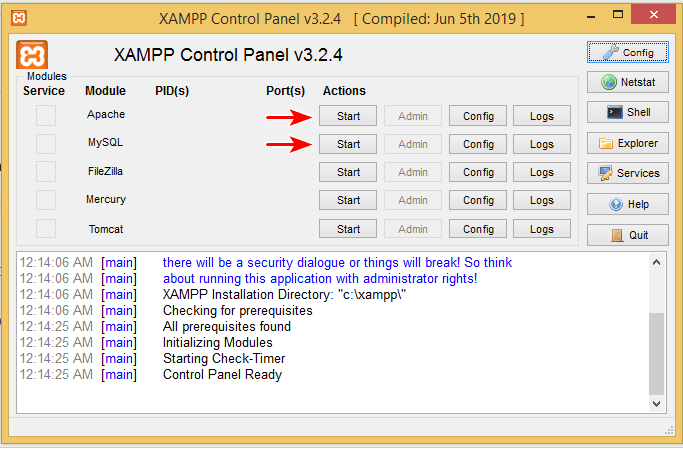
Ovládací panel umožňuje ‚Spustit‘ a ‚Zastavit‘ příslušné služby.
Pokračujte a klikněte na ‚Spustit‘ proti Apache a MySQL.
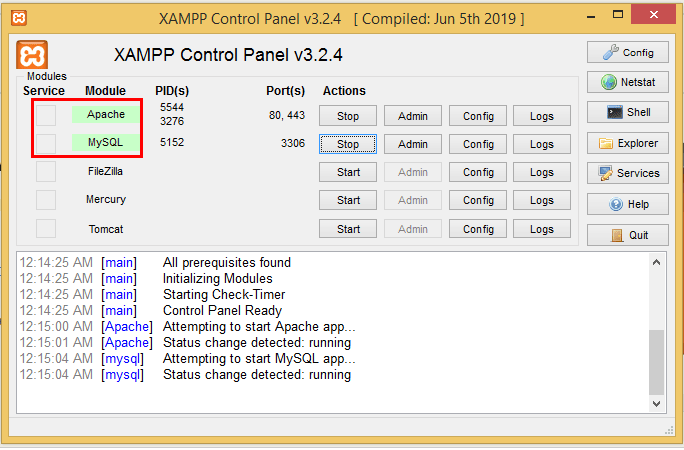
Chcete-li nyní zkontrolovat, zda byla instalace úspěšně dokončena, zadejte do webového prohlížeče ‚http://localhost‘.
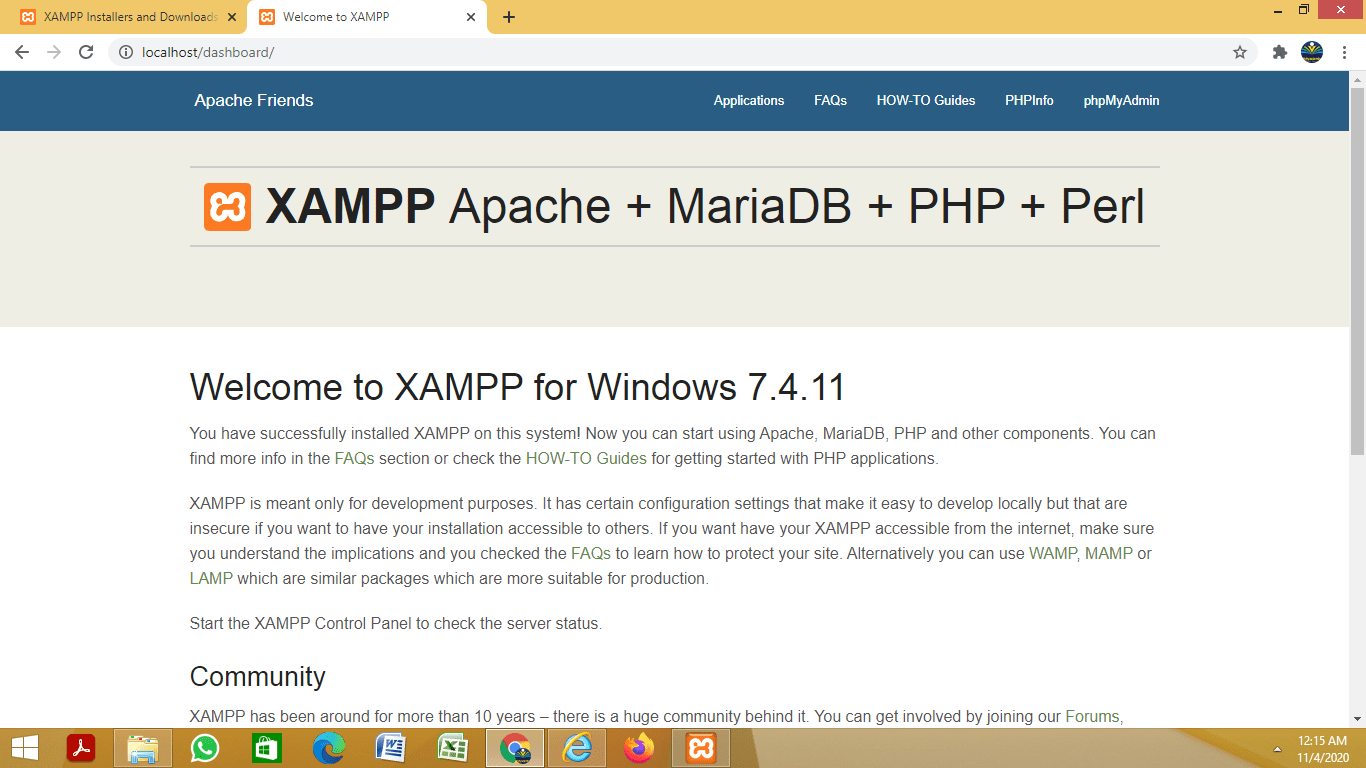
Po úspěšné instalaci budete mít přístup na výše uvedenou domovskou stránku.
Když už jsme nainstalovali XAMPP lokálně v operačním systému Windows, podívejme se na kroky spojené s lokální instalací XAMPP v počítači Mac.
Instalace XAMPP v počítači Mac
Přestože jsou kroky víceméně stejné, je zde několik rozdílů, které byste měli vzít na vědomí.
Na začátek místo kliknutí na kartu „XAMPP pro OS X“ na domovské stránce klikněte na odkaz „Click here for other versions“ v části „Download“.
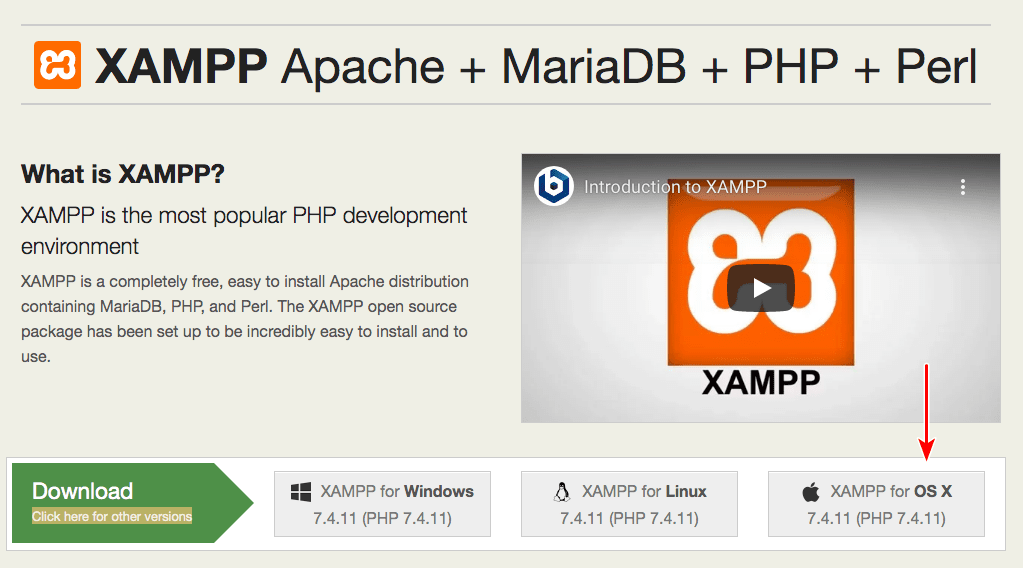
V některých případech nemusí výchozí soubor ke stažení po kliknutí na „XAMPP pro OS X“, fungovat. Proto doporučujeme vybrat jinou verzi souboru ke stažení.
Na stránce ‚ostatní verze‘ přejděte dolů do sekce ‚XAMPP pro OS X‘.
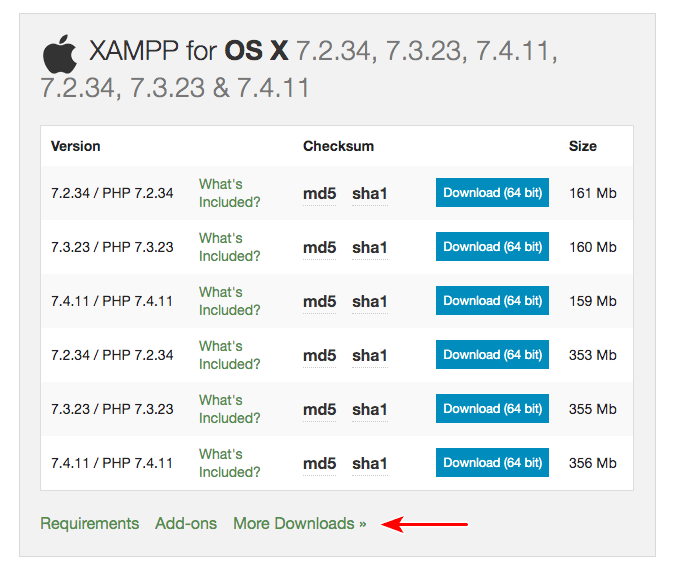
Klikněte na ‚Další soubory ke stažení‘.
Budete přesměrováni na externí webové stránky.
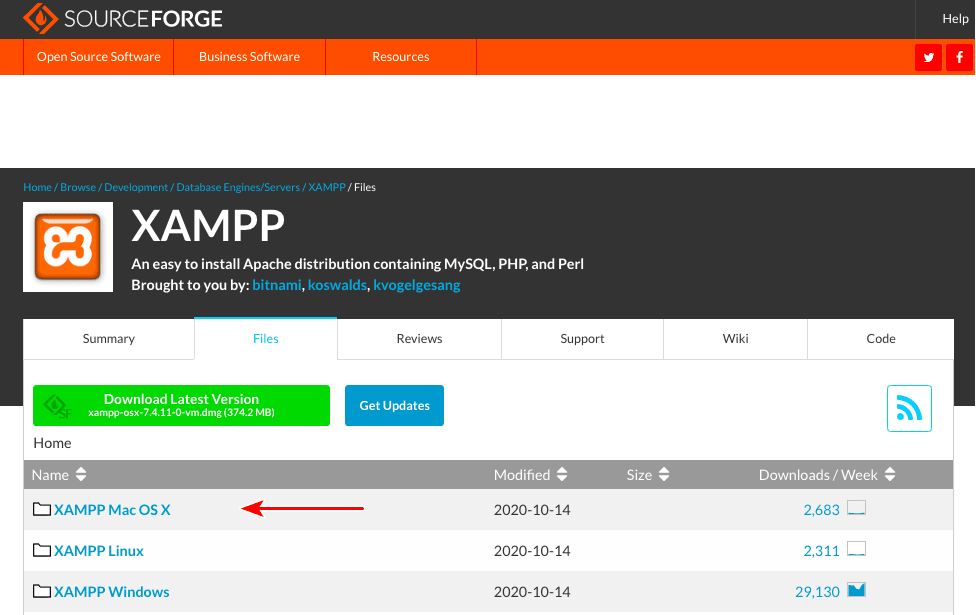
Zvolte ‚XAMPP Mac OS X‘.
A pak klikněte na ‚7.4.11‘. Tato možnost bude mít maximální počet stažení za týden.
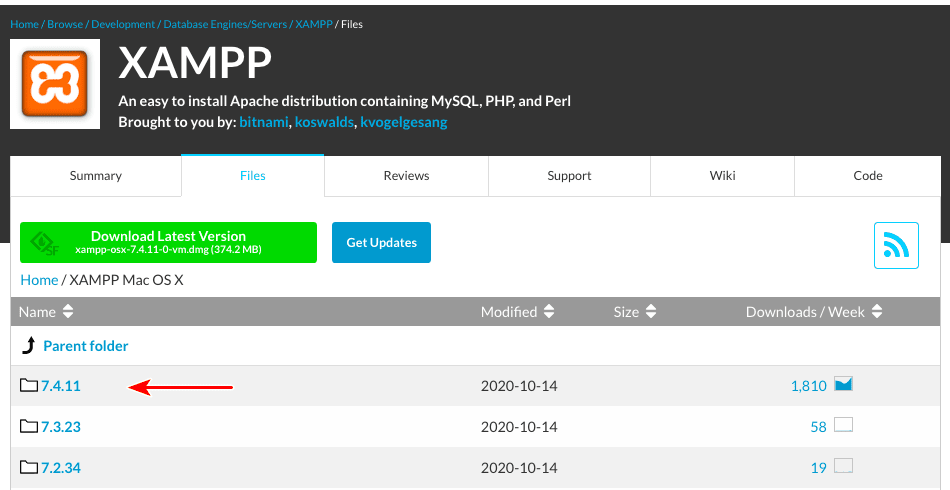
Nyní si všimnete dvou verzí softwaru.
První je ‚xampp-osx-7.4.11-0-vm.dmg‘ a druhá ‚xampp-osx-7.4.11-0-installer.dmg‘.
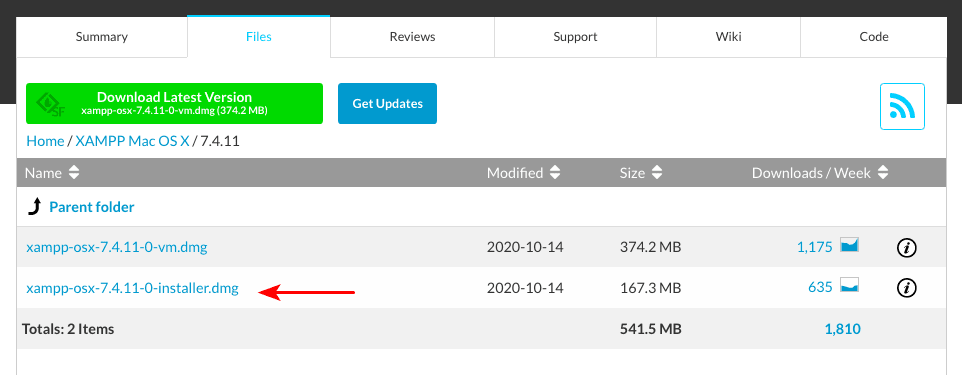
Vyberte verzi ‚installer‘.
Po dokončení stahování poklepejte na obrázek a spusťte instalační proces.
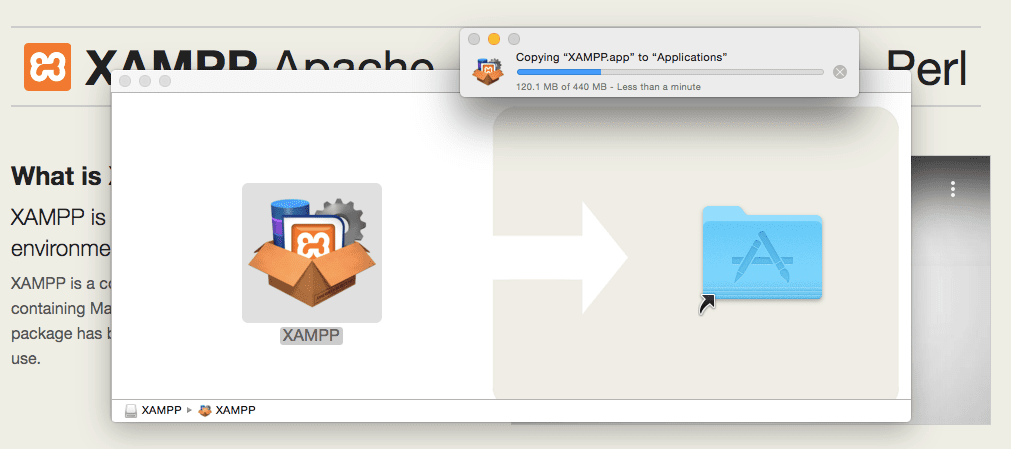
A pak přetáhněte složku XAMPP do složky Aplikace.
To je vše. XAMPP je nyní nainstalován pod adresářem ‚/Applications/XAMPP‘.
Dvakrát klikněte na XAMPP. Budete vyzváni k pokračování v otevírání aplikace. Klikněte na ‚Otevřít‘.
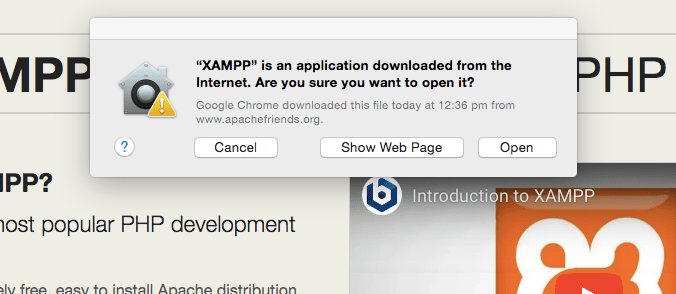
Začne proces instalace a vy byste mohli pokračovat v dalších krocích, které jsou samozřejmé, jak je uvedeno níže.
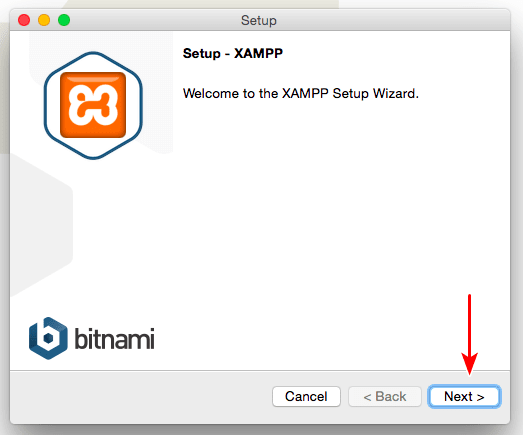
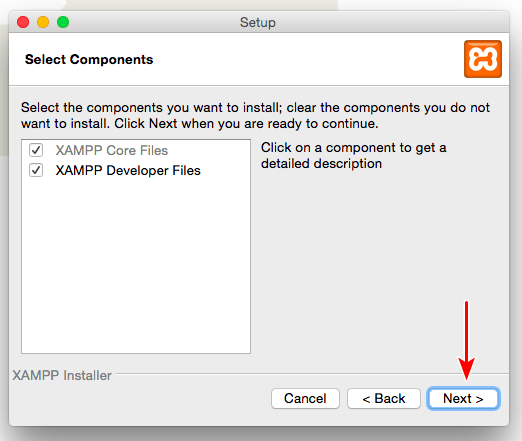
Ve výše zobrazeném okně můžete vybrat nebo zrušit výběr komponent, které chcete nainstalovat.
Pokud chcete, můžete zrušit výběr ‚XAMPP Developer Files‘. Soubory ‚XAMPP Core Files‘ jsou povinné a zůstanou vybrané.
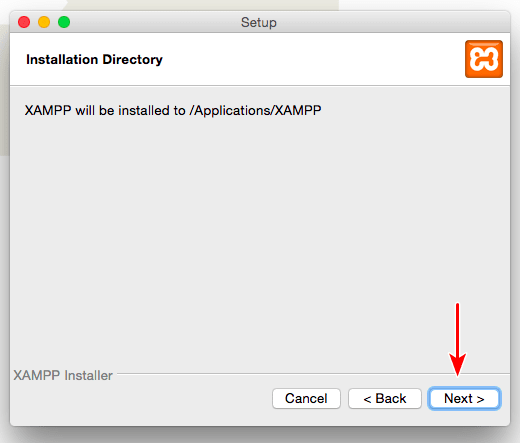
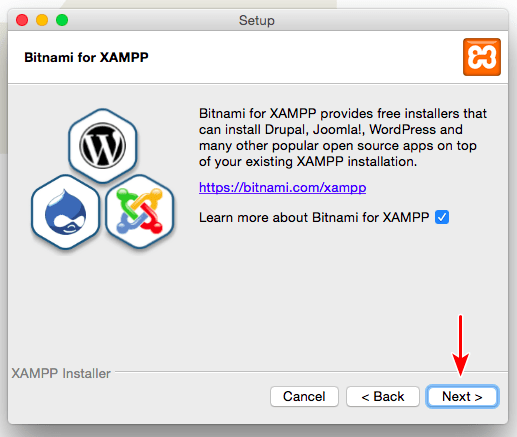
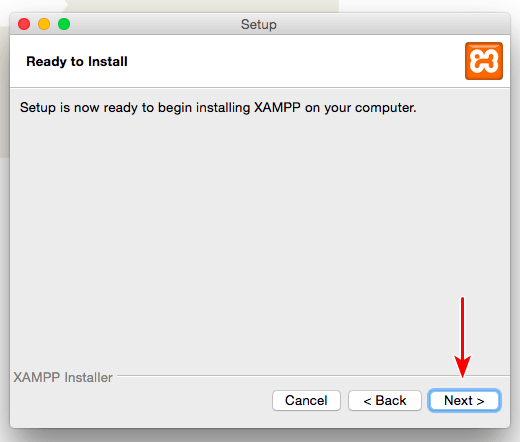
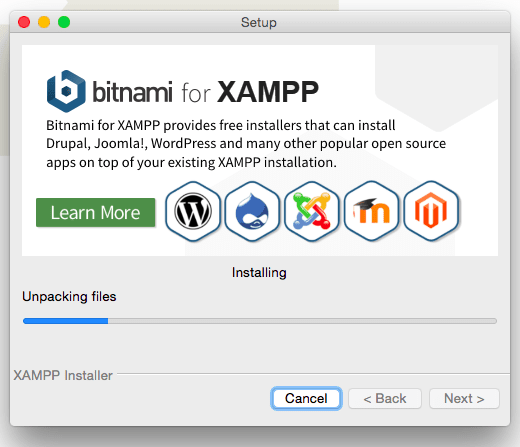
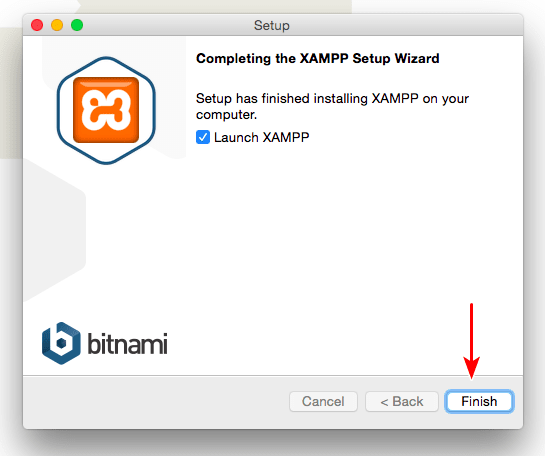
Po dokončení instalačního procesu, spusťte XAMPP kliknutím na tlačítko „Dokončit“.
Tím se otevře okno aplikace, jak je znázorněno na obrázku.
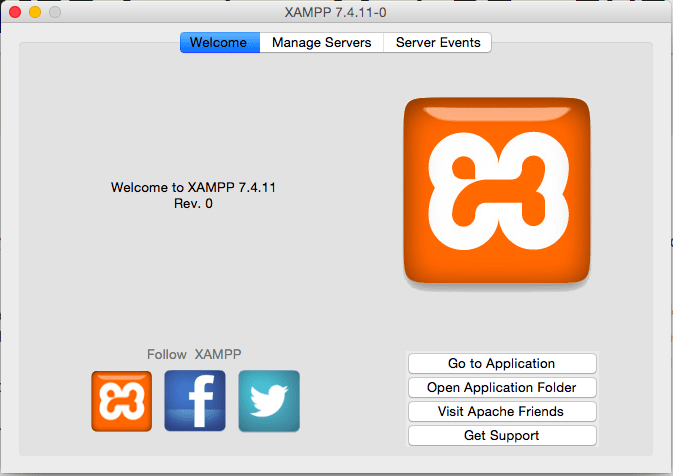
Klepnutím na ‚Přejít na aplikaci‘ nebo zadáním ‚http://localhost‘ do prohlížeče zkontrolujte, zda proces instalace proběhl správně.
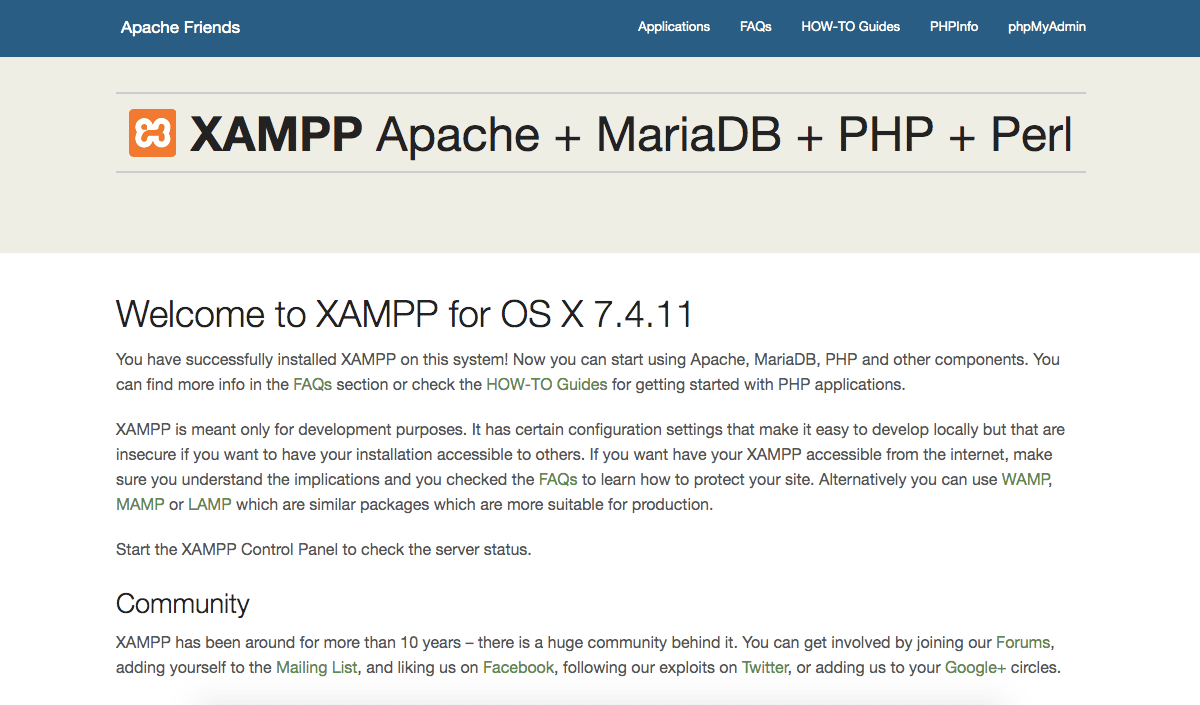
Pokud se vám zobrazí výše uvedená stránka, pak jste úspěšně nainstalovali XAMPP na svůj místní počítač Mac.
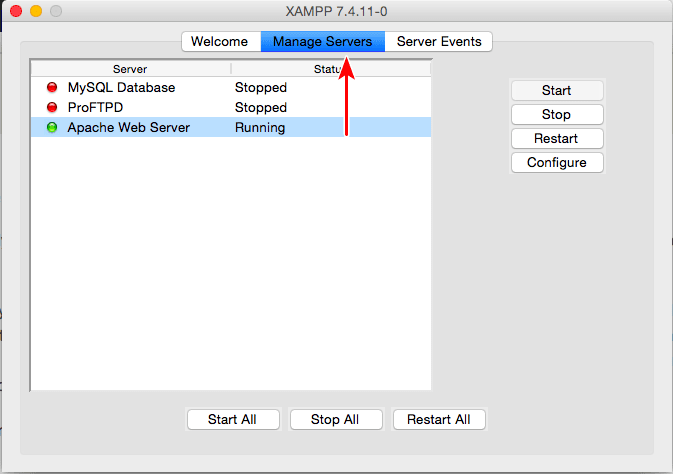
Přejděte zpět do okna aplikace a klikněte na kartu „Správa serverů“.
Zjistíte, že ve výchozím nastavení je spuštěn „webový server Apache“. Pokud není spuštěn, nemusí být možné přistupovat ke stránce localhost. Chcete-li službu spustit, stačí kliknout na tlačítko ‚Start‘. Stejně tak chcete-li zastavit spuštěnou službu Apache, klikněte na tlačítko ‚Stop‘.
Přestože se jí budeme věnovat v dalším kroku, doporučuji vám také spustit službu ‚Databáze MySQL‘.
Teď, když jsme nainstalovali XAMPP na náš místní počítač, je dalším krokem instalace WordPressu.
Krok 2: Nainstalujte WordPress. Stáhněte a nainstalujte WordPress do místního počítače
Stáhněte si nejnovější verzi WordPressu (aktuálně 5.5.3) z WordPress.org.
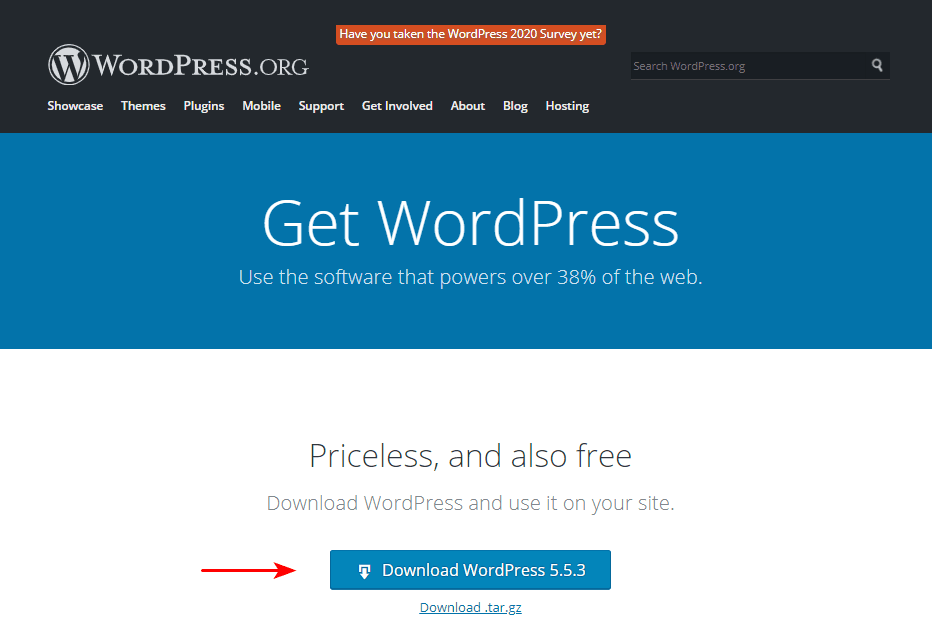
Stáhne se soubor ‚wordpress-5.5.3.zip‘. Rozbalte obsah souboru.
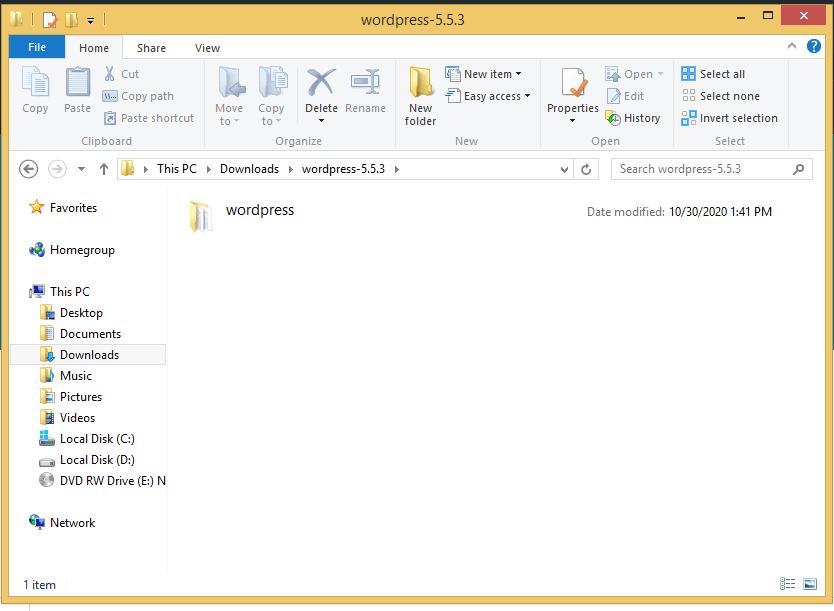
Jak ukazuje obrázek výše, obsah souboru byl rozbalen do složky ‚wordpress-5.5.3‘. Ano, pokud máte jinou verzi WordPressu, název složky se podle toho změní.
Nyní zkopírujte složku ‚wordpress‘. Tato složka obsahuje všechny soubory potřebné k vytvoření webové stránky WordPress.
Přejděte do složky XAMPP.
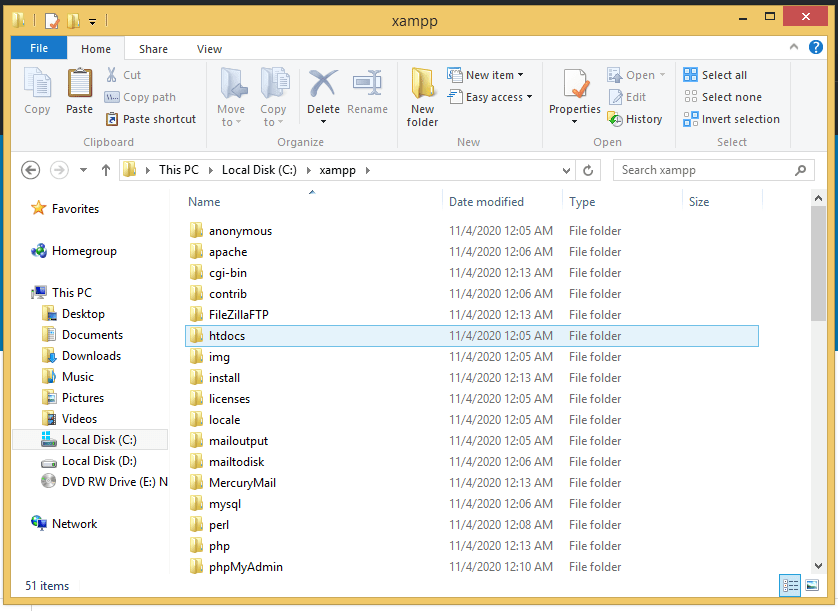
V části XAMPP si všimněte složky ‚htdocs‘.
Pokračujte a vložte složku ‚wordpress‘ dovnitř ‚htdocs‘.
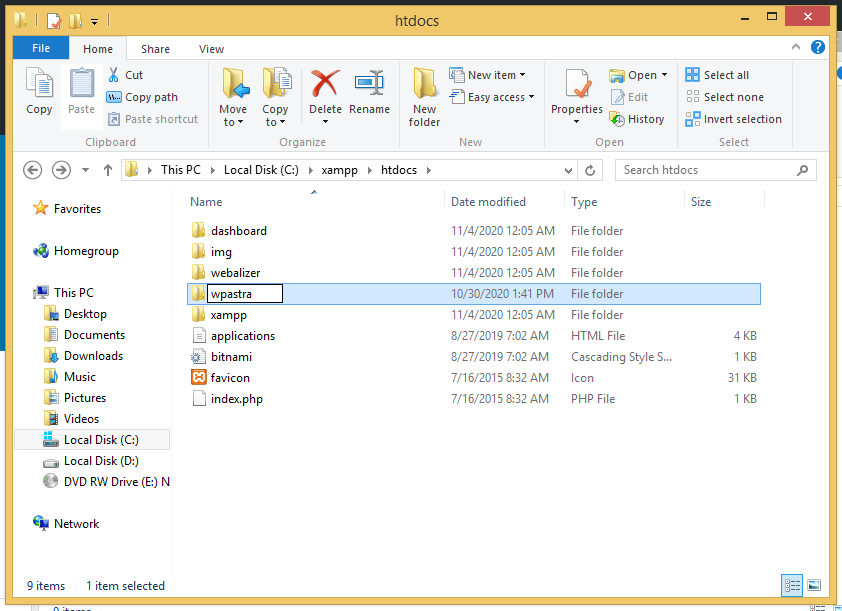
Po přenesení složky do ‚htdocs‘ můžete složku přejmenovat podle svého výběru. Obvykle ji můžete pojmenovat podle webové stránky, kterou vytváříte.
Například já jsem složku přejmenoval na ‚wpastra‘, jak je vidět na obrázku výše.
Nyní pro přístup k webové stránce WordPress a ověření, zda instalace proběhla bez chyb, zadejte do webového prohlížeče adresu URL ‚http://localhost/<wordpress-folder>‘. Kde ‚<wordpress-folder>‘ je název složky, kterou jste zadali.
Který v mém případě bude ‚http://localhost/wpastra‘.
Po úspěšné instalaci byste se měli dostat na následující stránku.
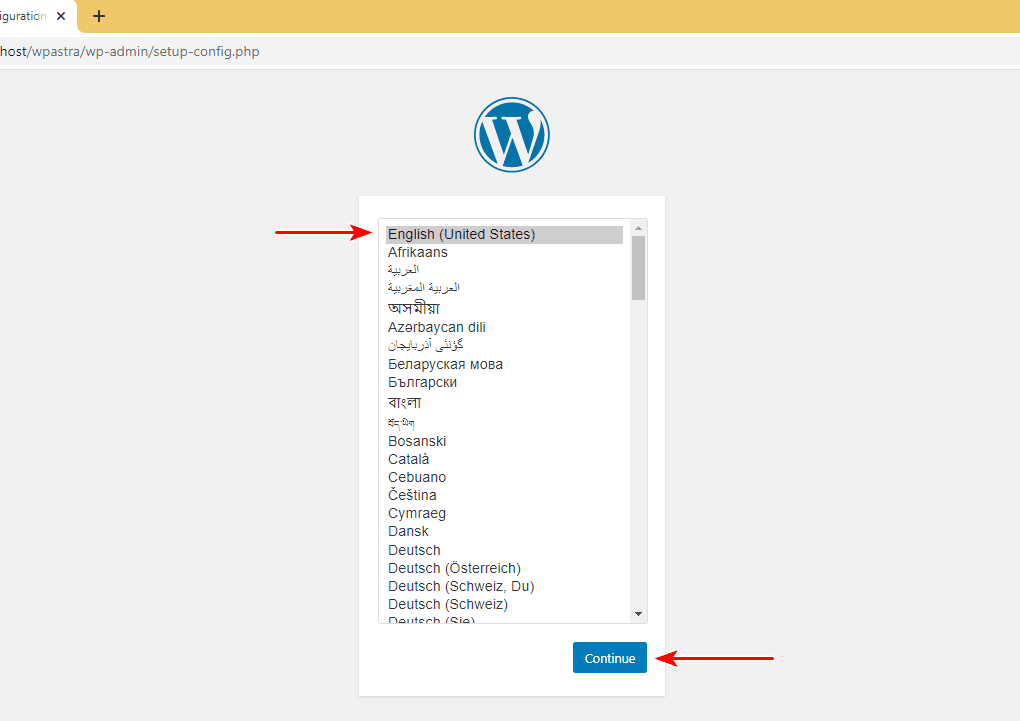
Zvolte požadovaný jazyk a klikněte na pokračovat.
Na následující stránce, jak je znázorněno níže, budete vyzváni k zadání údajů o vaší databázi.
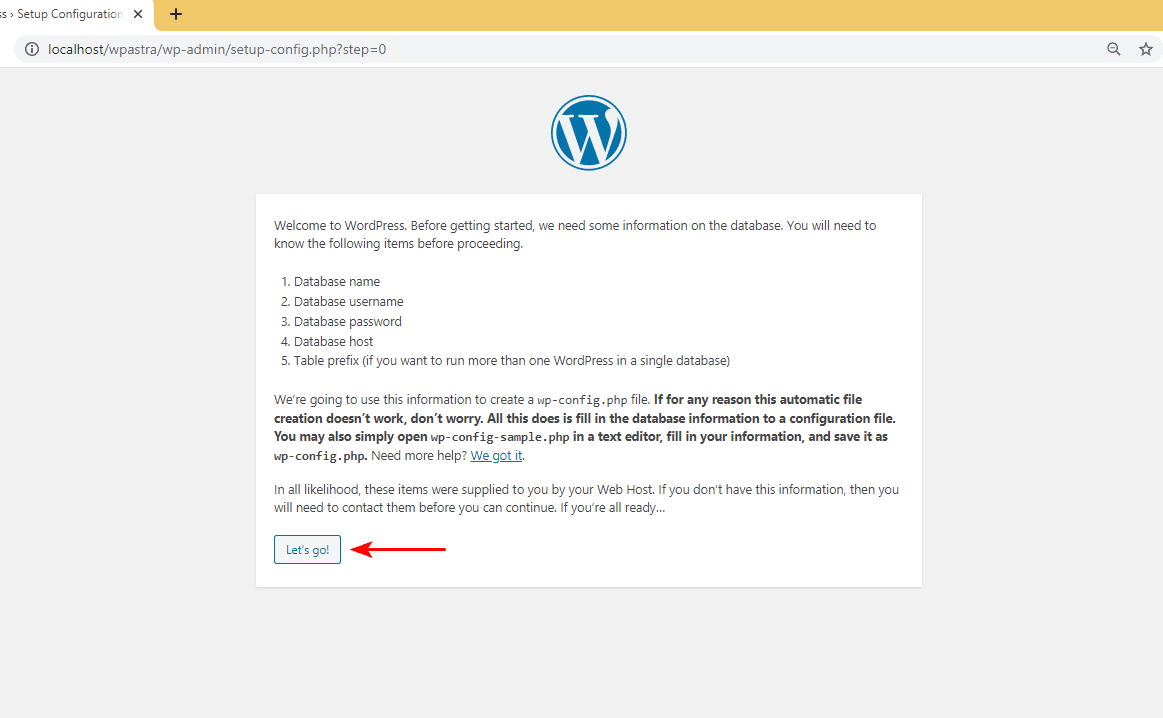
A jak přesně získáme údaje o databázi?
No a právě zde přichází na řadu náš poslední krok.
A jen dodejme, že kroky spojené s lokální instalací WordPressu na Macu jsou až sem stejné.
Krok 3. Nainstalujte WordPress do počítače Mac. Nastavení databáze MySQL
Přejděte zpět na hlavní stránku localhostu, tedy ‚http://localhost‘. Měli byste být přesměrováni na ovládací panel (http://localhost/dashboard).
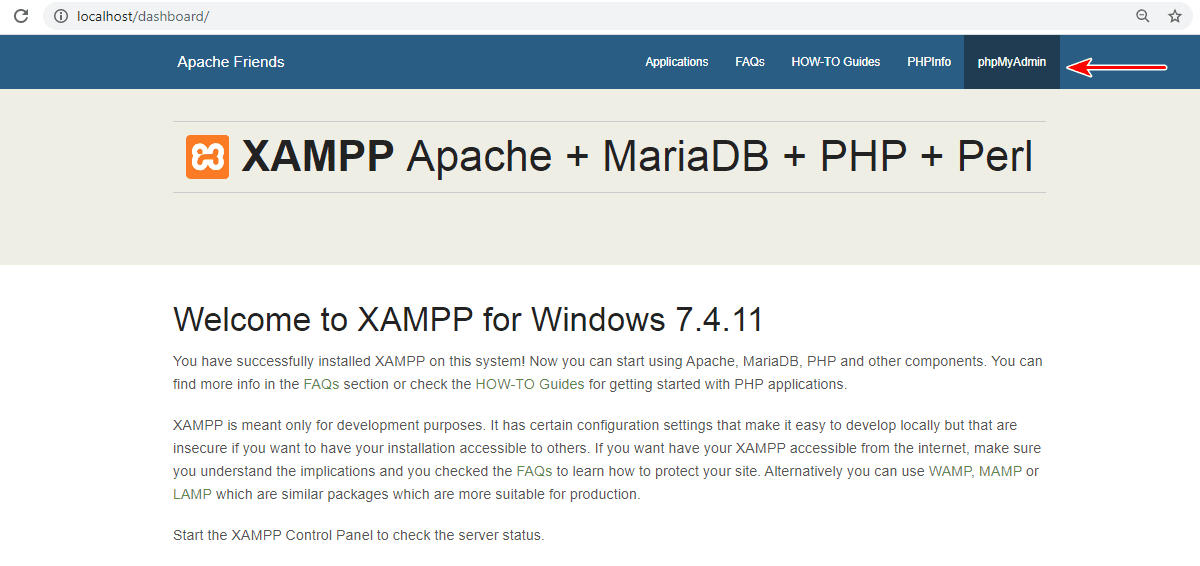
Klikněte na odkaz ‚phpMyAdmin‘ v pravém horním rohu stránky.
Budete přesměrováni na ovládací panel ‚phpMyAdmin‘.
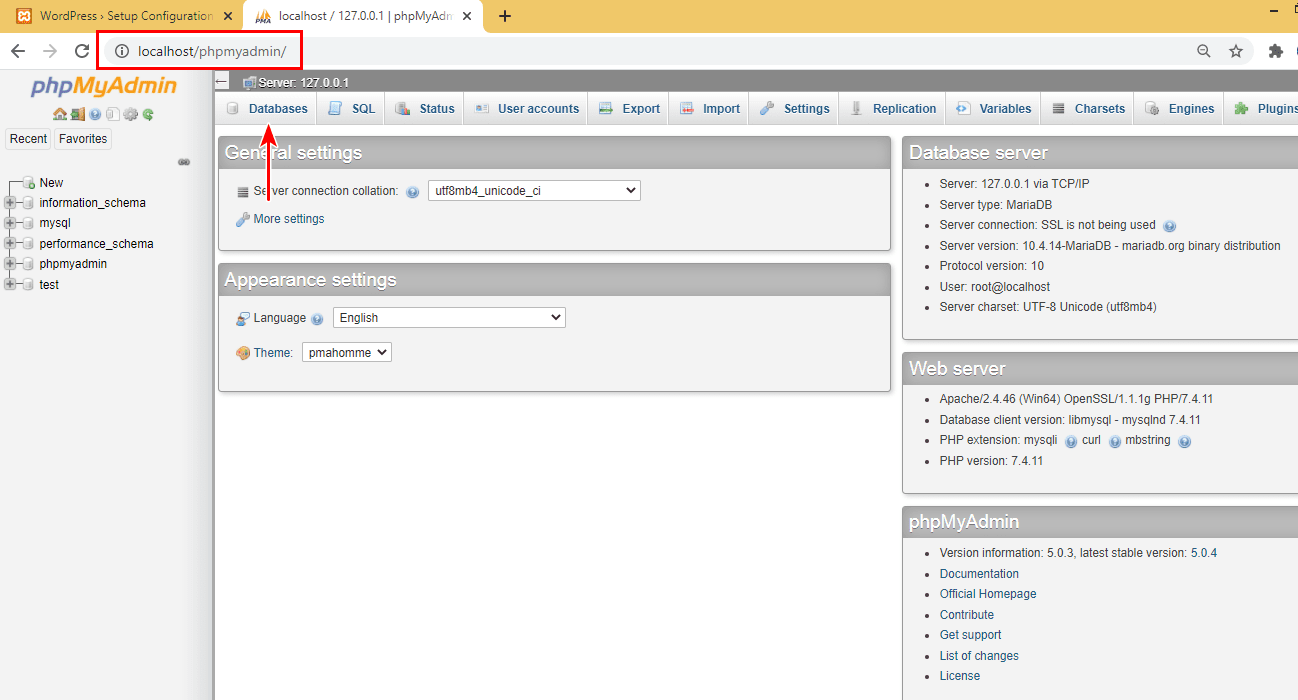
Na levé straně si všimnete několika existujících názvů databází.
Chcete-li vytvořit novou databázi, klikněte na záložku ‚Databáze‘ v horní části.
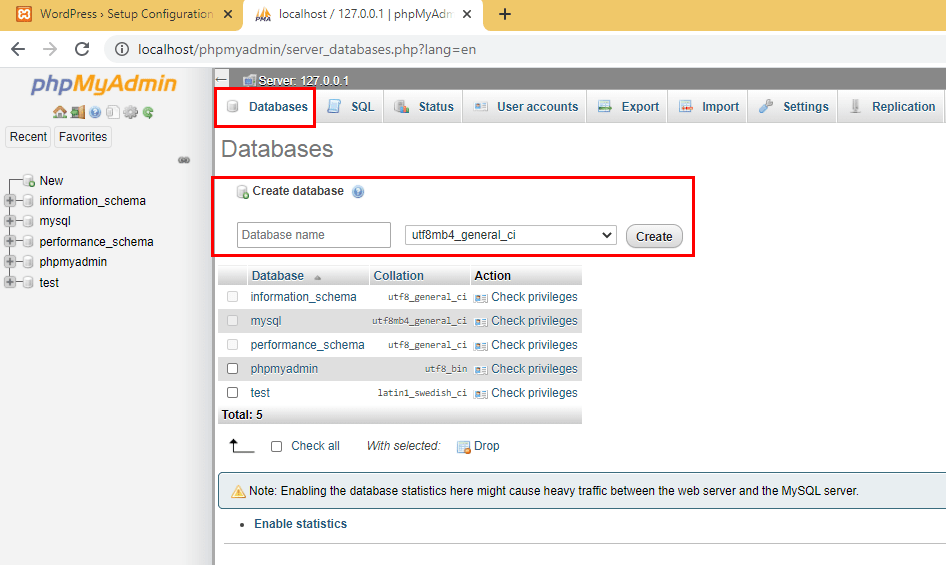
Zadejte ‚Název databáze‘ a klikněte na ‚Vytvořit‘.
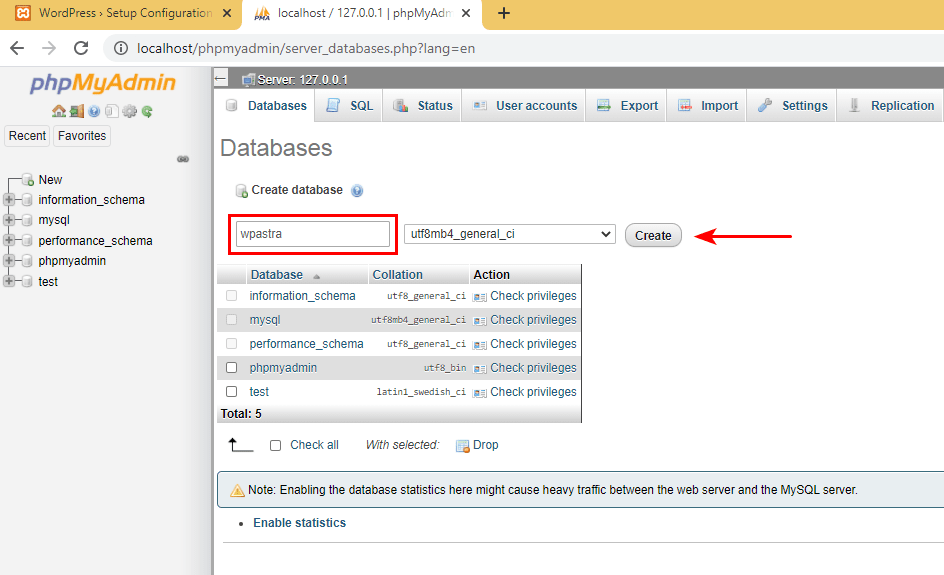
Příklad jsem vytvořil databázi s názvem ‚wpastra‘.
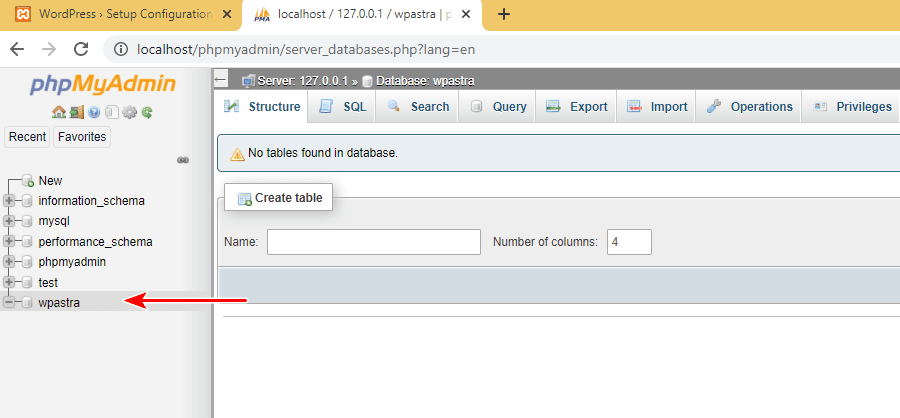
Když je databáze vytvořena, vraťte se na stránku instalace WordPressu a klikněte na „Let’s go!“.
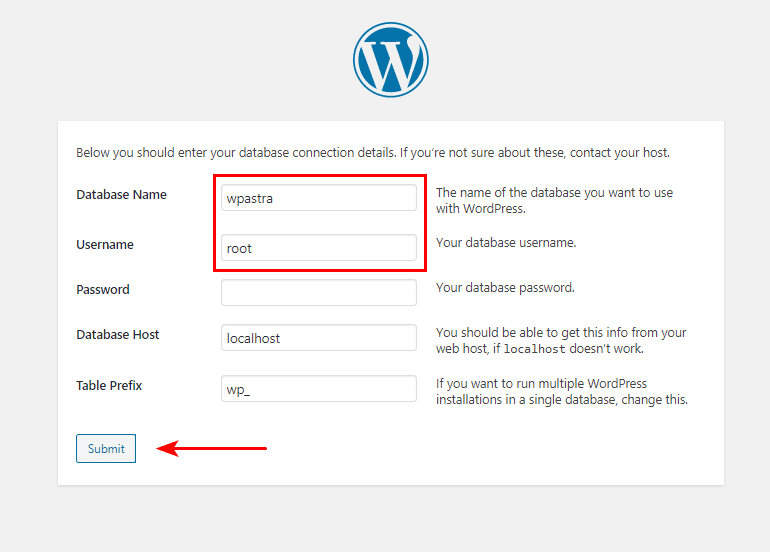
Na začátek zadejte do pole „Název databáze“ název právě vytvořené databáze.
Jako „Uživatelské jméno“ zadejte stejné jako „root“. A pole ‚Heslo‘ můžete nechat prázdné. Zbývající dvě pole, tedy ‚Database Host‘ a ‚Table Prefix‘, ponechte jako výchozí hodnoty. Které jsou ‚localhost‘, respektive ‚wp_‘.
Po dokončení klikněte na ‚Submit‘.
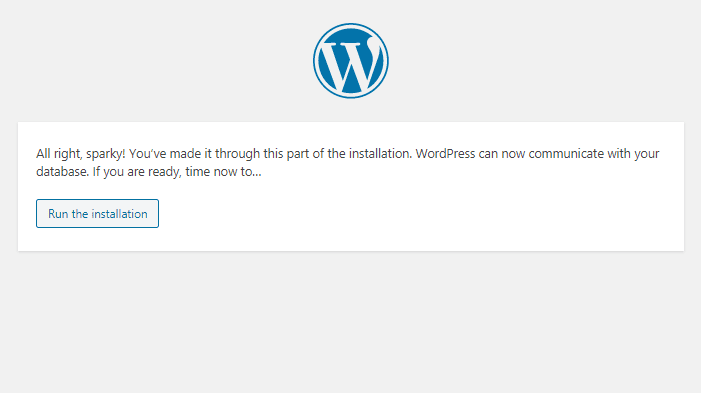
Nyní byste se měli dostat na následující stránku. Pokud ano, pak vaše připojení k databázi funguje v pořádku!
Pokračujte a klikněte na ‚Spustit instalaci‘.

Zadejte „Název webu“, „Uživatelské jméno“, „Heslo“ a „Váš e-mail“.
Jak je vidět na obrázku výše, zadal jsem požadovaná pole.
A poté klikněte na „Instalovat WordPress“.

Po úspěšném dokončení instalace klikněte na ‚Přihlásit se‘.
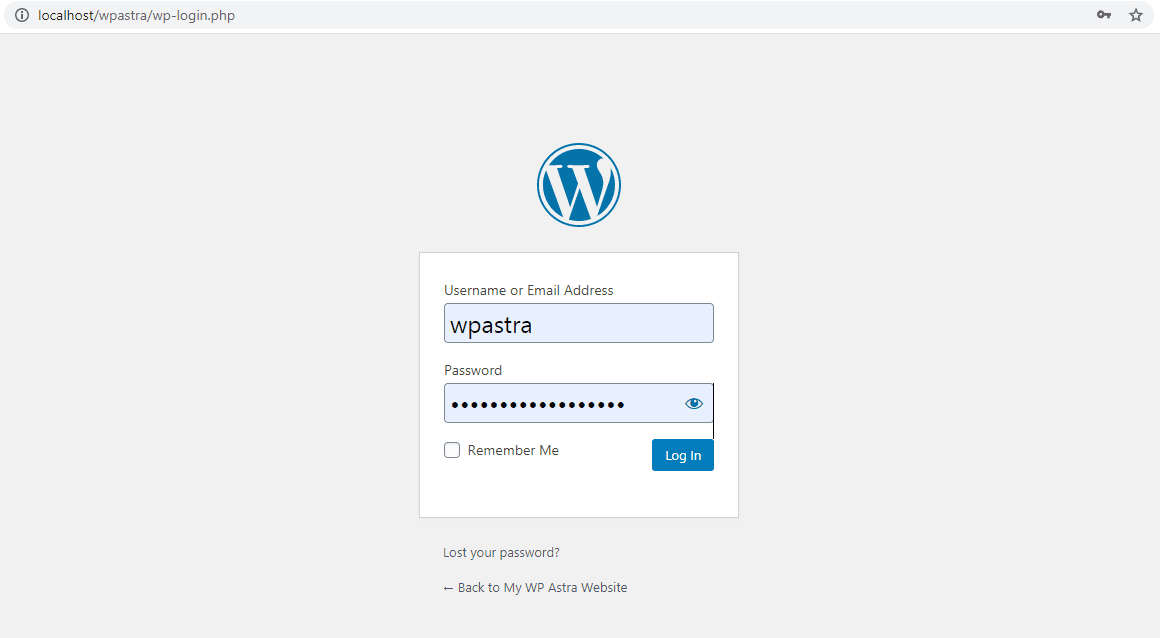
A zobrazí se přihlašovací obrazovka WordPressu.
Zadejte právě vytvořené uživatelské jméno a heslo.
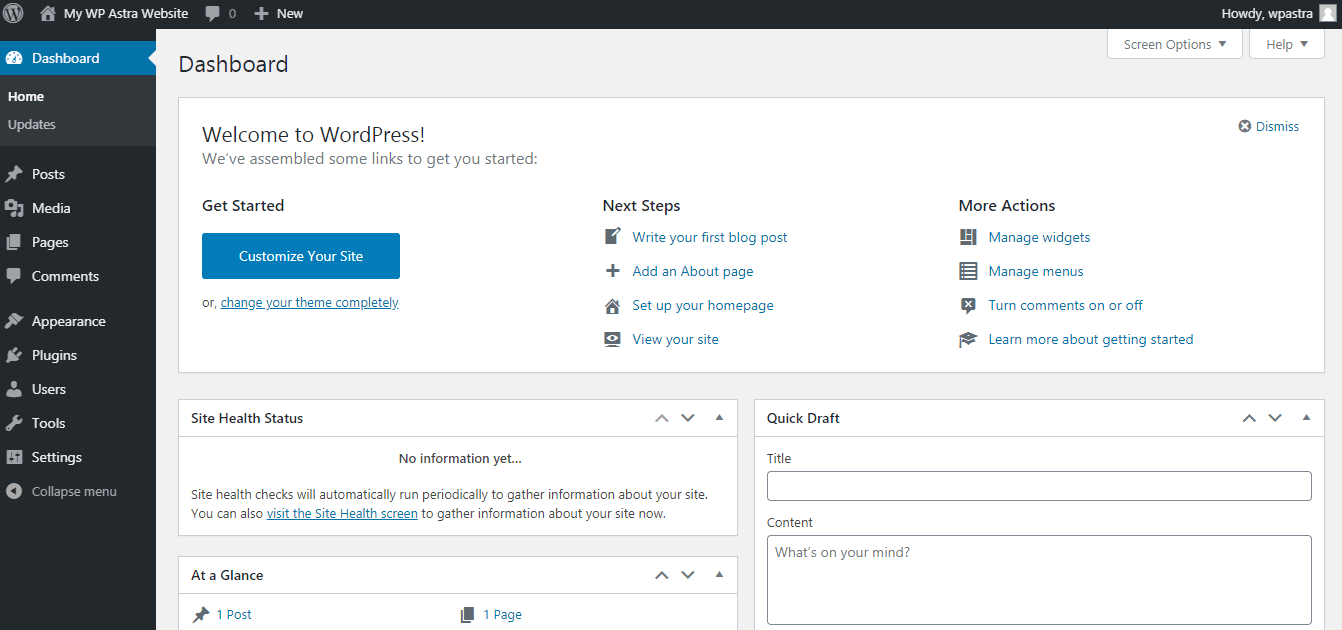
A voila! Jste na ovládacím panelu WordPressu. Vytvořili jste lokální web WordPress pomocí XAMPP.
Přístup k webu získáte zadáním adresy URL, která je pro tento příklad ‚http://localhost/wpastra‘.
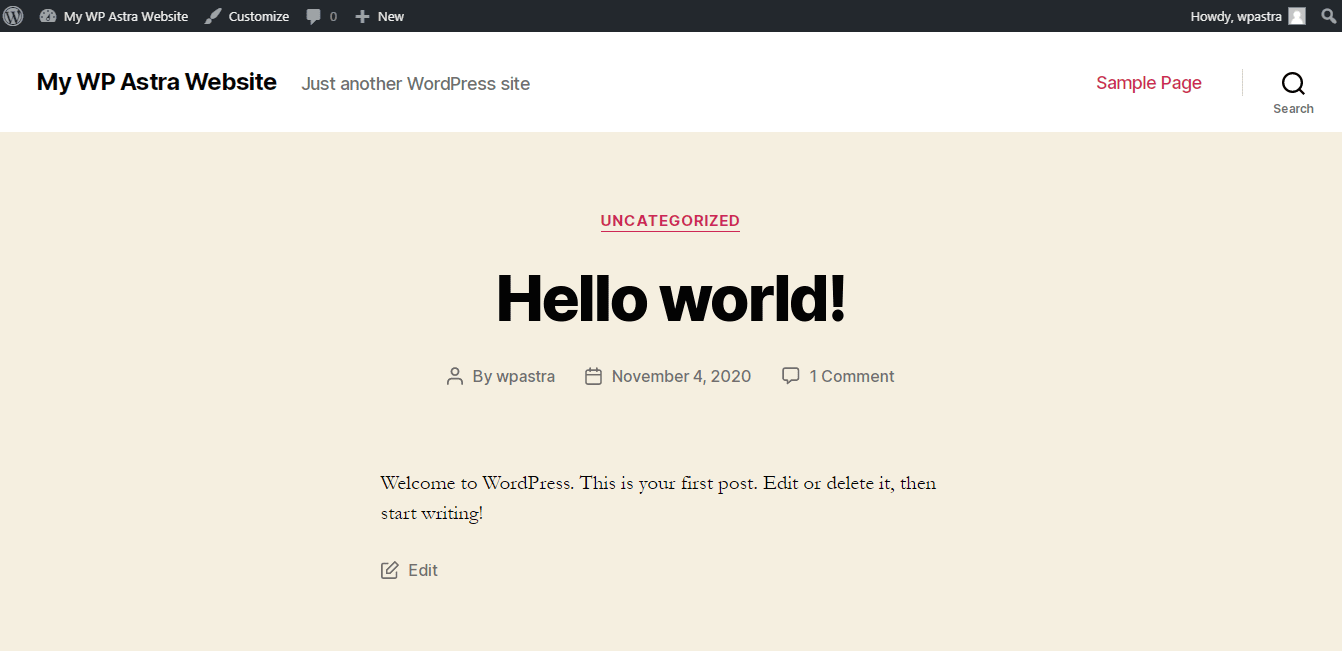
Pokračujte, nainstalujte témata, pluginy, otestujte kompletní funkčnost a vytvořte lokální web WordPress. Lokální instalace funguje úplně stejně jako hostovaná verze.
- Jak nainstalovat téma Astra
- Jak nainstalovat plugin Starter Templates (zdarma)?
- Nejlepší bezplatná šablona pro Elementor
Nastavení MySQL v systému Mac
Většina výše uvedených kroků při nastavení MySQL a lokálním vytvoření databáze v operačním systému Windows je stejná, je však třeba upozornit na několik rozdílů.
A na ty je třeba upozornit po zadání údajů o databázi.
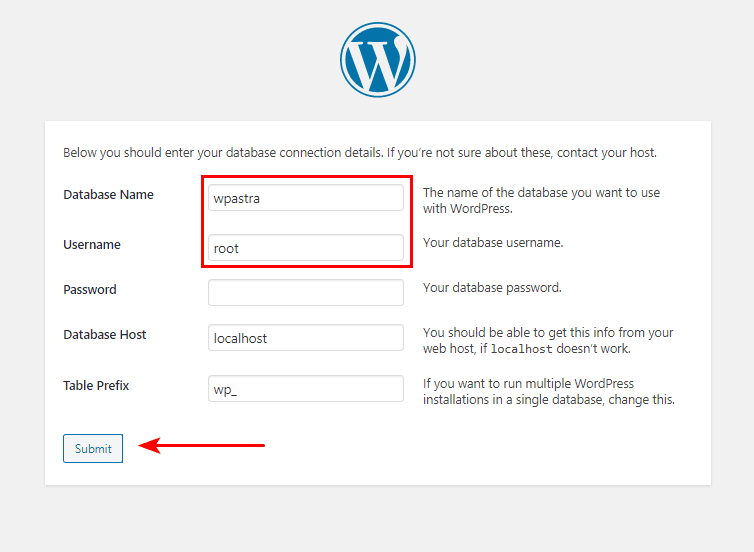
Jak je uvedeno výše, kroky až sem jsou stejné, jak bylo vysvětleno dříve.
Po zadání údajů o databázi klikněte na „Odeslat“.
Nyní se ocitnete na stránce, jak je znázorněno níže, s trochou kódu PHP.
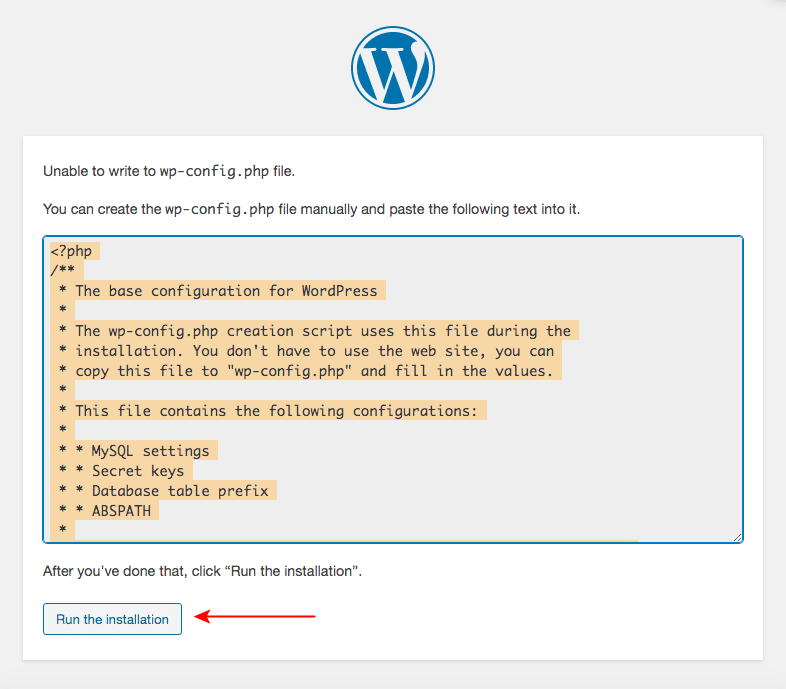
Budete muset zkopírovat výše zvýrazněný kód a vytvořit soubor ‚wp-config.php‘.
Případně pokud se podíváte do složky ‚wordpress‘, kterou jste přenesli do složky XAMPP, všimli byste si souboru s názvem ‚wp-config-sample.php‘.
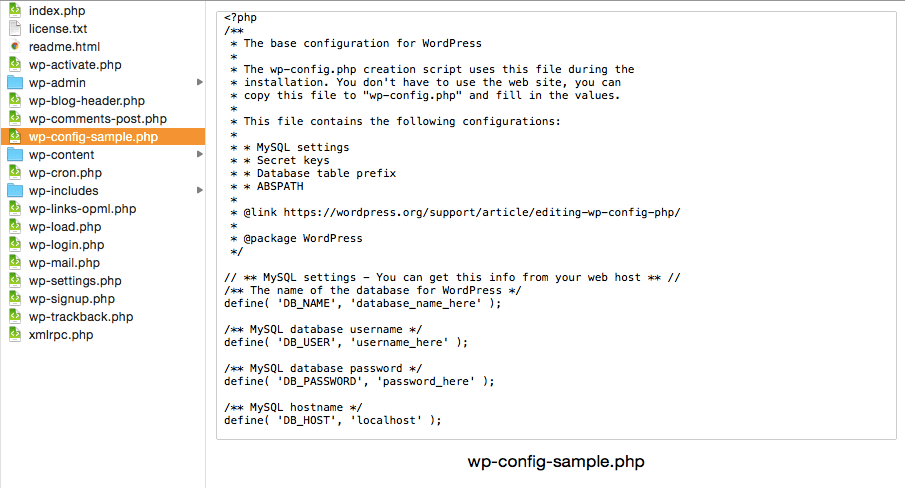
Otevřete tento soubor v textovém editoru podle svého výběru. Obsah souboru odstraňte a nahraďte jej právě zkopírovaným kódem. A soubor uložte.
Po dokončení tohoto kroku přejmenujte soubor na ‚wp-config.php‘.
Poté se vraťte k procesu instalace a klikněte na ‚Spustit instalaci‘.

Zbývající kroky jsou stejné jako ty, které byly popsány dříve při nastavení MySQL pro operační systém Windows.

A budete mít úspěšně nainstalovaný WordPress lokálně i v systému Mac.
Řešení běžných problémů při instalaci XAMPP a WordPressu
Možná jsem měl při instalaci XAMPP a WordPressu při tvorbě tohoto článku štěstí. Pokud se však při instalaci setkáte s nějakými problémy, zde jsou odkazy na některé běžné problémy a jejich řešení.
- XAMPP pro Windows FAQ
- XAMPP pro OS X FAQ
- XAMPP nainstalován, jak přidat WordPress
Závěr
Jak je uvedeno v tomto článku, pokud chcete vytvořit lokální web WordPress a otestovat jeho funkce před uvedením webu do ostrého provozu, je vhodné nastavit WordPress lokálně.
A nyní, když jsme se zabývali tím, jak vytvořit místní web WordPress pomocí XAMPP v operačních systémech Windows i Mac, předpokládáme, že by pro vás mělo být snadné postupovat podle tohoto návodu.
Budeme rádi, když nám napíšete. Dejte nám vědět, zda se vám podařilo vytvořit web WordPress lokálně pomocí výše uvedených kroků.