Někteří uživatelé systému Windows 10 si stěžují na problém související s nezobrazováním počítačů ve stejné síti, v níž pracují. Pokud se vám také nedaří objevit počítače v síti, můžete se pokusit o tyto opravy. Než se však pustíte do těchto oprav, měli byste se pokusit o tato počáteční řešení, abyste svůj problém vyřešili s minimálním úsilím.
Počáteční řešení-
1. Zkuste se pokusit vyřešit svůj problém s minimálním úsilím. Restartujte počítač. Po restartu znovu zkontrolujte, zda lze počítač v síti objevit.
2. Zkuste zkontrolovat, zda lze počítač v síti objevit z jiného počítače. Pokud můžete počítač ve stejné síti otevřít, přejděte k opravám.
Oprava-1 Zapnutí funkce SMB1
Přepnutí funkce SMB1.0 „On“ v počítači tento problém vyřeší,.
1. Stisknutím kláves Windows+R otevřete okno Spustit.
2. V okně Spustit zadejte „optionalfeatures“ a stiskněte Enter.

Otevře se okno Funkce systému Windows.
3. Projděte okno Funkce systému Windows a ujistěte se, že je zaškrtnuto políčko „Podpora sdílení souborů SMB 1.0/CIFS“.
4. Poté klikněte na „OK“ a uložte změny do počítače.
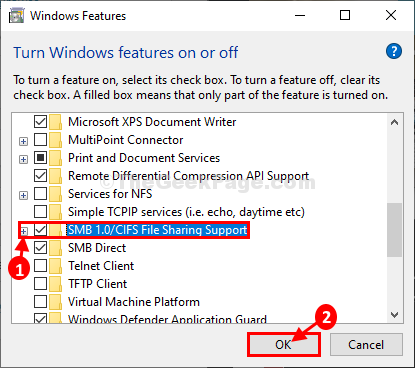
Vyčkejte chvíli, než systém Windows nainstaluje tuto volitelnou funkci do počítače.
4. Nyní kliknutím na „Restartovat nyní…“ restartujte počítač, aby se změny uložily.
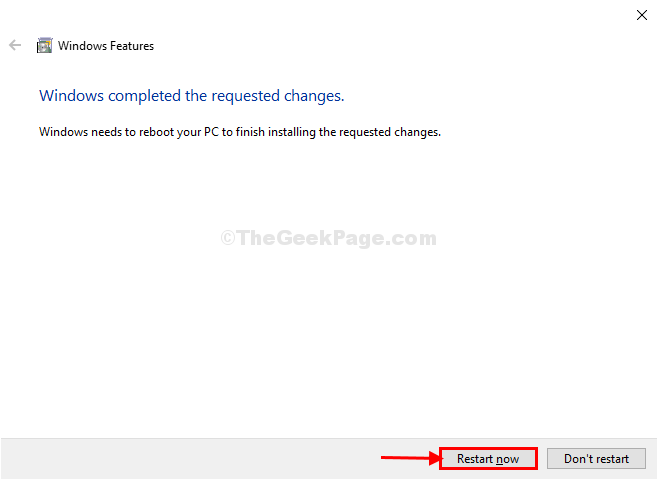
Po restartování počítače zkontrolujte, zda můžete detekovat další počítače v síti, nebo ne.
Oprava-2 Změna typu spouštění FDRS
1. Zkontrolujte, zda je možné detekovat další počítače v síti. Stiskněte klávesu Windows a klávesu ‚S‘. Tím se otevře vyhledávací pole. Zadejte do něj „services“ (služby).
2. Poté klikněte na „Services“ (služby).

2. V seznamu služeb přejděte dolů a najděte „Function Discovery Resource Publication“ a dvakrát na ni klikněte.
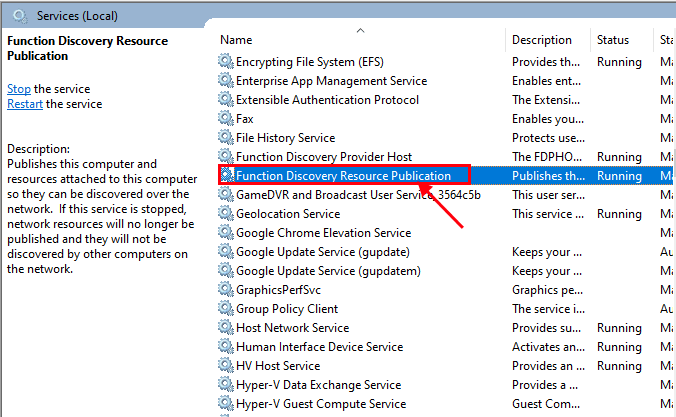
3. Klikněte na „Services“ (služby). Nyní v okně Vlastnosti klikněte na rozevírací seznam vedle položky „Typ spuštění:“ a z rozevírací nabídky vyberte „Automatické (odložené spuštění)“ a klikněte na „Použít“ a „OK“.
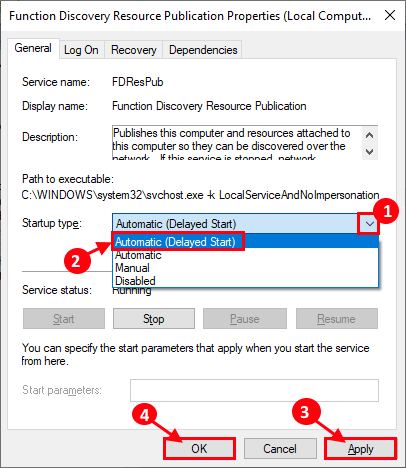
Zavřete okno Služby a restartujte počítač. Po restartování počítače zkontrolujte, zda lze zjistit počítače v síti.
Oprava-3 Změnit profil privátní sítě
1. Po restartování počítače zkontrolujte, zda lze zjistit počítače v síti. Stisknutím kláves Windows +R spusťte Spustit a zkopírujte a vložte „control.exe /name Microsoft.NetworkAndSharingCenter“ a stiskněte Enter.
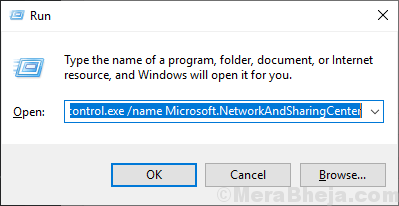
2. Nyní na levé straně klikněte na „Změnit pokročilé sdílení“. Otevře se okno Rozšířené nastavení sdílení.
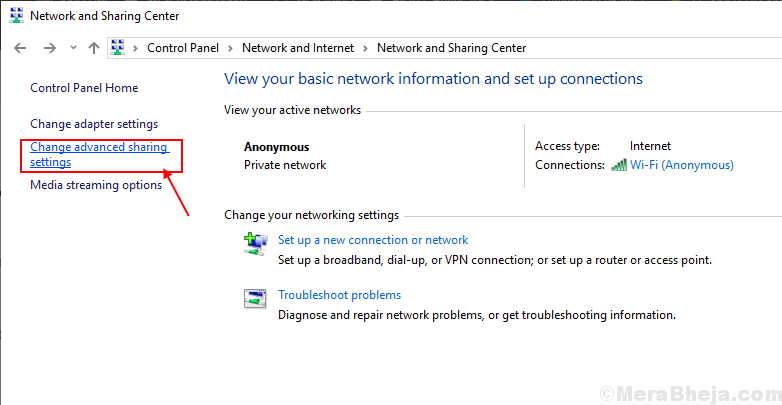
3. Nyní v tomto okně klikněte na „Zapnout zjišťování sítě“ a poté na „Zapnout sdílení souborů a tiskáren“.
4. Klikněte na „Zapnout sdílení sítě“. Poté klikněte na „Uložit změny.
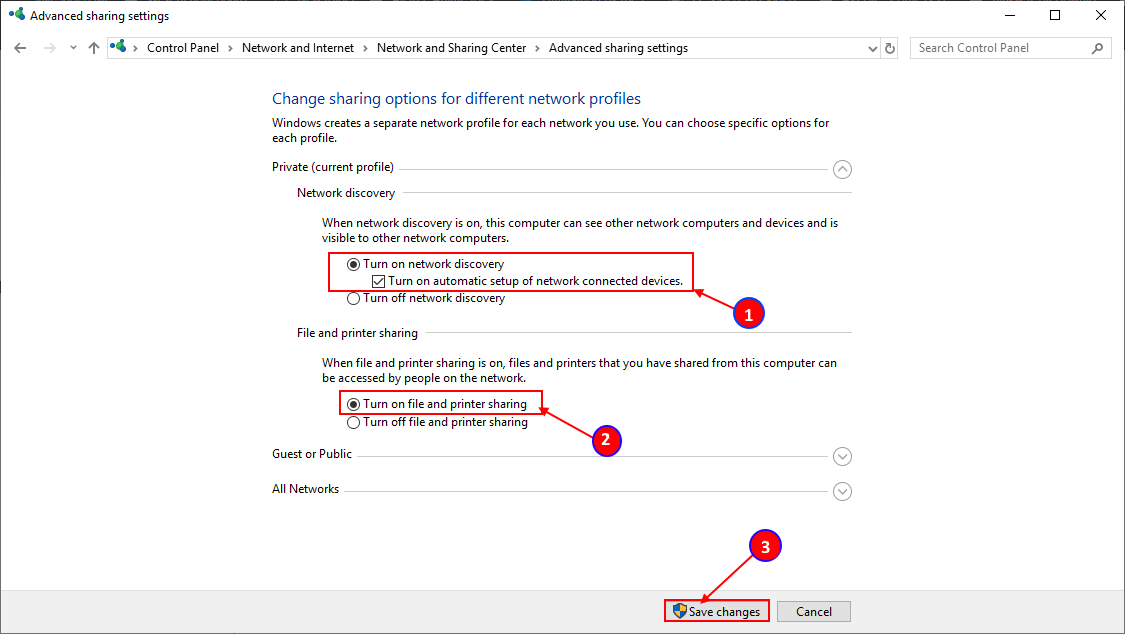
Zavřete okno Ovládací panely a restartujte počítač.
Oprava-4 Změna nastavení profilu Všechny sítě-
1. Klikněte na „Uložit změny“. Stisknutím klávesy Windows +R otevřete Spustit.
2. Pak stačí zkopírovat a vložit tento řádek do Spustit a stisknout klávesu Enter.
control.exe /name Microsoft.NetworkAndSharingCenter /page Advanced

3. V okně Rozšířené nastavení sdílení klikněte na „Všechny sítě“.
4. Pak klikněte na „Zapnout sdílení, aby kdokoli s přístupem k síti mohl číst a zapisovat soubory ve veřejných složkách“.
5. Klikněte na „Zapnout sdílení, aby kdokoli s přístupem k síti mohl číst a zapisovat soubory ve veřejných složkách“. V možnosti Sdílení chráněné heslem vyberte možnost „Vypnout sdílení chráněné heslem“.
6. Klikněte na možnost „Vypnout sdílení chráněné heslem“. Nakonec klikněte na „Uložit změny“.
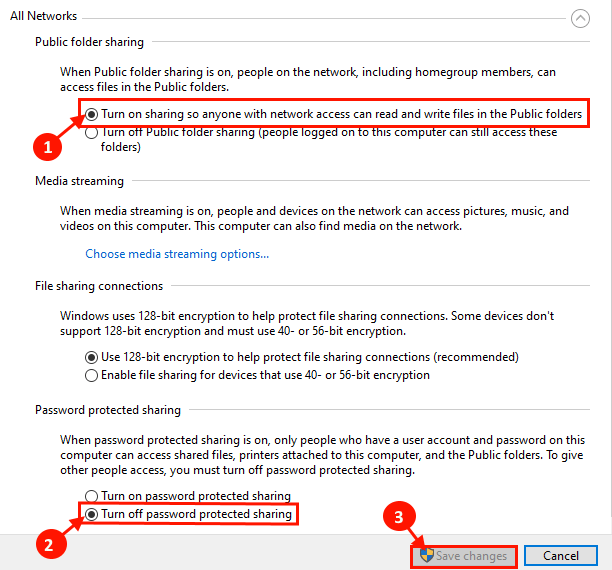
Zavřít okno Rozšířené nastavení sdílení.
Restartovat počítač.
Zkontrolovat, zda lze zjistit počítače v síti.
Oprava-5 Zapnout zjišťování sítě pomocí příkazového řádku-
1. Zapnout zjišťování sítě pomocí příkazového řádku. Nejprve musíme otevřít okno Spustit. Můžete to provést stisknutím kombinace kláves „Windows+R“.
2. Nyní do terminálu Spustit zadejte příkaz „cmd“ a klikněte na tlačítko „OK“.

3. Nyní zkopírujte a vložte tento příkaz do okna Příkazový řádek a stiskněte klávesu Enter.
netsh advfirewall firewall set rule group="Network Discovery" new enable=Yes

Měli byste být schopni zjistit počítač v síti.
Oprava-6 Připojení k síti z Vlastností systému-
1. Stisknutím kláves Windows+R spusťte Spustit a zkopírujte-vložte tento příkaz a stiskněte Enter. Otevře se okno Vlastnosti systému.
sysdm.cpl SystemProperties
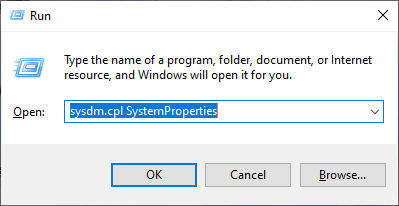
2. V okně Vlastnosti systému vyberte „Název počítače“ a klikněte na „ID sítě…“.
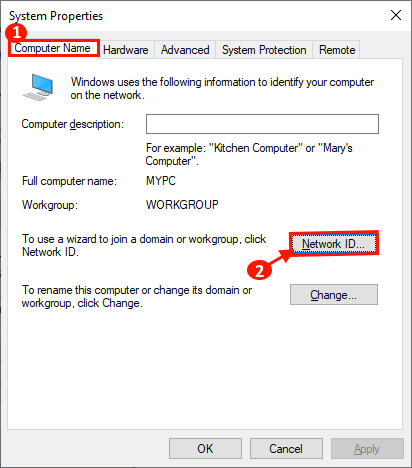
3. Nyní vyberte „Tento počítač je součástí podnikové sítě: Používám ho k připojení k jinému počítači v práci“ a klikněte na „Další“.
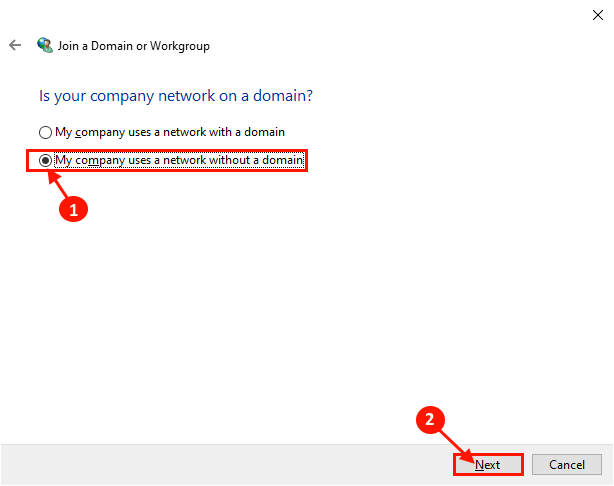
4. Nyní zadejte název pracovní skupiny do pole vedle „WORKGROUP:“. Nyní klikněte na „Další“ a dokončete proces.
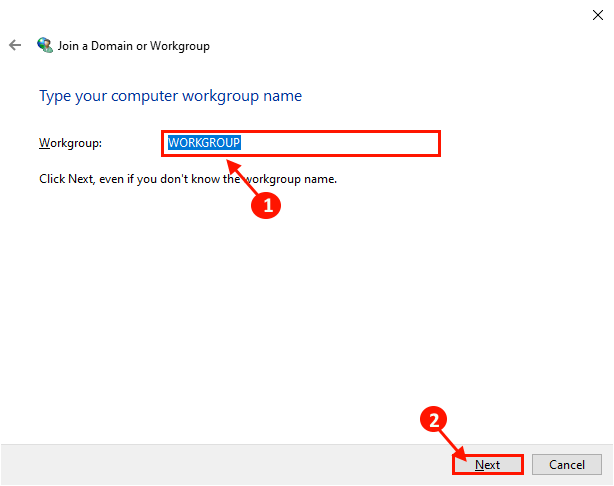
Restartujte počítač.
Měli byste být schopni zjistit počítač v síti.
Oprava-7 Obnovení sítě v počítači-
1. Klikněte na „Další“. Stisknutím kláves Windows+I otevřete na počítači okno Nastavení.
Nyní klikněte na „Síť a internet“.
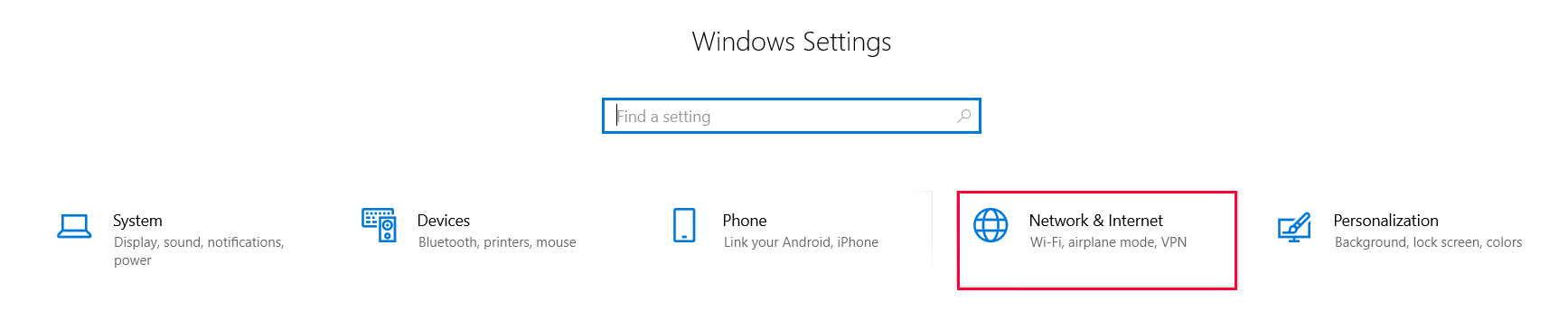
2. Nyní v části Stav na levé straně sjeďte dolů a klikněte na „Obnovení sítě“.
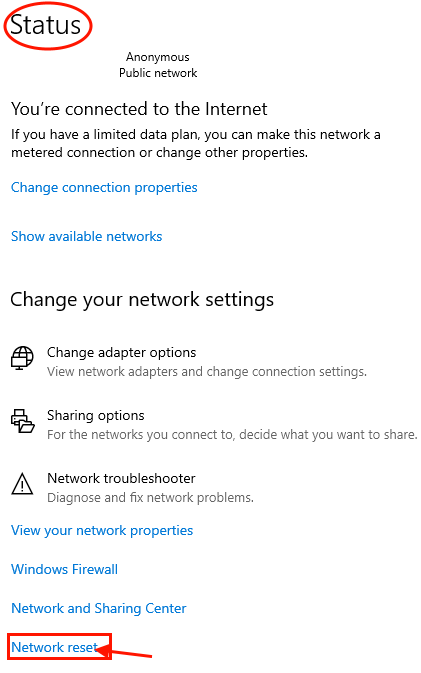
Restartujte počítač a po restartu zkontrolujte, zda můžete zjistit počítače v síti, nebo ne.
Fix-8 Reset sítě z příkazového řádku-
1. Zkontrolujte, zda se vám podařilo obnovit síť. Musíte stisknout klávesu Windows. Nyní jednoduše napište „cmd“.
2. Klikněte pravým tlačítkem myši na „Příkazový řádek“, který se objevil ve výsledcích hledání, a poté klikněte na „Spustit jako správce“.
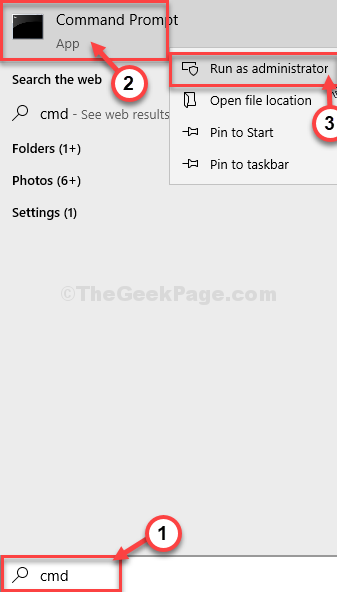
3. Po otevření okna Příkazového řádku napište nebo zkopírujte a vložte tyto příkazy a po vložení každého z nich stiskněte klávesu Enter.
netsh int ip reset reset.txtnetsh winsock resetnetsh advfirewall reset
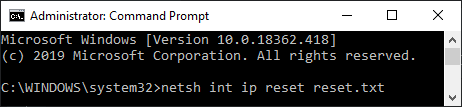
Nezapomeňte restartovat počítač a po restartu byste měli být schopni zjistit počítače v síti.
Pokud se s tímto problémem potýkáte, protože jste obdrželi nedávnou velkou aktualizaci systému Windows 10, měli byste se pokusit o tuto opravu na svém počítači.
Pokud jste obdrželi nedávnou velkou aktualizaci systému Windows 10, měli byste se pokusit o tuto opravu.