Disk Google je jednou z nejpopulárnějších služeb cloudového úložiště na této planetě. Zde je krátký příklad toho, jak je populární. V roce 2017 se do této platformy zapojilo více než 800 milionů uživatelů po celém světě. Od roku 2018 se toto číslo zvýšilo na 1 miliardu! Je velká šance, že jste již fanouškem služby Disk Google nebo že její služby tak či onak využíváte.
Přestože je mezi uživateli počítačů velmi populární, společnost Google dosud nevydala žádného oficiálního klienta pro Linux. To ale linuxovou komunitu nezastaví. Díky jejich nekonečnému úsilí je nyní možné připojit Disk Google jako virtuální disk ve vašem systému.
V tomto návodu se podíváme, jak připojit a používat Disk Google v Linux Mintu.
Jelikož neexistuje žádný oficiální klient pro Linux od společnosti Google, musíme si k tomu vzít na pomoc nástroj třetí strany. Na internetu je k podobnému účelu k dispozici spousta nástrojů.
Rclone
Pokud vás zajímá práce s CLI, pak bude vaším favoritem Rclone. Rclone je svobodný software s otevřeným zdrojovým kódem napsaný pomocí programovacího jazyka GO. Pomocí Rclone můžete také obsluhovat místní nebo vzdálené soubory přes HTTP/FTP/SFTP/WebDAV/dlna.
Rclone podporuje nejen Google Drive, ale i spoustu dalších populárních služeb, jako je Dropbox, Alibaba Cloud (Aliyun), Amazon Drive, Amazon S3, Box, DigitalOcean Spaces, Microsoft OneDrive, Nextcloud, Oracle Cloud Storage, pCloud, Yandex Disk, Wasabi a mnoho dalších!
Úplný seznam podporovaných služeb najdete na oficiálních stránkách Rclone.
Instalace Rclone
Instalace Rclone v Linux Mintu je velmi jednoduchá. Stačí spustit několik příkazů.
Zapněte terminál a ujistěte se, že je veškerý software ve vašem systému aktuální.
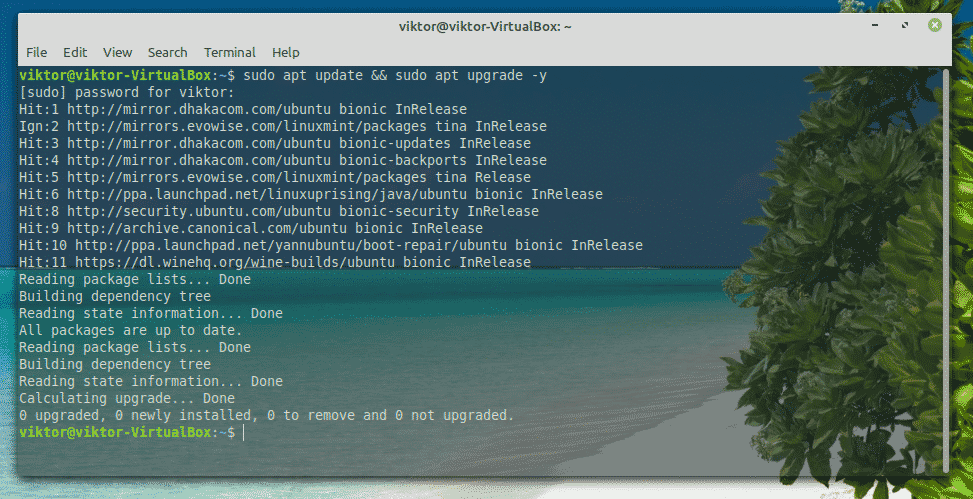
Nyní nainstalujte Rclone.
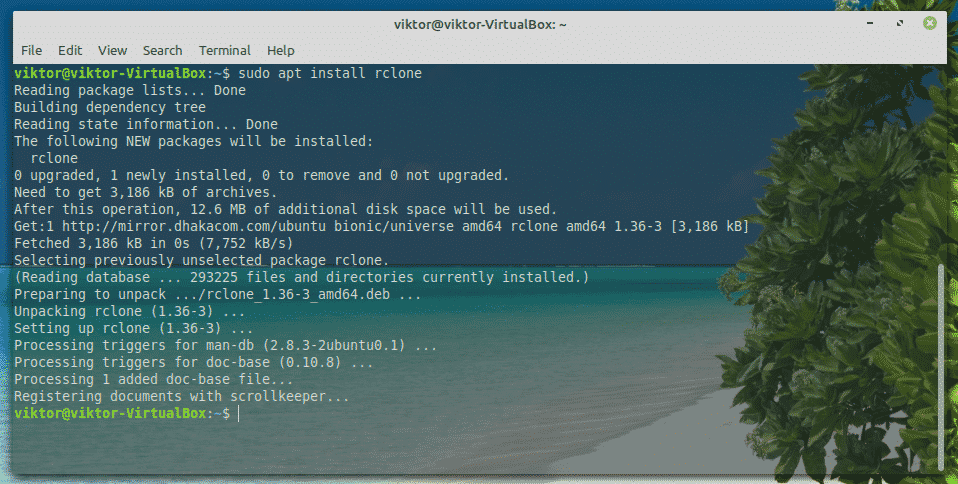
Rclone je k dispozici také jako snap. Pro instalaci balíčku snap potřebujete nejprve sadu jádra snap. Přečtěte si, jak používat balíček snap. Pro instalaci snap balíčku Rclone spusťte následující příkazy:


Konfigurace Rclone
Nyní je čas nakonfigurovat Rclone. Proces konfigurace nezabere mnoho času. Vyžaduje pouze několik jednoduchých kroků.
Zapněte terminál a začněte konfigurovat Rclone.

Nejprve musíme vytvořit nový „remote“. Zadejte „n“.
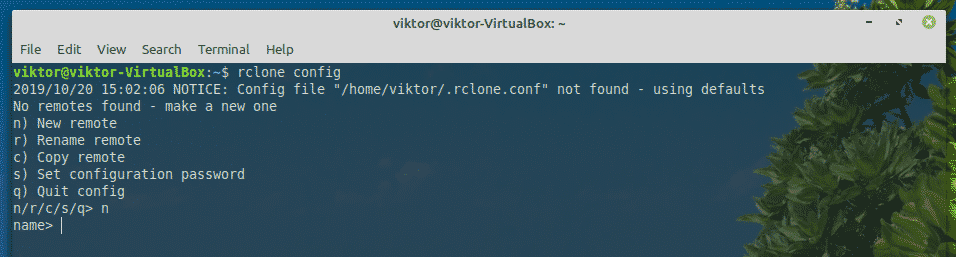
Nyní zadejte název nového připojení. V mém případě to bude „myGoogleDrive“.
Je čas vybrat službu, kterou chcete použít. V našem případě se jedná o Disk Google. Zadejte „7“.

Jako „client_id“ a „client_secret“ je nechte prázdné.
Dále zadejte „y“ pro použití automatické konfigurace.

Nástroj zobrazí výchozí prohlížeč a požádá vás o přihlášení k účtu. Přihlaste se ke svému účtu Google.
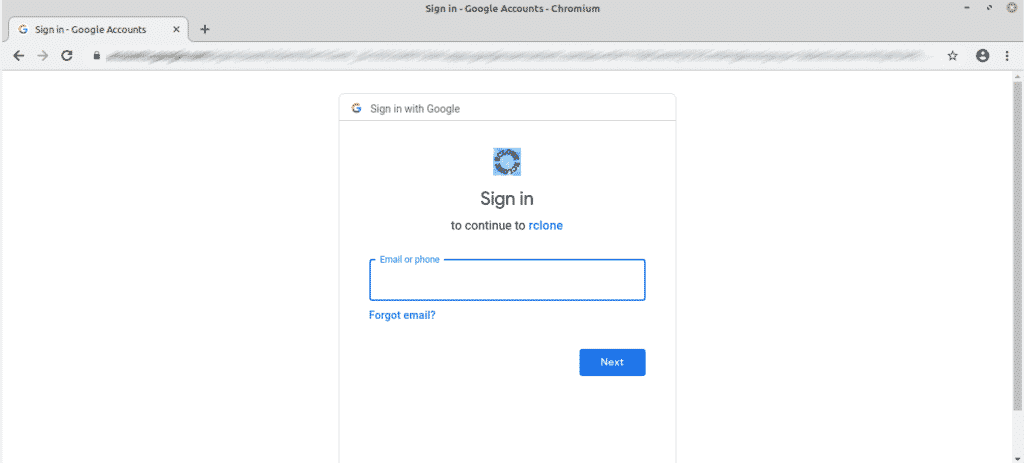
Po dotazu klikněte na „Povolit“.
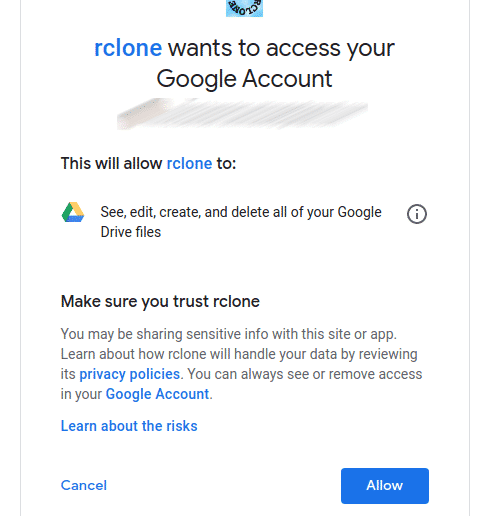
V tomto okamžiku se můžete vrátit do konzoly Rclone. Zadejte „y“.
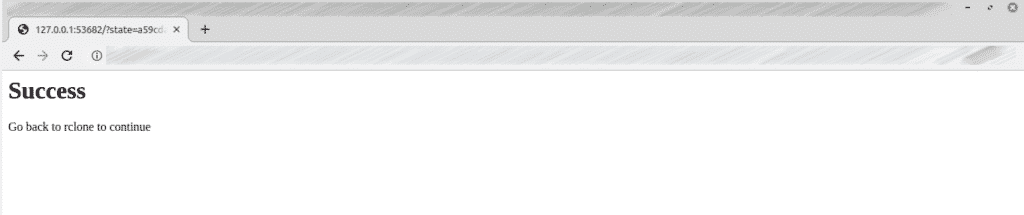
Voila! Vytvoření vzdáleného připojení je dokončeno!

Nyní už nemáme co dělat. Zadejte „q“.

Montáž Disku Google
Nakonec je čas připojit Disk Google do místní složky. Začněme.
Nejprve vytvořte adresář pro připojení souborů Disku Google.

Nyní řekněte Rclone, aby připojil Disk Google do složky.

Připojení je připraveno k přístupu ze správce souborů. Cokoli s adresářem provedete, bude aktualizováno s vaším cloudovým úložištěm Google Drive.
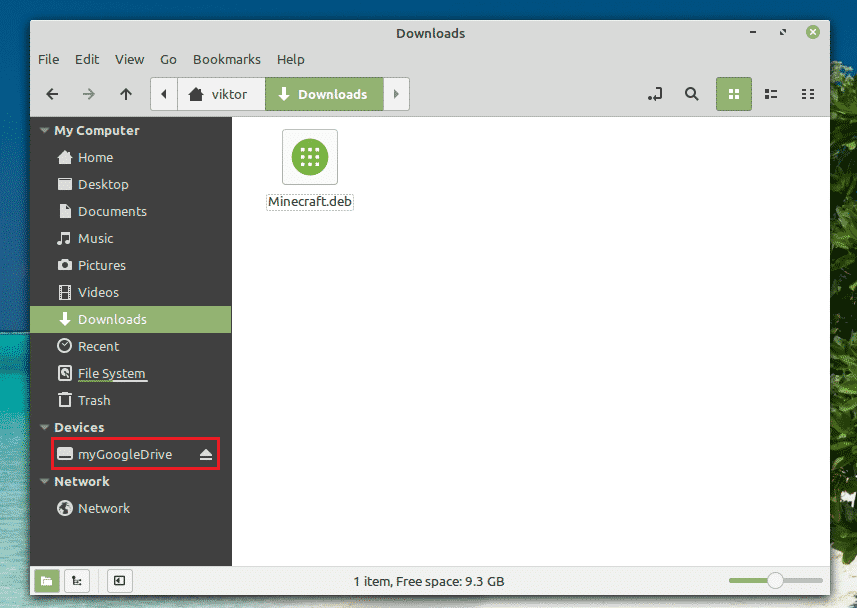
Připojení Google Drive
V okně konzoly stiskněte „Ctrl + C“.
Jedná se o souborový systém založený na FUSE, který je zálohován Google Drive. Tento nástroj je napsán v jazyce OCaml a nabízí také snadné připojení úložiště Google Drive v systému Linux. K souborům a složkám můžete přistupovat přímo ze správce souborů a příkazového řádku.
Tento nástroj také přichází s vynikajícími funkcemi, jako je podpora více účtů, symbolické odkazy, práce s duplicitními soubory, udržování práv a vlastnických práv UNIX a další.
Bez dalších okolků se pusťme do práce s Google-Drive-ocamlfuse. Podívejte se na google-drive-ocamlfuse.
Instalace google-drive-ocamlfuse
Pro Ubuntu a distribuce založené na Ubuntu je nejjednodušší cestou přidání PPA. To by umožnilo snadnější instalaci a aktualizace google-drive-ocamlfuse.
Zapněte terminál a spusťte následující příkazy.


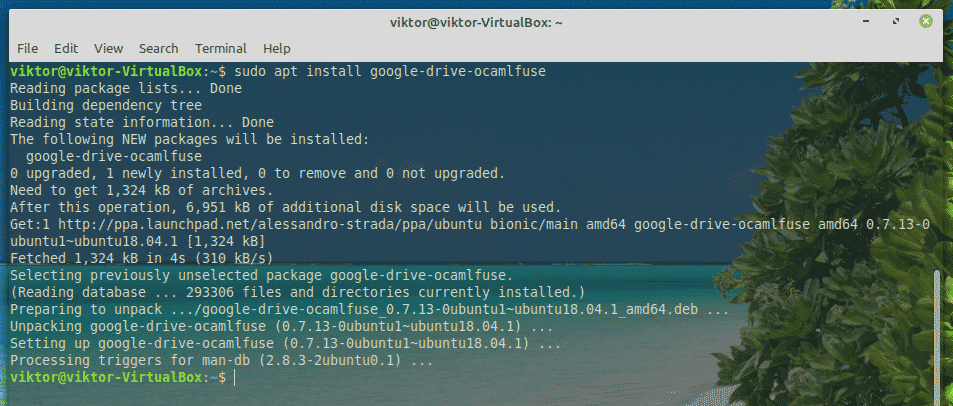
Použití google-drive-ocamlfuse
Spustit nástroj z terminálu.
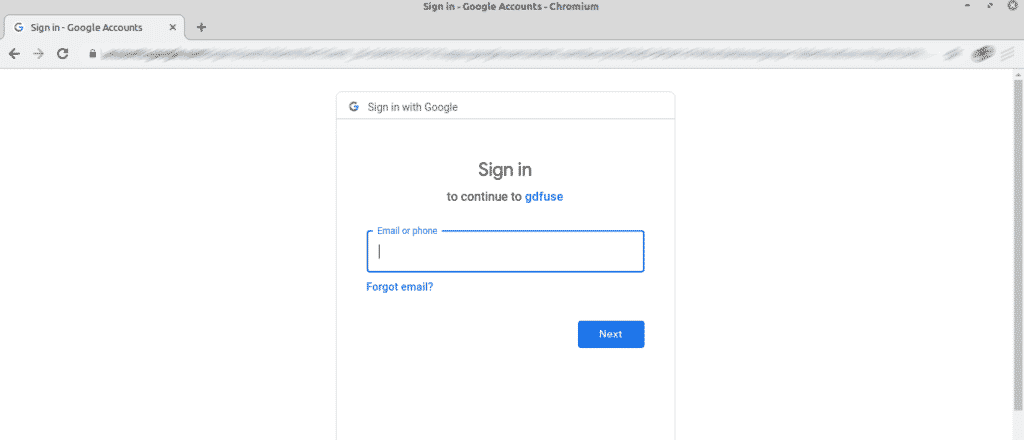
Spustí se výchozí prohlížeč. Přihlaste se ke svému účtu Google.
Po výzvě vyberte možnost „Povolit“.

Po úspěšném dokončení procesu se zobrazí následující obrazovka úspěchu.
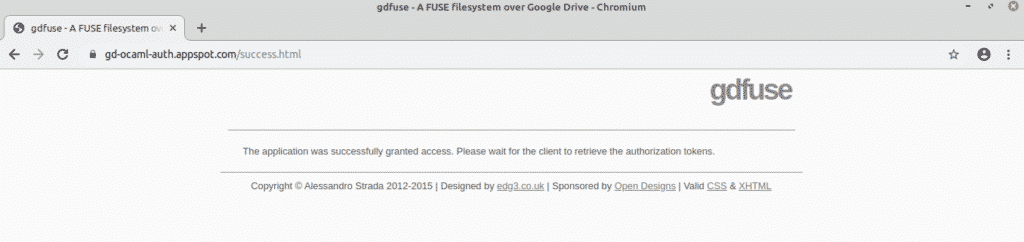
Nyní je čas připojit Disk Google. Vytvořte adresář a řekněte programu google-drive-ocamlfuse, aby do něj připojil váš Disk Google.


Pro ověření úspěšného připojení proveďte následující příkaz.

Přímo k němu můžete přistupovat pomocí průzkumníka souborů.
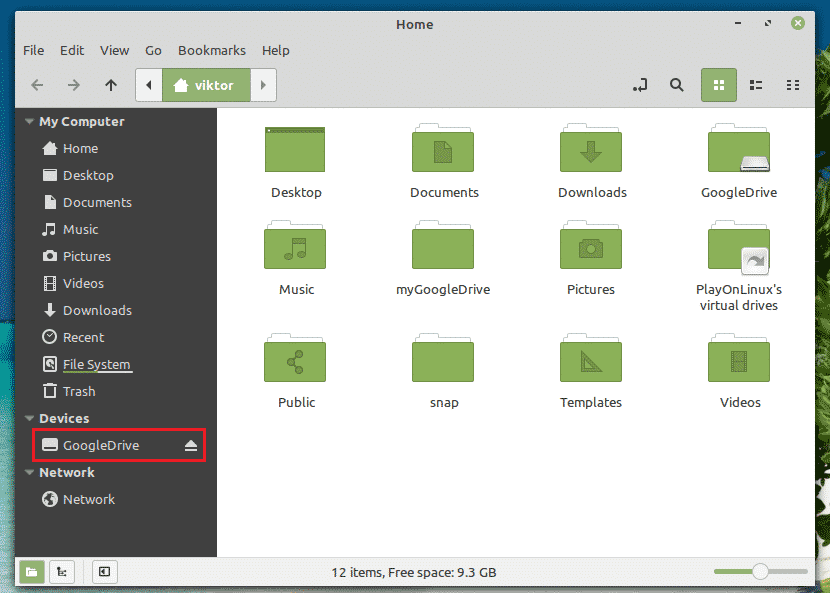
Odpojení Disku Google
Pro odpojení spusťte následující příkaz:

Výsledek můžete ověřit pomocí následujícího příkazu.
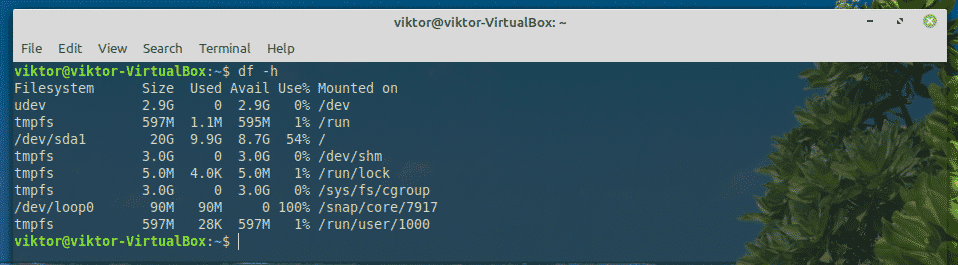
Insync
Pokud máte zájem o nástroj s grafickým uživatelským rozhraním, pak je Insync tou nejlepší volbou. Jedná se o placený software (s 15denní zkušební verzí), který umožňuje bezproblémovou integraci více online cloudových služeb. Tento multiplatformní nástroj je také k dispozici pro všechny populární systémy, jako jsou Windows, Linux a macOS.
Insync podporuje nejen Disk Google, ale rozšiřuje se také na G-Suite, podporu Gmailu, více účtů, synchronizaci na vyžádání, podporu symlinků a mnoho dalšího. Podporuje také Raspberry Pi!
Začněme s Insync.
Instalace Insync
Stáhněte si balíček DEB z Insync.
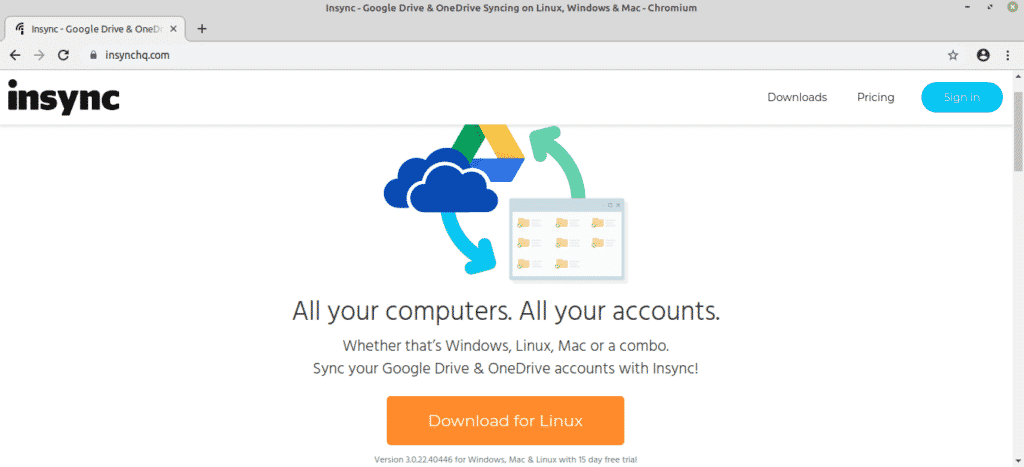
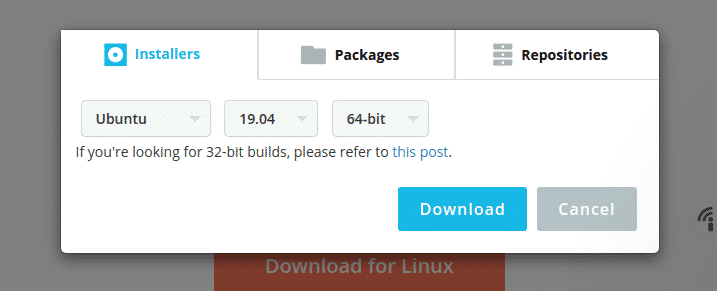
Po dokončení stahování použijte APT k instalaci balíčku.

Mounting Google Drive
Po dokončení instalace spusťte nástroj z nabídky.
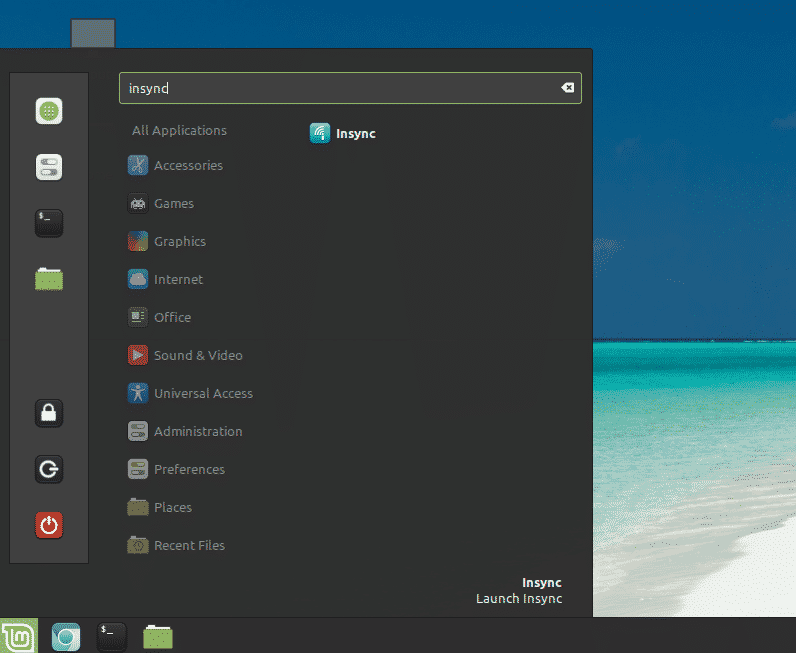
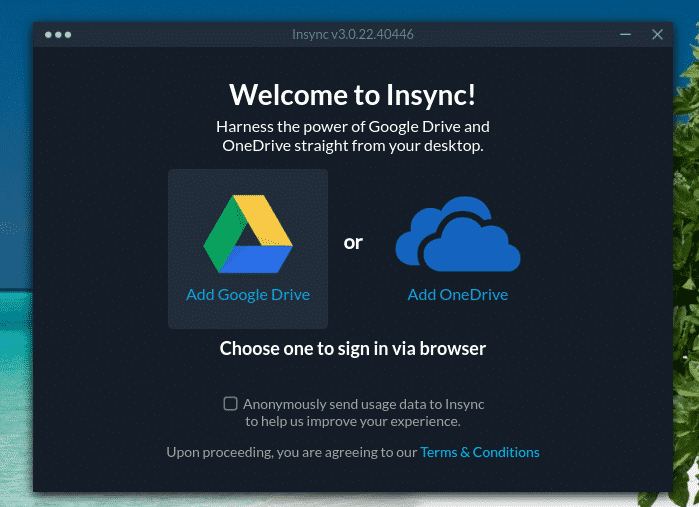
Klikněte na ikonu Disku Google.
Vašem výchozím prohlížeči se objeví výzva k přihlášení k účtu Google.
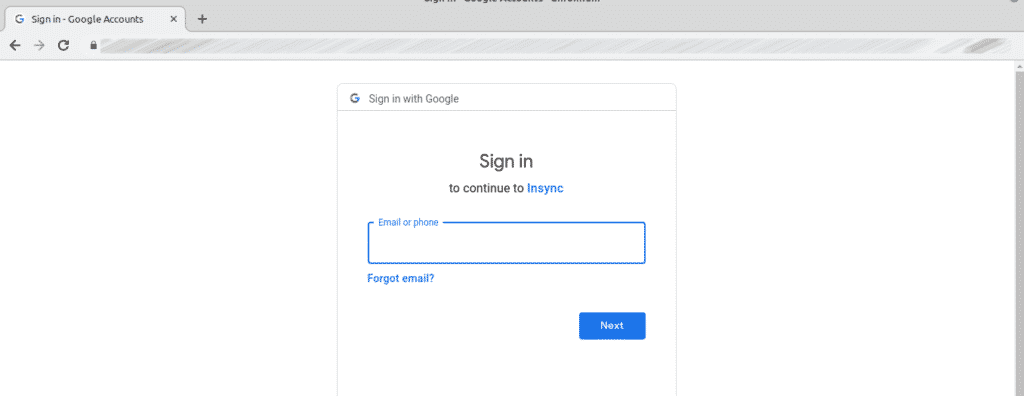
Klikněte na „Povolit“, abyste Insyncu poskytli přístup k Disku Google.
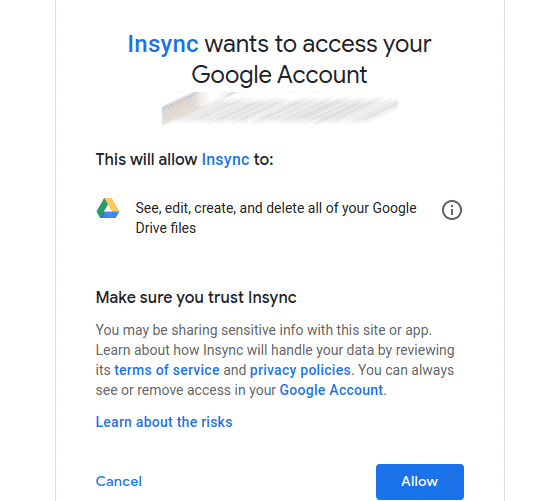
Když jste na této stránce, zavřete prohlížeč a vraťte jej zpět do klienta Insync.
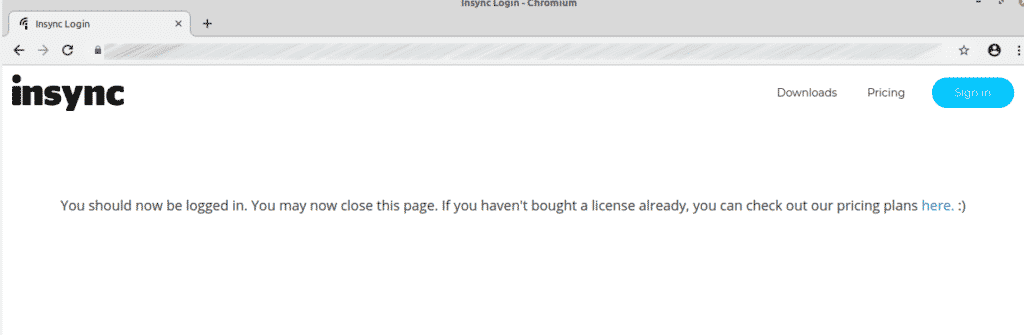
V nástroji se ocitnete na uvítací obrazovce. Klikněte na tlačítko „Další“.

Zvolte umístění, kam chcete připojit svůj Disk Google.

Můžete nastavit chování synchronizace. V mém případě to budu ignorovat.

Vyberte, který soubor chcete právě synchronizovat.
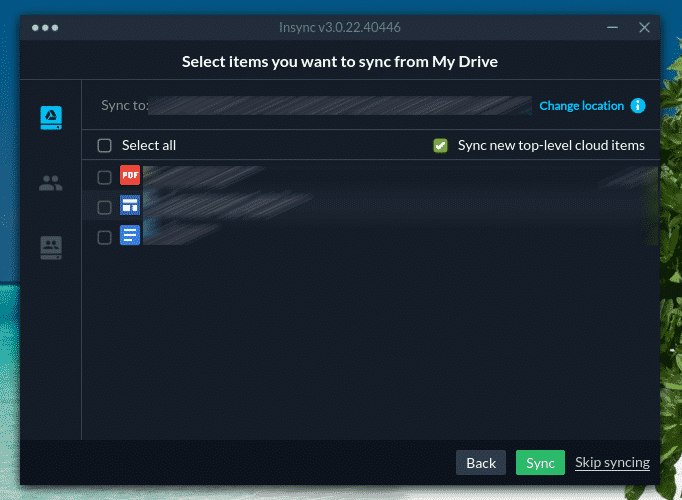
Synchronizace právě probíhá! Klikněte na „Dokončit“.

Pro zobrazení obsahu složky je výchozím umístěním adresář „~/Insync“.

Odpojení Disku Google
Co když už nechcete mít Disk Google připojený na svém počítači?
V případě Insyncu můžete nástroj jednoduše odinstalovat. Spusťte následující příkaz.

Po dokončení instalace ručně odstraňte složku „~/Insync“.

Závěrečné myšlenky
Mountování Disku Google v Linux Mintu je velmi, velmi jednoduché. Stačí jen vědět, jak to správně udělat. S nástroji vysvětlenými v tomto návodu se pracuje velmi jednoduše. Klidně pracujte s jakýmkoli, který se vám líbí. Pouze pokud jste zkušený uživatel, pak sáhněte po Insyncu. V opačném případě vám bohatě postačí bezplatné nástroje příkazového řádku.
Přeji příjemnou zábavu!