
GNOME Shells standardoplevelse er ret vaniljeagtig, men med de rigtige ingredienser kan du give den en helt anden smag.
GNOME Layout Manager er et nyt script under udvikling, der drager fordel af denne formbarhed. Ved hjælp af det kan du hurtigt omdanne GNOME Shell til at ligne:
- Ubuntu Unity
- Windows
- macOS
Vi har tidligere skrevet artikler, der viser, at du kan få Ubuntu til at ligne en Mac eller ligne Windows-skrivebordet (ved hjælp af UKUI-skrivebordet).
Ganske vist gør dette script ikke noget, som du ikke selv kan gøre i hånden. Så tænk mere på det som en tidsbesparelse; det automatiserer processen med at downloade GNOME-udvidelser, konfigurere dem og (i det mindste for Unity) installere og indstille et GNOME Shell-tema.
Det kan få GNOME til at ligne Mac OS X:
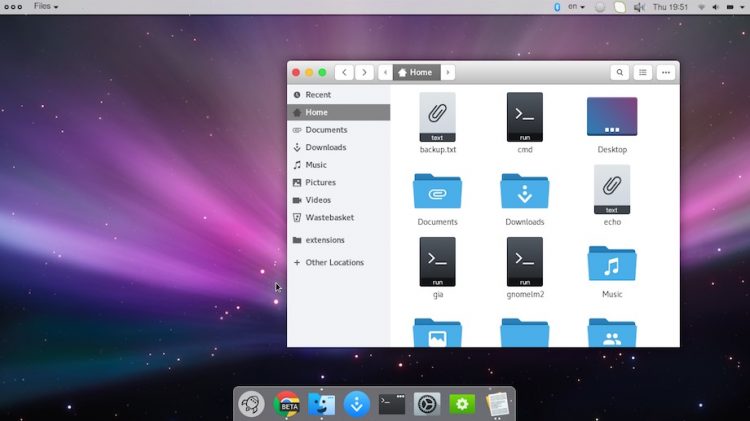
Det kan få GNOME til at ligne Ubuntu Unity:
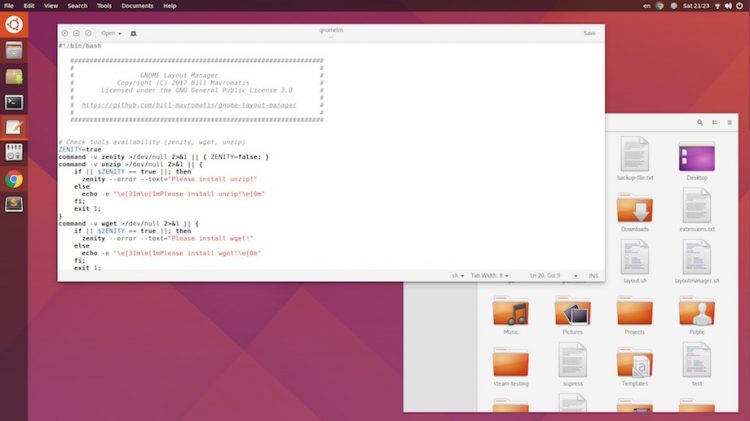
Det kan få GNOME til at ligne Windows:
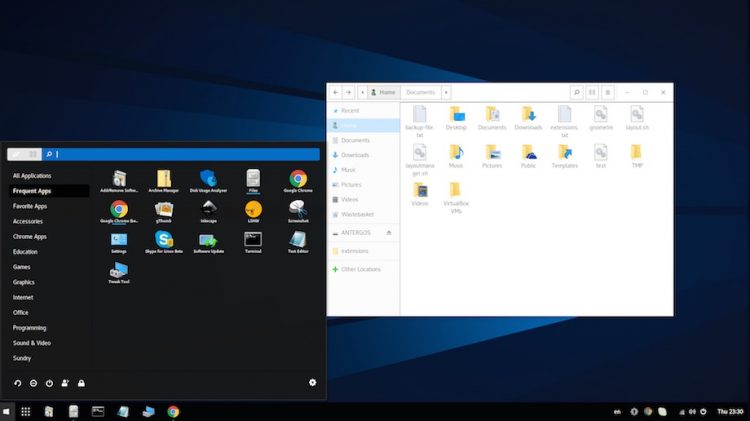
Notes
Du kan naturligvis se på ovenstående skærmbilleder, at scriptet gør mere end at installere et par udvidelser: Det henter også fællesskabsskabte GTK-temaer, GNOME Shell-temaer, ikonpakker og skrivebordsbaggrunde, der passer til.
MacOS-layoutet gør brug af Dash to Dock-udvidelsen, Gnome OS X II GTK-temaet og La Capitaine-ikonpakken – som vi alle opregnede i vores indlæg “Sådan får du Ubuntu til at ligne en Mac” for et par måneder siden.
Windows-layoutet bruger Dash to Panel-udvidelserne og GNOMenu-programstarteren.
Det er kun Unity-indstillingen, der tilfældigvis installerer en global menuudvidelse til GNOME Shell, så hvis du vælger en macOS-oplevelse, kan du tilføje den bagefter.
Download & Kør GNOME Layout Manager-scriptet
 Dette script betragtes som ‘alpha’ og er under udvikling. Du bruger det på egen risiko.
Dette script betragtes som ‘alpha’ og er under udvikling. Du bruger det på egen risiko.
Jeg downloadede og kørte layout-scriptet i en vanilla GNOME-session, der kører på Ubuntu 16.04 LTS. Dette var sandsynligvis ikke den bedste idé, da versionen af GNOME i Xenial er ret gammel.
Skriptet syntes at stoppe og gå i stå til tider, men det er bare ret lydløst at gå igennem processen med at downloade, installere og opsætte tingene.
Jeg vil tilføje, at hvis du har en flot brugerdefineret GNOME Shell-skrivebordskonfiguration, så lav en sikkerhedskopi af alle indstillinger af konfigurationer, du er glad for, før du kører dette script.
Du kan downloade den seneste version af scriptet fra Github:
Download GNOME Layout Manager fra Github
Udpak .zip-filen, og flyt scriptet indeni til din hjemmemappe, klik på de relevante tilladelser for at tillade det at køre.
Alternativt kan du bruge kommandolinjen til at downloade scriptet:
wget https://raw.githubusercontent.com/bill-mavromatis/gnome-layout-manager/master/layoutmanager.shGiv scriptet de relevante tilladelser til at køre:
chmod +x layoutmanager.sh
Og start det derefter:
./layoutmanager.sh
Et lille vindue vises med en liste over de tilgængelige indstillinger. Vælg den, du ønsker at replikere, og klik på “Ok” for at lade scriptet gøre sit arbejde.
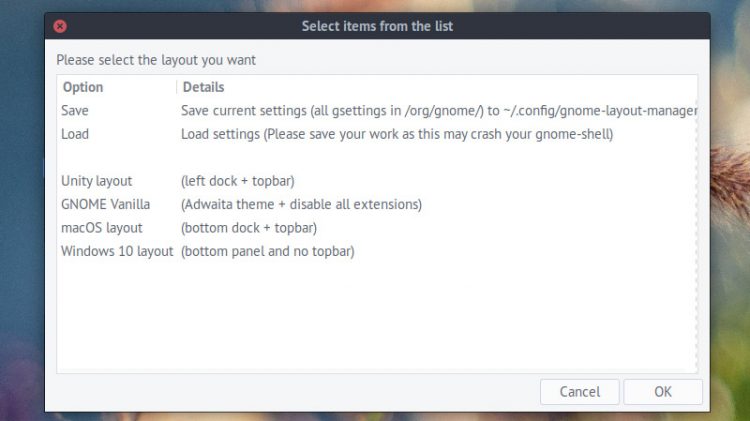
Sørg for at “Gem” dine nuværende indstillinger, før du anvender et af temaerne. Du kan bruge appen til at genindlæse dem igen, hvis du ønsker at fortryde foretagne ændringer.