Lær hvordan du downloader Canon Pixma MX472 Driver & Software:
Søgte du overalt efter Canon Pixma MX472 Driver Download Guide, men kunne ikke finde den? Nå, men så ser det ud til, at du er heldig, da du lige er landet på en af de største printer driver download holde hjemmesider på internettet. Vi har drivere til næsten alle printermodeller, du kan have, så uanset om din er gammel, eller du lige har fået den for et par dage siden, er der gode chancer for, at du finder de drivere, du har brug for til den ved at gennemse vores hjemmeside. Følg nedenstående instruktion for at downloade driveren til Pixma MX472.
For at downloade drivere:
Trin1: Først skal du få information om operativsystemet, før du downloader drivere
Hvor du downloader drivere, skal du have information om dit operativsystem, så du kan få download drivere i overensstemmelse med dit operativsystem.
- Hent “Operativsystem” og “Systemarkitektur (systemtype)”.
Hvis du ikke ved hvordan man gør, klik her for at vide, hvordan man finder “operativsystem” og “systemtype” i computeren.
Trin2: Download drivere her
Vi har listet alle de nyeste drivere til Canon Pixma MX472 series printer her.
- Nedenfor kan du vælge dit “Operativsystem” og “Systemarkitektur” og derefter klikke på deres Download-link for at downloade drivere.
- Klik på downloadlinket, og vælg, hvor du vil downloade det på din computer.
- Klik på Gem, og vent, indtil downloadet er færdigt.
Canon Pixma MX472 Driver Download Link
- Download driver til Windows xp | 32bit | Klik her >> Download
- Download driver til Windows vista | 32bit | Klik her >> Download
- Download driver til Windows vista| 64bit | Klik her >> Download
- Download driver til Windows 7 | 32bit | Klik her >> Download
- Download driver til Windows 7 | 64bit | Klik her >> Download
- Download driver til Windows 8 | 32bit | Klik her >> Download
- Download driver til Windows 8 | 64bit | Klik her >> Download
- Download driver til Windows 8 | 64bit | Klik her >> Download
- Driver Download til Windows 8.1 | 32bit | Klik her >> Download
- Driver Download til Windows 8.1 | 64bit | Klik her >> Download
- Driver Download for Windows 10 | 32bit | Klik her >> Download
- Driver Download for Windows 10 | 64bit | Klik her >> Download
- Windows Server 2000 til 2016, Apple Mac v10.1 til 10.5 og Linux-drivere er ikke tilgængelige på dette Canon-websted. Driveren er muligvis inkluderet i dit operativsystem, eller du har muligvis ikke brug for en driver.
- Driver Download for Apple Macintosh v10.6 OS | Klik her >> Download
- Driver Download for Apple Macintosh v10.7 OS | Klik her >> Download
- Driver Download for Apple Macintosh v10.8 OS | Klik her >> Download
- Driver Download for Apple Macintosh v10.9 OS | Klik her >> Download
- Driver Download for Apple Macintosh v10.10 OS | Klik her >> Download
- Driver Download for Apple Macintosh v10.11 OS | Klik her >> Download
- Driver Download for Apple Macintosh v10.12 OS | Klik her >> Download
- Driver Download for Apple Macintosh v10.13 OS | Klik her >> Download
- Canon Pixma MX472 Official Driver Download Page
Update: Dec 1, 2017 – Vi har netop opdateret alle download links med de nyeste og tilføjet nogle nye lancerede operativsystem drivere også.
Canon Pixma MX472 Printer Specifikation:
- Produceret af: Canon Pixma MX472 Printer Specifikation:
- Produceret af: Canon
- Modelnummer: Canon
- Pixma Series MX472
- Understøttet OS: Windows xp, vista, 7, 8, 8.1, Server 2003, 2008 og MAC-pc’er
- Driver Type: Størrelsen af den understøttede driver er: “Størrelsen af den understøttede driver er: 1: Driver Type: Driver & Softwarepakke
- Link Type: Link Type: Driver Direkte
- USB-port: Ja
- Scanningsfunktion: Ja
- Ja
- Kopifunktion: Ja
- Kopifunktion: Ja
- Ja
- Faxfunktion: Ja
- Faxfunktion: Ja
- Ja
- Trådløs funktion (Wi-Fi): Ja
- Ja
Canon Pixma MX472 Printer Beskrivelse:
Canon Pixma MX472 har fremragende hastighed, høj kvalitet og er nem at bruge til dine kontoraktiviteter. Dens forbedrede produktivitet kan tilskrives de førsteklasses drivere og software, som den bruger. Nedenfor er en trin for trin procedure, som du kan bruge til at downloade Canon Pixma MX472 drivere.
Canon Pixma MX472 printerfunktioner & ydeevne:
En af hovedårsagerne til, at du skal downloade de nyeste drivere til din printer, er nok at sikre, at den fungerer upåklageligt. På samme måde som en CPU vil forbedre computerens samlede behandlingshastighed, vil din printer på samme måde kunne fungere meget hurtigere og bedre ved normal, daglig brug. Hvis du desuden har haft problemer med din printer, hvor den pludselig holdt op med at udskrive, kan du være sikker på, at dette aldrig vil ske igen, når du har opdateret driverne.
Canon Pixma MX472 Driverkompatibilitet:
Hvis du tidligere har haft problemer med driverkompatibilitet, så ved du, hvor slemme disse kan blive. Faktisk kan de endda få din computer til at blive ved med at fryse eller endda genstarte ud af det blå. Men når du installerer de nyeste drivere til din specifikke printermodel, kan du kysse disse problemer farvel.
Du skal bestemme de nøjagtige drivere, som du har brug for til din enhed. De drivere, som en 32-bit computer bruger, er ikke de samme drivere, som en 64-bit computer bruger. Du skal også kende specifikationerne for din enhed. Med disse oplysninger i hånden kan du vælge den fil, der indeholder de drivere, du har brug for, fra en velrenommeret internetkilde og klikke på download-knappen.
Når filen er færdig med at blive downloadet, skal du klikke på installér og acceptere de vilkår og betingelser, der er fastsat, og derefter installere driverne. Når de er installeret, kan du nyde at bruge Canon Pixma MX472 ved hjælp af dine enheder, uanset om det er en computer eller en telefon, og nyde det bedste fra Canon Pixma MX472.
Canon Pixma MX472 Kompatibilitet med operativsystemet:
Sidst men ikke mindst skal du, når du downloader drivere til din printer, sørge for, at de er fuldt kompatible med dit operativsystem. Hvis du kører med Windows XP, skal du derfor hente Windows XP-drivere og ikke Windows Vista- eller 7-drivere, da de slet ikke vil fungere til dit operativsystem. Hvis du holder disse tips i tankerne, vil du snart kunne nyde at bruge din printer fuldt ud!
Canon Pixma MX472 Picture:

Pixma Canon Printer Mx472 Følg følgende instruktioner for at installere printer
- Dobbeltklik på driverpakken efter dit valg, efter at den er downloadet. Installationen vil udpakke de nødvendige filer for at begynde.

- Installationen vil nu begynde, så følg guiden anvisninger for at installere driverne.


- Accepter installationsaftalerne.
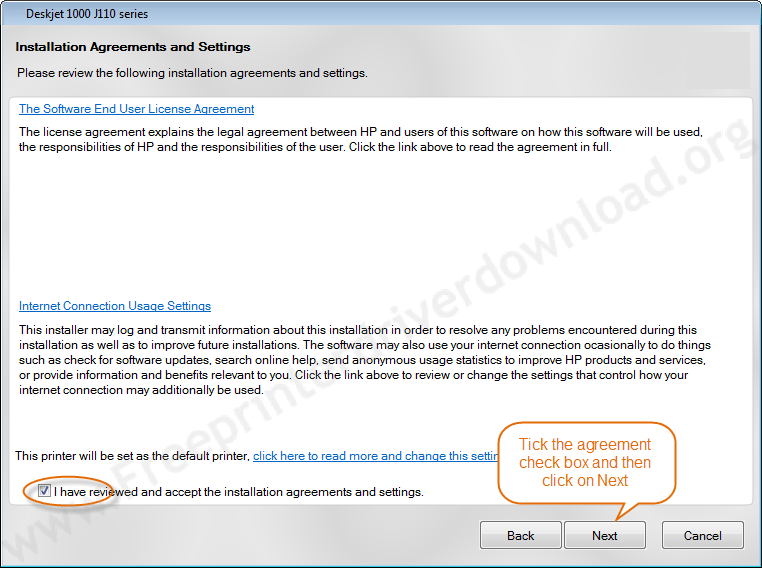
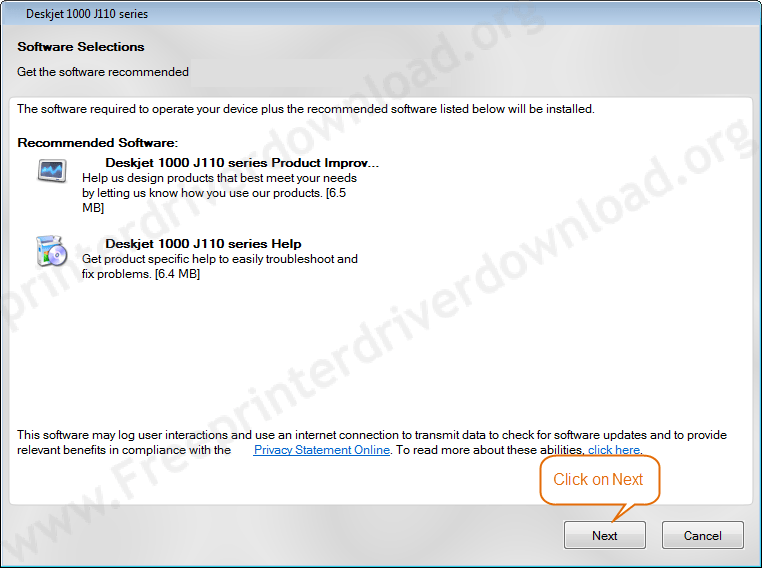
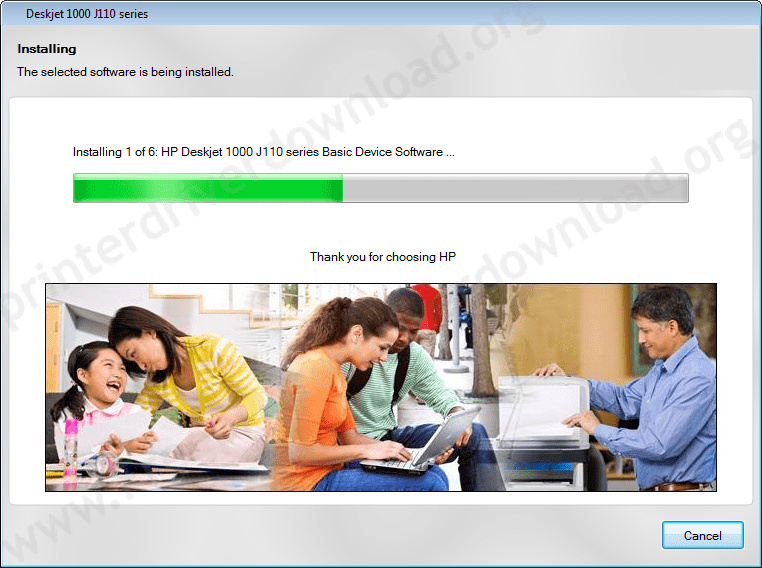
- Tilslut printeren til computeren, når du bliver bedt om det. (Se nedenstående skærmbillede)
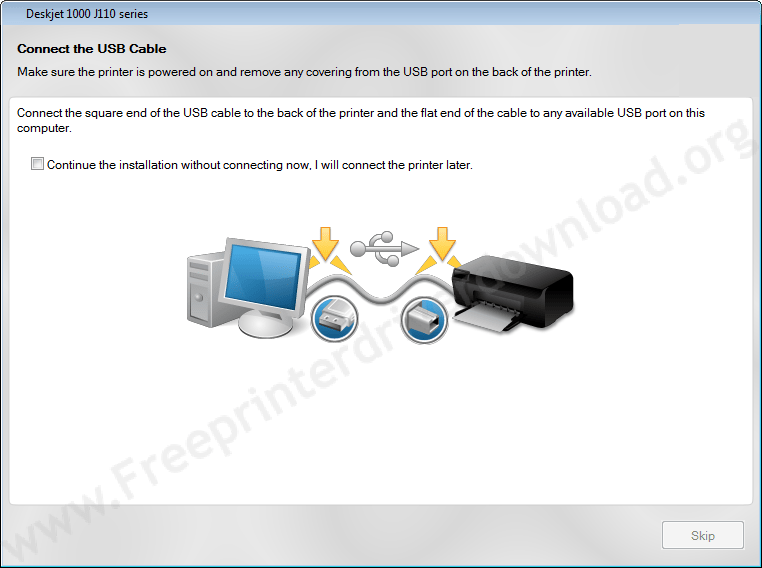
- Vent, indtil din printer registreres.

- Klik på Næste, nu registreres din printer her, hvis du får grønt flueben.
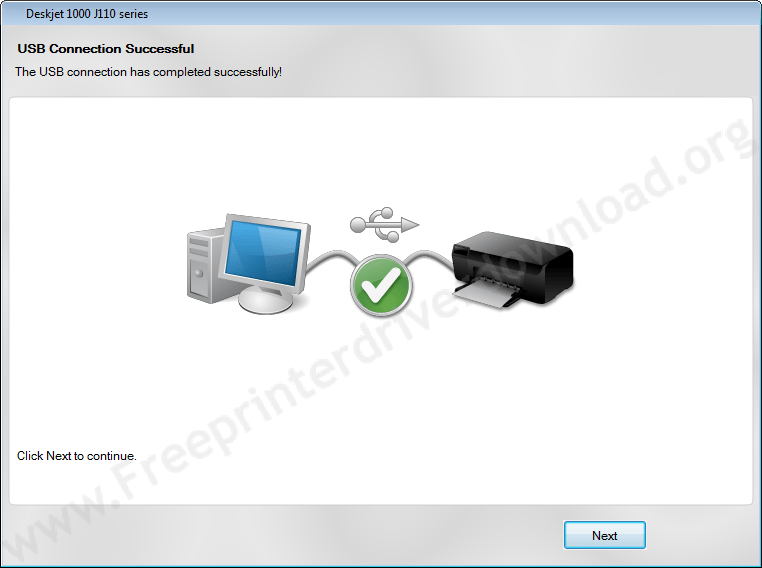
- Klik på Afslut for at afslutte installationen.
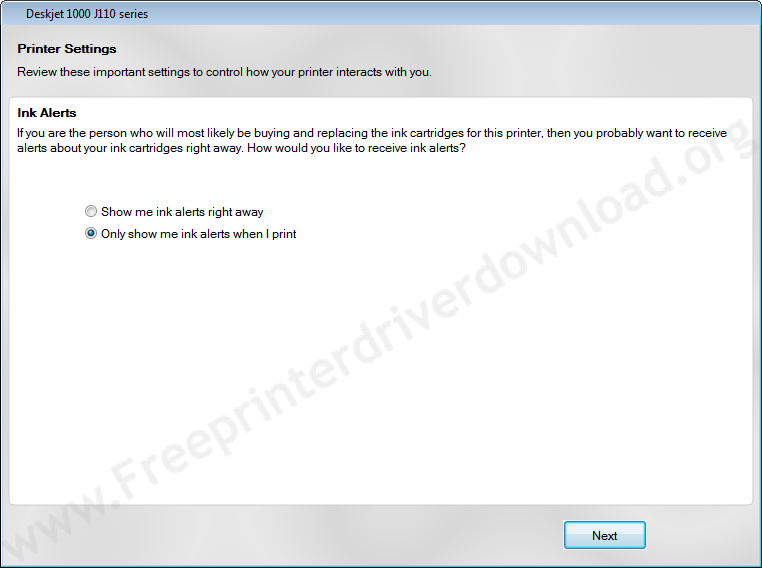
Installer driverne til Canon Pixma MX472-printeren ved hjælp af en cd-guide:
- Tænd for printeren ved at trykke på tænd/sluk-knappen på den.
- Indsæt den driver-cd, der fulgte med printeren, i computerens cd-drev.
- Vinduet AutoPlay vises og beder dig om at installere eller køre programmet fra dit medie.
- Klik på Kør eller udfør filen, der hedder Autorun.exe.
- Windows vil spørge dig, om du vil åbne installationsprogrammet, hvorefter du skal klikke på Ja.
- Hvor installationen kan fortsætte, skal du gennemgå aftalerne og derefter klikke på afkrydsningsfeltet ud for “Jeg har gennemgået og accepterer installationsaftalen”.
- Du vil nu blive opfordret til at klikke på Næste for at begynde installationen af Canon Pixma MX472-printerdriverne. Installationsprogrammet kopierer filerne fra cd’en og overfører dem til din computer.
- Der vises en menu med et par valgmuligheder, så sørg for at vælge den måde, du vil tilslutte printeren til din computer.
- Vælg enten at tilslutte den via et trådløst netværk, et kablet netværk eller ved hjælp af et USB-kabel.
- Der vises derefter et vindue, hvor du bliver bedt om at tilslutte den ene ende af USB-kablet til printeren og den anden ende til din bærbare computer/computer.
- Din computer finder printeren (automatisk) og fortsætter/næste gang med installationen.
- Når installationen er færdig, giver installationsprogrammet dig besked om det.
- Et vindue vises med besked om, at softwaren er blevet installeret med succes, Klik på Afslut.
Installerer drivere til Canon Pixma MX472-printeren en Installationspakke:
Du kan installere printerdrivere, selvom du har mistet din cd med printerdrivere. Dette er den metode, som du kan installere Canon Pixma MX472-printeren uden cd (disk).
Metode1: at downloade driver
- Gå til Canon Pixma MX472 officielle websted, og klik på knappen Download drivere.
- Indtast dit printernavn i feltet Find mit produkt.
- Der vises en række resultater, så sørg for at vælge din specifikke printermodel ved at klikke på den
- Vælg dit operativsystem, der passer til din version af Windows.
- Vælg enten Basic Driver eller Full Feature Driver. Pakken Basic Driver indeholder alle de grundlæggende filer, der er nødvendige for at bruge printeren. Full Feature-pakken indeholder ekstra software, f.eks. vedligeholdelsesprogrammer, hjælpeprogrammer og endda apps til fotoredigering.
Metode2: at downloade driver
- Du kan downloade driveren direkte: Du kan downloade driveren direkte herfra: Du kan også downloade driveren direkte herfra:
Driver Download links er også givet på denne side, du kan downloade den direkte herfra. Rul ovenfor og find ud af linket til download af driveren.
Følg derefter nedenstående instruktioner for at installere Canon Pixma MX472 driver
- Klik på driverpakken og vælg hvor du vil downloade den på din computer.
- Klik på Gem og vent, indtil download er færdig.
- Dobbeltklik på driverpakken efter dit valg, efter at den er downloadet. Installationen udpakker de nødvendige filer for at begynde.
- Installationen begynder nu, så følg guiden for at installere driverne.
- Accepter installationsaftaler.
- Tilslut printeren til computeren, når du bliver bedt om at gøre det.
- Klik på Afslut for at afslutte installationen af driverne.
Installer driverne til Canon Pixma MX472-printeren via “Tilføj en printer” (manuelt):
- Gå til Start, find Kontrolpanel i højre side, og klik på det.
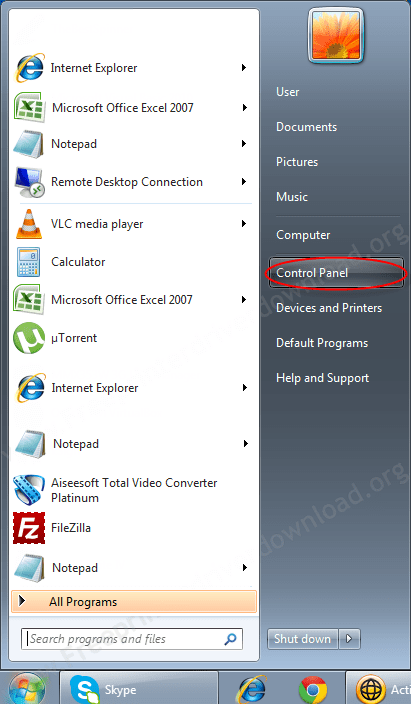
- Gå til Hardware og lyd.
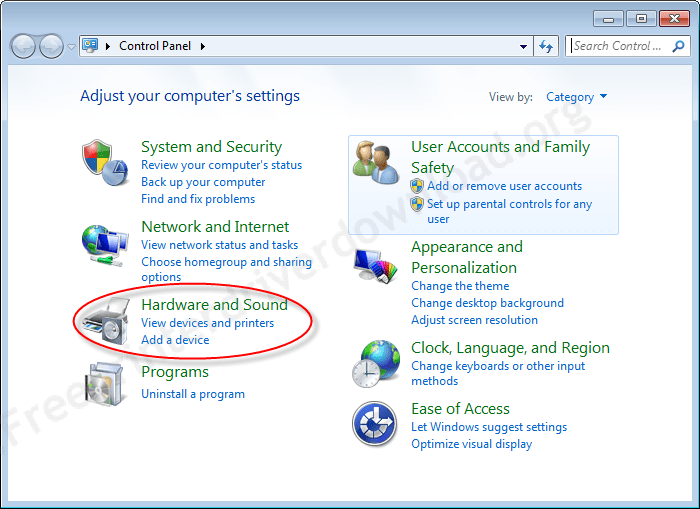
- Under Enheder og printere skal du klikke på Tilføj printer.
- Vælg Tilføj en lokal printer, hvis du ikke har en USB-printer på listen. Det skyldes, at Windows installerer USB-printere automatisk, når du tilslutter dem.
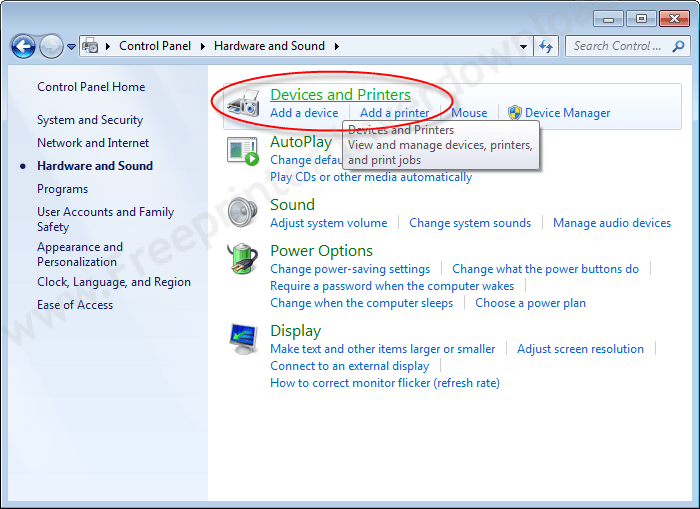
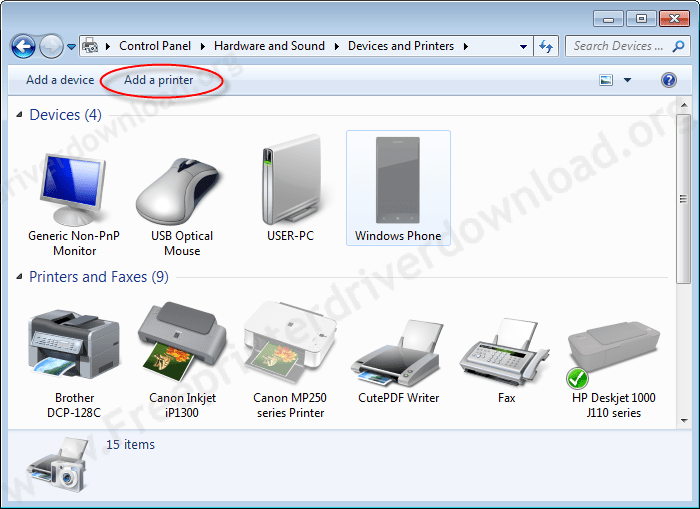
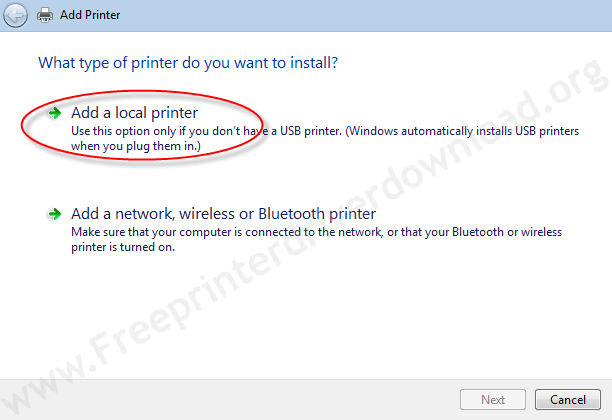
- Vælg en port til din printer.
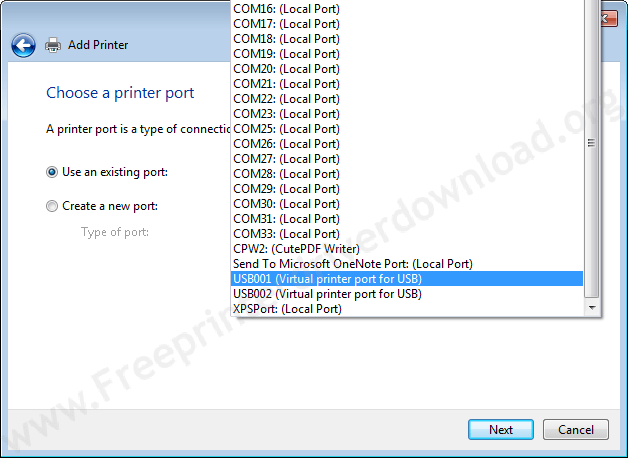
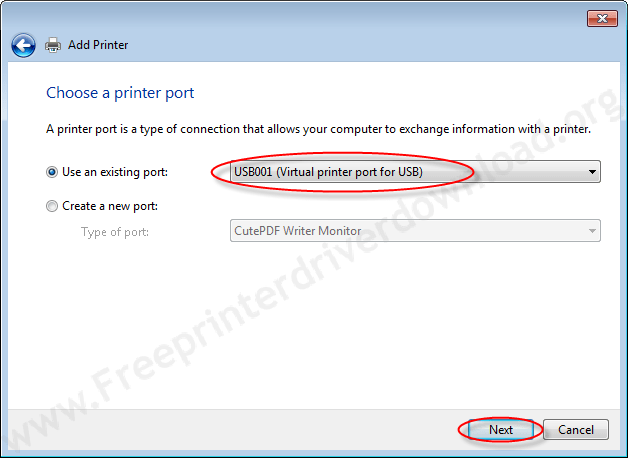
- Vælg din printer fra listen (herunder mærke og model), og klik på Næste. Hvis du ikke kan finde dine printerdrivere på denne standardliste, skal du først downloade drivere og derefter udpakke dem til en midlertidig mappe og derefter angive stien til den midlertidige mappe i denne installationsguide “Tilføj en printer”. klik på have disk for at vælge drivere manuelt fra deres udpakkede placering.

- Udpak printerdriverne. Normalt udpakkes driverne automatisk til den midlertidige mappesti: %temp%. Nogle drivere udpakkes automatisk i C-drev eller en anden sti, det afhænger af printermærket.


- Denne printerpakke udpakker driverens fil i temp-mappen. Normalt udpakkes den i temp-mappen.

- Når du klikker på “Have disk”, skal du skrive “%temp%” i stifeltet og derefter klikke på “browse”
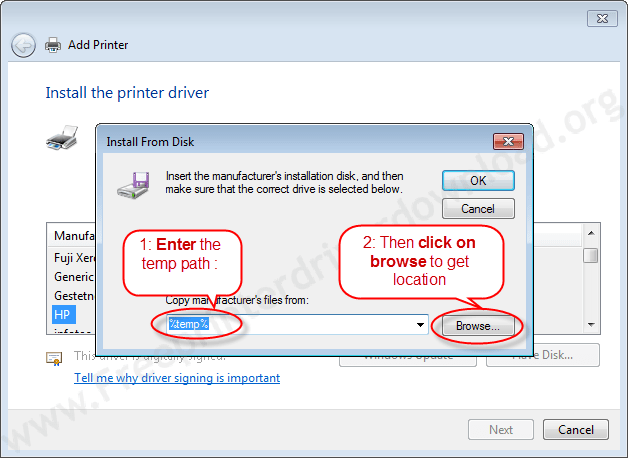
- Browse vil bringe dig i temp-mappen. Her skal du vælge den pakke, der er udtrukket, og åbne den.
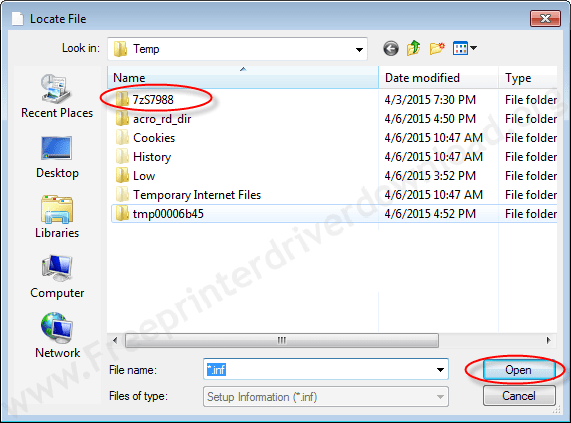
- Vælg nu filen, der hedder “Autorun.inf”, og åbn den. Dette filnavn kan variere, men udvidelsen vil være den samme “.inf”.
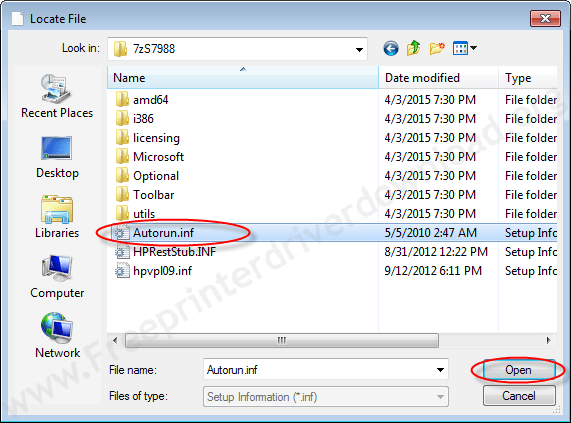
- Når du klikker på “Åbn”, vil du komme tilbage til menuen “Installér fra disk” med fuld sti. Klik nu på OK for at få drivere.
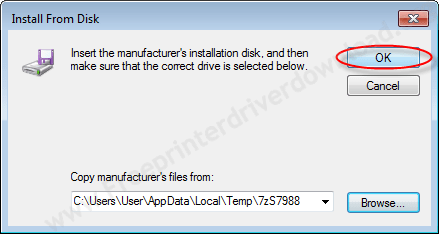
- Klik nu på NEXT
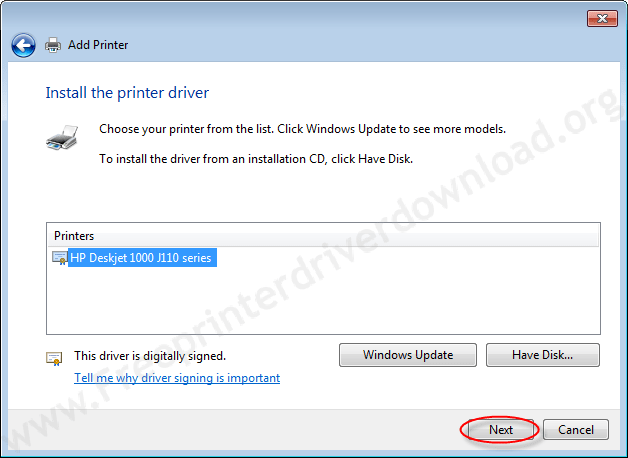
- Hvis du får nedenstående skærm, skal du vælge den anden mulighed (udskift den nuværende driver)
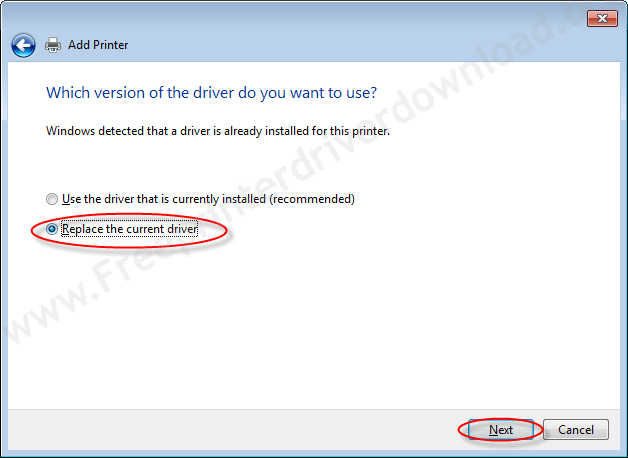
- Klik på Næste
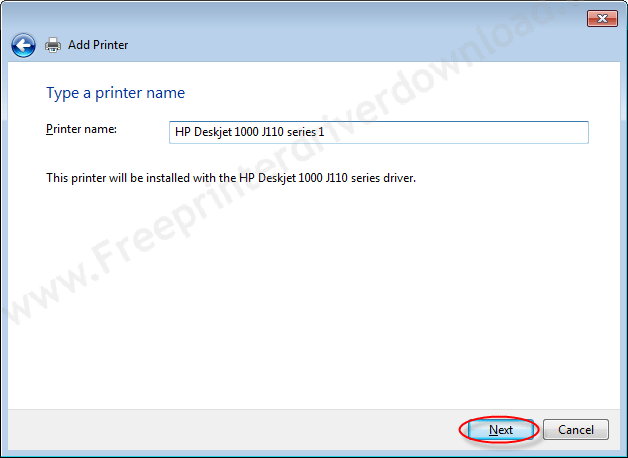
- Vælg den mulighed, der passer til dit behov, om du vil dele din printer til en anden computer eller ej. Klik derefter på NÆSTE.

- Vælg den indstilling, at “indstille din printer som standard”, og klik derefter på Afslut.

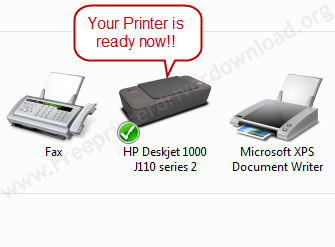
Spørgsmål &Svar
Spørgsmål: Har brug for at tilslutte min kanon mx472.
Svar:
Svar: Hvis du vil tilslutte din printer til en computer, skal du bruge den nyeste Canon mx472-driver. Svar venligst tilbage, hvis du oplever problemer under downloading og installation af denne driver.