Nogle Windows 10-brugere klager over et problem i forbindelse med, at de ikke kan finde deres computere på det samme netværk, som de arbejder på. Hvis du heller ikke kan opdage computerne på dit netværk, kan du forsøge disse rettelser. Men før du går i gang med disse rettelser, bør du forsøge disse indledende løsninger for at løse dit problem med minimal indsats.
Initiale løsninger-
1. Genstart computeren. Når du har genstartet, skal du kontrollere igen, om du kan finde computeren på netværket.
2. Prøv at kontrollere, om du kan finde computeren på netværket fra en anden computer. Hvis du kan få adgang til computeren på samme netværk, skal du gå til rettelserne.
Fix-1 Slå SMB1-funktionen til
Det løser problemet, hvis du slår SMB1.0-funktionen til på din computer.
1. Tryk på Windows-tasten + R for at åbne vinduet Kør.
2. I vinduet Kør skal du skrive “optionalfeatures” og derefter trykke på Enter.

Vinduet Windows Features vil blive åbnet.
3. Rul ned gennem vinduet Windows-funktioner, og sørg for, at “SMB 1.0/CIFS File Sharing Support” er markeret.
4. Klik derefter på “OK” for at gemme ændringerne på din computer.
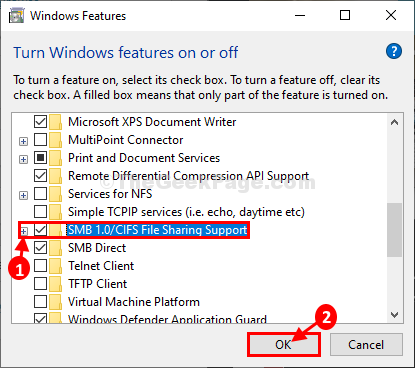
Venter et øjeblik, mens Windows installerer denne valgfrie funktion på din computer.
4. Klik nu på “Genstart nu…” for at genstarte computeren for at gemme ændringerne.
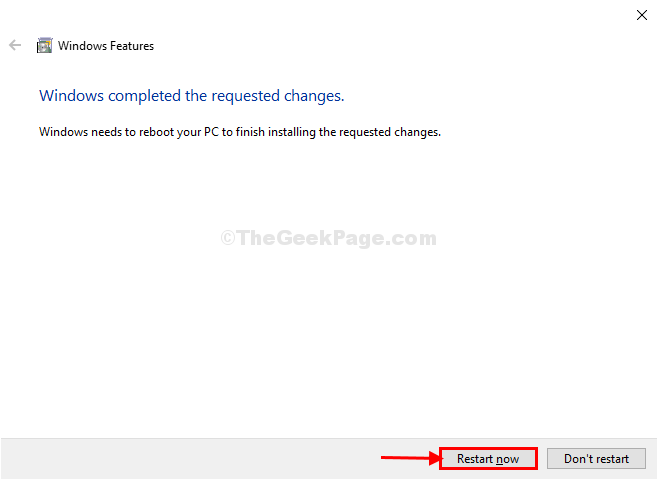
Når du har genstartet computeren, skal du kontrollere, om du kan registrere andre computere på dit netværk eller ej.
Fix-2 Skift opstartstype for FDRS
1. Tryk på Windows-tasten og ‘S’-tasten. Dette vil åbne søgefeltet. Skriv “services” i den.
2. Klik derefter på “Services”.

2. På listen over tjenester skal du rulle ned for at finde “Function Discovery Resource Publication” og dobbeltklikke på den.
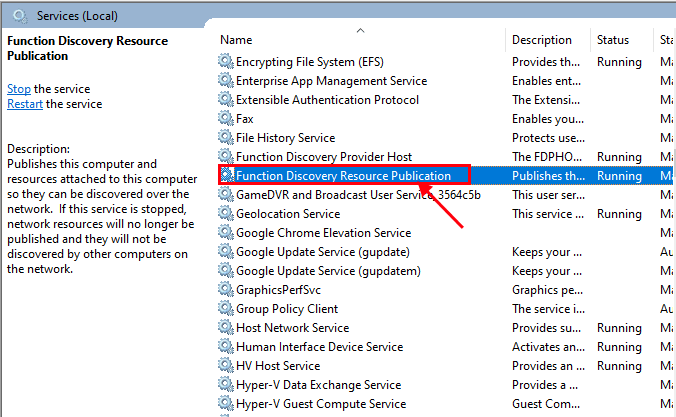
3. Klik nu i vinduet Egenskaber på rullemenuen ved siden af “Startup type:”, og vælg “Automatic (Delayed Start)” i rullemenuen, og klik på “Apply” og “OK”.
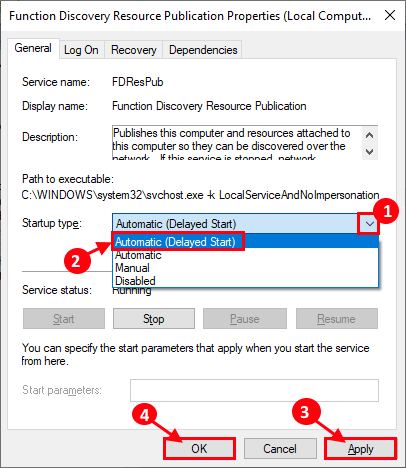
Slut vinduet Tjenester, og genstart computeren. Når du har genstartet computeren, skal du kontrollere, om du kan finde computerne på dit netværk.
Fix-3 Skift profil for privat netværk
1. Tryk på Windows-tasten +R for at starte Kør, og kopier og indsæt “control.exe /name Microsoft.NetworkAndSharingCenter”, og tryk på Enter.
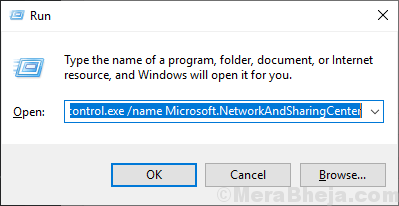
2. Klik nu i venstre side på “Change Advanced sharing” (Ændre avanceret deling). Det åbner vinduet Avancerede delingsindstillinger.
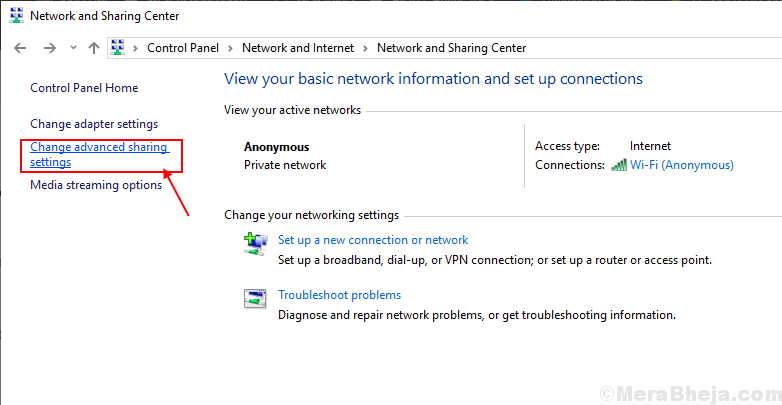
3. Klik nu i dette vindue på “Slå netværksopdagelse til”, og klik derefter på “Slå fil- og printerdeling til”.
4. Herefter skal du klikke på “Gem ændringer.”
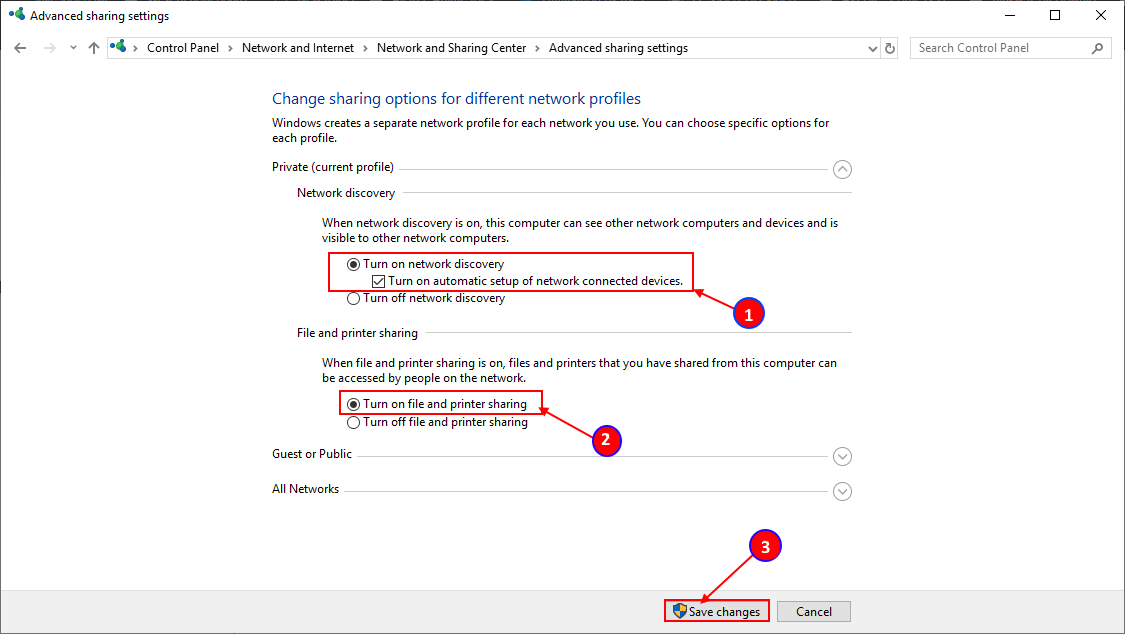
Slut vinduet Kontrolpanel, og genstart computeren.
Fix-4 Ændre indstillingerne for Alle netværksprofiler-
1. Tryk på Windows-tasten +R for at åbne Kør.
2. Derefter skal du blot kopiere-indsætte denne linje i Kør og trykke på Enter-tasten.
control.exe /name Microsoft.NetworkAndSharingCenter /page Advanced

3. I vinduet Avancerede delingsindstillinger skal du klikke på “Alle netværk”.
4. Derefter skal du klikke på “Slå deling til, så alle med netværksadgang kan læse og skrive filer i de offentlige mapper”.
5. I indstillingen Deling beskyttet med adgangskode skal du vælge indstillingen “Slå adgangskodebeskyttet deling fra”.
6. Til sidst skal du klikke på “Gem ændringer”.
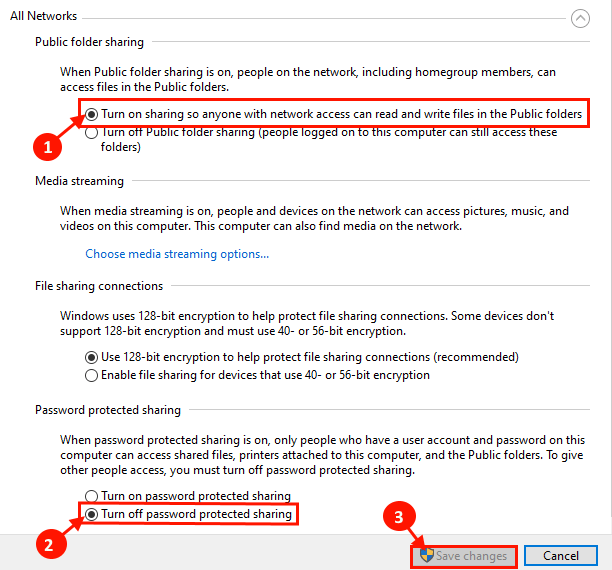
Slut vinduet Avancerede delingsindstillinger.
Start computeren igen.
Kontroller, om du kan opdage computere på dit netværk.
Fix-5 Slå netværksopdagelse til med Kommandoprompt-
1. Først skal vi åbne vinduet Kør. Det kan du gøre ved at trykke på “Windows-tasten+R” sammen.
2. Skriv nu “cmd” i Kør-terminalen, og klik derefter på “OK”.

3. Kopier nu denne kommando og indsæt den i kommandoprompt-vinduet, og tryk på Enter.
netsh advfirewall firewall set rule group="Network Discovery" new enable=Yes

Du burde kunne finde computeren på dit netværk.
Fix-6 Deltag i et netværk fra Systemegenskaber-
1.Tryk på Windows-tasten + R for at starte Kør, og kopier-indsæt denne kommando, og tryk på Enter. Vinduet Systemegenskaber åbnes.
sysdm.cpl SystemProperties
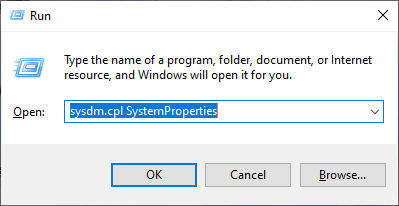
2. I vinduet Systemegenskaber skal du vælge “Computernavn” og klikke på “Netværks-id…”.
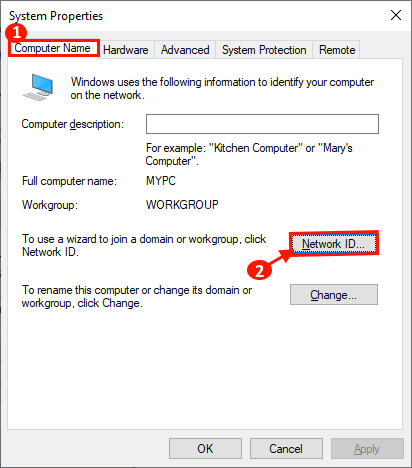
3. Vælg nu “Denne computer er en del af et virksomhedsnetværk: Jeg bruger den til at oprette forbindelse til en anden computer på arbejdet”, og klik på “Next”.
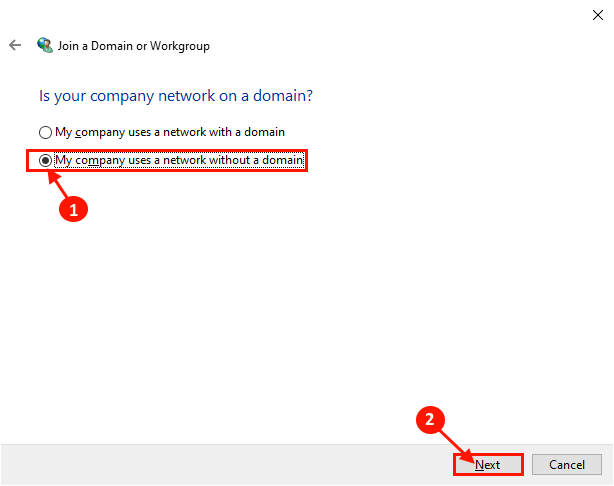
4. Indtast nu navnet på arbejdsgruppen i feltet ved siden af “WORKGROUP:”. Klik nu på “Næste” for at afslutte processen.
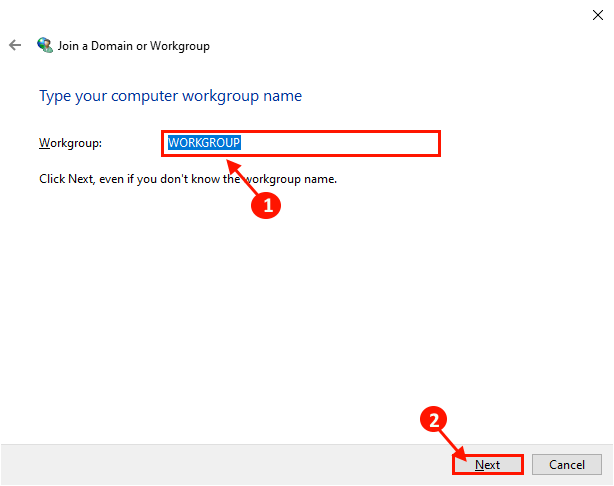
Start computeren igen.
Du burde kunne opdage computeren på dit netværk.
Fix-7 Nulstil netværket på din computer-
1. Tryk på Windows-tasten+I for at åbne vinduet Indstillinger, på din computer.
Klik nu på “Netværk og internet”.
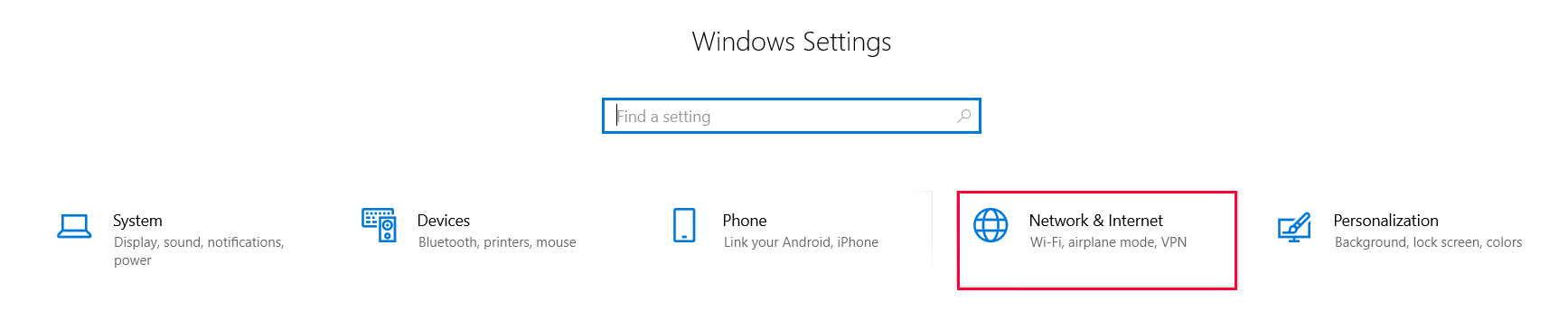
2. Nu skal du under Status, i venstre side, rulle ned og klikke på “Nulstilling af netværk”.
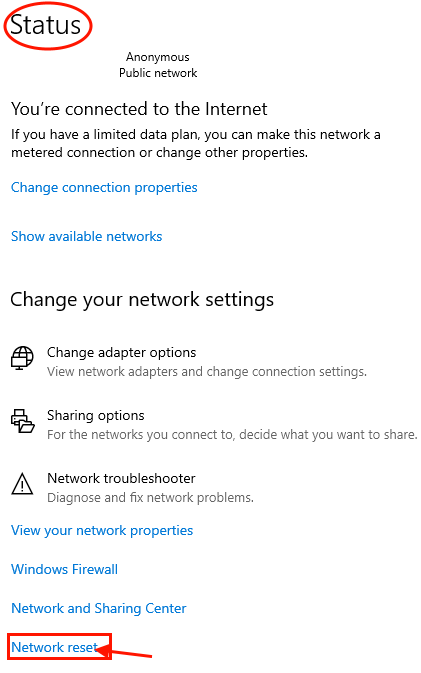
Start computeren igen, og efter genstart skal du kontrollere, om du kan finde computerne på dit netværk eller ej.
Fix-8 Nulstil netværket fra kommandoprompt-
1. Du skal trykke på ‘Windows-tasten’. Nu skal du blot skrive “cmd”.
2. Højreklik på “Kommandoprompt”, som er dukket op i søgeresultaterne, og klik derefter på “Kør som administrator”.
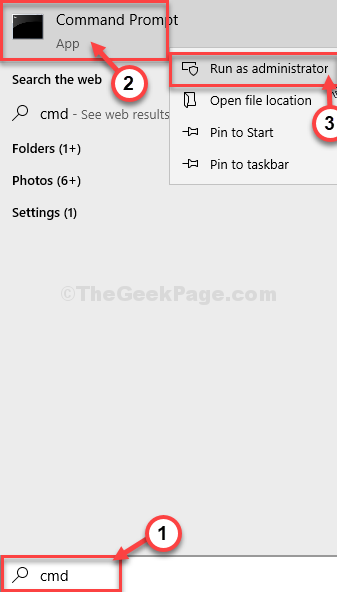
3. Når du har åbnet vinduet Kommandoprompt, skal du skrive eller copy-paste disse kommandoer og trykke på Enter efter at have indsat hver af dem.
netsh int ip reset reset.txtnetsh winsock resetnetsh advfirewall reset
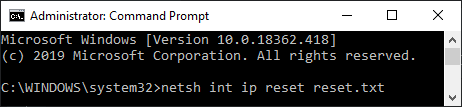
Glem ikke at genstarte computeren, og efter genstart bør du kunne opdage computerne på dit netværk.
Hvis du står over for dette problem, fordi du har modtaget en nyere større opdatering til din Windows 10, bør du forsøge denne rettelse på din computer.