Hvad er VirtualBox?
Oracle VM VirtualBox er et virtualiseringsprogram på tværs af platforme, som er udviklet af Oracle Corporation. Det giver brugerne mulighed for at installere operativsystemer på virtuelle harddiske såsom Windows, macOS, Solaris og Linux.
Som et eksempel kan du køre Windows og Linux på din Mac, køre Windows-server på din Linux-server eller køre Linux på din Windows-pc, mens du kører dine andre eksisterende programmer.
Diskplads og hukommelse er de eneste problemer, som du vil få, når du installerer flere virtuelle maskiner.
Hvorfor du får brug for det
- Oracles VirtualBox er let at installere og bruge
- Det er gratis
- Du kan køre og opleve ethvert operativsystem sikkert
- Hvis du er udvikler, VirtualBox kan bruges som et værktøj til sikkert at teste dine egne udviklingsprojekter i flere OS-miljøer
- Det kan køre overalt, lige fra små indlejrede systemer til bærbare computere
- Det er godt til test og katastrofe-genoprettelse, da det nemt kan kopieres, sikkerhedskopieres og transporteres mellem værter
VirtualBox-installation
VirtualBox kan downloades her: VirtualBox Downloads
Hvorfor Ubuntu?
- Det er gratis
- Nemt at tilpasse: Ubuntu: GNOME-skrivebordsmiljøet hjælper dig med at tilpasse nemt
- Det er sikkert
- Ubuntu er open source
- Venligt og støttende fællesskab
- Lette systemkrav
- Ved FOSSBYTES, Ubuntu er den næstbedste Linux-distribution til programmering og udviklere
- Det er begyndervenligt
Setup for Ubuntu
Først skal du åbne VirtualBox og derefter klikke på “Ny” for at oprette en virtuel maskine.
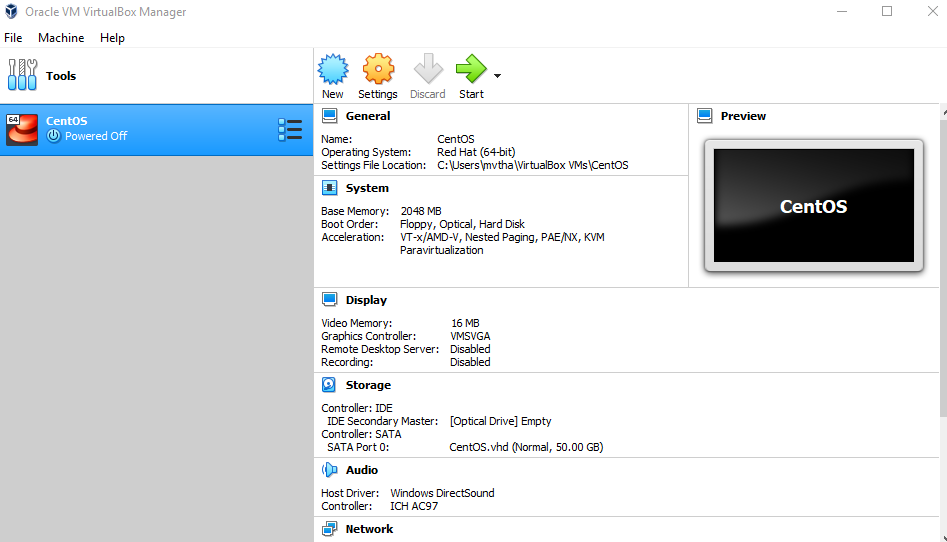
Indtast “Ubuntu” som navn, vælg “Linux” som type, og vælg Ubuntu (64-bit) som version.
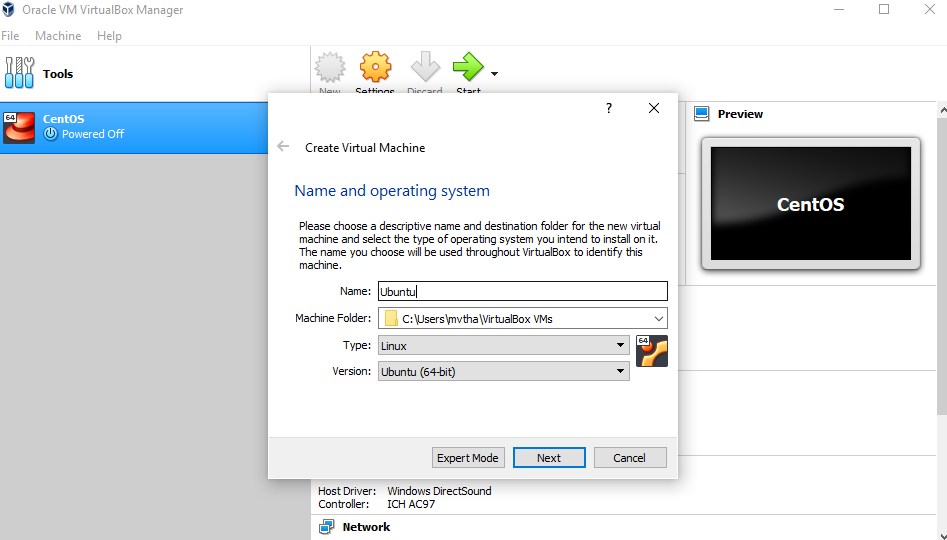
BEMÆRK: Vælg den mængde hukommelse, du ønsker, men tilføj ikke mere end 50 procent af din samlede RAM.
Felg indstillingen “Opret en virtuel harddisk nu”, så vi senere kan definere størrelsen på vores virtuelle harddisk til Ubuntu OS.
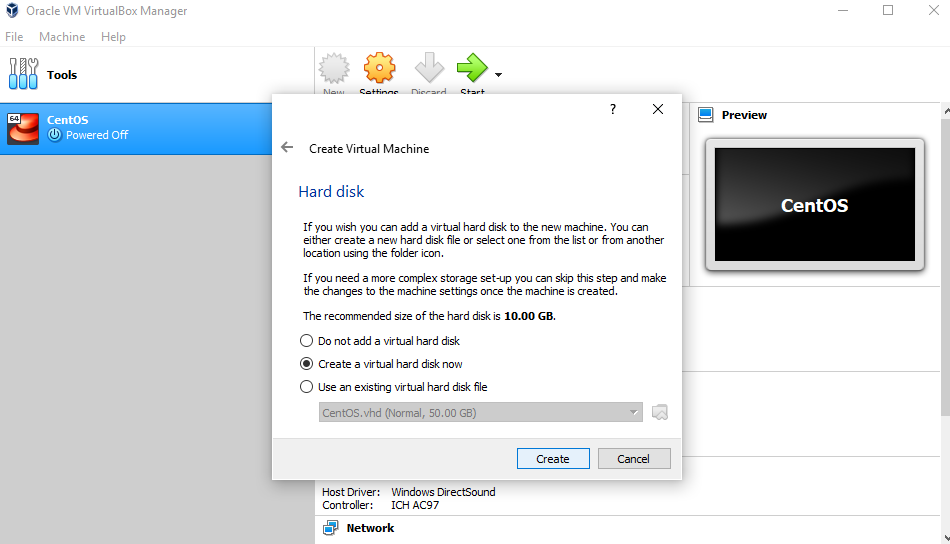
Nu vil vi vælge “VHD (Virtual Hard Disk)”.
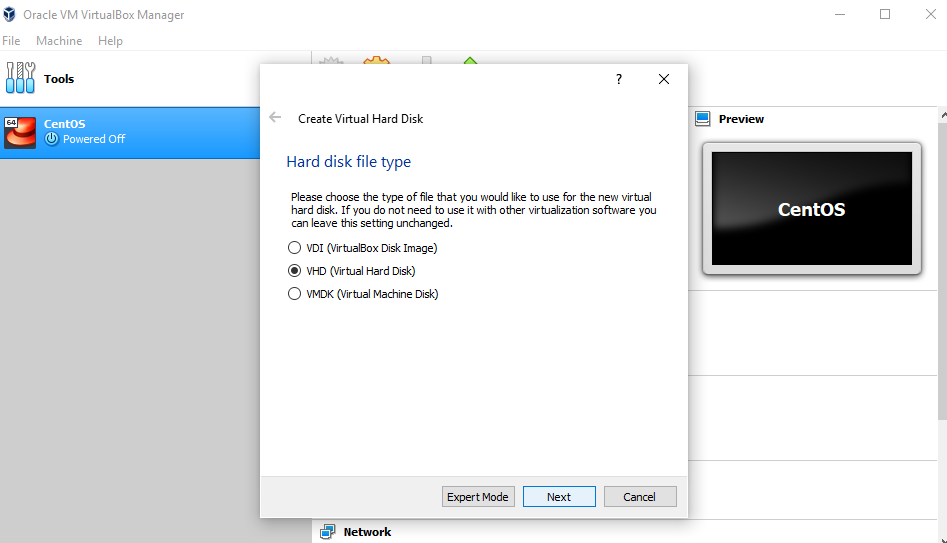
Næst skal vi dynamisk allokere lagerplads på vores fysiske harddisk.
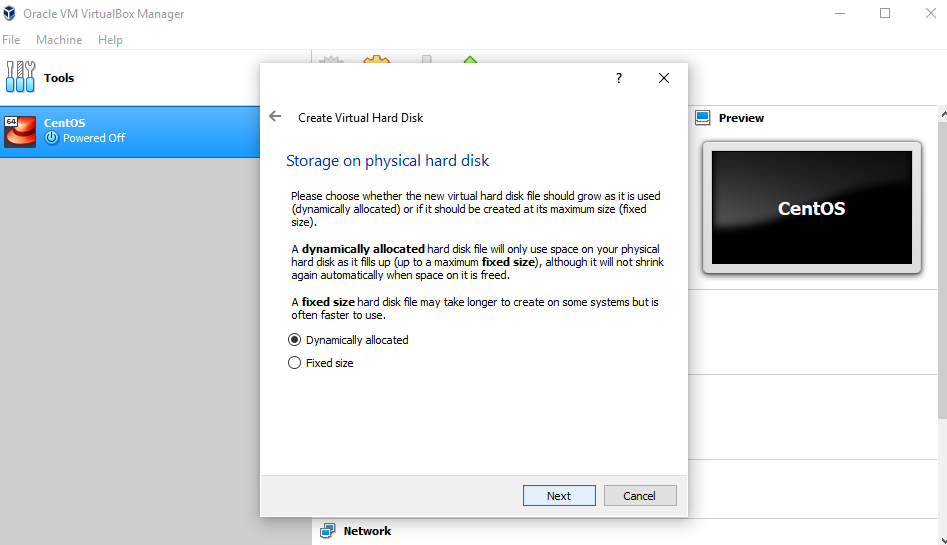
Vi ønsker at angive vores Ubuntu OS’s størrelse. Den anbefalede størrelse er 10 GB, men du kan øge størrelsen, hvis du ønsker det.
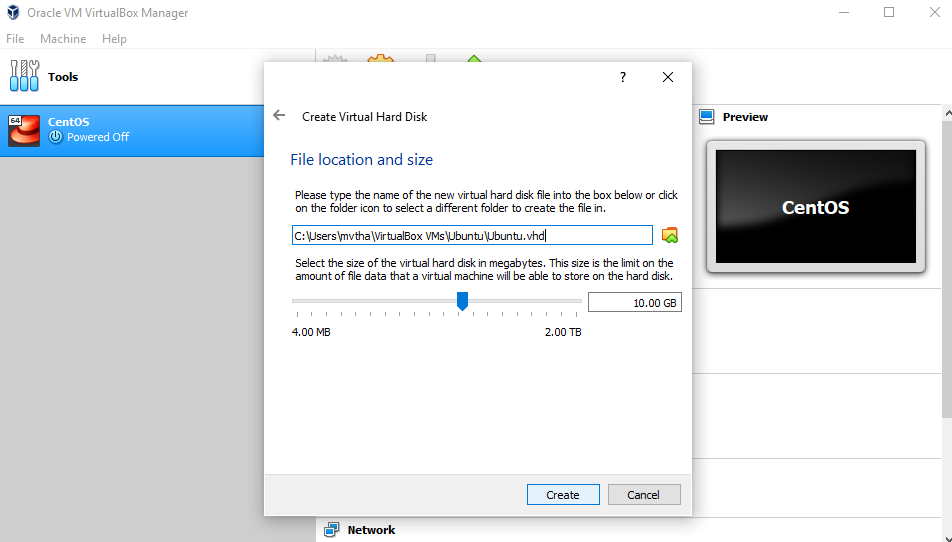
Når du har oprettet en virtuel harddisk, vil du se Ubuntu i dit dashboard.

Nu skal vi konfigurere Ubuntu-diskimagefilen (.iso).
Ubuntu-diskimagefilen kan hentes her: Ubuntu OS download
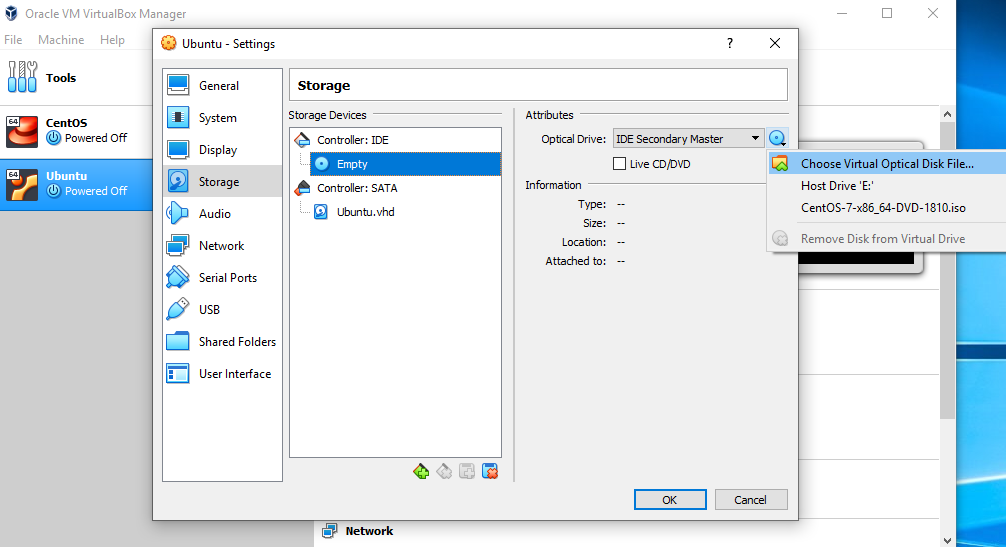
For at opsætte Ubuntu disk image-filen skal du gå til indstillinger og følge disse trin:
- Klik på “Storage”
- I lagerenheder skal du klikke på “Empty”
- I attributter skal du klikke på disk image og “Choose Virtual Optical Disk File”
- Vælg Ubuntu-disk image-filen, og åbn den
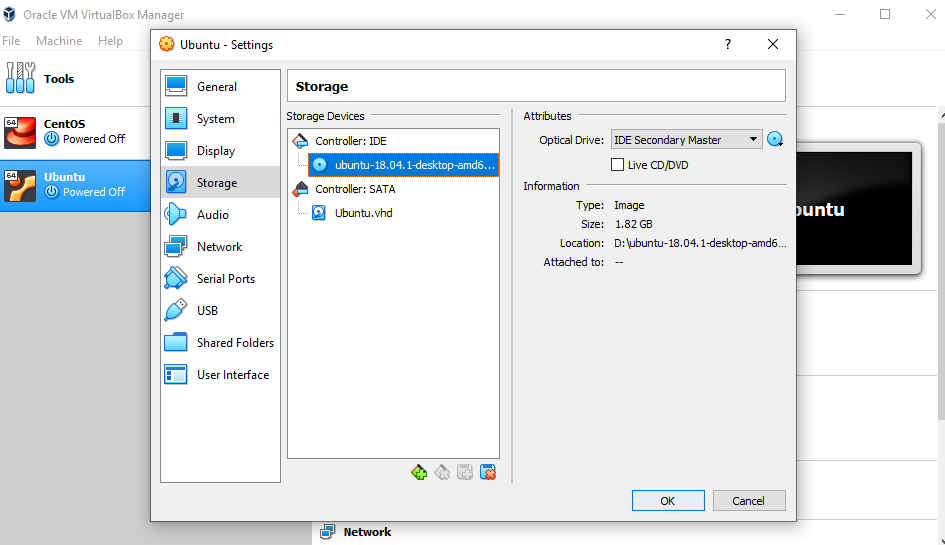
Klik på OK.
Din Ubuntu OS er klar til at blive installeret i VirtualBox. Lad os starte!
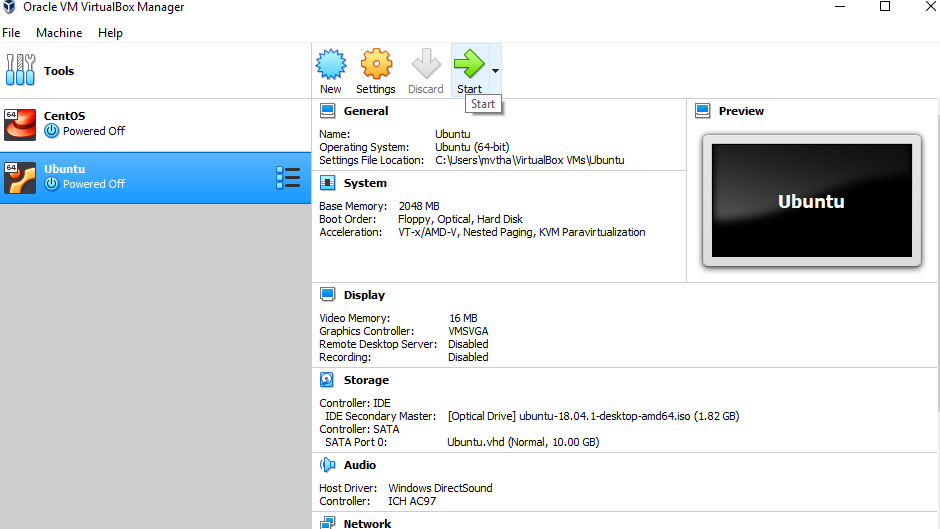
BEMÆRK: Ubuntu VirtualBox-installationen og de faktiske OS-installationstrin kan variere. Denne vejledning hjælper dig kun med at installere Ubuntu i VirtualBox.
Lad os installere Ubuntu!
Klik på Installer Ubuntu.
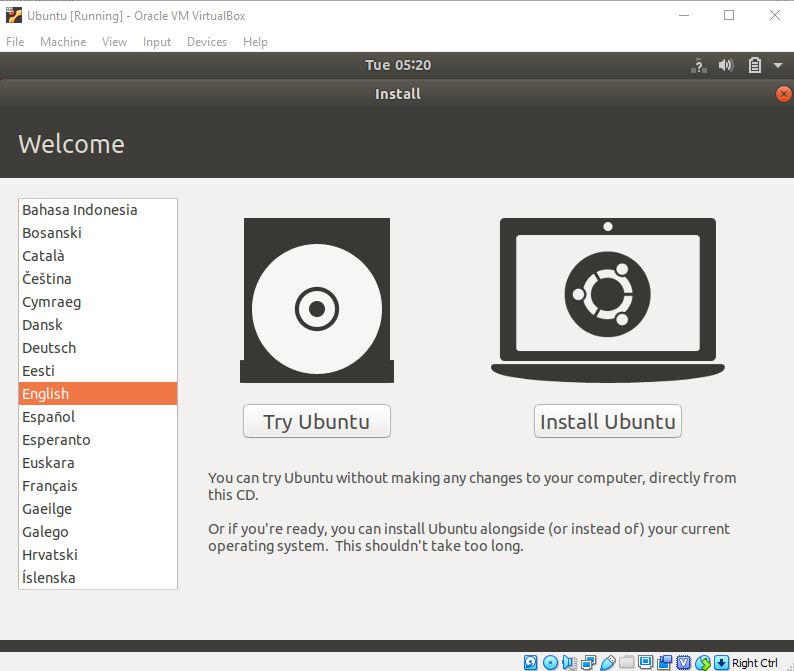
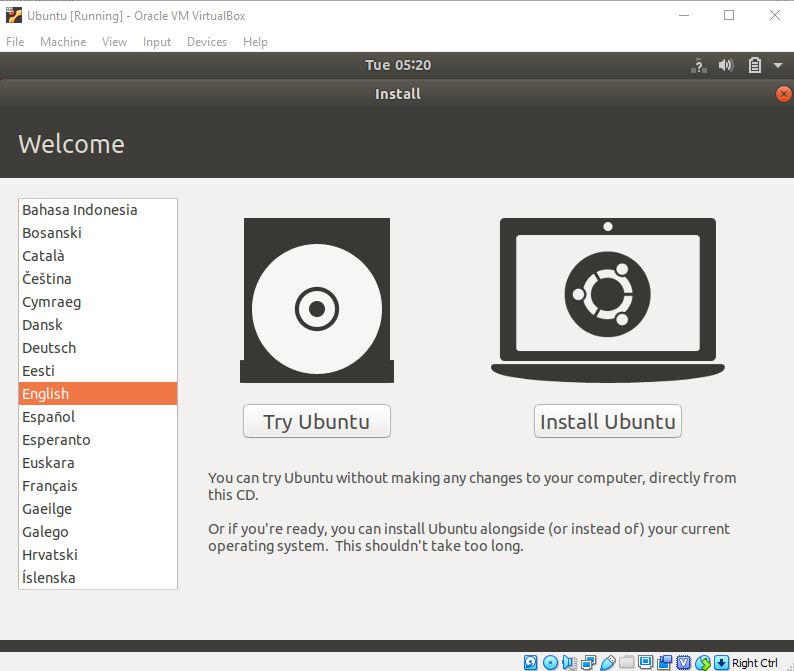
Vælg dit tastaturlayout.
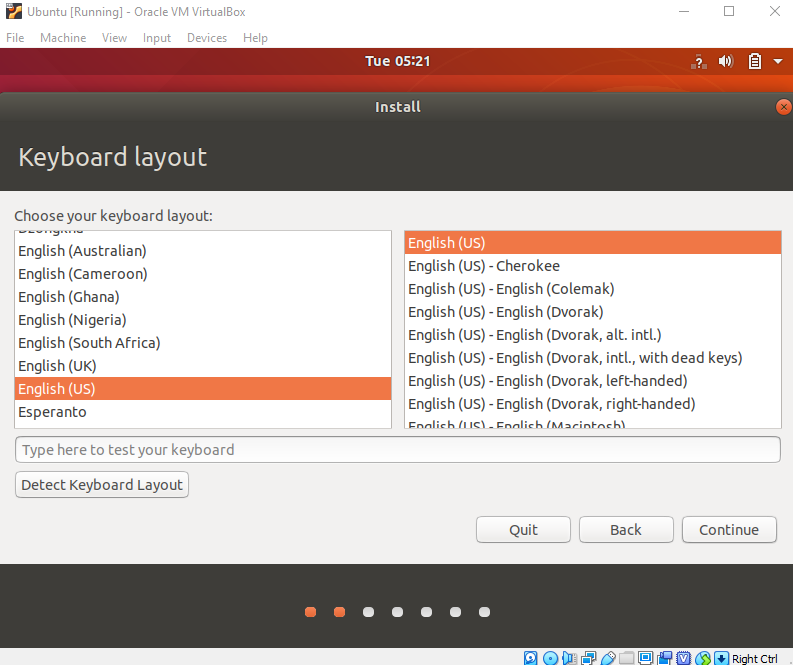
I afsnittet “Opdateringer og anden software” skal du markere “Normal installation” og fortsætte.
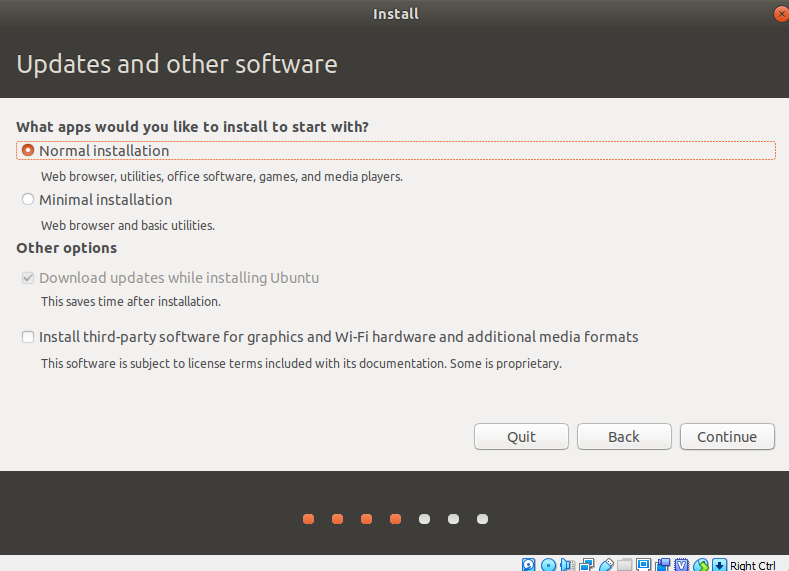
I “Installationstype” skal du markere “Slet disk og installer Ubuntu”.
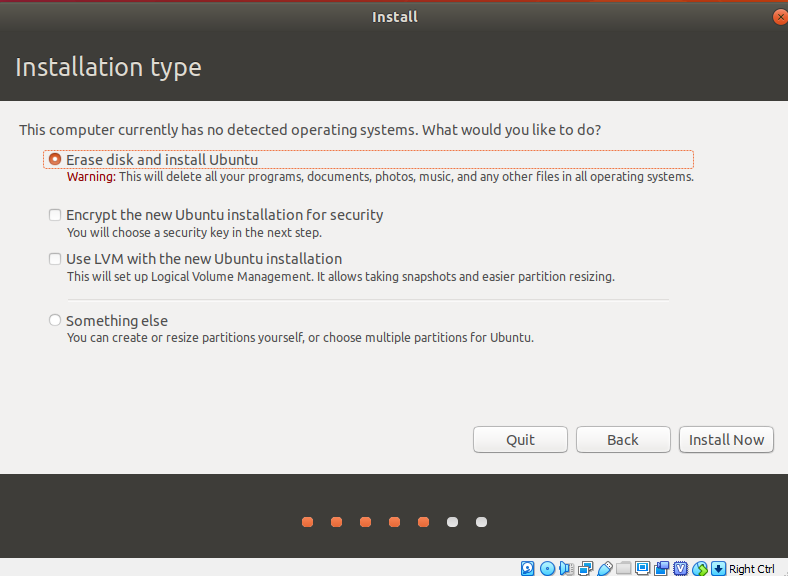
Klik på “Fortsæt”.
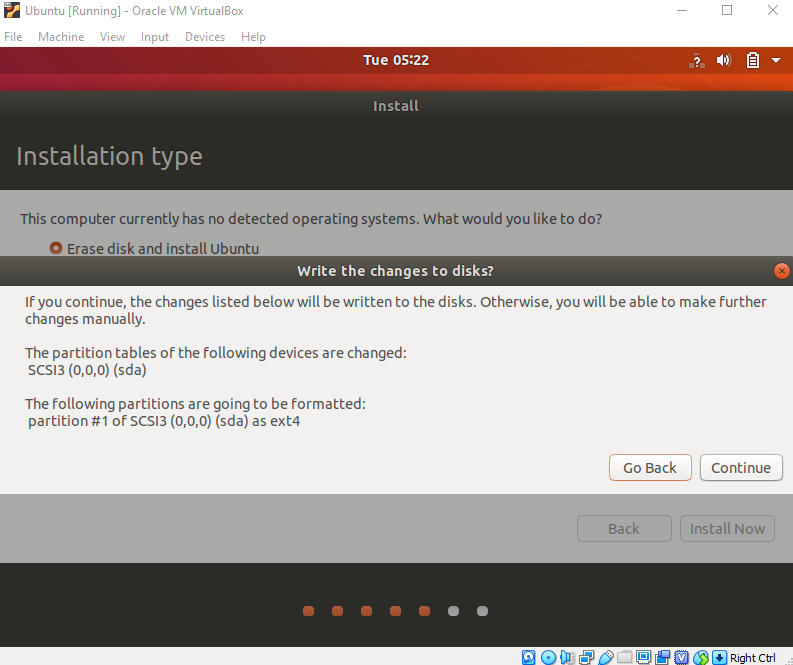
Vælg din nuværende placering.
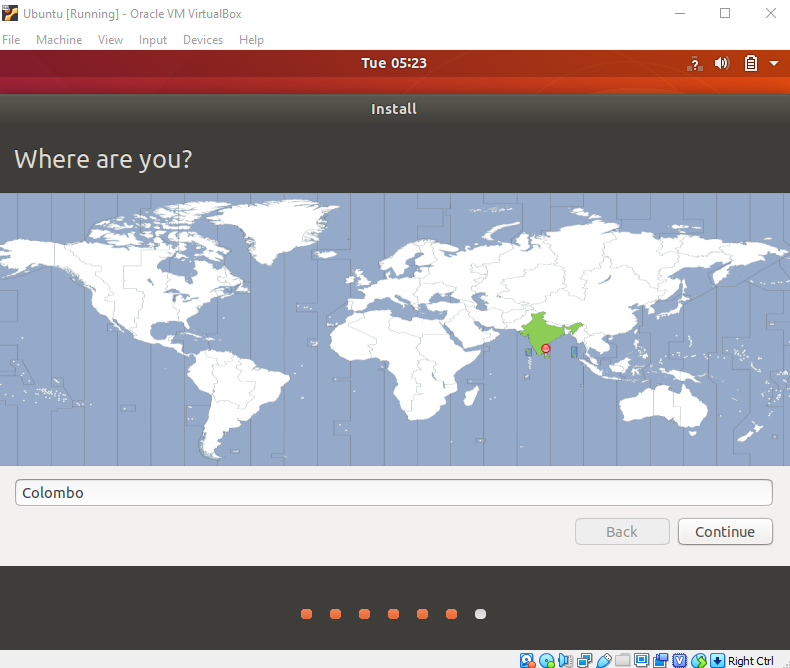
Nu skal du oprette din profil.
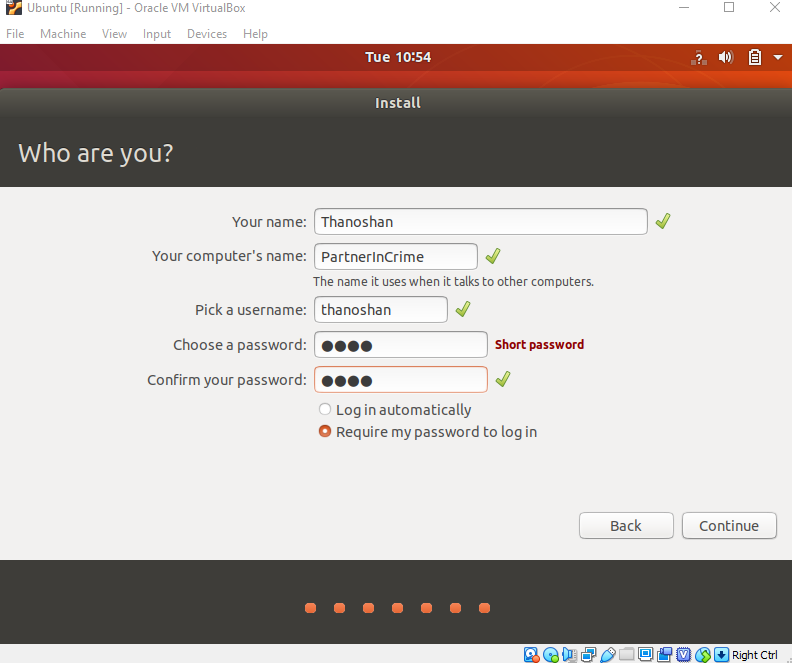
Du vil se Ubuntu blive installeret.
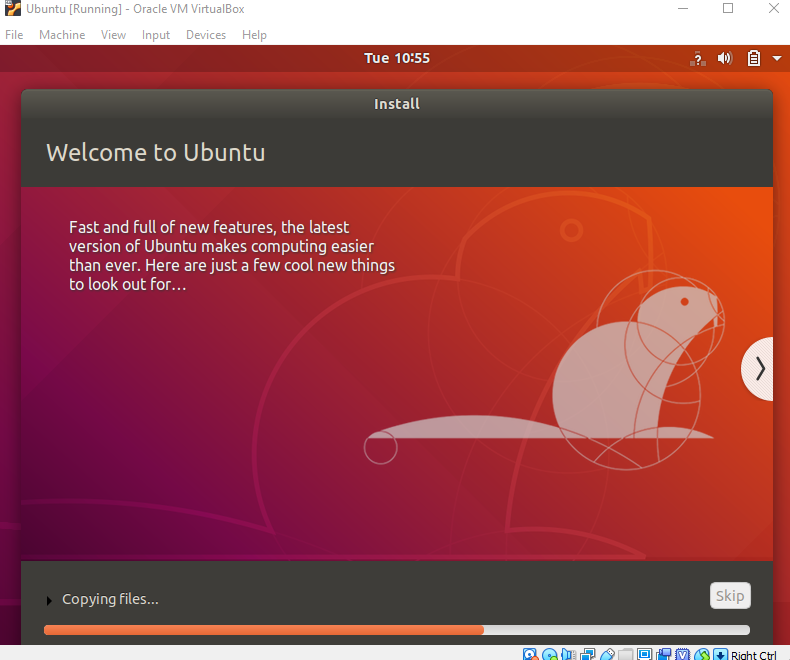
Efter installationen skal du genstarte den.
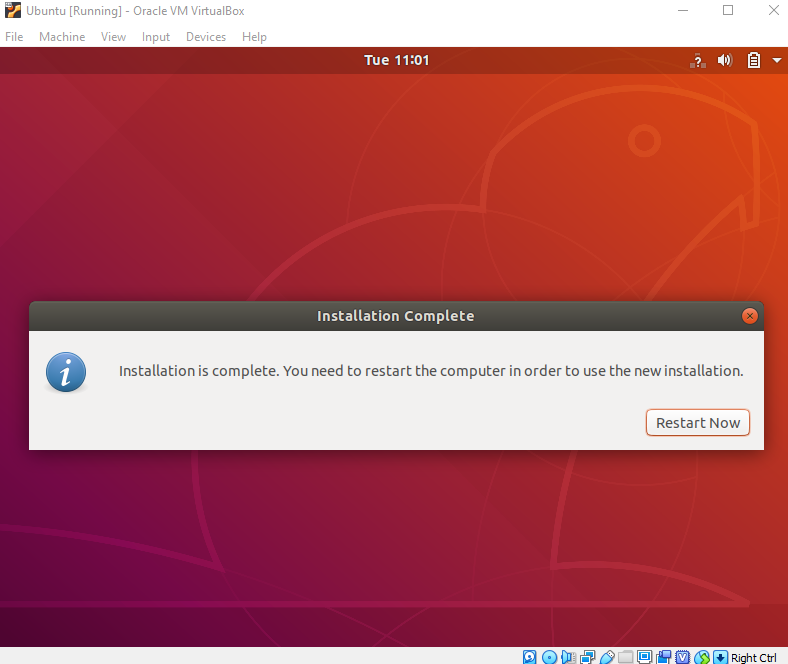
Når du logger ind, vil du se Ubuntu-skrivebordet.
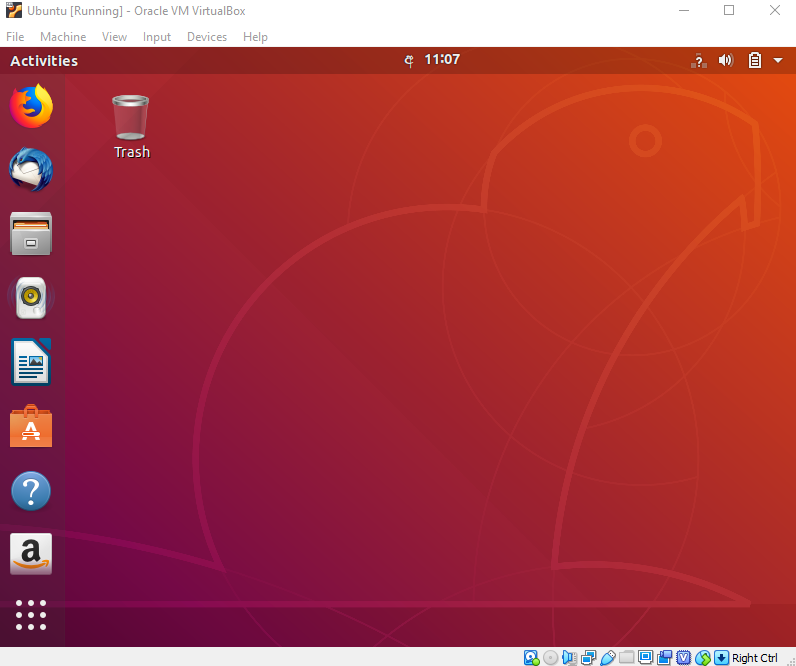
Vi har med succes installeret Ubuntu i VirtualBox. Den er klar til brug til dine fremtidige udviklingsprojekter.
Lad os verificere installationen.
Åbn din terminal (tryk Ctrl+Alt+T) og indtast nedenstående kommandoer og tjek, om de virker.
- pwd: Dette vil udskrive den aktuelle arbejdsmappe
- ls: Dette vil liste alle elementer i din aktuelle mappe
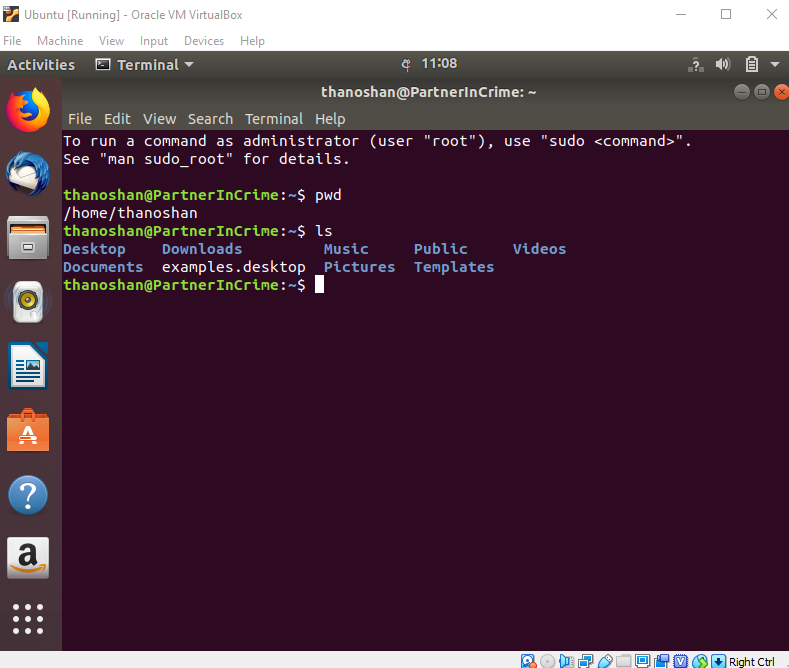
Når du har kontrolleret disse, skal du slukke din maskine ved at bruge følgende kommando:
poweroff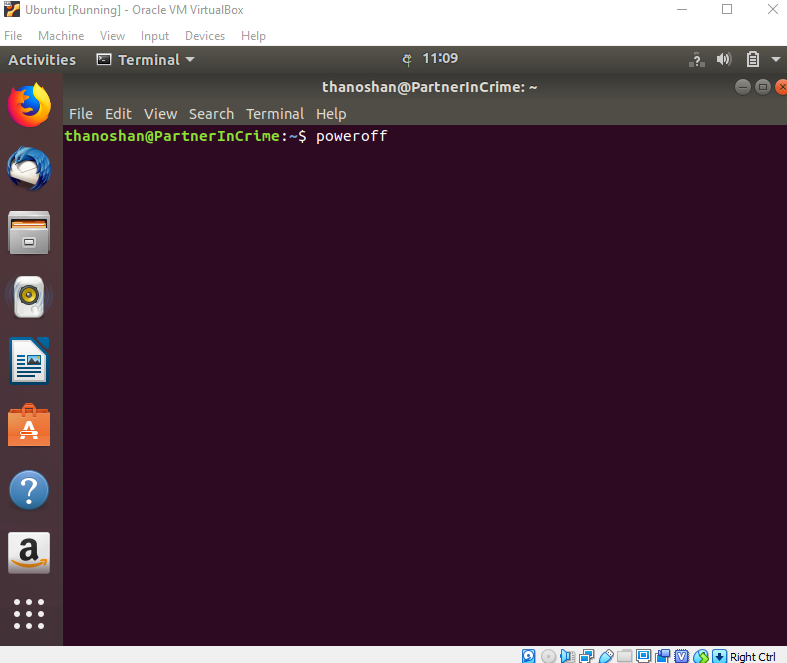
Konklusion
VirtualBox er gratis og er et fantastisk værktøj til at køre flere operativsystemer på et enkelt operativsystem. Ubuntu har mange fordele. Hvis du er nybegynder inden for Linux, vil jeg anbefale dig at bruge Ubuntu, da det er begyndervenligt.
Du er velkommen til at lade mig vide, hvis du har spørgsmål.
Du kan kontakte og komme i kontakt med mig på Twitter og Medium.
Tak for at du læste.
Happy Coding!