Vil du lære WordPress uden at købe et domænenavn og hosting? Vil du gerne installere WordPress på din lokale computer? Vil du lege med dit websted uden at påvirke kunderne?
I så fald er denne artikel om, hvordan du opretter et lokalt WordPress-websted ved hjælp af XAMPP, lige det, du har brug for.
XAMPP er gratis software, som du kan installere på din computer, der efterligner en webserver, så du kan køre WordPress. Dette giver dig mulighed for at designe dit websted på din computer, før du uploader det til et live-miljø.
Hvor vi går ind i “hvordan man opretter et lokalt WordPress-websted”, skal vi forstå, hvorfor vi skal oprette en lokal installation.
Hvorfor oprette et WordPress-websted lokalt?
Jeg husker mine tidlige dage som webstedsudvikler.
For at oprette et websted ville det første skridt være at oprette en server på en lokal computer. Hvis webstedet skulle have en database, ville mit næste skridt også være at oprette den.
Kort sagt skulle jeg oprette et udviklingsmiljø i mit lokale system.
Dertil skulle jeg downloade to separate programmer, webserverprogrammet og databasen. Hver har sine egne installationsprocedurer, og du skal køre dem uafhængigt af hinanden for at begynde at arbejde på dit websted. Før du ved af det, har du brugt et par timer på at finde ud af og opsætte miljøet, endnu før du overhovedet er begyndt at udvikle webstedet!
Det, som udvikling lokalt giver dig mulighed for, er at sikre, at du har en fungerende model af webstedet på live-serveren fra dag ét. Det er en god mulighed, når du gerne vil teste funktionaliteten lokalt, før verden får dit websted at se.
Lær WordPress uden domæne og hosting
En anden grund til at oprette et lokalt WordPress-websted er, hvis du begynder.
Hvis du ønsker at lære WordPress, skal du normalt investere i et domænenavn og hosting. Ja, der er også gratis muligheder, såsom WordPress.com.
Men giver disse gratis muligheder dig mulighed for at udnytte alle de funktioner og funktioner, som WordPress.org har at tilbyde? Nej, det gør de ikke!
Så hvis du gerne vil lære WordPress uden at investere på forhånd i et domæne og hosting, giver det mening at oprette en lokal version af dit websted.
Hvis du gerne vil oprette et WordPress-websted efter at have købt et domænenavn og hosting, bør denne artikel om hvordan man laver et WordPress-websted hjælpe dig.
Som du måske har indset nu, skal vi oprette en lokal WordPress-websted for at oprette et lokalt WordPress-websted, skal vi oprette en lokal server. Eller i netværksterminologi skal vi oprette en localhost.
Hvad er localhost?
Localhost henviser til din computer, og hvordan du får adgang til den.
Localhost bruges til at få adgang til de netværkstjenester, såsom mappe, database, e-mail, filer, printere, der kører på værten via loopback-netværksgrænsefladen.
Tå teknisk? Nå, men lad mig skære det ud i pap.
Loopback-mekanismen kan bruges til at køre en netværkstjeneste på en værtscomputer uden at kræve en fysisk (dvs, hardware) netværksgrænseflade, f.eks. en netværksport eller en socket, eller endog en netværksgrænsefladekontroller.
For eksempel kan et lokalt oprettet WordPress-websted tilgås fra browseren via URL-adressen “http://localhost”, så længe XAMPP eller anden software kører Apache eller lokal webserversoftware.
Som det er tilfældet med ethvert domænenavn, har localhost også en IP-adresse (Internet Protocol). IP-adresserne spænder fra 127.0.0.0.0 til 127.255.255.255.255. Loopback-adressen har dog en standard-IP på 127.0.0.0.1.
Typisk set forsøger du, når du bruger en IP-adresse, at oprette forbindelse til en fjerncomputer via internettet.
Til eksempel, når du skriver wpastra.com i en webbrowser, dirigeres du til Astras webserver og Astras hovedside.
Men med loopback-adressen ringer du derimod til localhost, dvs, din computer.
Og for denne artikels skyld vil vi gå videre og opsætte vores lokale server ved hjælp af XAMPP.
Det bringer os til næste emne.
Hvad er XAMPP?
Mens vi har dækket hvad localhost er, har vi ikke dækket hvorfor vi har brug for localhost.
WordPress er skrevet ved hjælp af PHP (Hypertext Preprocessor). Ligesom WordPress er PHP også open source og er et meget udbredt programmerings- og scriptingsprog til at skabe dynamiske og interaktive websteder.
Og hvor tror du, at alle de data, såsom blogartikler, produktoplysninger, der vises på dit websted, er gemt? Det er her, MySQL-databasen kommer ind i billedet.
MySQL er et DBMS (Database Management System), der bruges af WordPress til at gemme og hente alle dine webstedsoplysninger.
Som WordPress og PHP er MySQL også open source.
Og bare i tilfælde af at du spekulerer på, hvad en open source er.
Jamen, en open source er software, hvis kildekode er gjort frit tilgængelig, og den kan videredistribueres og ændres, så den passer bedst muligt til dine behov.
Og for at køre PHP og MySQL, som igen er nødvendigt for at køre dit WordPress-websted, skal du bruge en webserver.
Ja, du har gættet rigtigt.
For at oprette din lokale webserver skal du installere XAMPP.
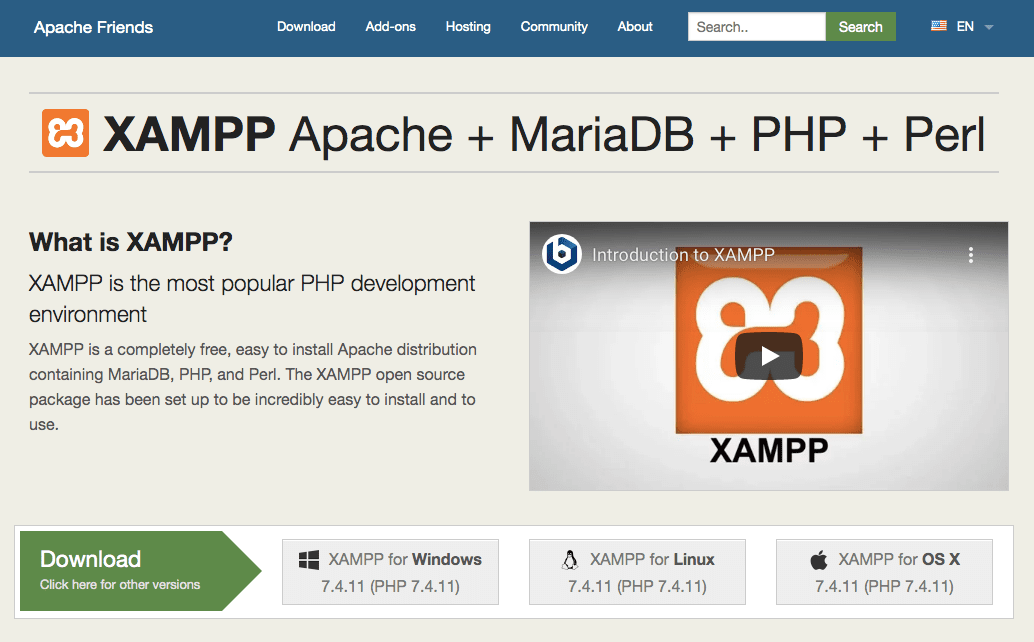
Som deres hjemmeside udtrykker det, er XAMPP et meget populært PHP-udviklingsmiljø.
For en nybegynder kan det være overvældende at opsætte Apache-, PHP- og MySQL-miljøerne enkeltvis på din lokale computer. Det er her, det hjælper at bruge XAMPP.
XAMPP er en helt gratis og let at installere softwarepakke, der hjælper dig med at opsætte et lokalt servermiljø.
Du kan downloade softwaren til Windows, Linux og Mac.
I denne artikel vil vi gå i gang med at installere XAMPP, så vi kan bruge localhost på både Windows og Mac.
Trin 1: Download og installer XAMPP på din lokale computer
Installation af XAMPP på Windows
Besøg XAMPP-webstedet, og klik på ‘XAMPP for Windows’. En installationsfil (EXE-fil) vil blive downloadet. Klik på installationsprogrammet, og fortsæt som anvist.
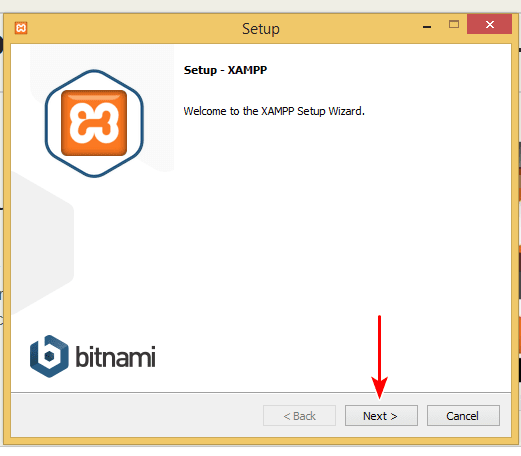
Du kan lade standardindstillingerne stå som vist i billedet nedenfor.
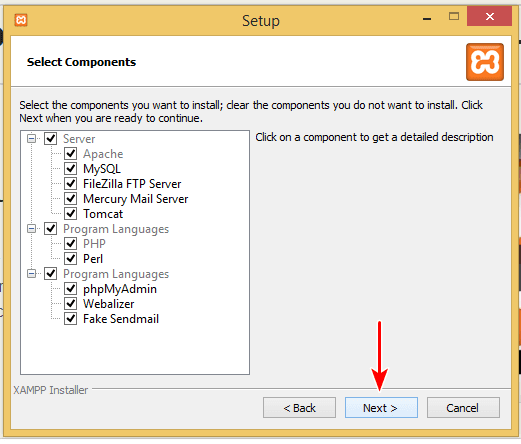
Du kan selv bestemme, i hvilken mappe du vil installere XAMPP.
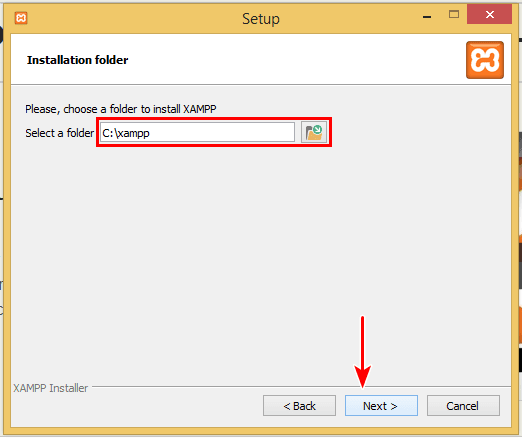
Som standard vil destinationsdrevet og -mappen være “C:\xampp”.
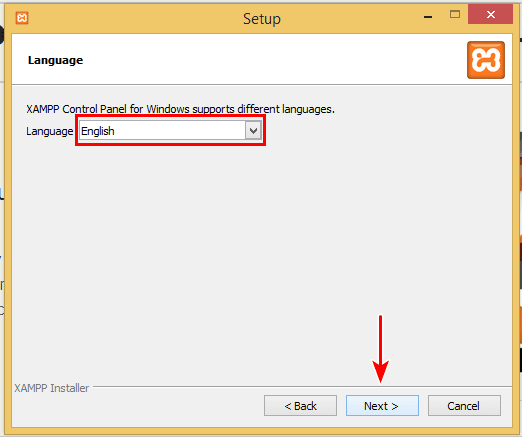
Og standardsproget vil være indstillet til engelsk.
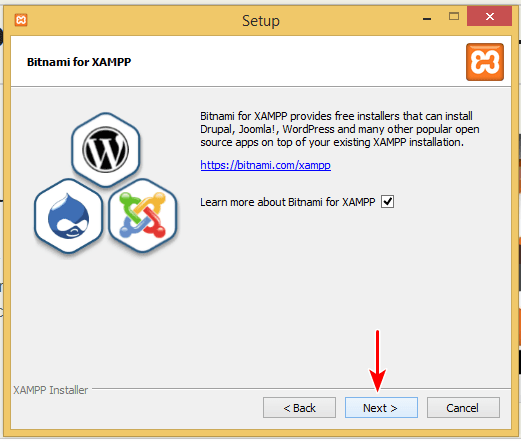
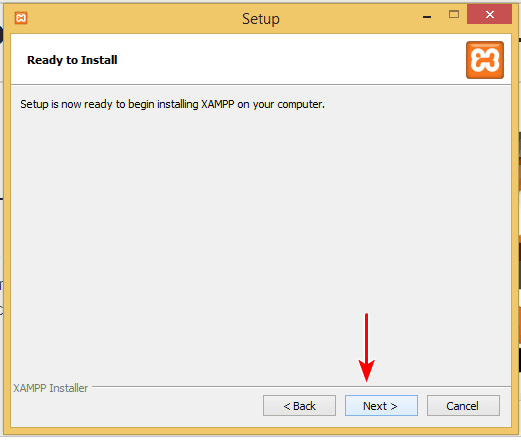
Klik på ‘Næste’, når du finder ovenstående vindue, hvor du bliver bedt om ‘Klar til at installere’.
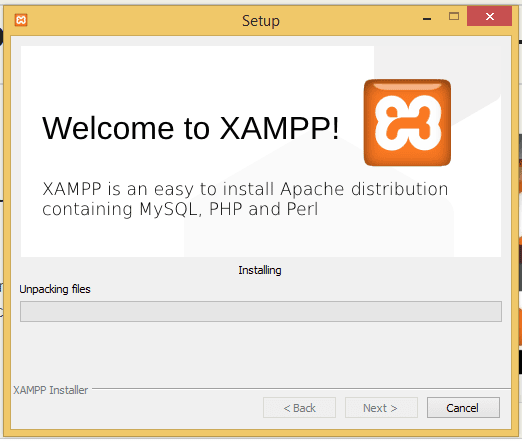
Du kan også blive bedt via en sikkerhedsadvarsel om at give adgang til installationen.
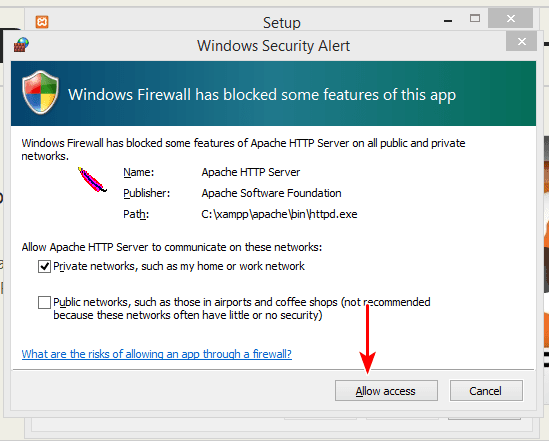
Klik på ‘Tillad adgang’ for at fortsætte.
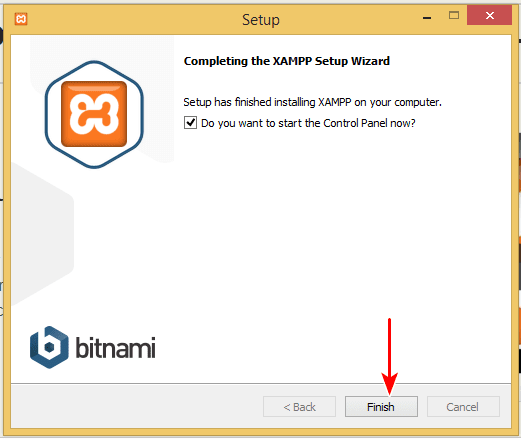
Det var det! XAMPP er blevet installeret.
Når du klikker på ‘Afslut’, åbnes kontrolpanelet.
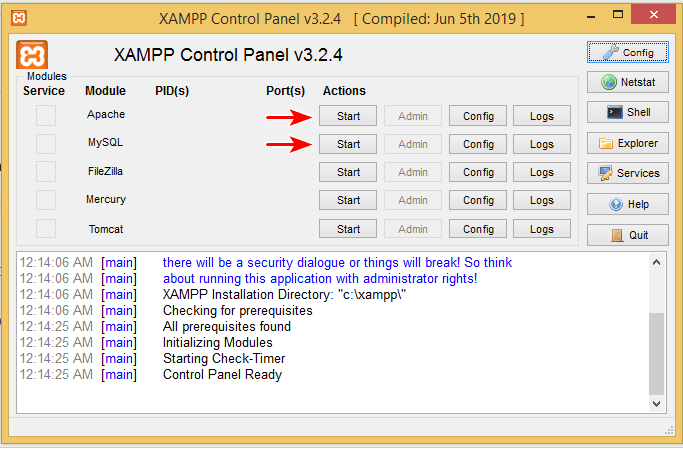
Kontrolpanelet giver dig mulighed for at ‘Starte’ og ‘Stoppe’ de tilsvarende tjenester.
Gå videre og klik på ‘Start’ mod Apache og MySQL.
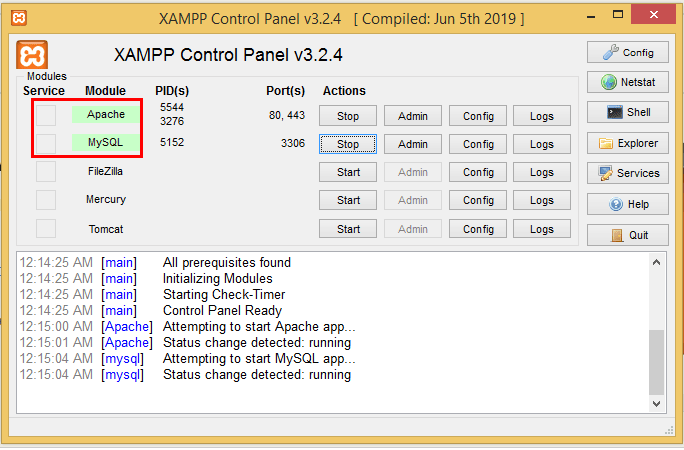
For at kontrollere, om installationen er gennemført med succes, skal du nu skrive ‘http://localhost’ i din webbrowser.
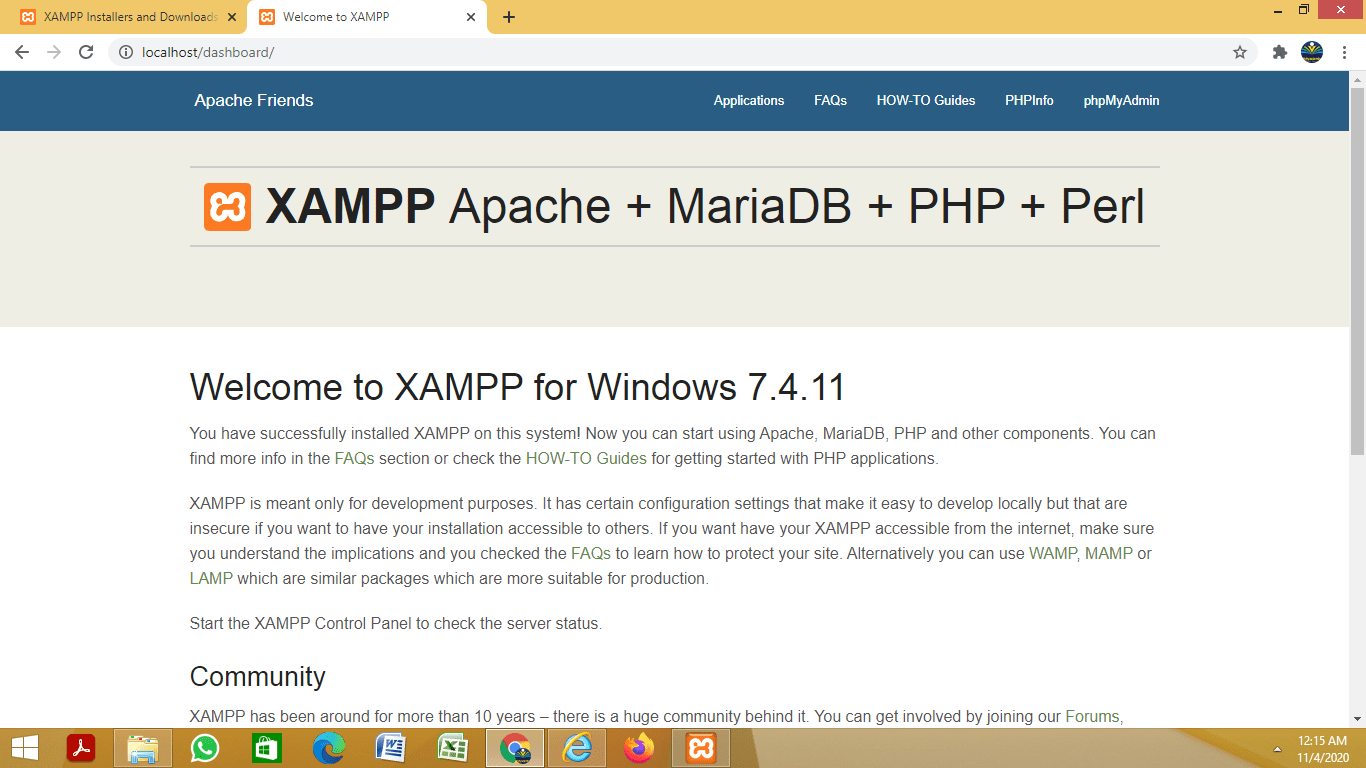
Når installationen er gennemført med succes, vil du kunne få adgang til ovenstående hjemmeside.
Nu har vi installeret XAMPP lokalt på et Windows-operativsystem, så lad os se på de trin, der er nødvendige for at installere XAMPP lokalt på Mac.
Installation af XAMPP på Mac
Selv om trinene er mere eller mindre de samme, er der et par forskelle, som du bør være opmærksom på.
Til at begynde med skal du i stedet for at klikke på fanen ‘XAMPP for OS X’ på hjemmesiden klikke på linket ‘Klik her for andre versioner’ under ‘Download’.
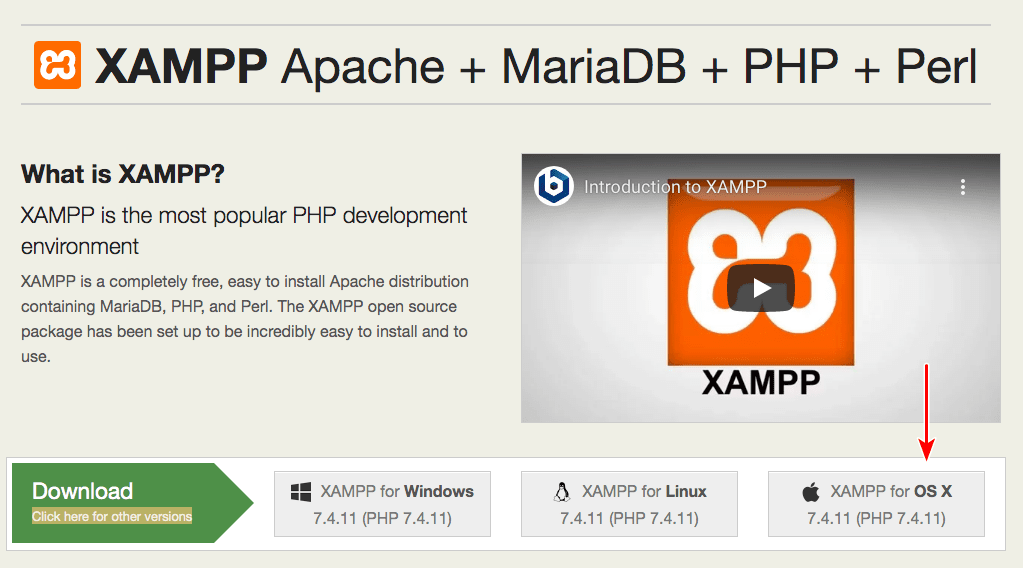
I nogle tilfælde virker standard-downloadfilen, efter at du har klikket på ‘XAMPP for OS X’, måske ikke. Derfor anbefales det at vælge en anden version af downloadfilen.
Under siden ‘andre versioner’ skal du scrolle ned til afsnittet ‘XAMPP for OS X’.
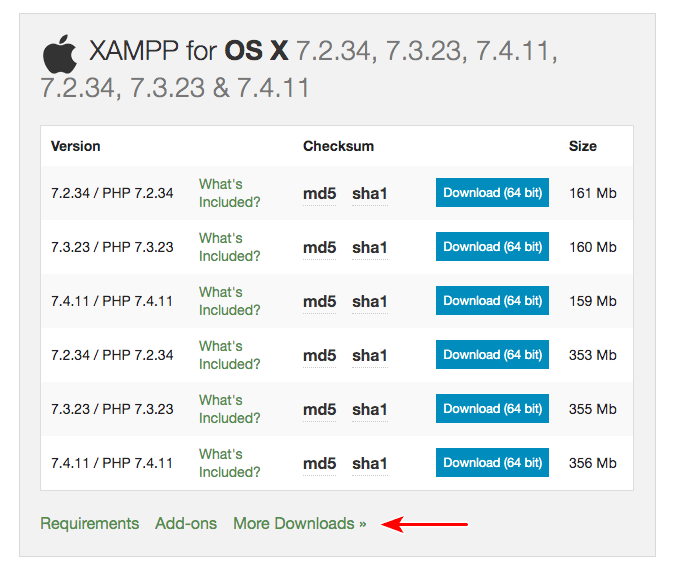
Klik på ‘Flere downloads’.
Du vil blive videresendt til et eksternt websted.
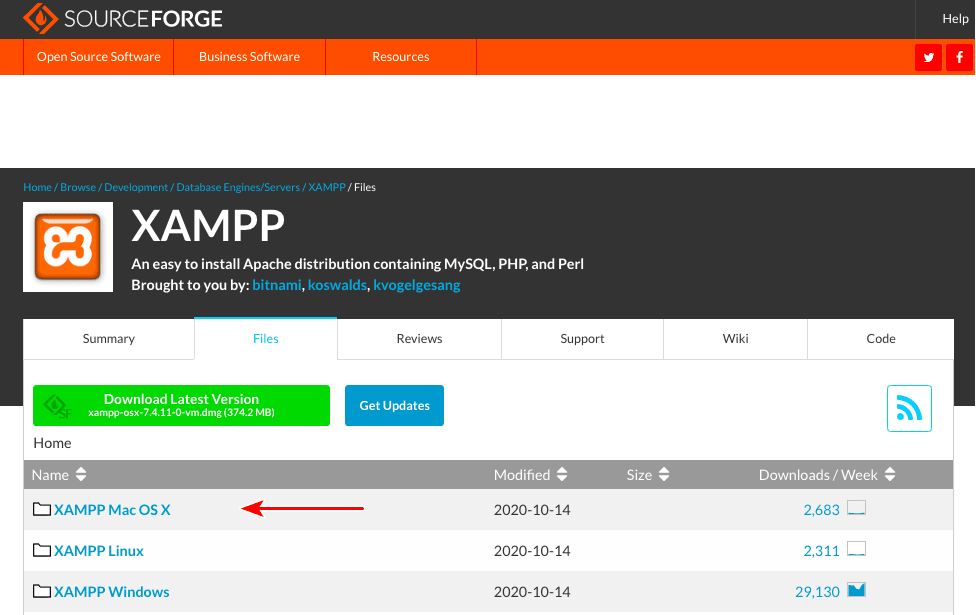
Vælg ‘XAMPP Mac OS X’.
Og klik derefter på ‘7.4.11’. Denne indstilling vil have de maksimale downloads pr. uge.
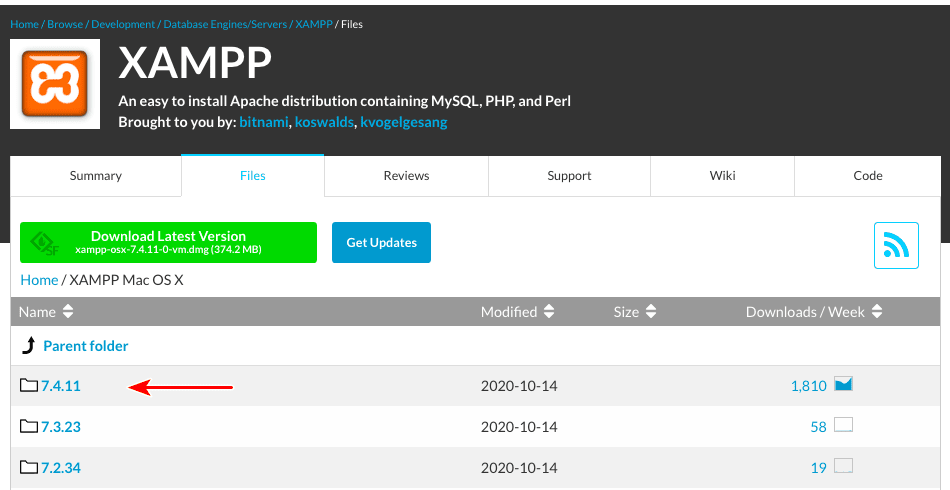
Nu vil du bemærke to versioner af softwaren.
Den første er ‘xampp-osx-7.4.11-0-vm.dmg’ og den anden er ‘xampp-osx-7.4.11-0-installer.dmg’.
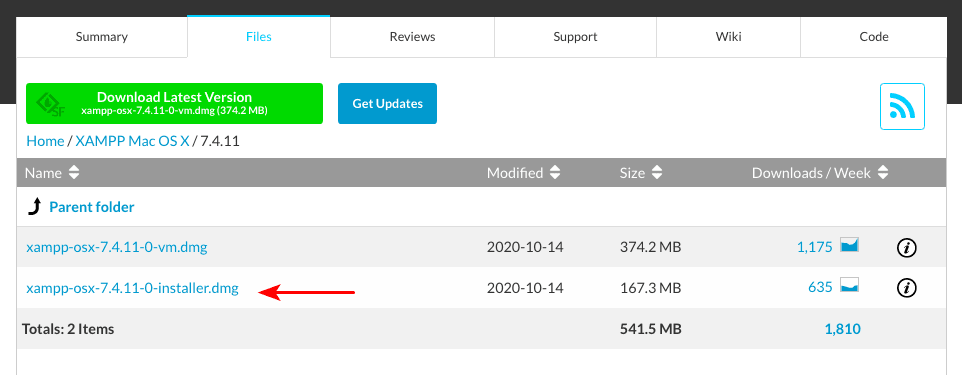
Vælg ‘installer’-versionen.
Når downloadet er færdigt, skal du dobbeltklikke på billedet for at starte installationsprocessen.
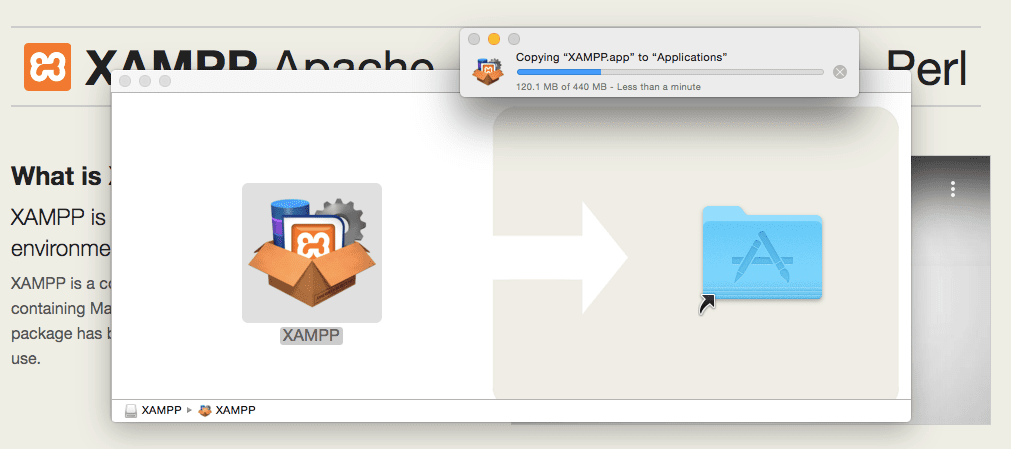
Derpå skal du trække XAMPP-mappen ind i mappen Programmer.
Det var det hele. XAMPP er nu installeret under mappen ‘/Applikationer/XAMPP’.
Dobbeltklik på XAMPP. Du vil blive bedt om at fortsætte med at åbne programmet. Klik på ‘Open’.
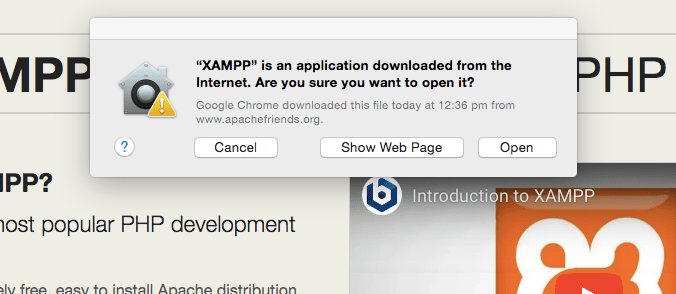
Installationsprocessen starter, og du kan følge med i de næste trin, der er selvforklarende, som vist nedenfor.
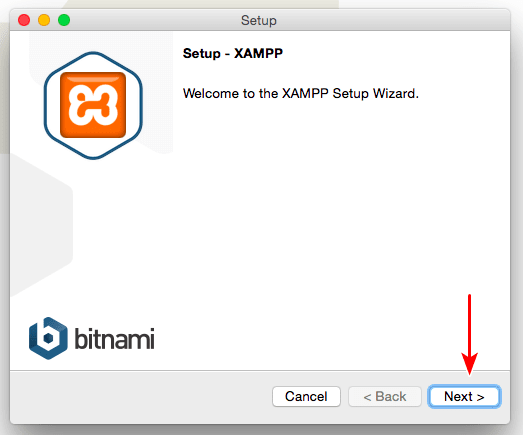
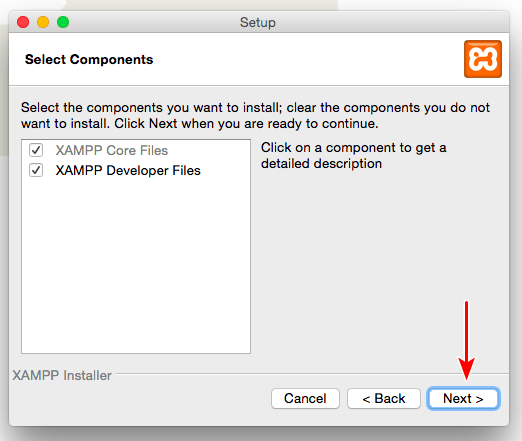
I det ovenfor viste vindue kan du vælge eller fravælge de komponenter, du ønsker at installere.
Den “XAMPP Developer Files” kan fravælges, hvis du ønsker det. ‘XAMPP Core Files’ er obligatorisk og vil forblive valgt.
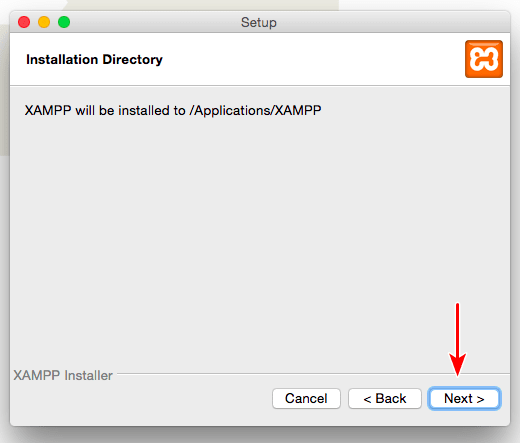
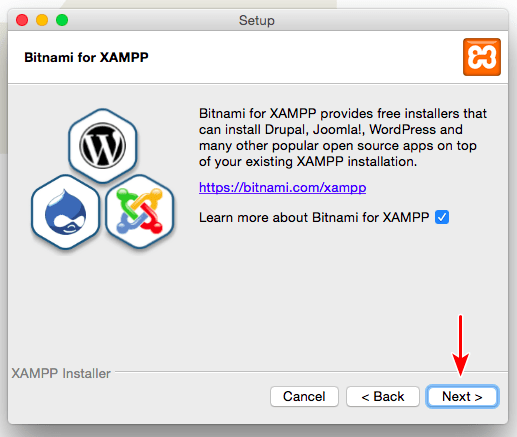
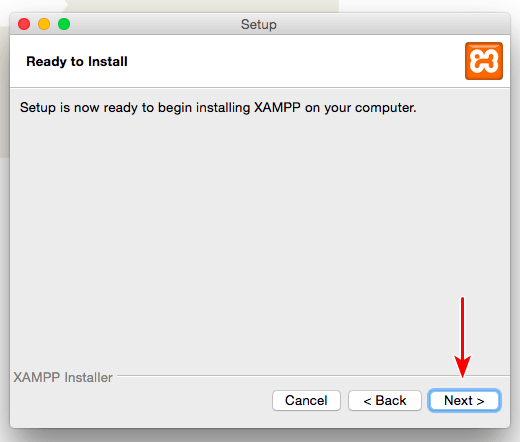
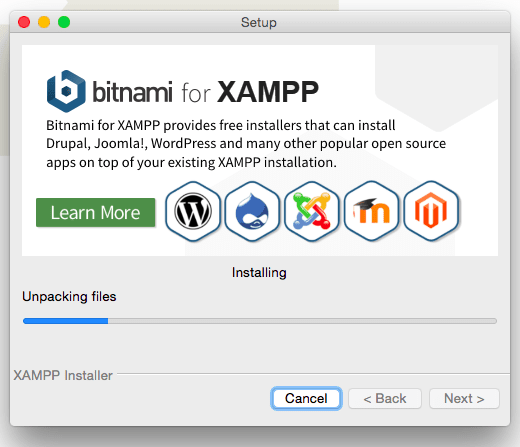
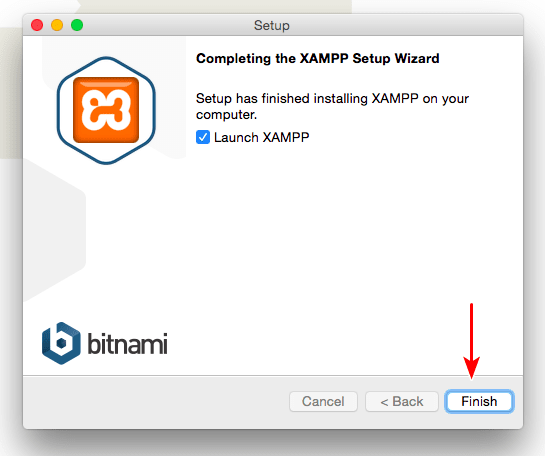
Men installationsprocessen er afsluttet, starte XAMPP ved at klikke på knappen “Afslut”.
Dette vil åbne programvinduet, som vist.
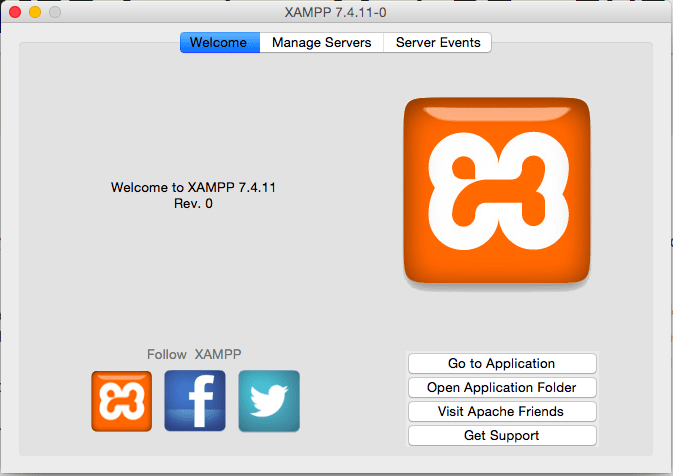
Klik på ‘Gå til programmet’ eller skriv ‘http://localhost’ i browseren for at kontrollere, om installationsprocessen er gået godt.
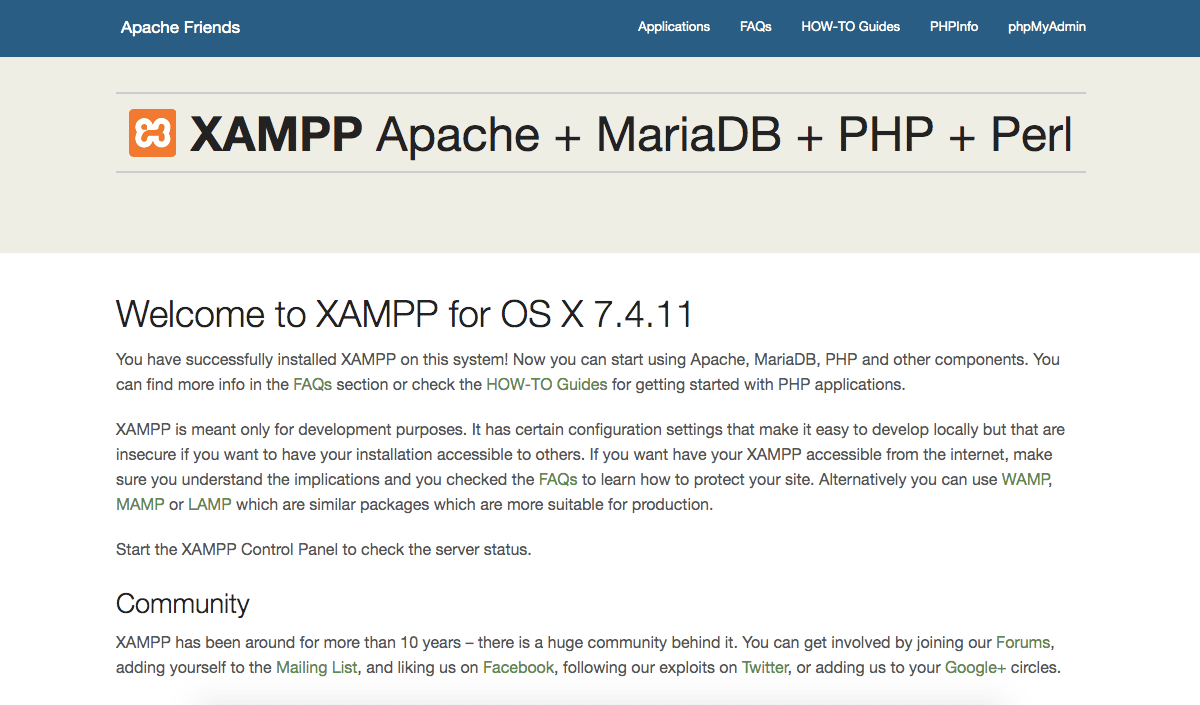
Hvis du finder ovenstående side, ja så er det lykkedes dig at installere XAMPP på din lokale Mac-computer.
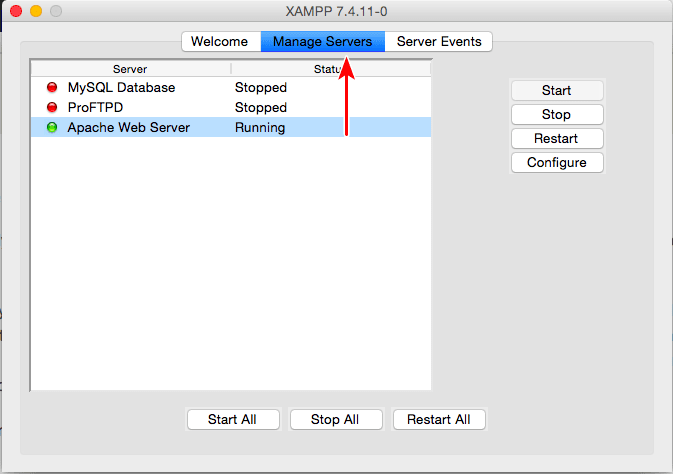
Gå tilbage til programvinduet og klik på fanen ‘Administrer servere’.
Du vil bemærke, at ‘Apache Web Server’ kører som standard. Hvis denne ikke kører, kan du muligvis ikke få adgang til localhost-siden. For at starte tjenesten skal du blot klikke på knappen ‘Start’ for at starte den. På samme måde skal du klikke på knappen ‘Stop’ for at stoppe med at køre Apache-tjenesten.
Selv om vi vil dække dette i næste trin, vil jeg også anbefale, at du starter tjenesten ‘MySQL Database’.
Nu da vi har installeret XAMPP på vores lokale computer, er det næste trin at installere WordPress.
Trin 2. Download og installer WordPress på din lokale computer
Download den nyeste version af WordPress (i øjeblikket 5.5.3) fra WordPress.org.
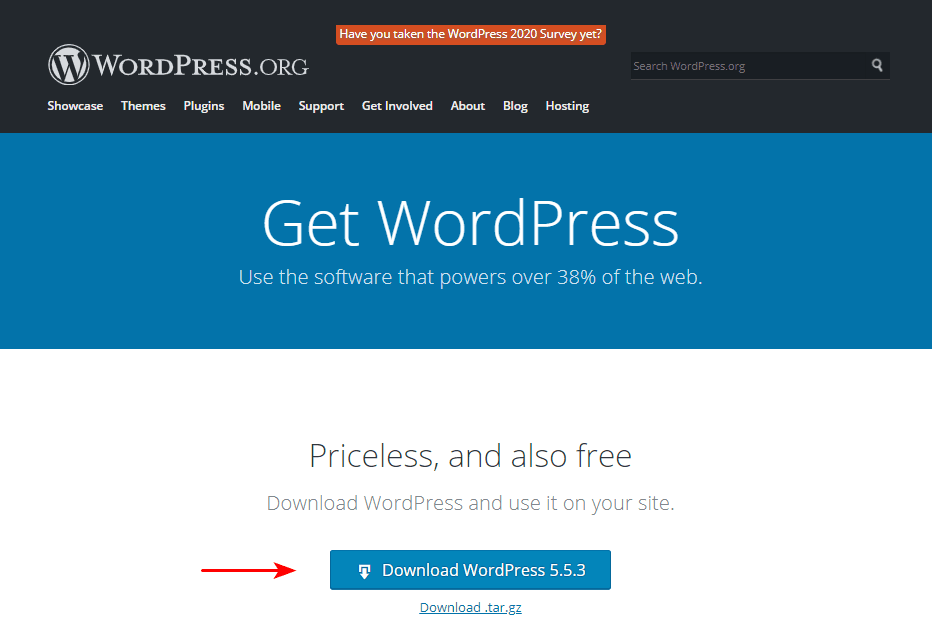
En ‘wordpress-5.5.3.zip’-fil vil blive downloadet. Udpak indholdet af filen.
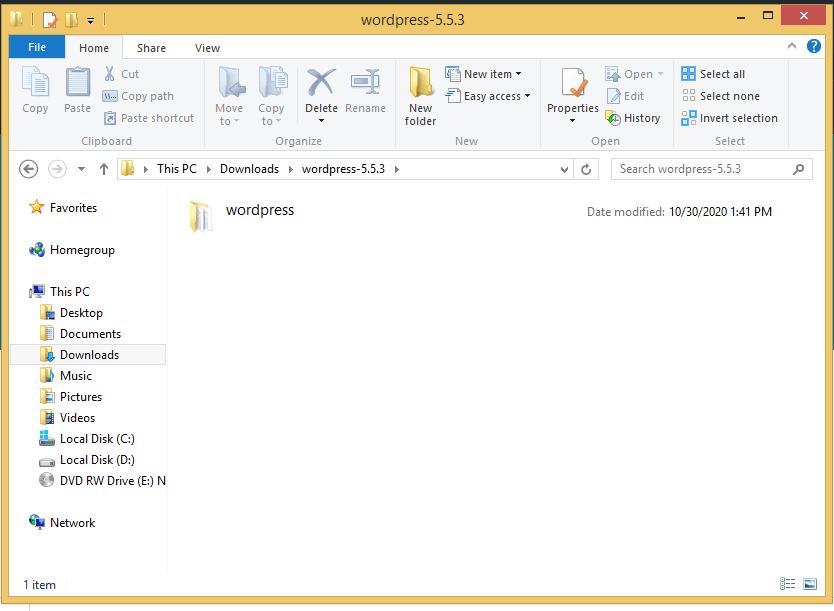
Som det fremgår af billedet ovenfor, er indholdet af filen blevet udpakket til en mappe ‘wordpress-5.5.3’. Ja, hvis du har en anden version af WordPress, vil mappenavnet ændre sig tilsvarende.
Nu skal du kopiere mappen ‘wordpress’. Denne mappe indeholder alle de filer, der er nødvendige for at oprette et WordPress-websted.
Kør over til XAMPP-mappen.
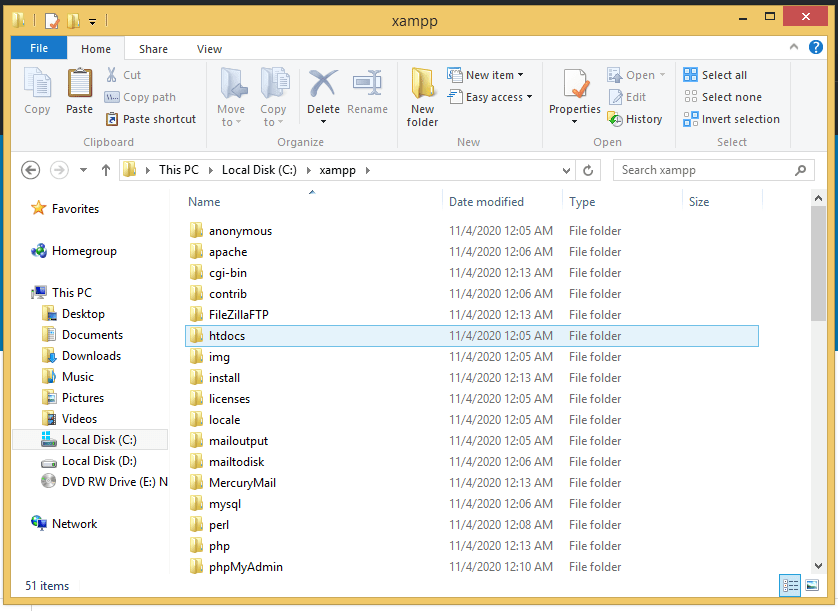
Under XAMPP vil du lægge mærke til mappen ‘htdocs’.
Gå videre og indsæt mappen ‘wordpress’ inde i ‘htdocs’.
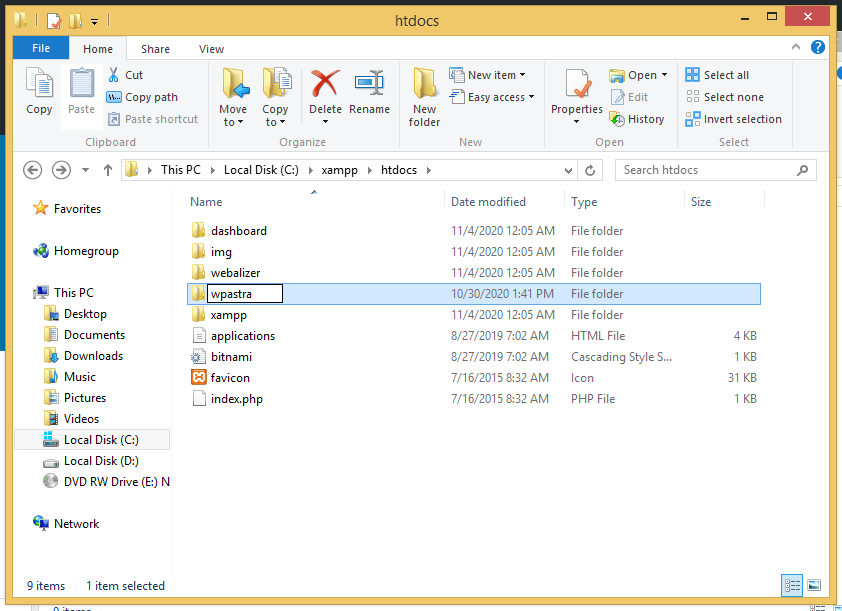
Når du har overført mappen til ‘htdocs’, kan du omdøbe mappen til det, du ønsker. Typisk kan du navngive den som det websted, du opretter.
For eksempel har jeg omdøbt mappen til ‘wpastra’, som vist på billedet ovenfor.
Nu skal du for at få adgang til dit WordPress-websted og for at kontrollere, om installationen er gået igennem uden fejl, skrive URL’en ‘http://localhost/<wordpress-folder>’ i webbrowseren. Hvor ‘<wordpress-folder>’ er navnet på den mappe, du har indtastet.
Hvilket i mit tilfælde vil være ‘http://localhost/wpastra’.
Når installationen er lykkedes, bør du nå følgende side.
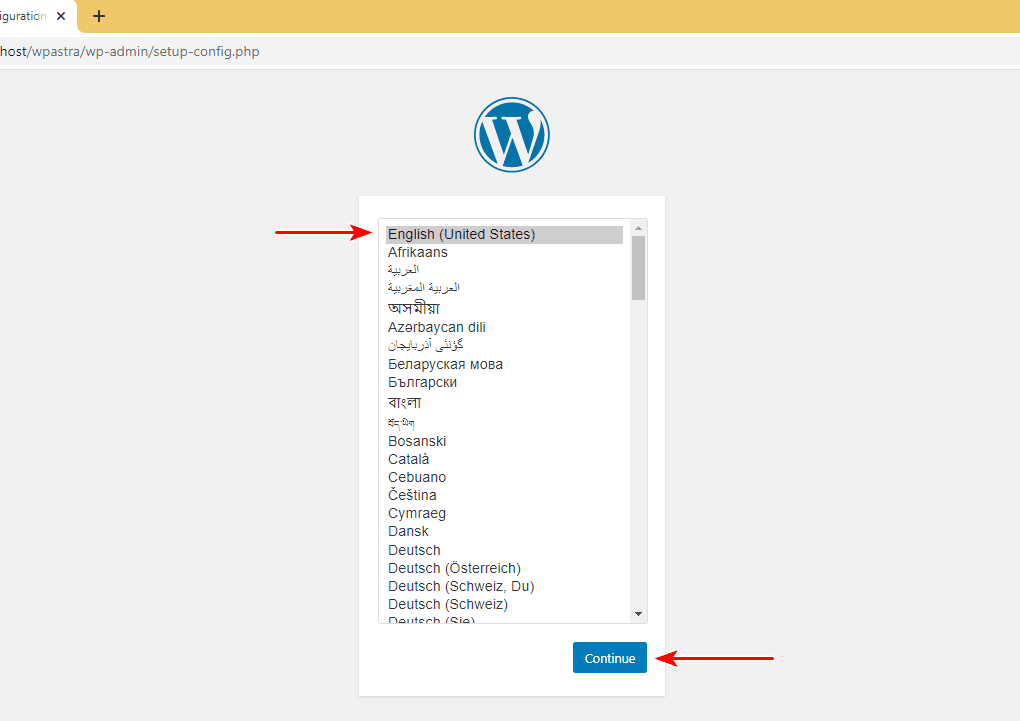
Vælg det sprog, du foretrækker, og klik på fortsæt.
På den følgende side, som vist nedenfor, bliver du bedt om at indtaste oplysninger om din database.
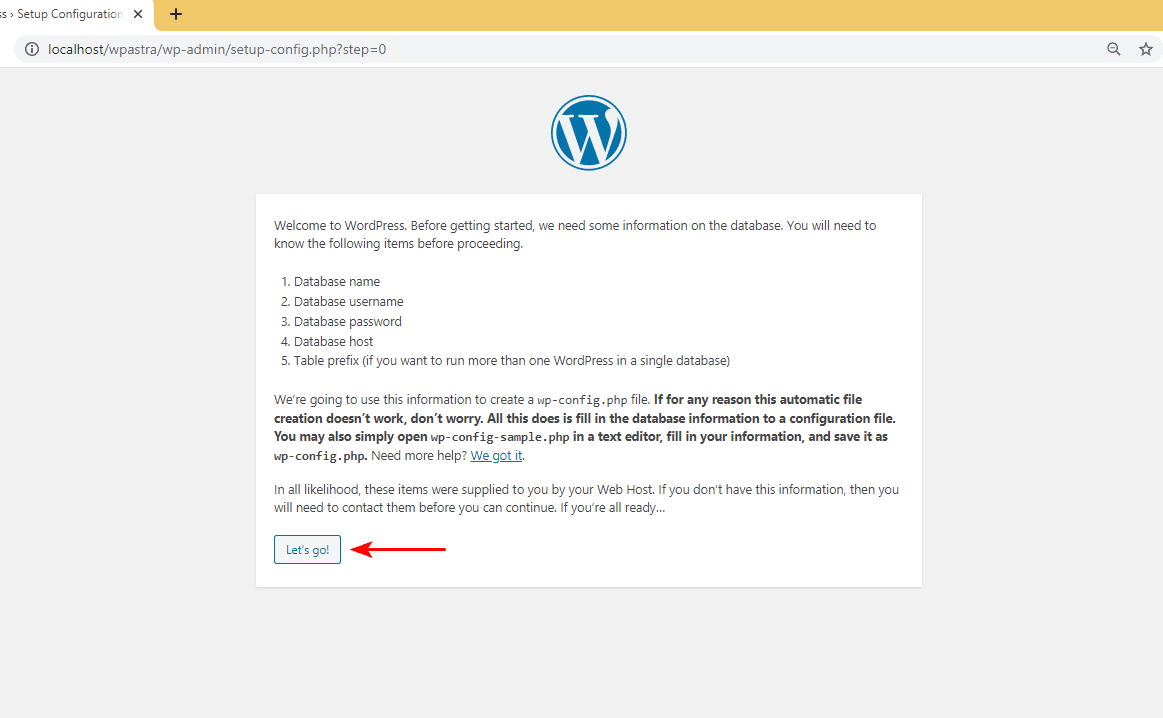
Og hvordan får vi præcis oplysningerne om databasen?
Ja, det er her, vores sidste trin kommer i spil.
Og bare for at tilføje, at de involverede trin for at installere WordPress lokalt på en Mac er de samme indtil her.
Trin 3. Opsætning af MySQL-databasen
Gå tilbage til hovedsiden på localhost, dvs. ‘http://localhost’. Du skal henvises til Dashboardet (http://localhost/dashboard).
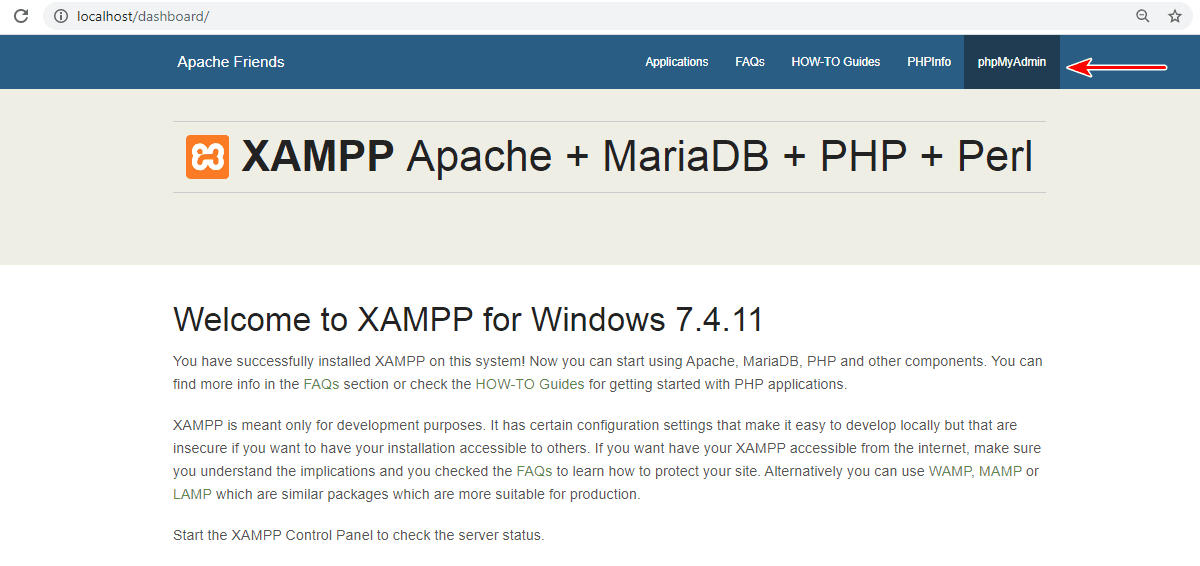
Klik på linket ‘phpMyAdmin’ i øverste højre hjørne af siden.
Du vil blive henvist til dashboardet ‘phpMyAdmin’.
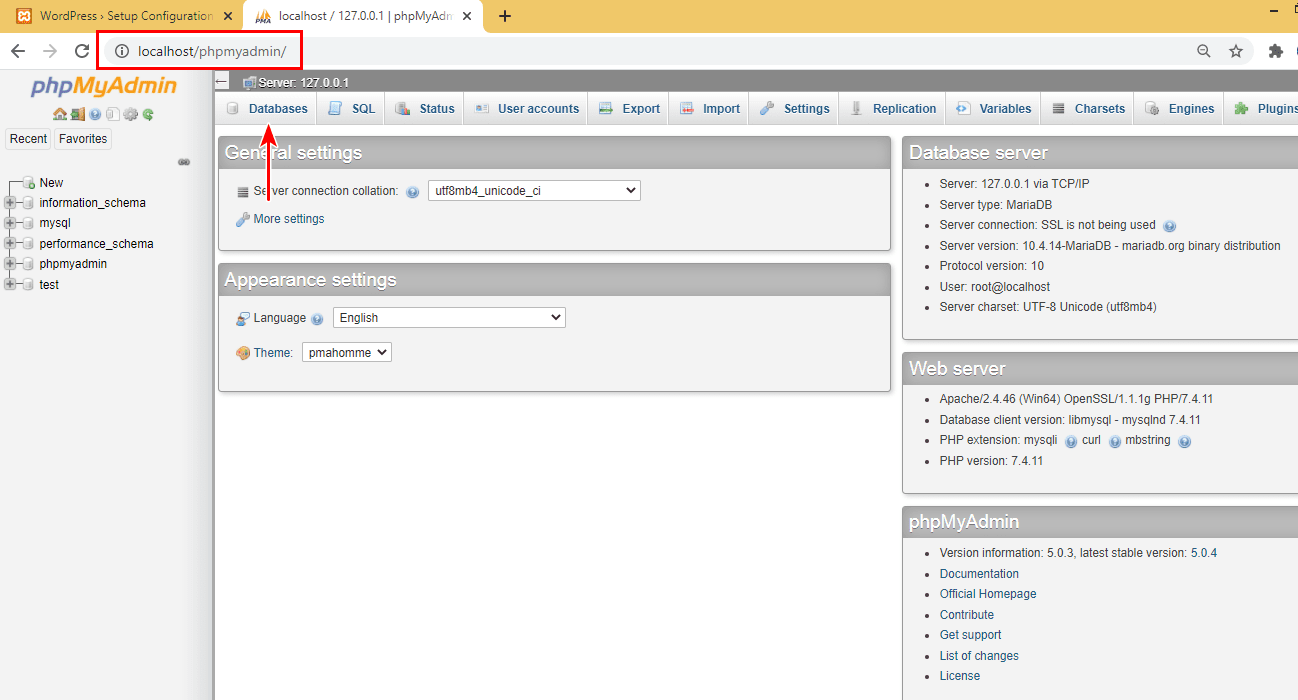
I venstre side vil du se flere eksisterende databasenavne.
For at oprette en ny database skal du klikke på fanen ‘Databaser’ i toppen.
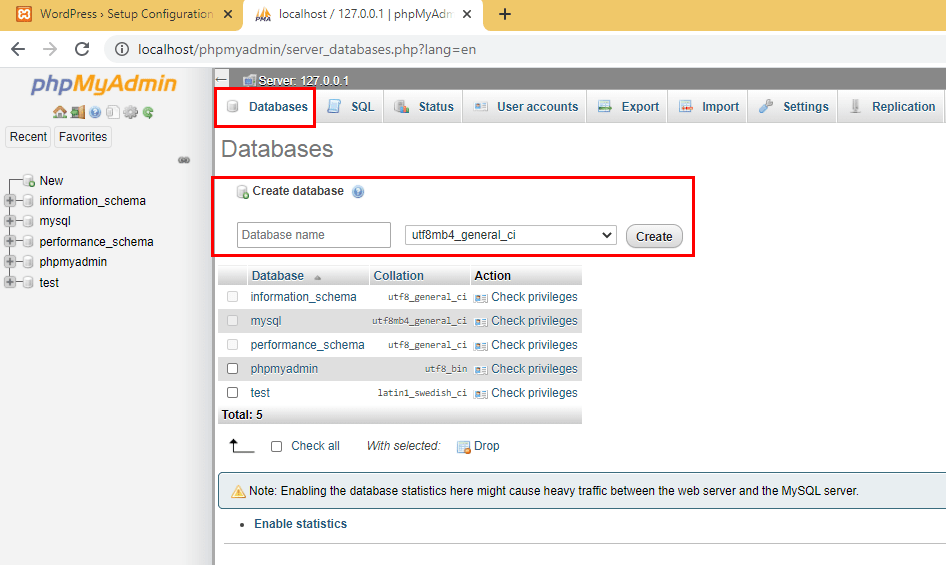
Indtast et ‘Databasenavn’, og klik på ‘Opret’.
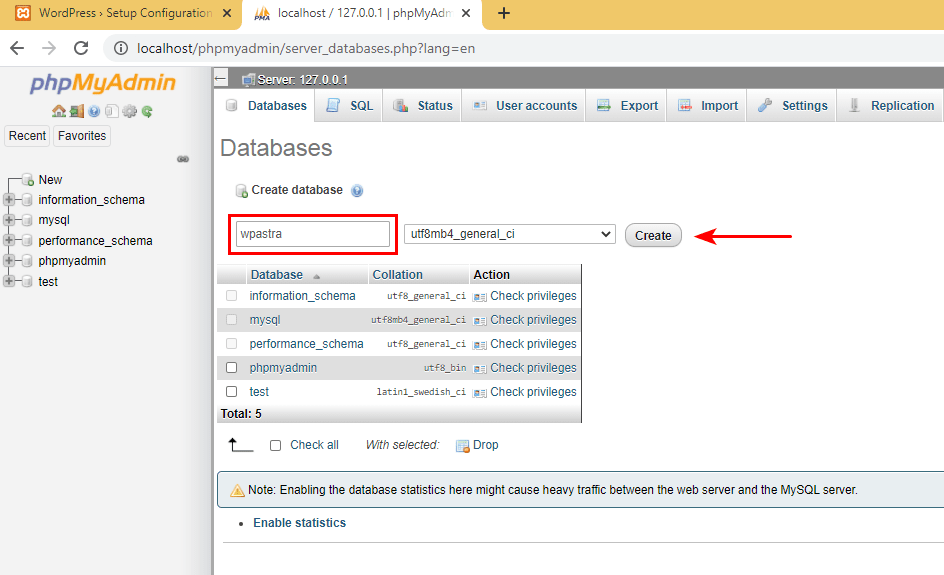
For eksempel har jeg oprettet en database med navnet ‘wpastra’.
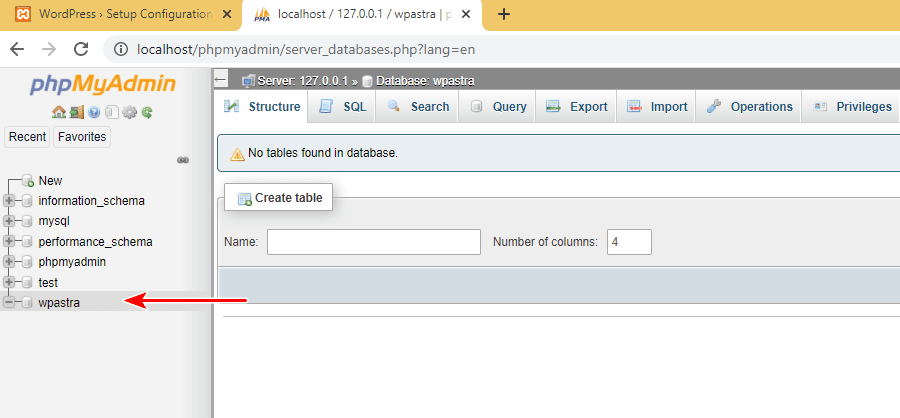
Nu, hvor databasen er oprettet, skal du gå tilbage til WordPress-installationssiden og klikke på ‘Let’s go!’.
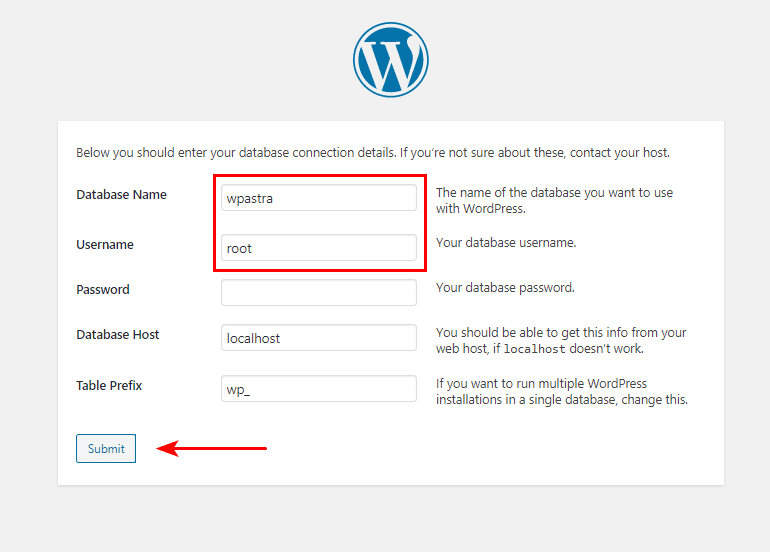
Til at begynde med skal du indtaste navnet på den database, du lige har oprettet, under ‘Database-navn’.
Som ‘Brugernavn’ skal du indtaste det samme som ‘root’. Og feltet ‘Password’ kan efterlades tomt. Lad de resterende to felter, dvs. ‘Database Host’ og ‘Table Prefix’, forblive som standardværdier. Som er henholdsvis ‘localhost’ og ‘wp_’.
Når du er færdig, skal du klikke på ‘Submit’.
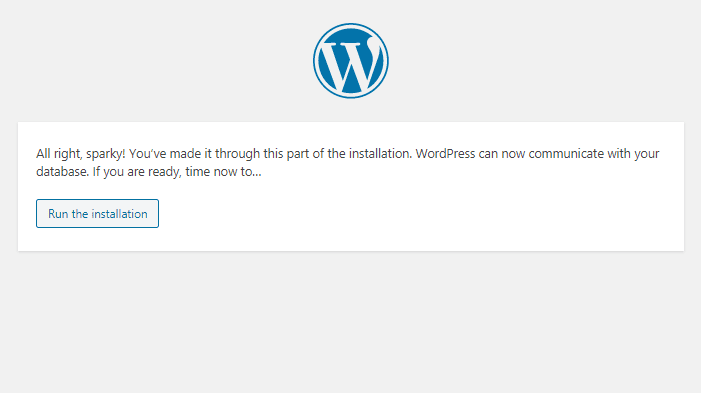
Du bør nu nå frem til følgende side. Hvis du har, ja så fungerer din forbindelse til databasen helt fint!
Gå videre og klik på ‘Run the installation’.

Indtast ‘Site Title’, ‘Username’, ‘Password’ og ‘Your Email’.
Som det fremgår af billedet ovenfor, har jeg indtastet de obligatoriske felter.
Og klik derefter på ‘Install WordPress’.

Klik på ‘Log ind’, når installationen er blevet gennemført med succes.
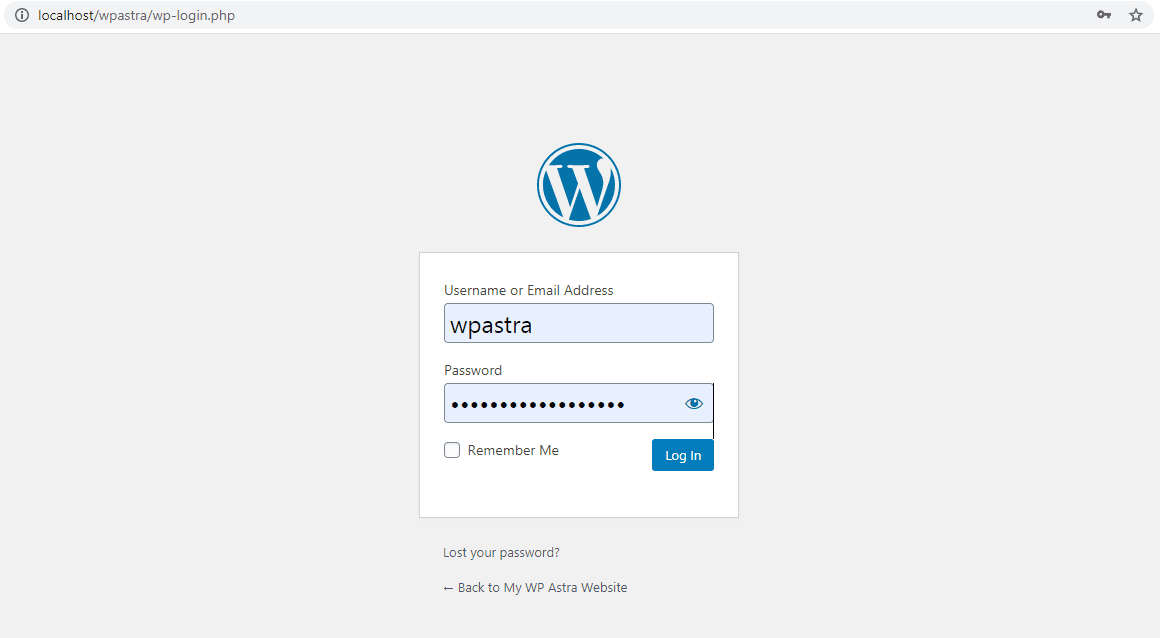
Og du vil få vist din WordPress-loginside.
Indtast det brugernavn og den adgangskode, du lige har oprettet.
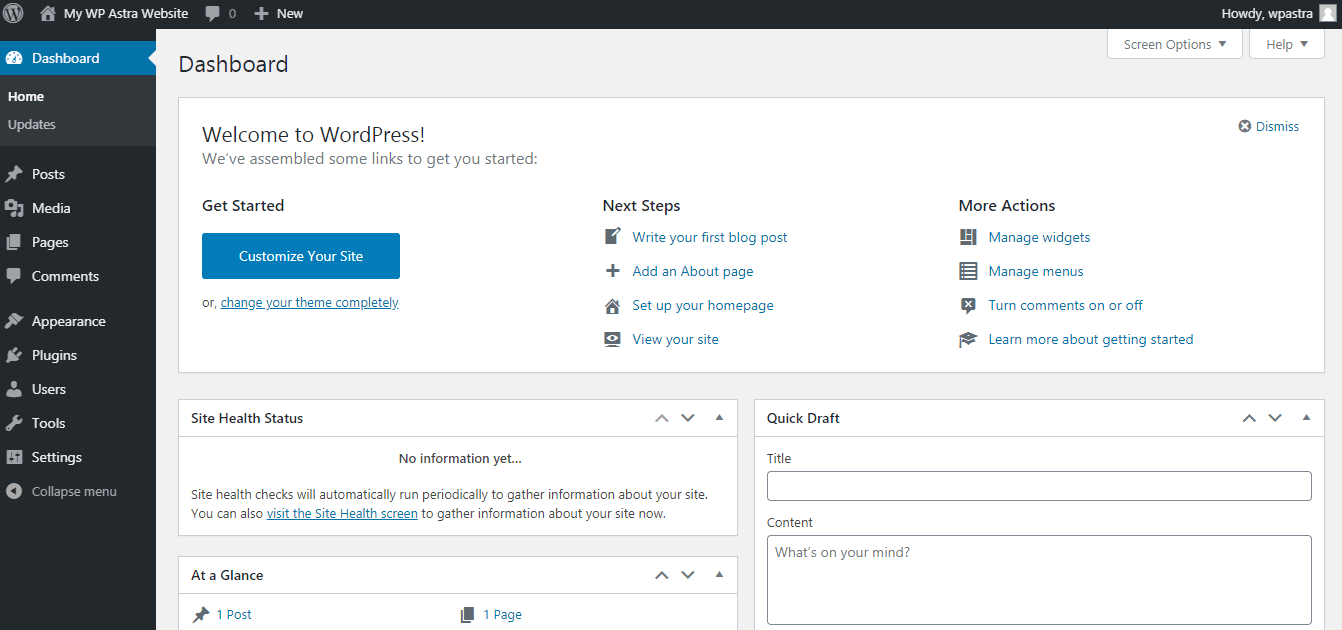
Og voila! Du er på WordPress-dashboardet. Du har oprettet et lokalt WordPress-websted ved hjælp af XAMPP.
Du kan få adgang til dit websted ved at indtaste URL’en, som i dette eksempel er ‘http://localhost/wpastra’.
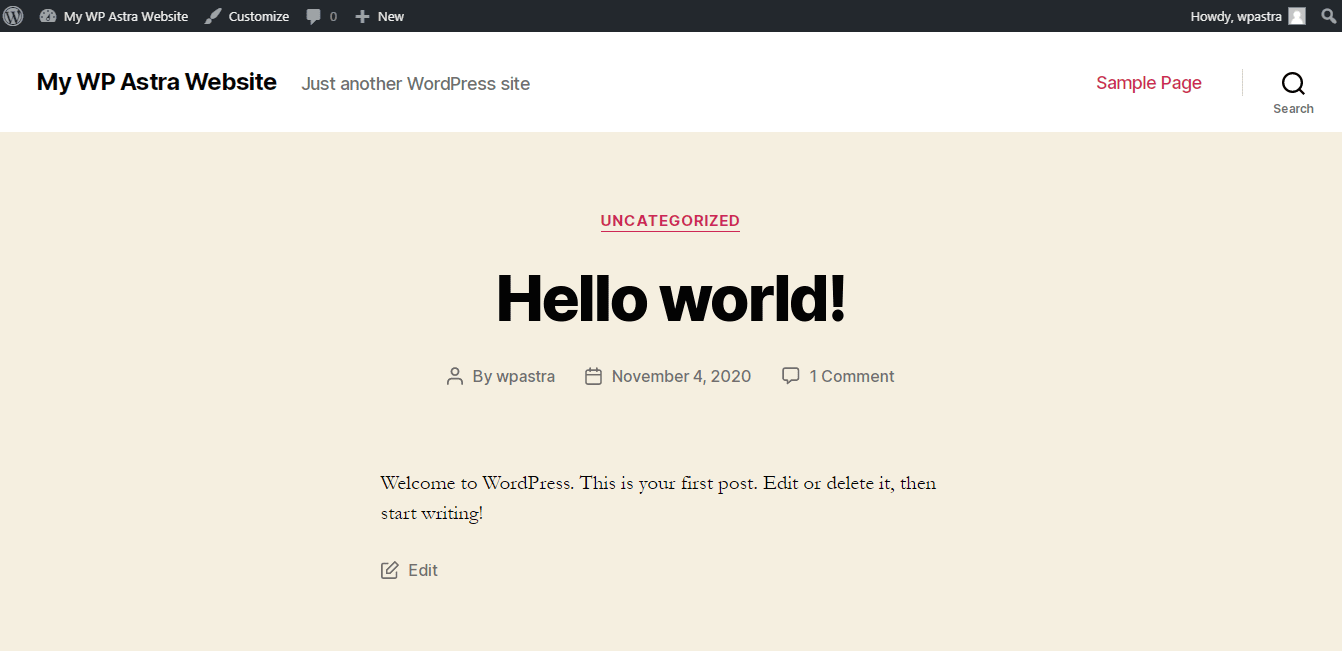
Gå videre, installer dine temaer, plugins, test alle funktionerne, og opret dit WordPress-websted lokalt. Den lokale installation fungerer nøjagtig på samme måde som en hosted version.
- Hvordan installerer man Astra-tema?
- Hvordan installerer man Starter Templates (Free) Plugin?
- Bedste gratis tema til Elementor
Opsætning af MySQL på Mac
Mens de fleste af de trin, der er nævnt ovenfor under opsætning af MySQL og oprettelse af databasen lokalt på Windows-operativsystemet, er de samme, er der et par forskelle, der skal bemærkes.
Og de trin, der skal bemærkes, er efter indtastning af databasedetaljerne.
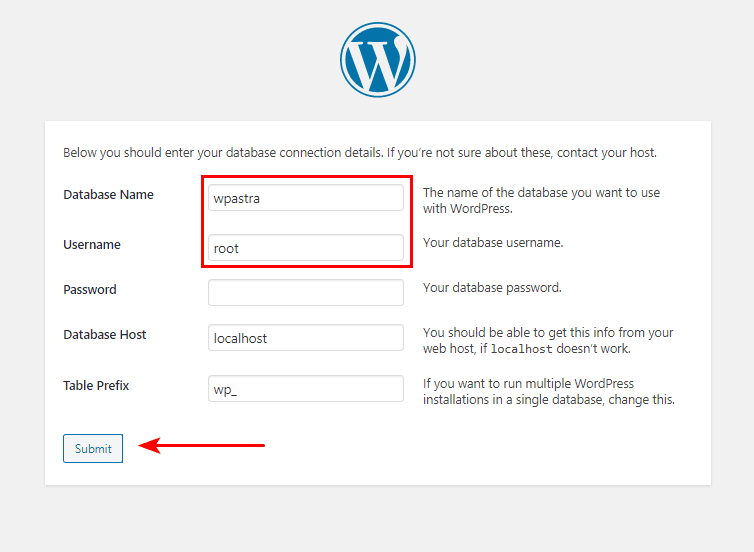
Som vist ovenfor, er trinene indtil her de samme som forklaret tidligere.
Når du har indtastet databaseoplysningerne, skal du klikke på ‘Submit’.
Du vil nu befinde dig på en side, som vist nedenfor, med lidt PHP-kode.
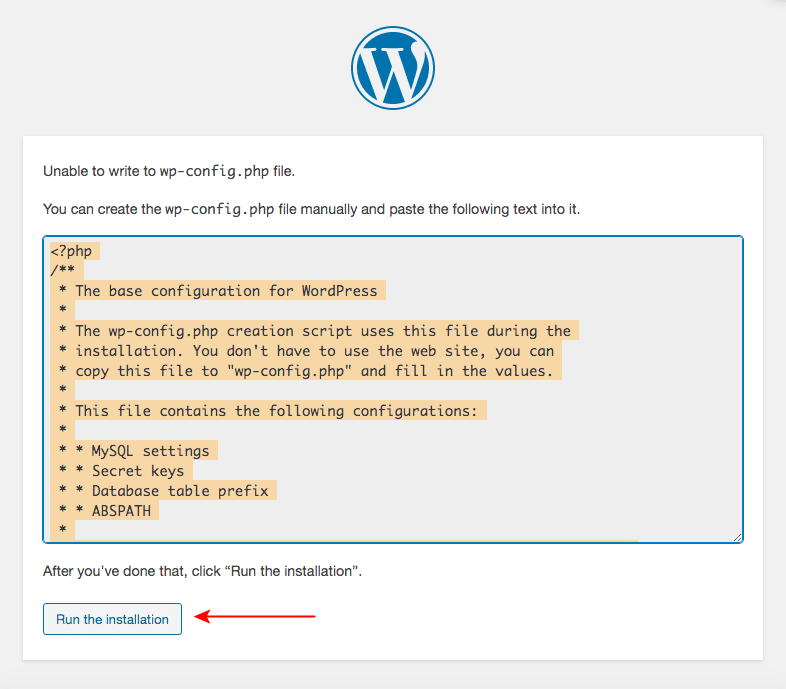
Du skal kopiere den kode, der er fremhævet ovenfor, og oprette en fil ‘wp-config.php’.
Alternativt, hvis du tjekker mappen ‘wordpress’, som du har overført til XAMPP-mappen, vil du bemærke en fil med navnet ‘wp-config-sample.php’.
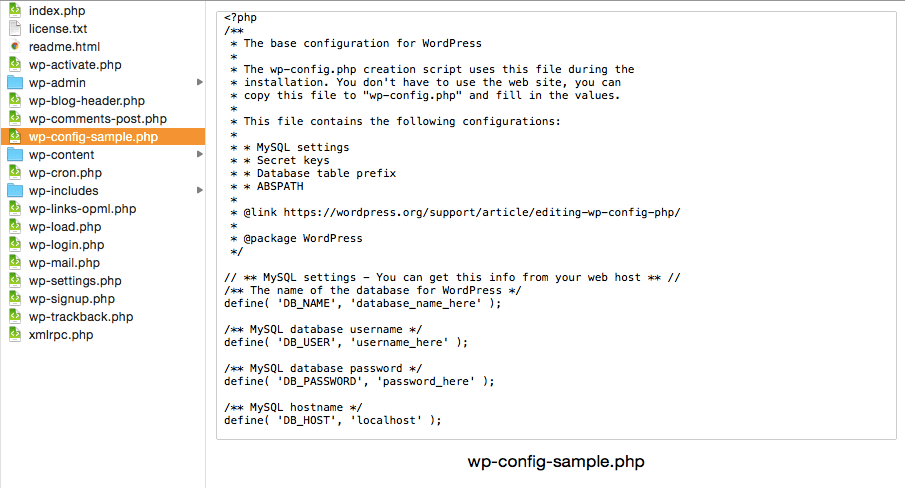
Åbn denne fil i en teksteditor efter eget valg. Slet indholdet af filen, og erstat det med den kode, du lige har kopieret. Og gem filen.
Når du er færdig med dette trin, skal du omdøbe filen til ‘wp-config.php’.
Og gå derefter tilbage til installationsprocessen, og klik på ‘Kør installationen’.

De resterende trin er de samme som dem, der er blevet dækket tidligere, mens du har konfigureret MySQL til Windows-operativsystemet.

Og du vil også have installeret WordPress lokalt på dit Mac-system med succes.
Fejleløsning af almindelige problemer under installation af XAMPP og WordPress
Jeg har måske været heldig, mens jeg installerede XAMPP og WordPress, mens jeg oprettede denne artikel. Hvis du imidlertid støder på problemer under installationen, er der her links til nogle almindelige problemer og deres løsninger.
- XAMPP for Windows FAQs
- XAMPP for OS X FAQs
- XAMPP installeret, hvordan man tilføjer WordPress
Konklusion
Som nævnt i denne artikel, hvis du gerne vil oprette et lokalt WordPress-websted og teste dets funktionaliteter, før du gør webstedet live, er det en god praksis at opsætte WordPress lokalt.
Og nu hvor vi har dækket, hvordan du opretter et lokalt WordPress-websted ved hjælp af XAMPP både på Windows- og Mac-operativsystemer, gætter vi på, at det burde være nemt for dig at følge med.
Vi vil gerne høre fra dig. Lad os endelig vide, hvis du har været i stand til at opsætte dit WordPress-websted lokalt ved hjælp af de ovennævnte trin.