
L’expérience de base de GNOME Shell est assez vanille, mais avec les bons ingrédients, vous pouvez lui donner une saveur entièrement différente.
GNOME Layout Manager est un nouveau script en développement qui tire parti de cette malléabilité. En l’utilisant, vous pouvez rapidement transformer le Shell GNOME pour qu’il ressemble à :
- Ubuntu Unity
- Windows
- macOS
Nous avons déjà écrit des articles montrant que vous pouvez faire en sorte qu’Ubuntu ressemble à un Mac ou ressemble au bureau Windows (en utilisant le bureau UKUI).
Ce script ne fait certes rien que vous ne puissiez faire vous-même à la main. Considérez-le donc plutôt comme un gain de temps ; il automatise le processus de téléchargement des extensions GNOME, leur configuration et (pour Unity au moins) l’installation et la configuration d’un thème GNOME Shell.
Il peut faire ressembler GNOME à Mac OS X:
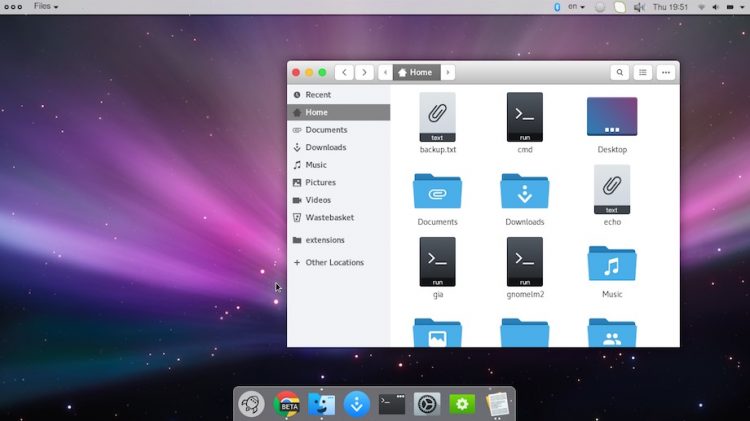
Il peut faire ressembler GNOME à Ubuntu Unity:
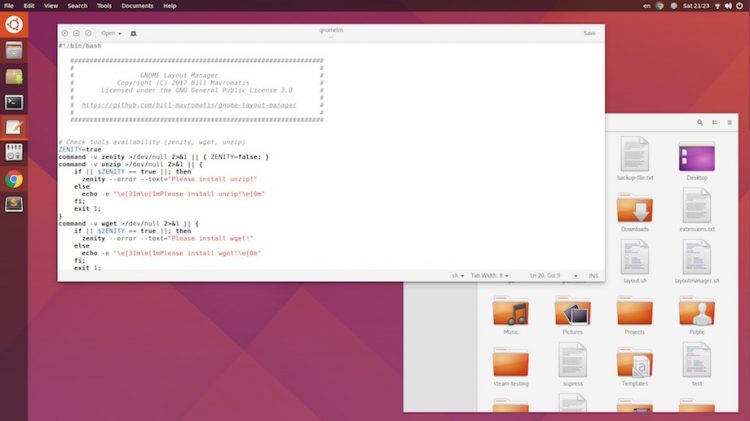
Il peut faire ressembler GNOME à Windows :
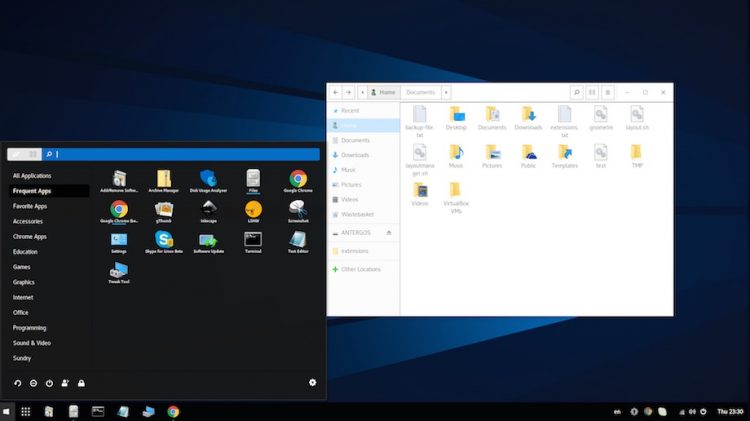
Notes
Vous verrez évidemment dans les captures d’écran ci-dessus que le script fait plus qu’installer quelques extensions : il va aussi chercher des thèmes GTK créés par la communauté, des thèmes GNOME Shell, des packs d’icônes et des fonds d’écran pour s’adapter.
La disposition de macOS fait usage de l’extension Dash to Dock, du thème GTK Gnome OS X II et du pack d’icônes La Capitaine – que nous avons tous listés dans notre post ‘comment faire ressembler Ubuntu à un Mac’ il y a quelques mois.
La disposition de Windows utilise les extensions Dash to Panel et le lanceur d’applications GNOMenu.
Seule l’option Unity se trouve à installer une extension de menu global pour GNOME Shell, donc si vous optez pour une expérience macOS, vous pouvez l’ajouter après.
Télécharger & Exécuter le script du gestionnaire de disposition GNOME
 Ce script est considéré comme ‘alpha’ et est en cours de développement. Vous l’utilisez à vos propres risques.
Ce script est considéré comme ‘alpha’ et est en cours de développement. Vous l’utilisez à vos propres risques. J’ai téléchargé et exécuté le script de mise en page dans une session GNOME vanille fonctionnant sur Ubuntu 16.04 LTS. Ce n’était probablement pas la meilleure idée car la version de GNOME dans Xenial est assez ancienne.
Le script a semblé s’arrêter et décrocher à certains moments, mais il est juste plutôt silencieux en passant par le processus de téléchargement, d’installation et de mise en place des choses.
J’ajouterai que si vous avez une belle configuration de bureau GNOME Shell personnalisée, s’il vous plaît faites une sauvegarde de tous les paramètres de configurations que vous aimez avant d’exécuter ce script.
Vous pouvez télécharger la dernière version du script à partir de Github:
Télécharger GNOME Layout Manager à partir de Github
Extraire le fichier .zip et déplacer le script à l’intérieur dans votre dossier personnel, cliquez sur les autorisations pertinentes pour permettre son exécution.
Alternativement, vous pouvez utiliser la ligne de commande pour télécharger le script :
wget https://raw.githubusercontent.com/bill-mavromatis/gnome-layout-manager/master/layoutmanager.shDonner au script les autorisations pertinentes pour l’exécuter :
chmod +x layoutmanager.sh
Et ensuite le lancer :
./layoutmanager.sh
Une petite fenêtre apparaît avec une liste des options disponibles. Sélectionnez celle que vous souhaitez reproduire et cliquez sur « Ok » pour laisser le script faire son travail.
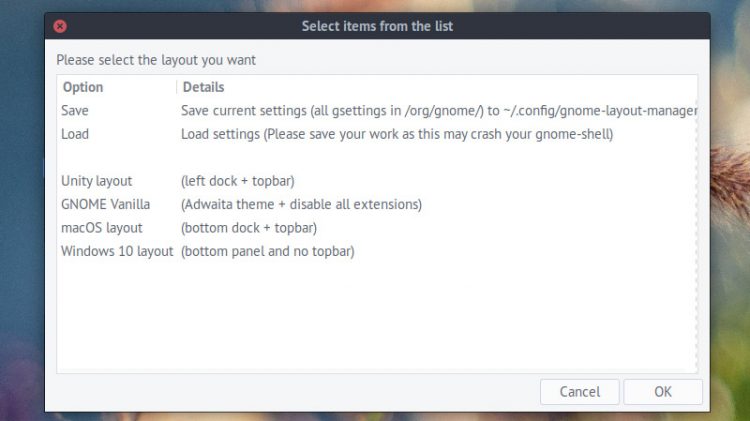
Veuillez vous assurer de « sauvegarder » vos paramètres actuels avant d’appliquer l’un des thèmes. Vous pouvez utiliser l’application pour les recharger à nouveau si vous souhaitez annuler les changements effectués.