Vous voulez apprendre WordPress sans acheter un nom de domaine et un hébergement ? Vous voulez installer WordPress sur votre ordinateur local ? Vous voulez jouer avec votre site web sans impacter les clients ?
Dans ce cas, cet article sur la façon de créer un site WordPress local en utilisant XAMPP est juste ce dont vous avez besoin.
XAMPP est un logiciel gratuit que vous pouvez installer sur votre ordinateur qui imite un serveur web afin que vous puissiez exécuter WordPress. Cela vous permet de concevoir votre site web sur votre ordinateur avant de le télécharger dans un environnement réel.
Avant d’aborder le » comment créer un site WordPress local « , comprenons pourquoi nous devrions créer une installation locale.
Pourquoi configurer un site WordPress localement ?
Je me souviens de mes premiers jours en tant que développeur de sites web.
Pour créer un site web, la première étape serait de configurer un serveur sur un ordinateur local. Si le site web nécessitait d’avoir une base de données, ma prochaine étape serait de la configurer également.
En bref, je devais mettre en place un environnement de développement dans mon système local.
Pour cela, je téléchargeais deux applications distinctes, l’application du serveur web, et la base de données. Chacune a ses propres procédures d’installation et vous devez les exécuter indépendamment pour commencer à travailler sur votre site web. Avant de vous en rendre compte, vous avez passé quelques heures à comprendre et à configurer l’environnement, avant même d’avoir commencé à développer le site Web !
Ce que le développement local vous permet de faire, c’est de vous assurer que vous avez un modèle fonctionnel du site Web sur le serveur en direct dès le premier jour. C’est une excellente option lorsque vous souhaitez tester la fonctionnalité localement avant que le monde entier ne voit votre site Web.
Apprendre WordPress sans domaine et hébergement
Une autre raison de créer un site WordPress local est si vous débutez.
Si vous voulez apprendre WordPress, vous devriez normalement investir dans un nom de domaine et un hébergement. Oui, il existe aussi des options gratuites, comme WordPress.com.
Mais ces options gratuites vous permettent-elles d’exploiter toutes les caractéristiques et fonctionnalités que WordPress.org a à offrir ? Non, elles ne le permettent pas !
Donc, si vous souhaitez apprendre WordPress sans investir au départ dans un domaine et un hébergement, il est logique de créer une version locale de votre site.
Juste au cas où vous souhaiteriez créer un site Web WordPress après avoir acheté un nom de domaine et un hébergement, cet article sur Comment créer un site Web WordPress devrait vous aider.
Comme vous l’avez peut-être compris maintenant, pour créer un site Web WordPress localement, nous devons configurer un serveur local. Ou, dans la terminologie des réseaux, nous devons configurer un localhost.
Qu’est-ce que le localhost ?
Le localhost fait référence à votre ordinateur et à la façon dont vous y accédez.
Le localhost est utilisé pour accéder aux services du réseau, tels que le répertoire, la base de données, le courrier électronique, les fichiers, les imprimantes, qui sont exécutés sur l’hôte via l’interface réseau de bouclage.
Trop technique ? Eh bien, laissez-moi décomposer cela.
Le mécanisme de bouclage peut être utilisé pour exécuter un service réseau sur un ordinateur hôte sans nécessiter une interface réseau physique (c’est-à-dire, matériel) d’interface réseau, comme un port réseau ou une prise, ou même un contrôleur d’interface réseau.
Par exemple, un site Web WordPress créé localement peut être accessible à partir du navigateur par l’URL ‘http://localhost’, tant que XAMPP ou un autre logiciel exécute Apache ou un logiciel de serveur Web local.
Comme c’est le cas pour tout nom de domaine, l’hôte local a également une adresse IP (Internet Protocol). Les adresses IP vont de 127.0.0.0 à 127.255.255.255. Cependant, l’adresse de bouclage a une IP par défaut de 127.0.0.1.
Typiquement, lorsque vous utilisez une adresse IP, vous essayez de vous connecter à un ordinateur distant sur Internet.
Par exemple, lorsque vous tapez wpastra.com dans un navigateur web, cela vous dirige vers le serveur web d’Astra et la page principale d’Astra.
Cependant, avec l’adresse de bouclage, vous appelez le localhost, c’est-à-dire, votre ordinateur.
Et, pour le bien de cet article, nous allons aller de l’avant et configurer notre serveur local en utilisant XAMPP.
Ce qui nous amène au sujet suivant.
Qu’est-ce que XAMPP?
Bien que nous ayons couvert ce qu’est le localhost, nous n’avons pas couvert pourquoi nous avons besoin du localhost.
WordPress est écrit en utilisant PHP (Hypertext Preprocessor). Tout comme WordPress, PHP est également open-source et est un langage de programmation et de script largement utilisé pour créer des sites Web dynamiques et interactifs.
Et où pensez-vous que toutes les données, telles que les articles de blog, les détails des produits, affichées sur votre site Web sont stockées ? C’est là que la base de données MySQL entre en jeu.
MySQL est un SGBD (système de gestion de base de données) qui est utilisé par WordPress pour stocker et récupérer toutes les informations de votre site web.
Encore, tout comme WordPress et PHP, MySQL aussi est open-source.
Et au cas où vous vous demanderiez ce qu’est un open-source.
Eh bien, un open-source est un logiciel pour lequel le code source est rendu librement disponible et il peut être redistribué et modifié pour répondre au mieux à vos besoins.
Et pour faire fonctionner PHP et MySQL, qui sont à leur tour nécessaires pour faire fonctionner votre site WordPress, vous avez besoin d’un serveur web.
Oui, vous avez bien deviné.
Pour créer votre serveur web local, vous devrez installer XAMPP.
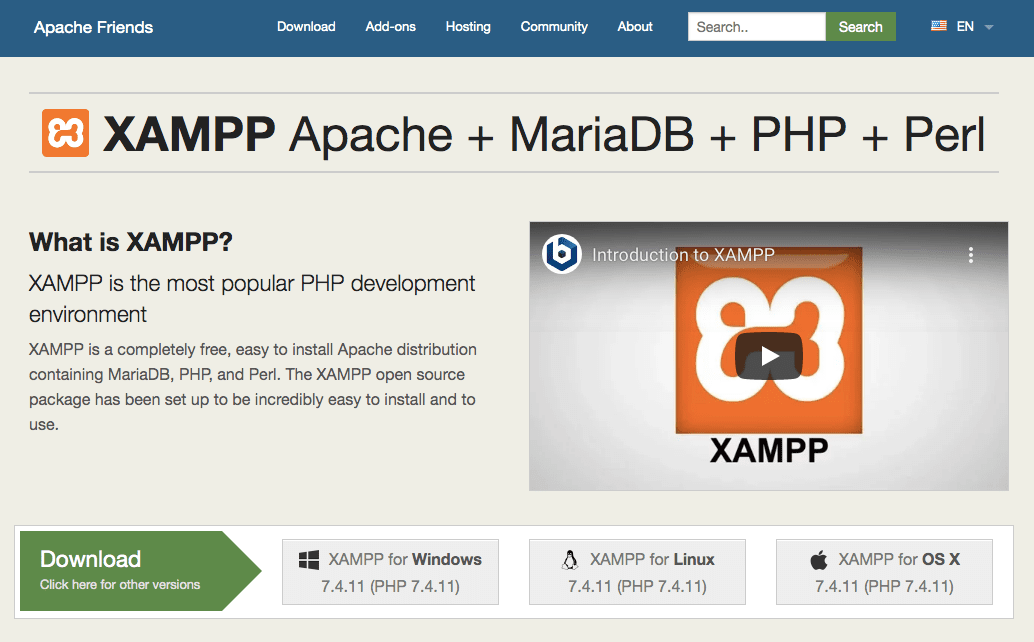
Comme leur site Web le met en travers, XAMPP est un environnement de développement PHP très populaire.
Pour un débutant, configurer les environnements Apache, PHP et MySQL individuellement sur votre ordinateur local pourrait être accablant. C’est là que l’utilisation de XAMPP aide.
XAMPP est un logiciel entièrement gratuit et facile à installer qui vous aide à configurer un environnement de serveur local.
Vous pouvez télécharger le logiciel pour Windows, Linux et Mac.
Dans cet article, nous allons aller de l’avant et installer XAMPP afin que nous puissions utiliser le localhost à la fois sur Windows et sur Mac.
Étape 1 : Télécharger et installer XAMPP sur votre ordinateur local
Installer XAMPP sur Windows
Visitez le site Web de XAMPP et cliquez sur le ‘XAMPP pour Windows’. Un fichier d’installation (fichier EXE) sera téléchargé. Cliquez sur l’installateur et procédez comme indiqué.
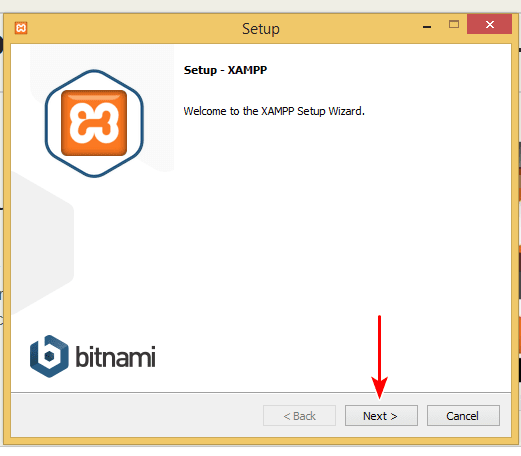
Vous pouvez laisser les paramètres par défaut comme indiqué dans l’image ci-dessous.
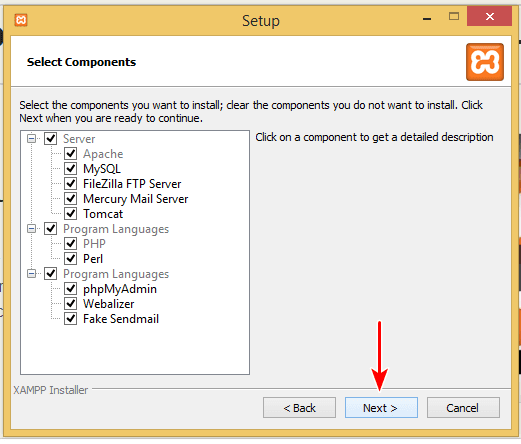
Vous pourriez décider du dossier où vous souhaitez installer XAMPP.
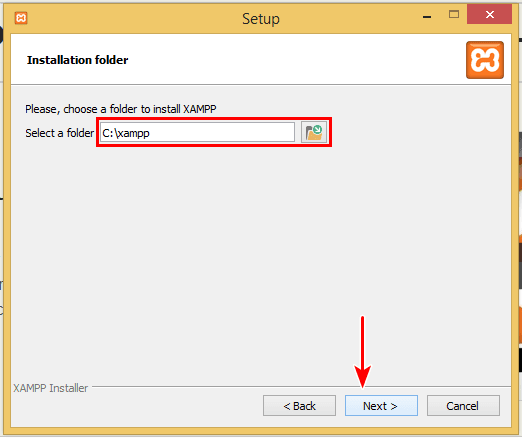
Par défaut, le lecteur et le dossier de destination seront « C:\xampp ».
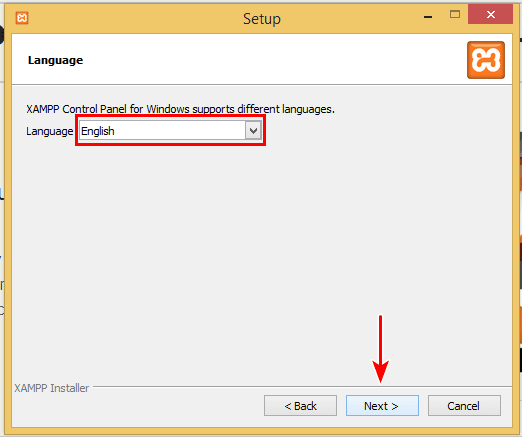
Et la langue par défaut sera l’anglais.
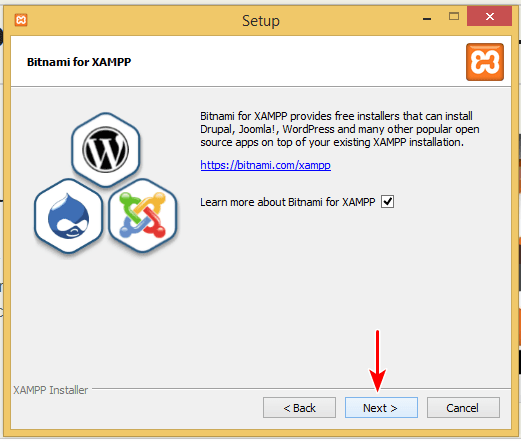
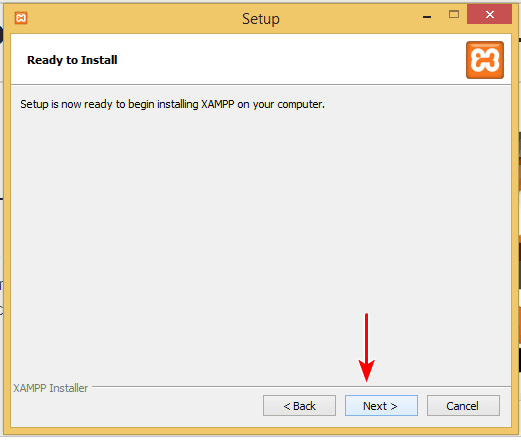
Cliquez sur ‘Next’ lorsque vous trouvez la fenêtre ci-dessus, dans laquelle on vous demande ‘Ready to Install’.
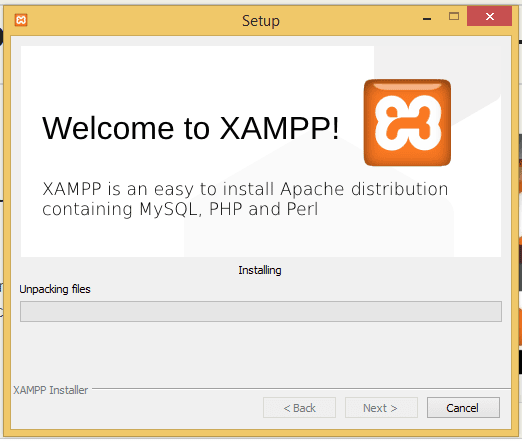
Vous pouvez également être invité via une alerte de sécurité à autoriser l’accès à l’installation.
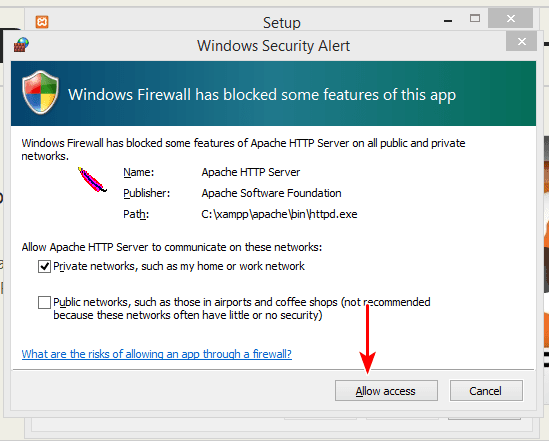
Cliquez sur ‘Autoriser l’accès’ pour continuer.
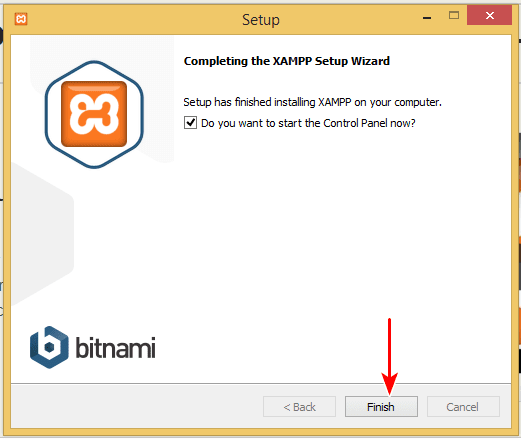
C’est tout ! XAMPP a été installé.
En cliquant sur ‘Terminer’, le panneau de contrôle s’ouvrira.
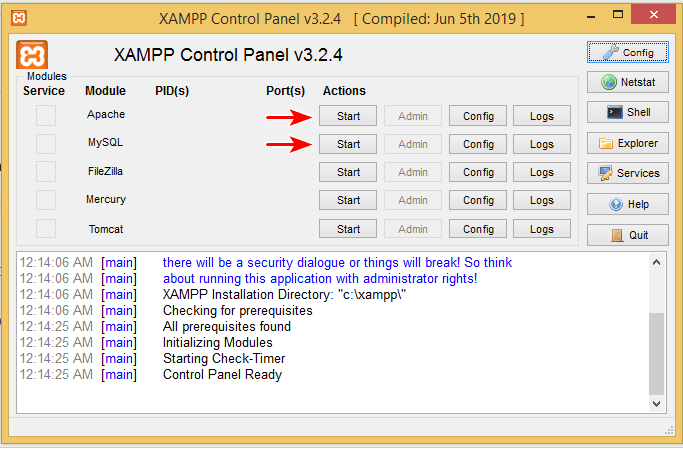
Le panneau de contrôle vous permet de ‘Démarrer’ et ‘Arrêter’ les services correspondants.
Allez-y et cliquez sur ‘Démarrer’ contre Apache et MySQL.
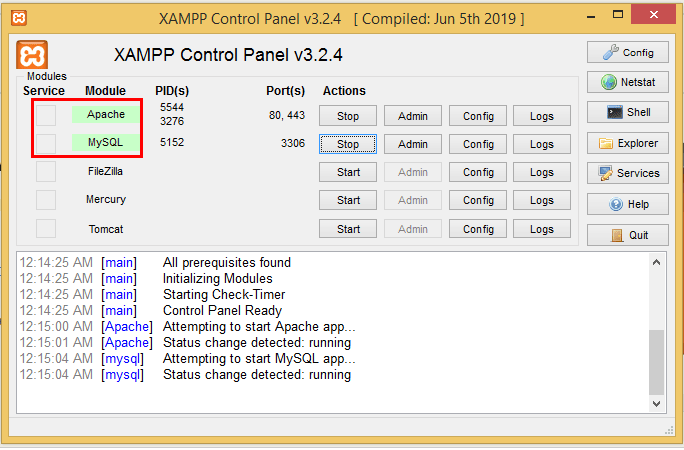
Maintenant, pour vérifier si l’installation a été effectuée avec succès, tapez ‘http://localhost’ dans votre navigateur web.
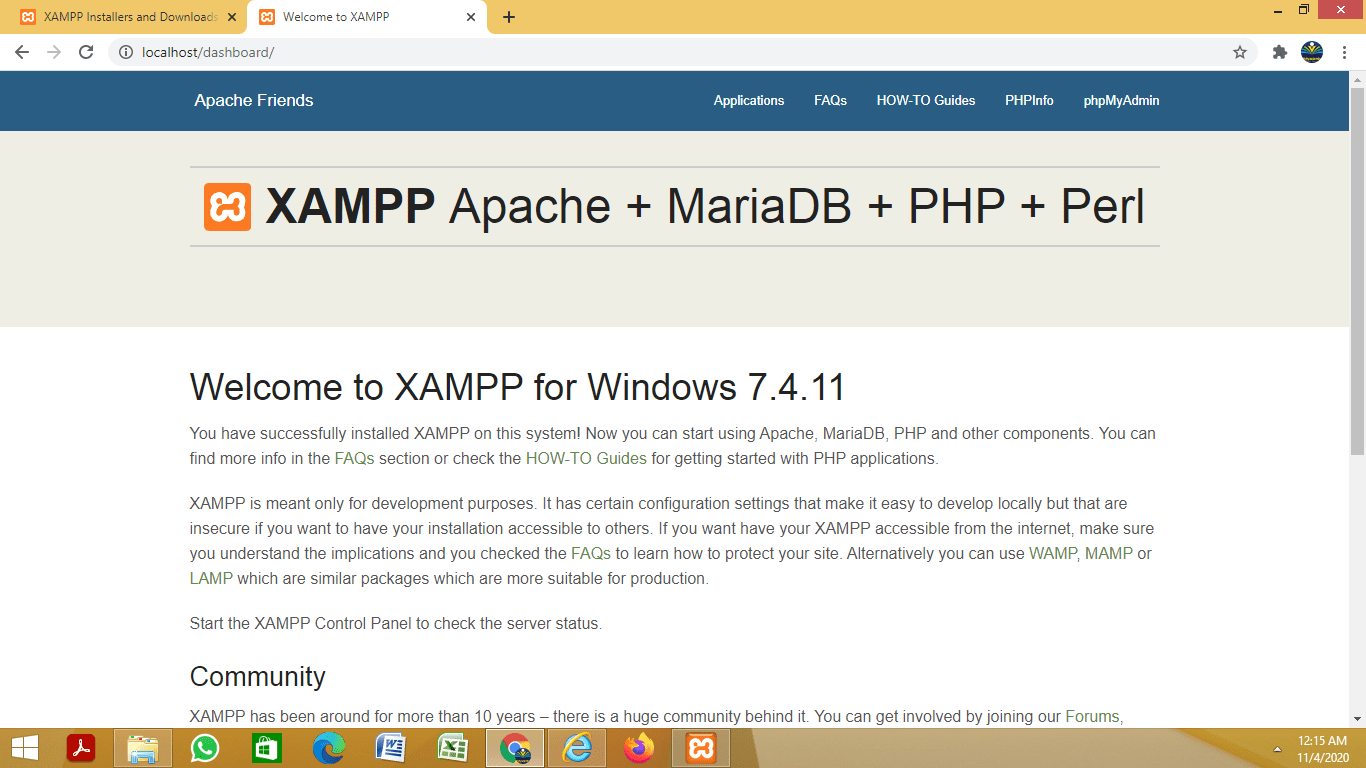
Si l’installation est réussie, vous pourrez accéder à la page d’accueil ci-dessus.
Maintenant que nous avons installé XAMPP localement sur un système d’exploitation Windows, voyons les étapes à suivre pour installer XAMPP localement sur le Mac.
Installation de XAMPP sur Mac
Bien que les étapes soient plus ou moins les mêmes, il y a quelques différences dont vous devez prendre note.
Pour commencer, au lieu de cliquer sur l’onglet ‘XAMPP pour OS X’ sur la page d’accueil, cliquez sur le lien ‘Cliquez ici pour d’autres versions’ sous ‘Télécharger’.
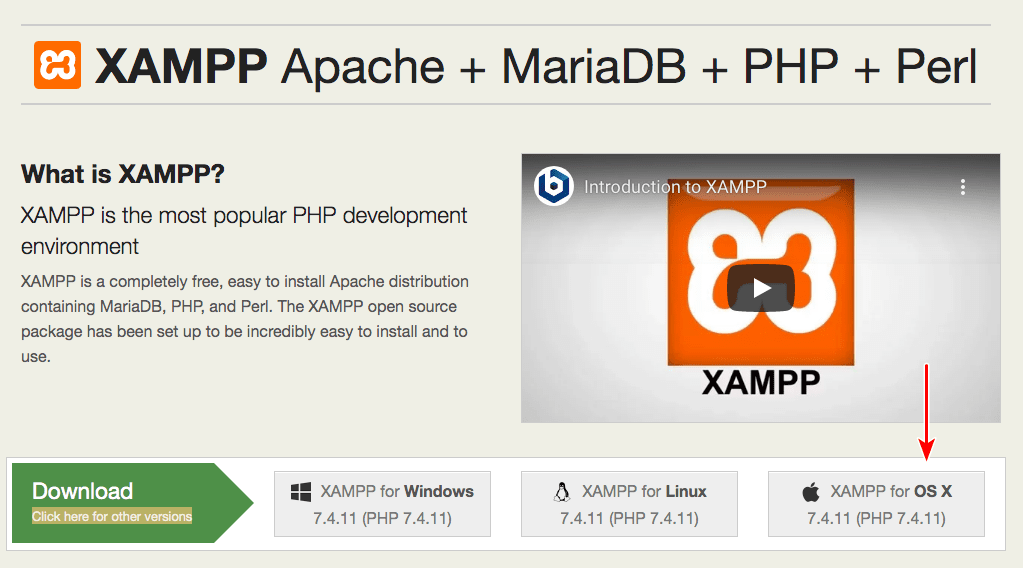
Dans certains cas, le fichier de téléchargement par défaut après avoir cliqué sur ‘XAMPP pour OS X’, peut ne pas fonctionner. Par conséquent, il est recommandé de sélectionner une version différente du fichier de téléchargement.
Sous la page ‘autres versions’, faites défiler vers le bas jusqu’à la section ‘XAMPP pour OS X’.
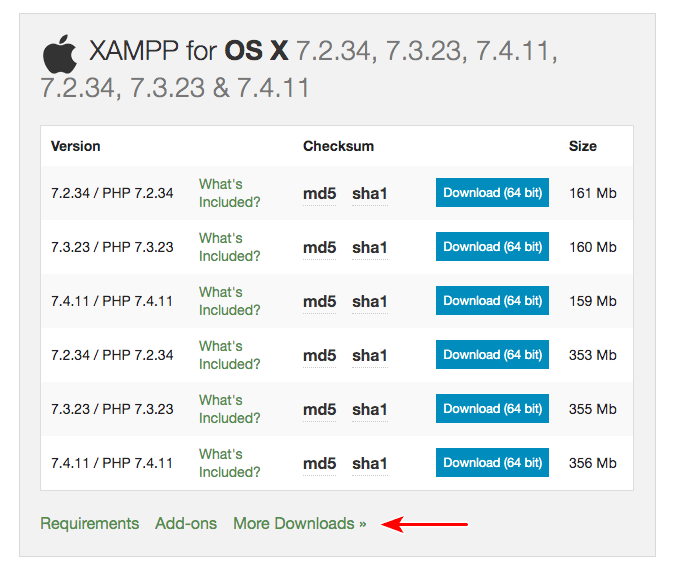
Cliquez sur ‘Plus de téléchargements’.
Vous serez dirigé vers un site web externe.
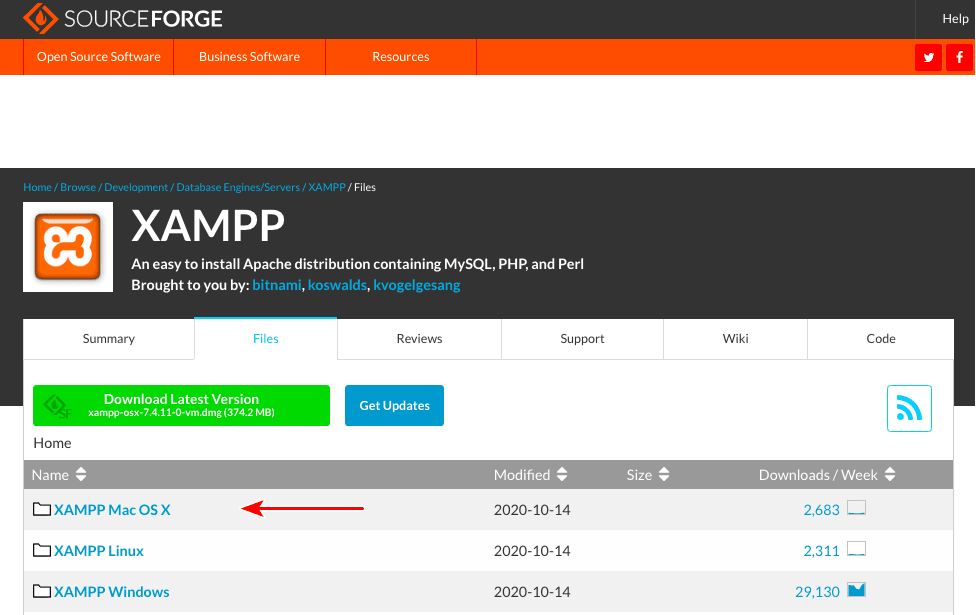
Sélectionnez ‘XAMPP Mac OS X’.
Et cliquez ensuite sur ‘7.4.11’. Cette option aura le maximum de téléchargements par semaine.
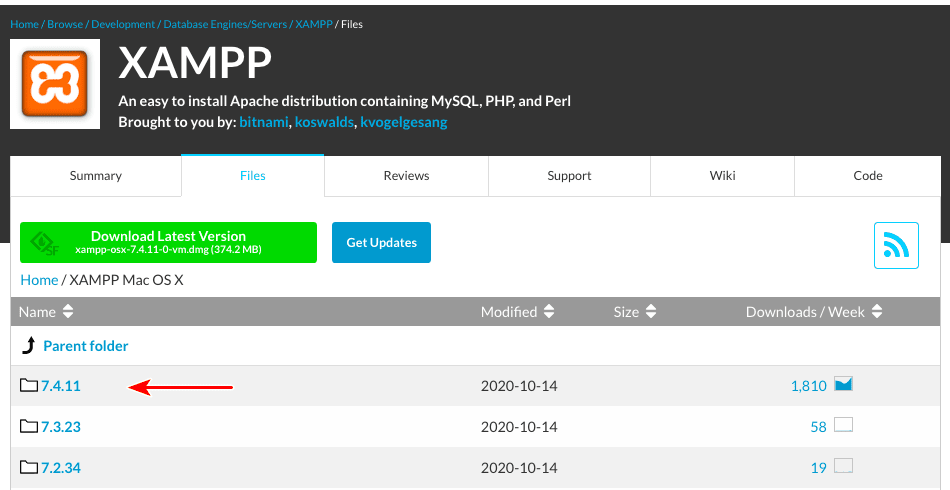
Maintenant, vous remarquerez deux versions du logiciel.
La première étant ‘xampp-osx-7.4.11-0-vm.dmg’ et l’autre étant ‘xampp-osx-7.4.11-0-installer.dmg’.
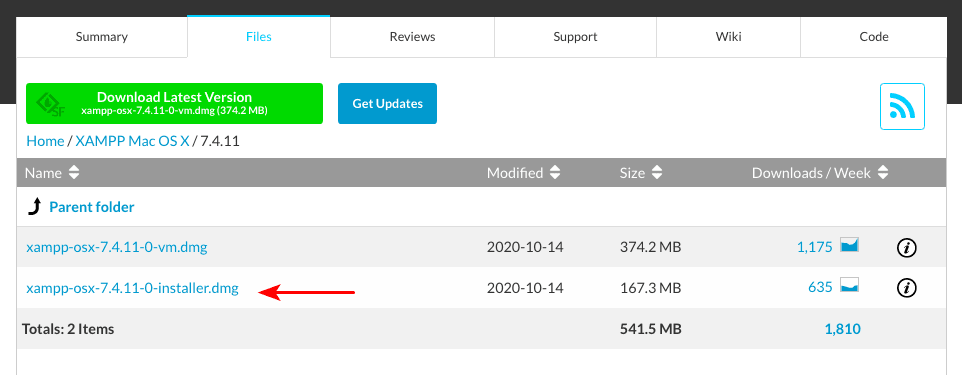
Sélectionnez la version ‘installateur’.
Une fois le téléchargement terminé, double-cliquez sur l’image pour lancer le processus d’installation.
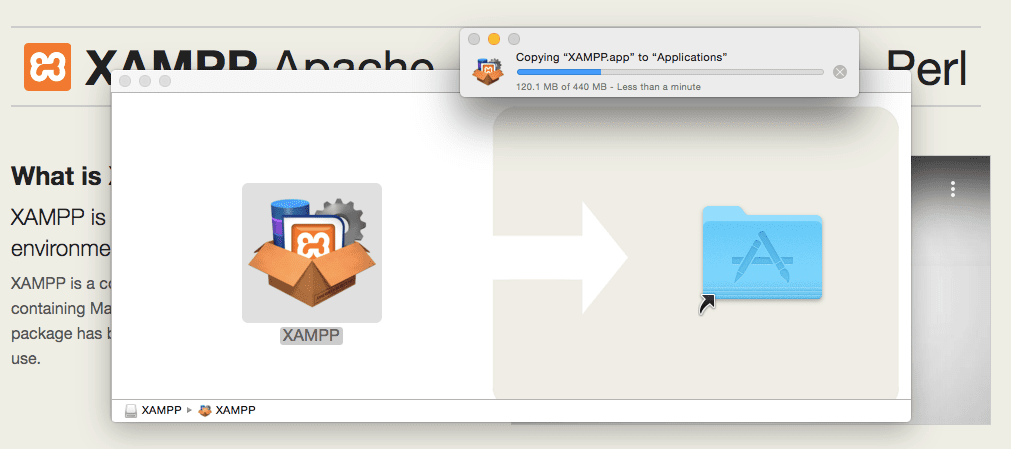
Et ensuite, faites glisser le dossier XAMPP dans le dossier Applications.
C’est tout. XAMPP est maintenant installé sous le répertoire ‘/Applications/XAMPP’.
Double-cliquez sur XAMPP. Vous serez invité à procéder à l’ouverture de l’application. Cliquez sur ‘Open’.
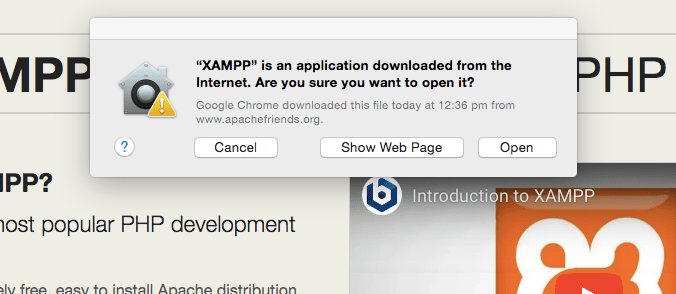
Le processus d’installation commencera et vous pourriez suivre les étapes suivantes, qui sont auto-explicatives, comme indiqué ci-dessous.
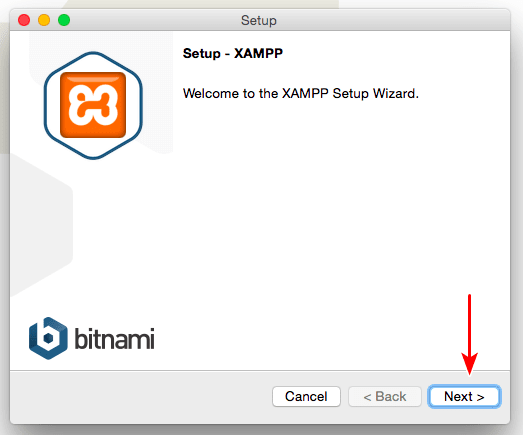
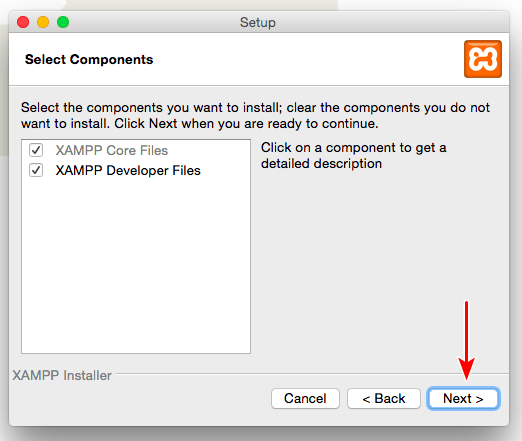
Dans la fenêtre présentée ci-dessus, vous pouvez sélectionner ou désélectionner les composants que vous souhaitez installer.
Les ‘XAMPP Developer Files’ peuvent être désélectionnés, si vous le souhaitez. Les ‘Fichiers de base XAMPP’ sont obligatoires et resteront sélectionnés.
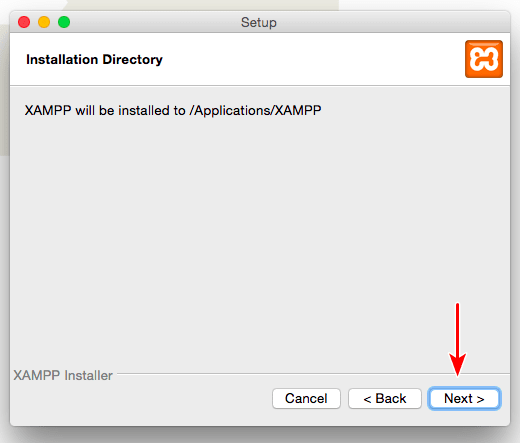
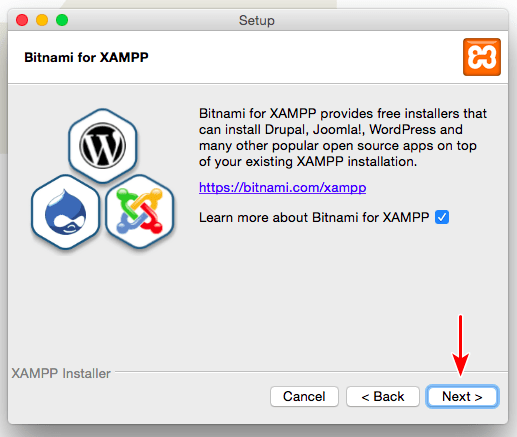
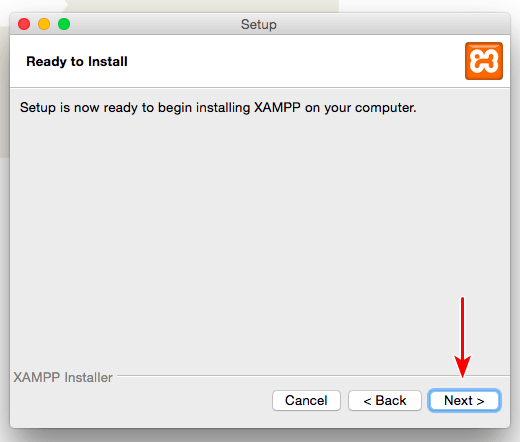
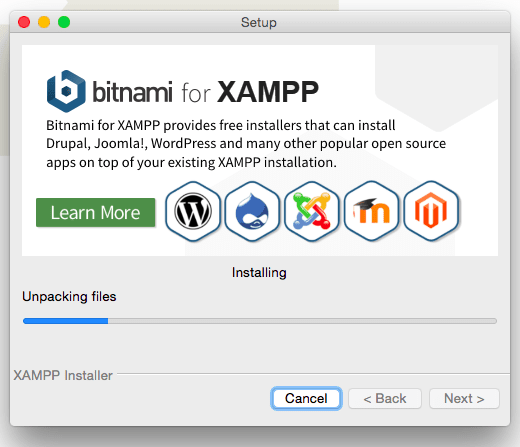
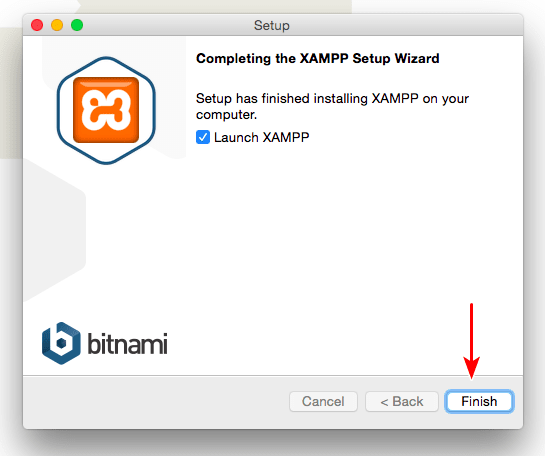
Avec le processus d’installation terminé, lancez XAMPP en cliquant sur le bouton ‘Terminer’.
Cela ouvrira la fenêtre de l’application, comme indiqué.
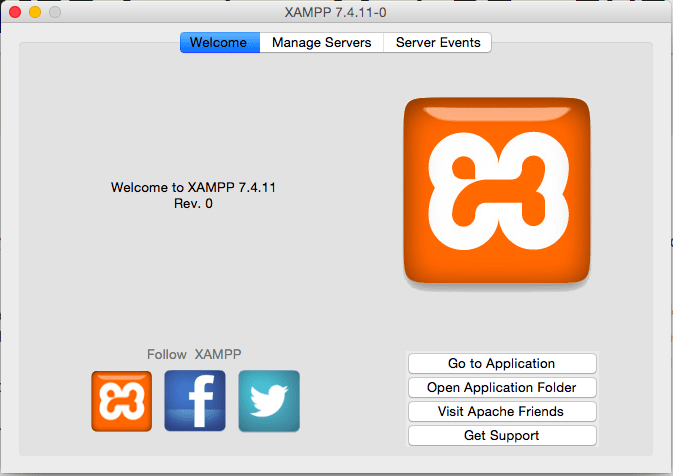
Cliquez sur ‘Go to Application’ ou tapez ‘http://localhost’ dans le navigateur pour vérifier si votre processus d’installation s’est bien déroulé.
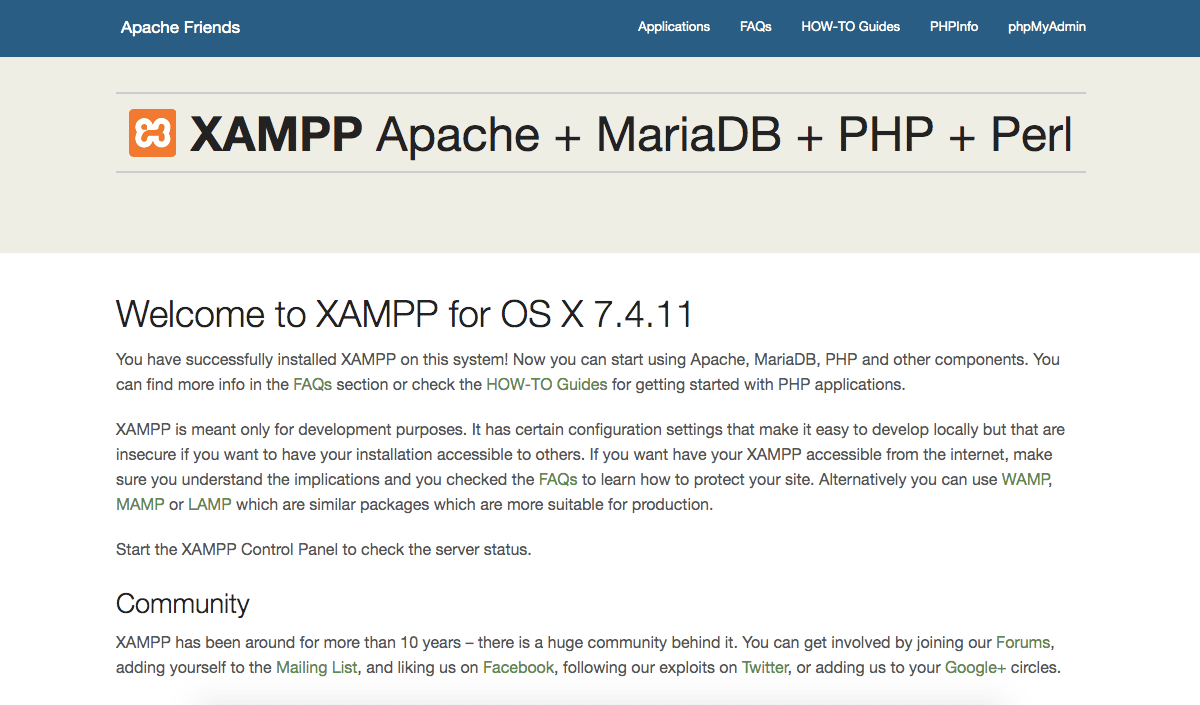
Si vous trouvez la page ci-dessus, eh bien alors, vous avez réussi à installer XAMPP sur votre ordinateur Mac local.
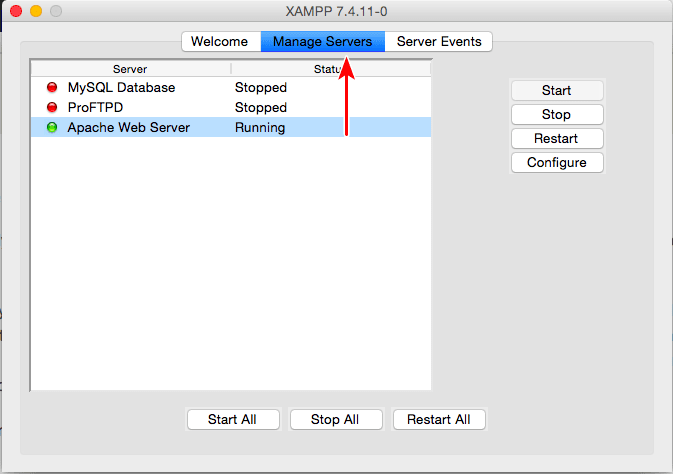
Revenez à la fenêtre de l’application et cliquez sur l’onglet ‘Manage Servers’.
Vous remarquerez que le ‘Apache Web Server’ fonctionne par défaut. Si celui-ci n’est pas en cours d’exécution, il se peut que vous ne puissiez pas accéder à la page localhost. Pour démarrer le service, il suffit de cliquer sur le bouton ‘Start’. De même, pour arrêter l’exécution du service Apache, cliquez sur le bouton ‘Stop’.
Bien que nous aborderons cette question dans la prochaine étape, je vous recommande également de démarrer le service ‘Base de données MySQL’.
Maintenant que nous avons installé XAMPP sur notre ordinateur local, la prochaine étape consiste à installer WordPress.
Étape 2. Téléchargez et installez WordPress sur votre ordinateur local
Téléchargez la dernière version de WordPress (actuellement 5.5.3) depuis WordPress.org.
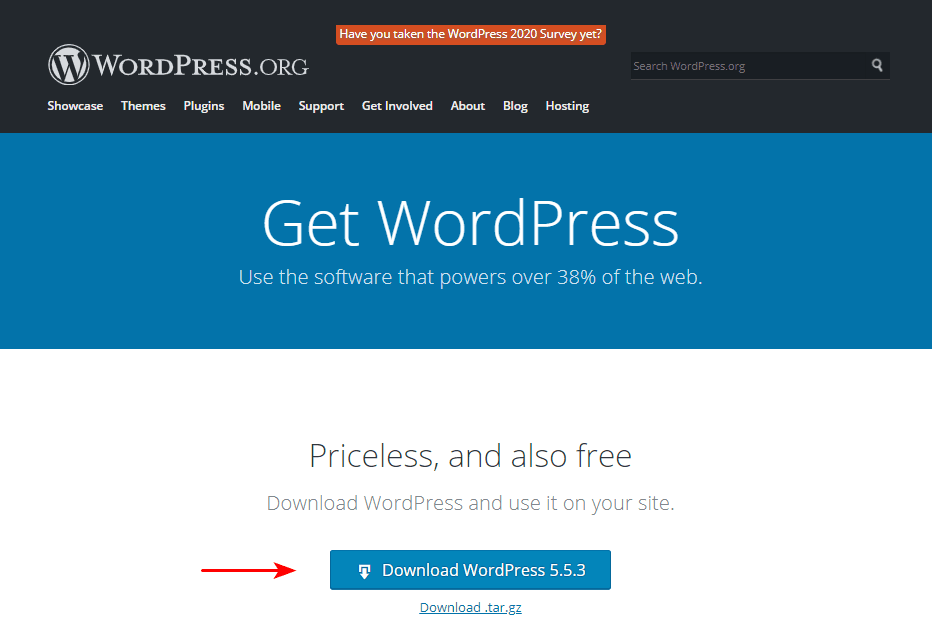
Un fichier ‘wordpress-5.5.3.zip’ sera téléchargé. Extrayez le contenu du fichier.
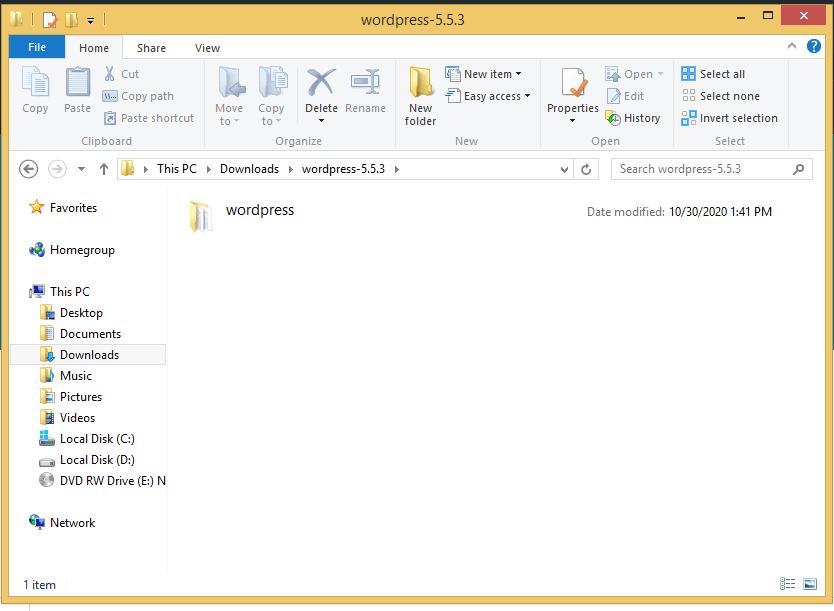
Comme le montre l’image ci-dessus, le contenu du fichier a été extrait dans un dossier ‘wordpress-5.5.3’. Oui, si vous avez une version différente de WordPress, le nom du dossier changera en conséquence.
Maintenant, copiez le dossier ‘wordpress’. Ce dossier contient tous les fichiers nécessaires pour créer un site web WordPress.
Passez au dossier XAMPP.
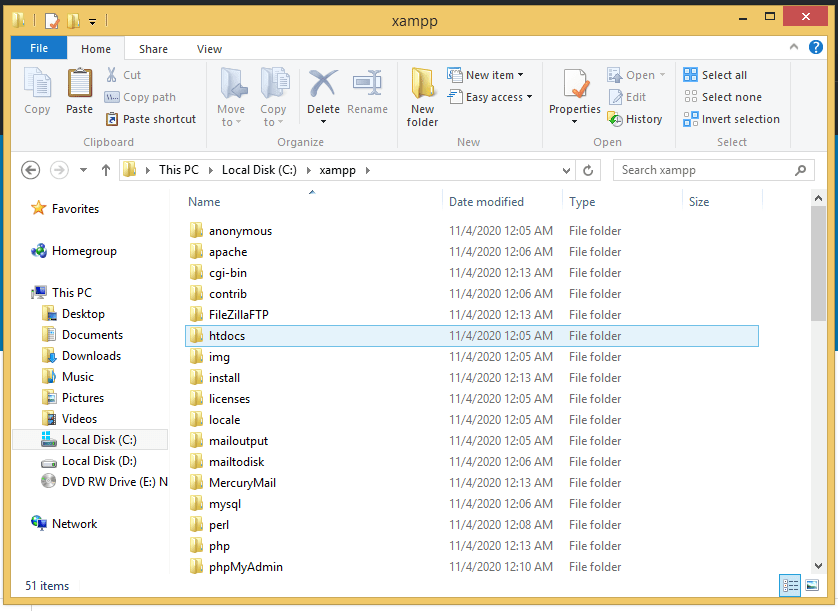
Sous XAMPP, vous remarquerez le dossier ‘htdocs’.
Allez-y et collez le dossier ‘wordpress’ à l’intérieur de ‘htdocs’.
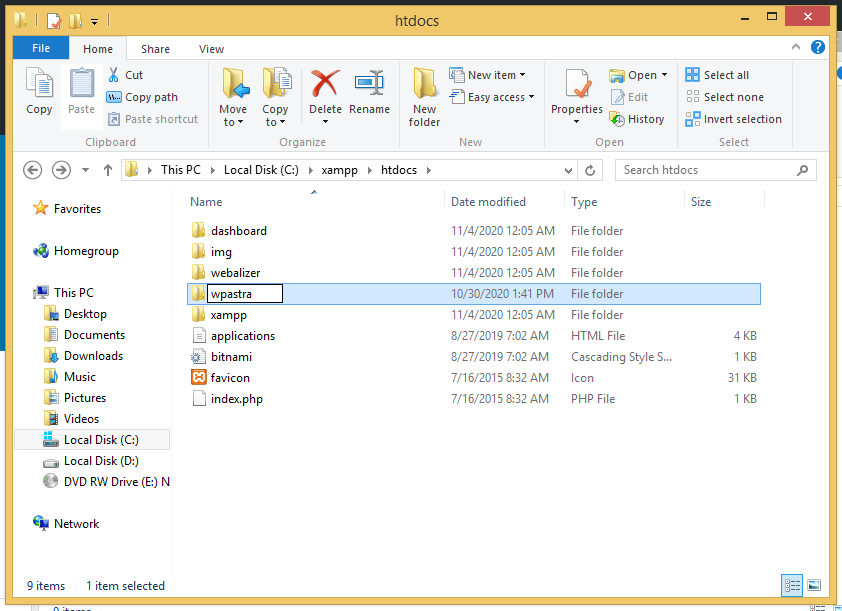
Une fois que vous avez transféré le dossier dans ‘htdocs’, vous pouvez renommer le dossier à celui de votre choix. Typiquement, vous pouvez le nommer comme le site web que vous créez.
Par exemple, j’ai renommé le dossier en ‘wpastra’, comme le montre l’image ci-dessus.
Maintenant, pour accéder à votre site web WordPress et vérifier si l’installation s’est déroulée sans erreur, tapez l’URL ‘http://localhost/<wordpress-folder>’ dans le navigateur web. Où ‘<wordpress-folder>’ est le nom du dossier que vous avez entré.
Qui dans mon cas sera ‘http://localhost/wpastra’.
En cas d’installation réussie, vous devriez atteindre la page suivante.
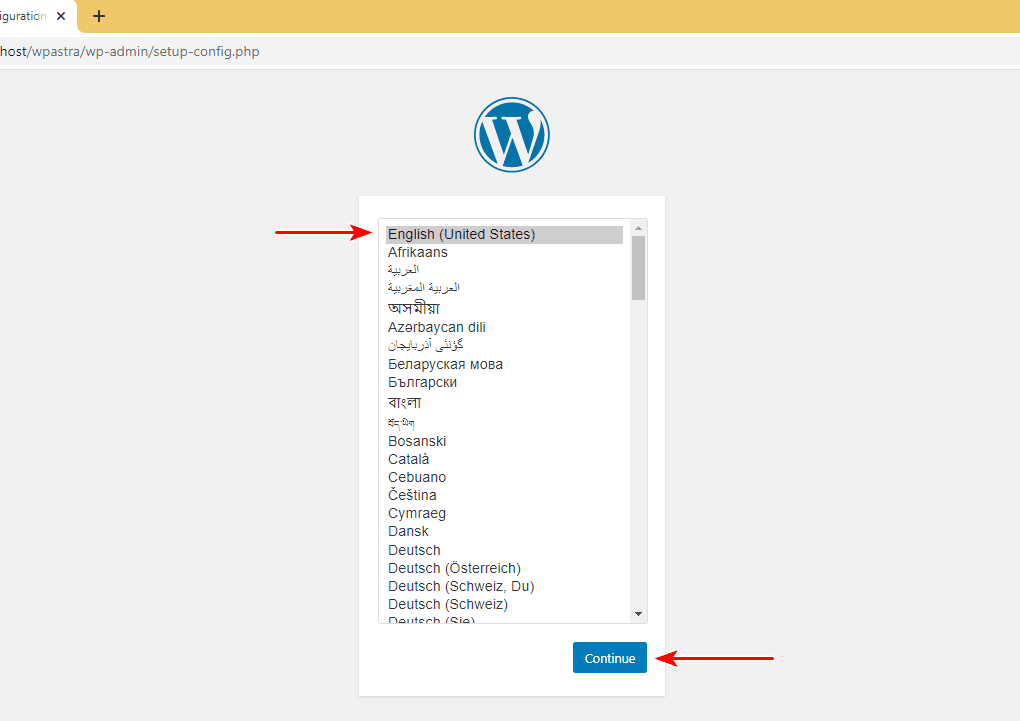
Sélectionnez la langue de votre préférence et cliquez sur continuer.
Sur la page suivante, comme indiqué ci-dessous, il vous sera demandé d’entrer les détails de votre base de données.
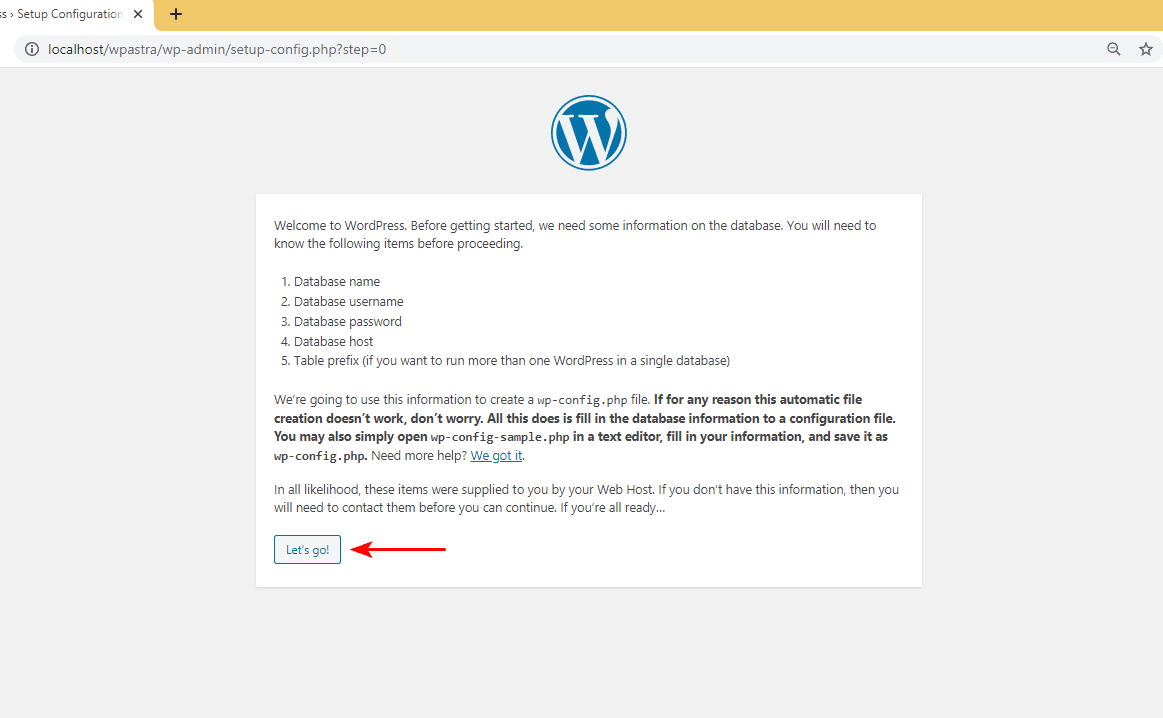
Et comment faire exactement pour obtenir les détails de la base de données ?
Eh bien, c’est là que notre dernière étape entre en jeu.
Et juste pour ajouter, les étapes impliquées pour installer WordPress localement sur un Mac est le même jusqu’ici.
Étape 3. Configuration de la base de données MySQL
Retournez à la page principale de l’hôte local, c’est-à-dire ‘http://localhost’. Vous devriez être dirigé vers le tableau de bord (http://localhost/dashboard).
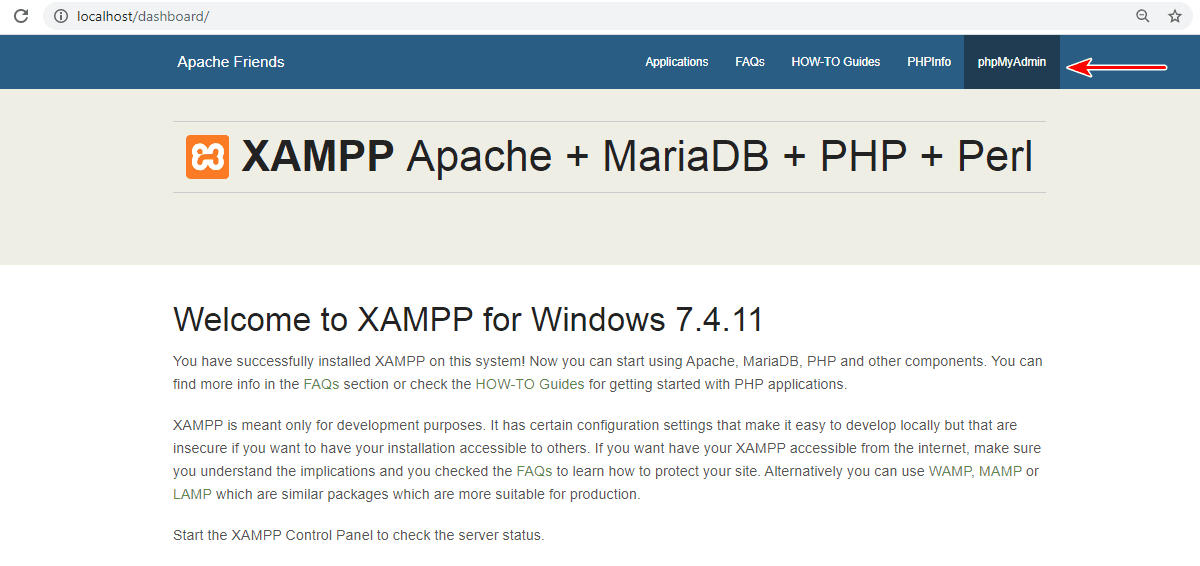
Cliquez sur le lien ‘phpMyAdmin’ en haut à droite de la page.
Vous serez dirigé vers le tableau de bord ‘phpMyAdmin’.
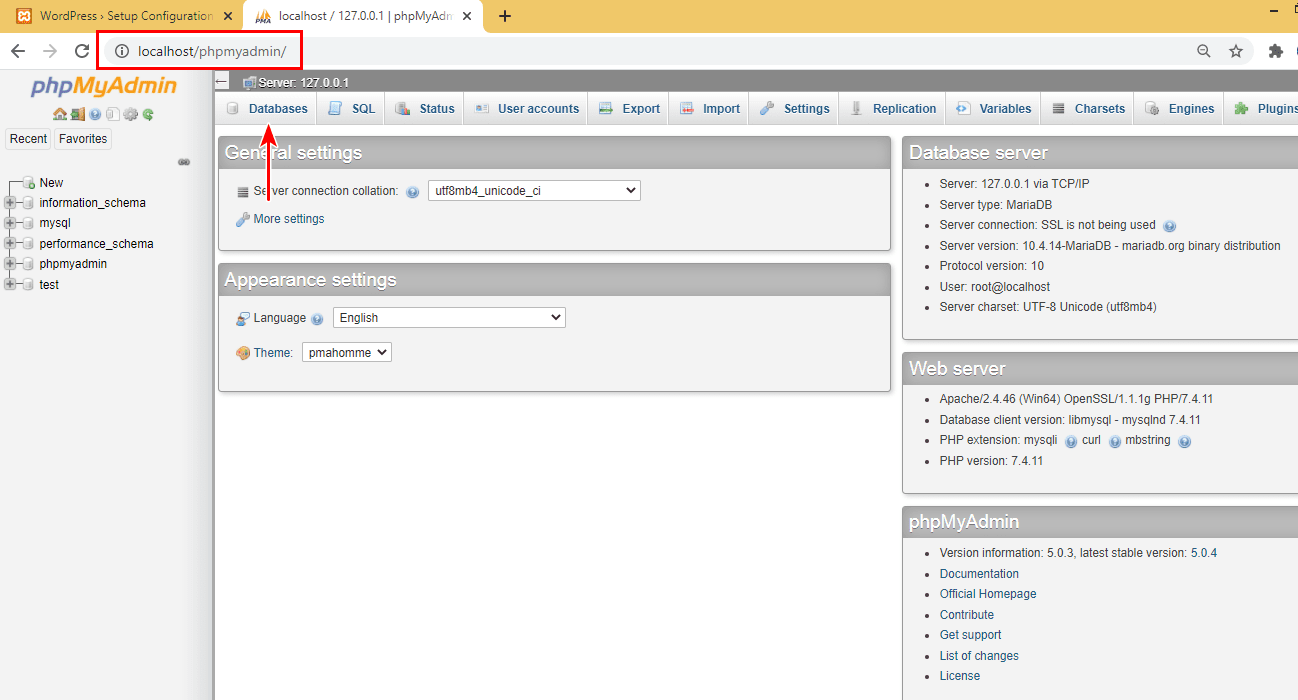
Sur le côté gauche, vous remarquerez plusieurs noms de bases de données existantes.
Pour créer une nouvelle base de données, cliquez sur l’onglet ‘Databases’ en haut.
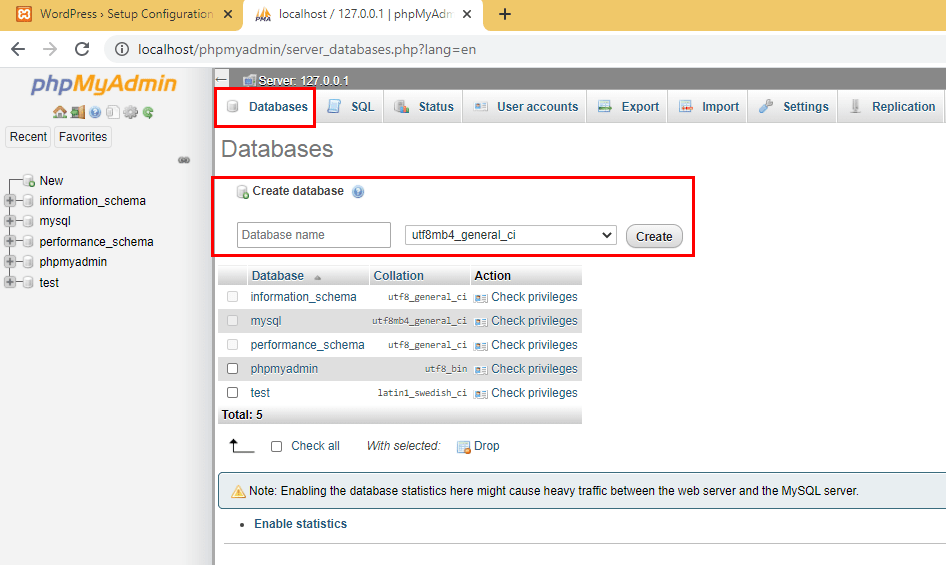
Entrez un ‘Nom de base de données’ et cliquez sur ‘Créer’.
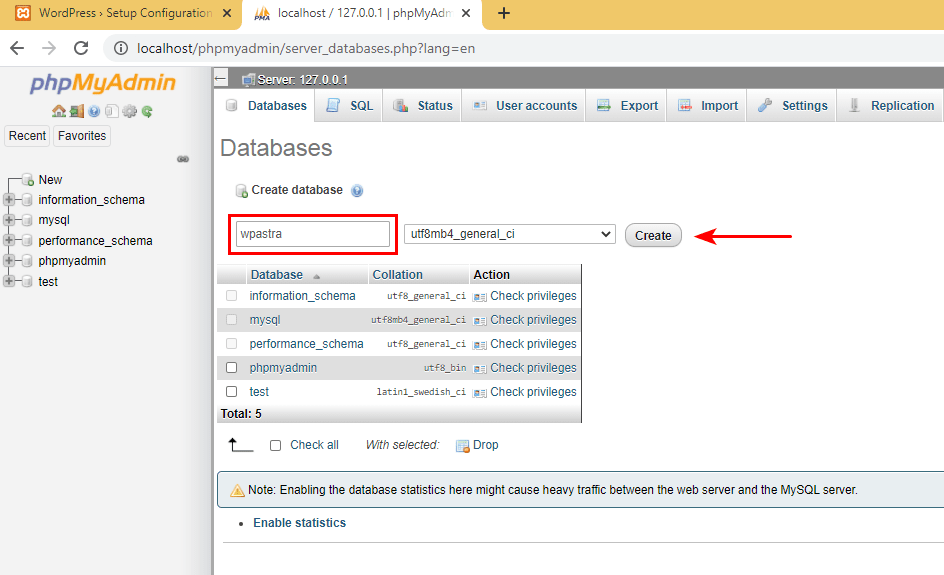
Par exemple, j’ai créé une base de données du nom de ‘wpastra’.
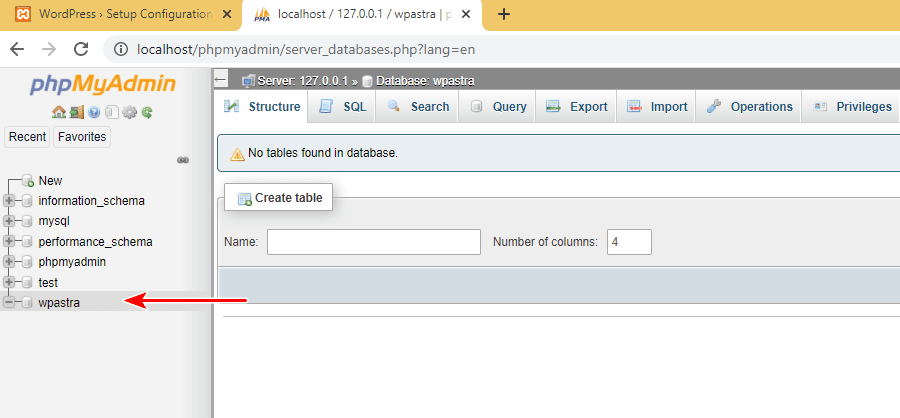
Maintenant que la base de données a été créée, retournez sur la page d’installation de WordPress et cliquez sur ‘Let’s go!’.
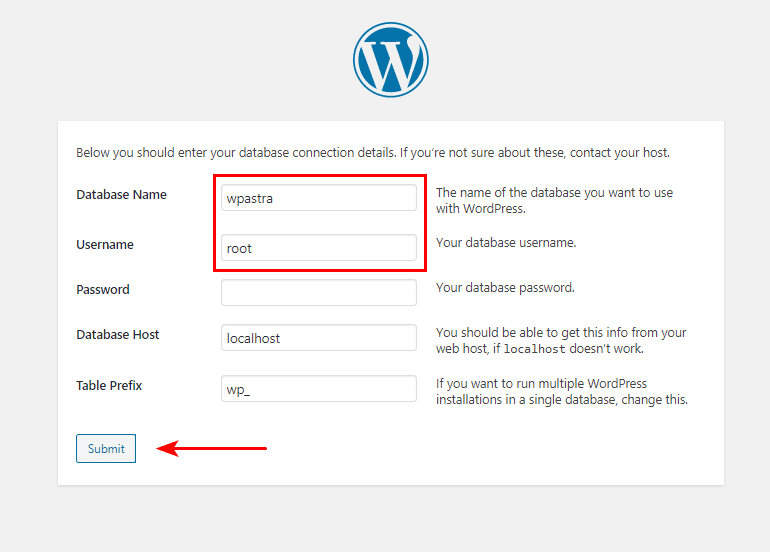
Pour commencer, entrez le nom de la base de données que vous venez de créer sous ‘Nom de la base de données’.
Comme pour le ‘Nom d’utilisateur’, entrez le même que ‘root’. Et le champ ‘Mot de passe’ peut être laissé vide. Laissez les deux autres champs, c’est-à-dire ‘Database Host’ et ‘Table Prefix’, comme valeurs par défaut. Qui sont respectivement ‘localhost’ et ‘wp_’.
Une fois terminé, cliquez sur ‘Submit’.
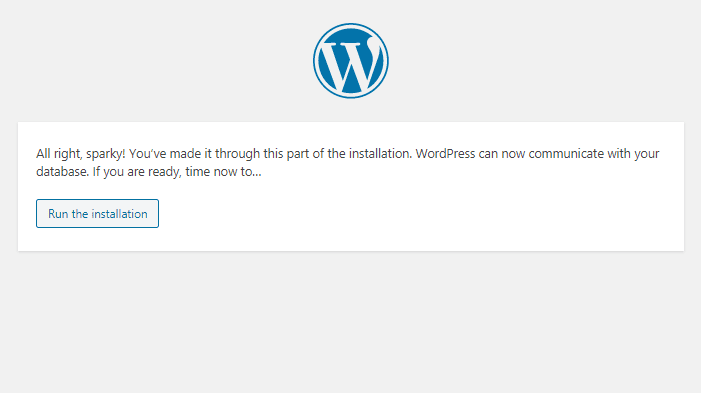
Vous devriez maintenant atteindre la page suivante. Si c’est le cas, eh bien, votre connexion à la base de données fonctionne très bien !
Allez-y et cliquez sur ‘Exécuter l’installation’.

Tapez le ‘Titre du site’, le ‘Nom d’utilisateur’, le ‘Mot de passe’ et ‘Votre courriel’.
Comme le montre l’image ci-dessus, j’ai tapé les champs obligatoires.
Et ensuite, cliquez sur ‘Installer WordPress’.

Cliquez sur ‘Log In’ une fois l’installation terminée avec succès.
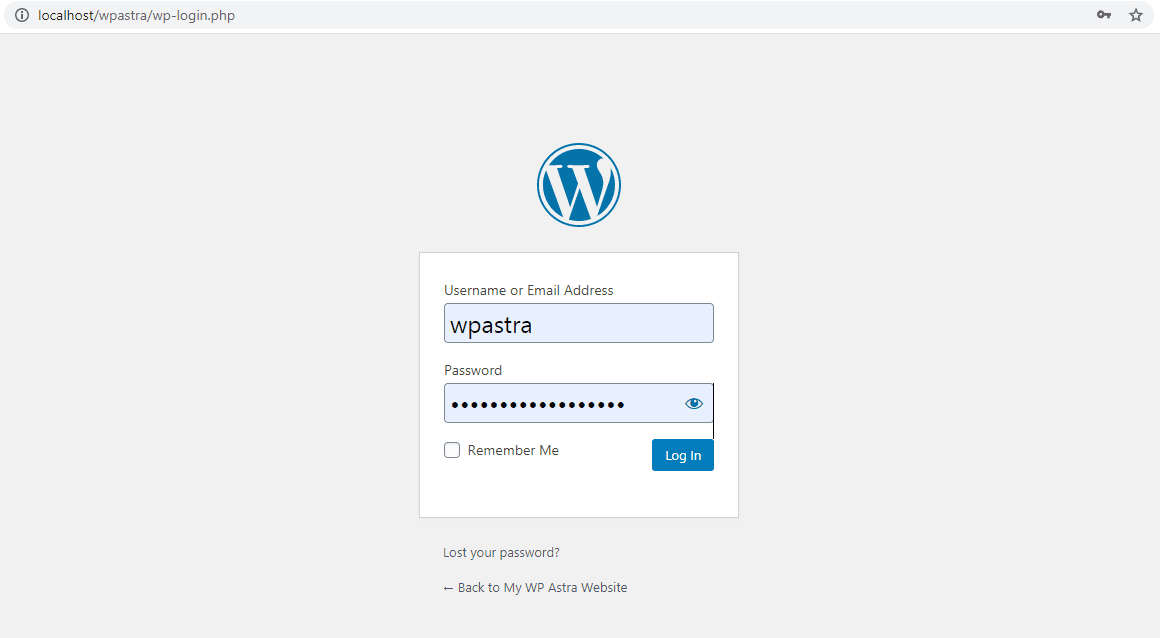
Et vous obtiendrez votre écran de connexion à WordPress.
Entrez le nom d’utilisateur et le mot de passe que vous venez de créer.
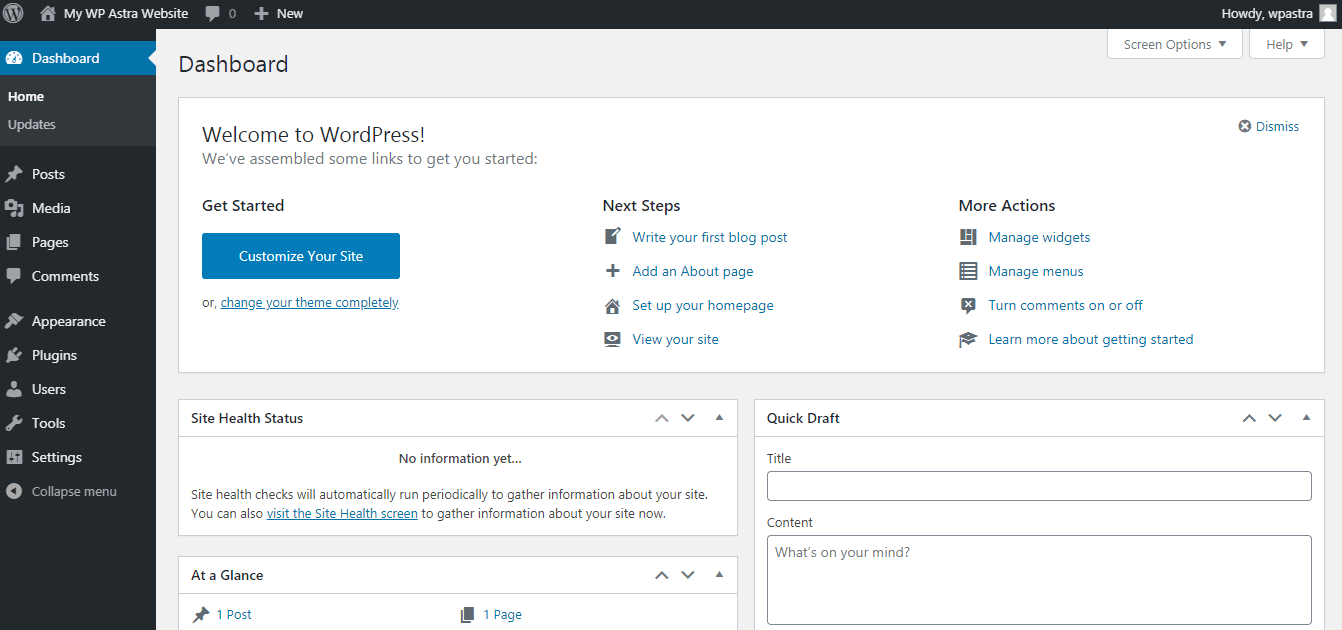
Et voilà ! Vous êtes sur le tableau de bord de WordPress. Vous avez créé un site web WordPress local en utilisant XAMPP.
Vous pouvez accéder à votre site web en entrant l’URL, qui pour cet exemple est ‘http://localhost/wpastra’.
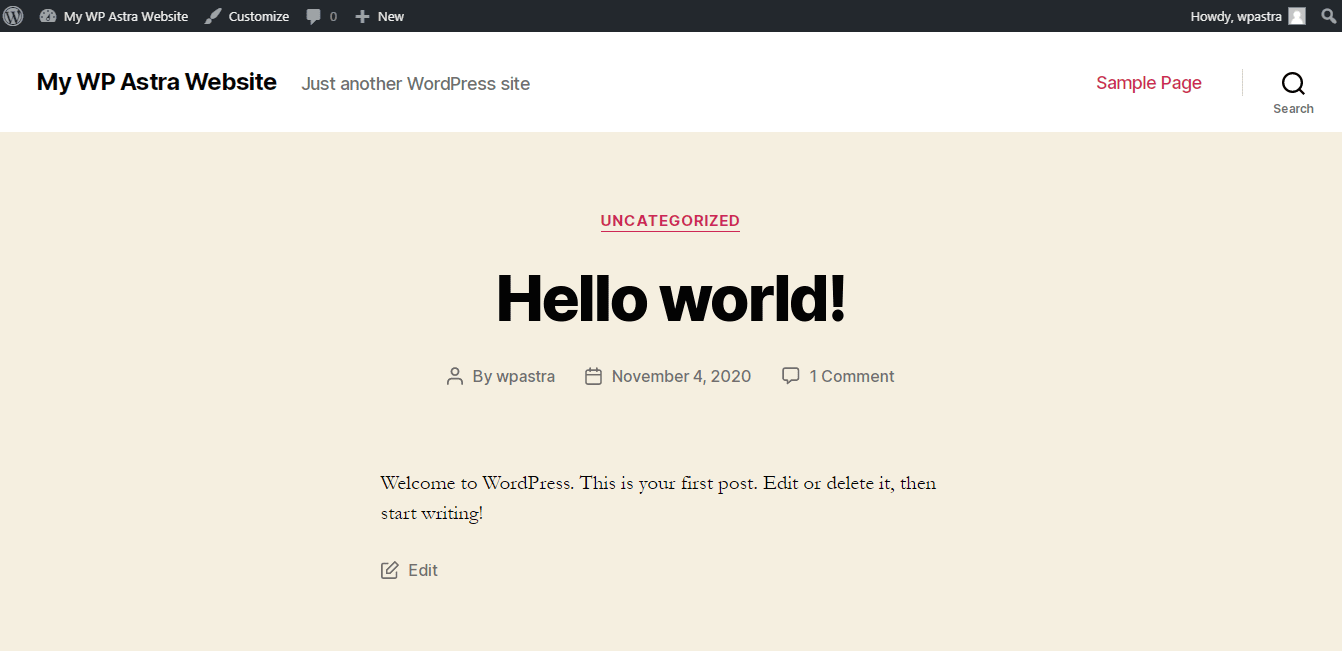
Allez-y, installez vos thèmes, les plugins, testez les fonctionnalités complètes, et créez votre site web WordPress localement. L’installation locale fonctionne exactement comme une version hébergée.
- Comment installer le thème Astra ?
- Comment installer le plugin Starter Templates (gratuit) ?
- Meilleur thème gratuit pour Elementor
Configuration de MySQL sur Mac
Bien que la plupart des étapes mentionnées ci-dessus lors de la configuration de MySQL et de la création de la base de données localement sur le système d’exploitation Windows soient les mêmes, il y a quelques différences à noter.
Et les étapes à noter sont après avoir entré les détails de la base de données.
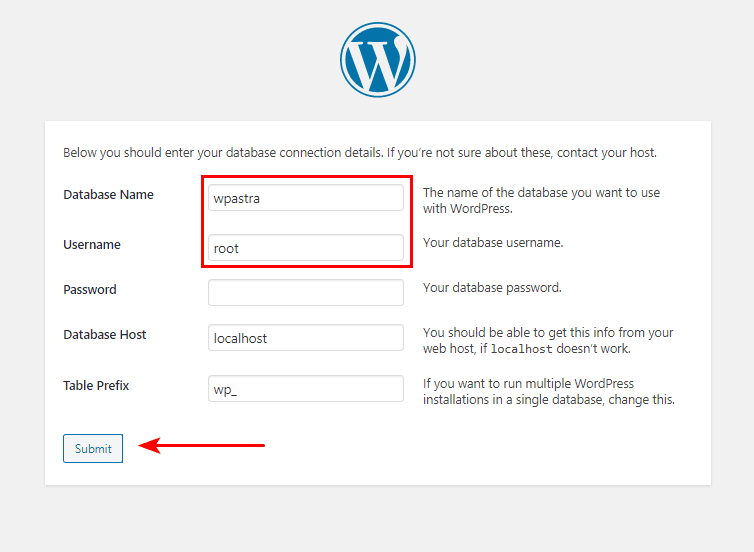
Comme indiqué ci-dessus, les étapes jusqu’ici sont les mêmes que celles expliquées précédemment.
Après avoir entré les détails de la base de données, cliquez sur ‘Submit’.
Vous vous trouverez maintenant sur une page, comme indiqué ci-dessous, avec un peu de code PHP.
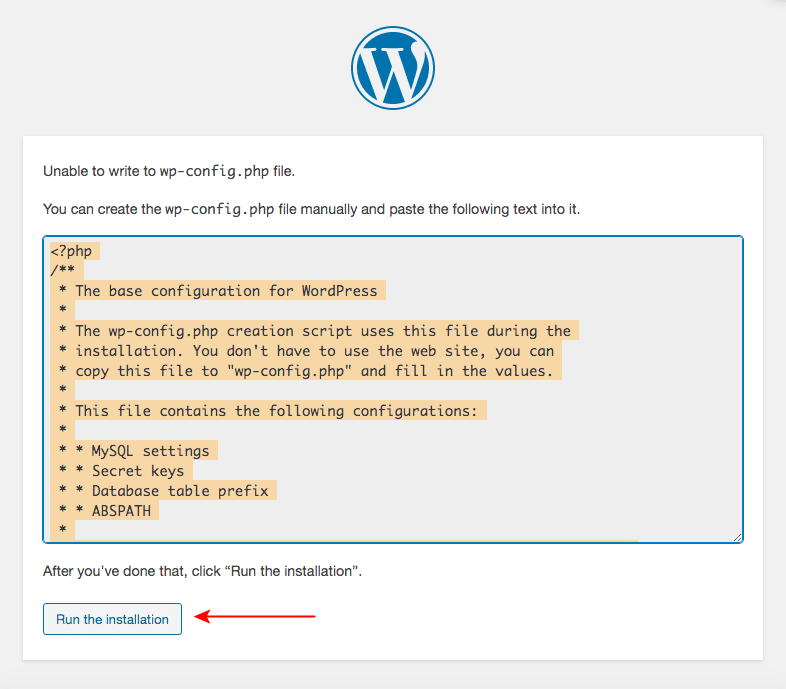
Vous devrez copier le code mis en évidence ci-dessus et créer un fichier ‘wp-config.php’.
Alternativement, si vous vérifiez le dossier ‘wordpress’ que vous avez transféré dans le dossier XAMPP, vous remarquerez un fichier du nom de ‘wp-config-sample.php’.
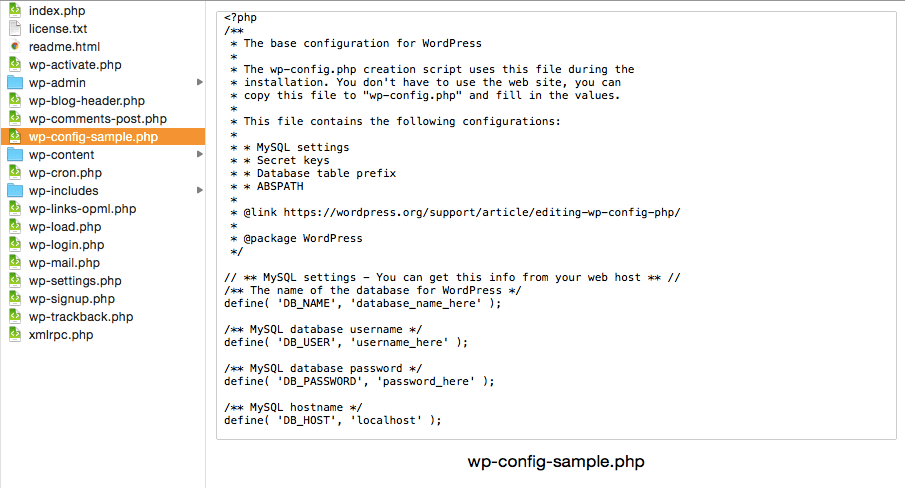
Ouvrez ce fichier dans un éditeur de texte de votre choix. Supprimez le contenu du fichier et remplacez-le par le code que vous venez de copier. Et enregistrez le fichier.
Une fois que vous avez terminé cette étape, renommez le fichier en ‘wp-config.php’.
Et ensuite, retournez au processus d’installation et cliquez sur ‘Exécuter l’installation’.

Les étapes restantes sont les mêmes que celles qui ont été couvertes précédemment lors de la configuration de MySQL pour le système d’exploitation Windows.

Et vous aurez réussi à installer WordPress localement sur votre système Mac également.
Troubleshooting Common Issues While Installing XAMPP and WordPress
J’ai peut-être eu de la chance lors de l’installation de XAMPP et WordPress lors de la création de cet article. Cependant, si vous rencontrez des problèmes pendant l’installation, voici des liens vers certains problèmes courants et leurs solutions.
- XAMPP pour Windows FAQs
- XAMPP pour OS X FAQs
- XAMPP installé, comment ajouter WordPress
Conclusion
Comme mentionné dans cet article, si vous souhaitez créer un site WordPress local et tester ses fonctionnalités avant de mettre le site en ligne, c’est une bonne pratique de configurer WordPress localement.
Et maintenant que nous avons couvert la façon de créer un site WordPress local en utilisant XAMPP à la fois sur les systèmes d’exploitation Windows et Mac, nous devinons que cela devrait être facile pour vous de suivre.
Nous aimerions avoir de vos nouvelles. Faites-nous savoir si vous avez été en mesure de configurer votre site WordPress localement en utilisant les étapes mentionnées ci-dessus.