Notepad++ est un éditeur de texte très populaire qui est seulement construit pour Windows et n’a pas de support officiel pour les systèmes Linux. Cependant, il est maintenant assez facile d’installer Notepad++ sur les principales distros Linux grâce aux paquets Snap.
Les anciennes méthodes d’installation de Notepad++ reposaient sur l’utilisation de Wine pour une couche de compatibilité et l’installation du programme via Winetricks. Cette méthode fonctionne toujours, mais le paquet Snap a des dépendances Wine intégrées, ce qui rend tout le processus plus simple.
Dans ce guide, nous vous montrerons les étapes de l’installation de Notepad++ sur un système Linux en utilisant Snap. Toutes les distros majeures n’ont pas encore un accès natif aux Snaps, donc nous couvrirons également comment les activer sur un assortiment de distributions populaires.
Dans ce tutoriel, vous apprendrez :
- Comment activer le support Snap sur les principales distros
- Comment installer le paquet Snap de Notepad++
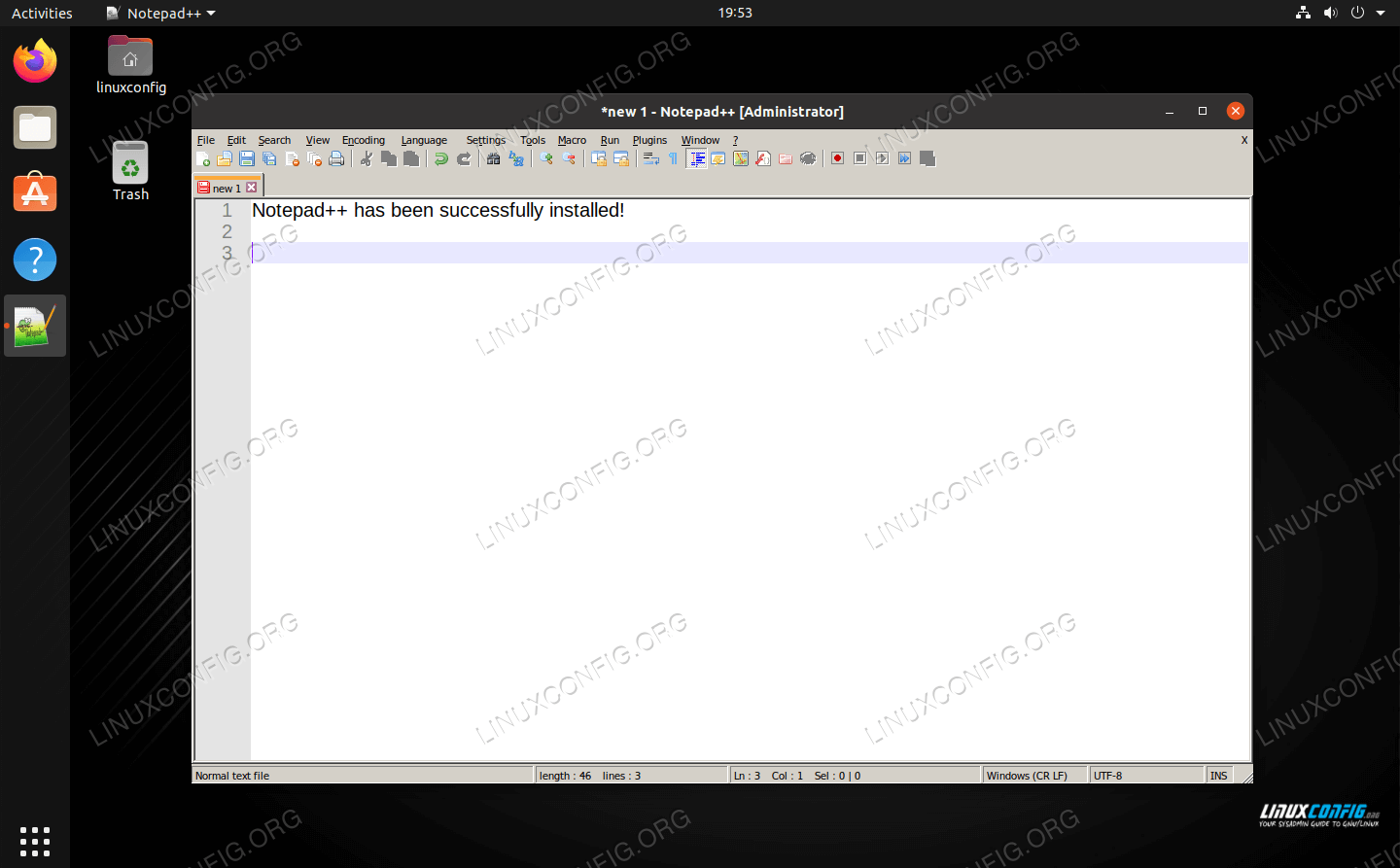 .
.
| Catégorie | Exigences, Conventions ou version de logiciel utilisée |
|---|---|
| Système | Tout disto Linux |
| Logiciels | Snap, Notepad++ |
| Autres | Accès privilégié à votre système Linux en tant que root ou via la commande sudo. |
| Conventions | # – exige que les commandes linux données soient exécutées avec les privilèges de root, soit directement en tant qu’utilisateur root, soit par l’utilisation de la commande sudo $ – exige que les commandes linux données soient exécutées en tant qu’utilisateur ordinaire non privilégié |
Activer le support Snap
Les paquets Snap sont une nouvelle fonctionnalité dans l’écosystème Linux, et certaines distros doivent encore inclure un support natif pour eux. Les versions plus récentes d’Ubuntu devraient déjà avoir Snap activé, car Canonical a développé la fonctionnalité et l’a d’abord introduite sur sa propre distribution. Voici comment activer le gestionnaire de paquets Snap sur d’autres distros:
Activer le support Snap sur Debian et Linux Mint:
$ sudo apt install snapd
L’Institut géophysique de l’UAF, est à la recherche d’un analyste de systèmes Linux expérimenté pour rejoindre son équipe d’analystes et d’ingénieurs en cyber-infrastructure de recherche. LOCATION : Fairbanks, Alaska, USA
APPLY NOW
Activer le support Snap sur Fedora:
$ sudo dnf install snapd
Activer le support Snap sur CentOS:
$ sudo yum install epel-release$ sudo yum install snapd$ sudo systemctl enable --now snapd.socket
Activer le support Snap sur Arch Linux :
$ git clone https://aur.archlinux.org/snapd.git$ cd snapd$ makepkg -si$ sudo systemctl enable --now snapd.socket
Activer le support de Snap sur Manjaro:
$ sudo pacman -S snapd$ sudo systemctl enable --now snapd.socket
La documentation officielle de Snap recommande également de redémarrer votre système après une installation réussie de Snap. Cela permettra de s’assurer que les chemins d’accès de Snap sont mis à jour correctement. Une fois que vous avez terminé l’installation de Snap et que vous avez redémarré, rejoignez-nous pour la section suivante concernant l’installation de Notepad++.
Installation du paquet Snap Notepad++
Ouvrez un terminal sur votre système et entrez la commande suivante pour installer Notepad++. La commande et le nom du paquet devraient être les mêmes sur n’importe quelle distro, car l’un des objectifs de Snap est d’être universel.
$ sudo snap install notepad-plus-plus
Laissez à Snap quelques minutes environ et il vous fera savoir quand Notepad++ aura été installé.

Recherchez Notepad++ dans le lanceur d’apps de votre environnement de bureau pour commencer à utiliser l’éditeur de texte nouvellement installé.
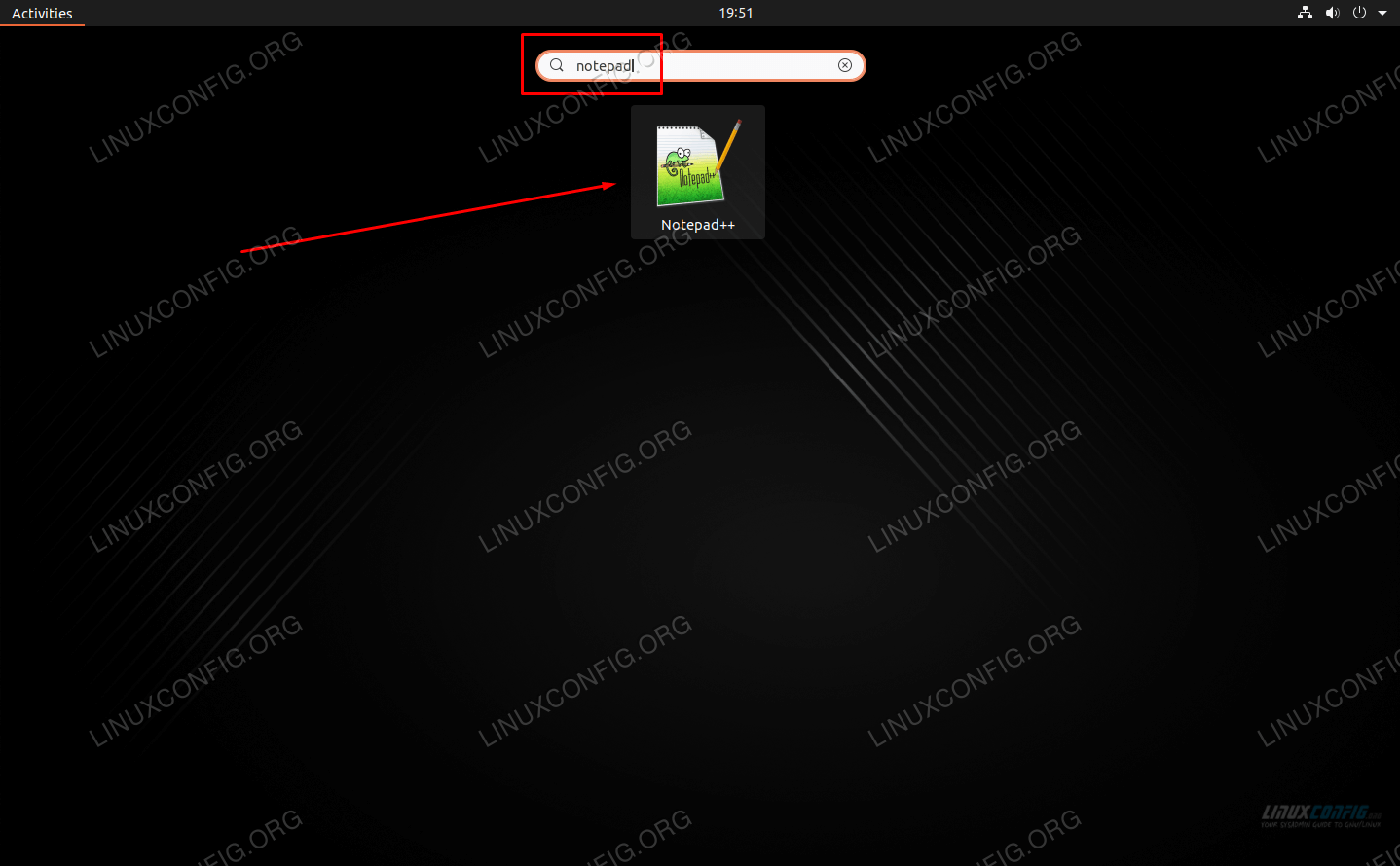
Alternativement, vous pouvez taper la commande suivante dans le terminal pour lancer l’application:
$ notepad-plus-plus
C’est tout ce qu’il y a à faire. Vous pouvez maintenant utiliser Notepad++ sur Linux pour écrire des documents et développer du code.
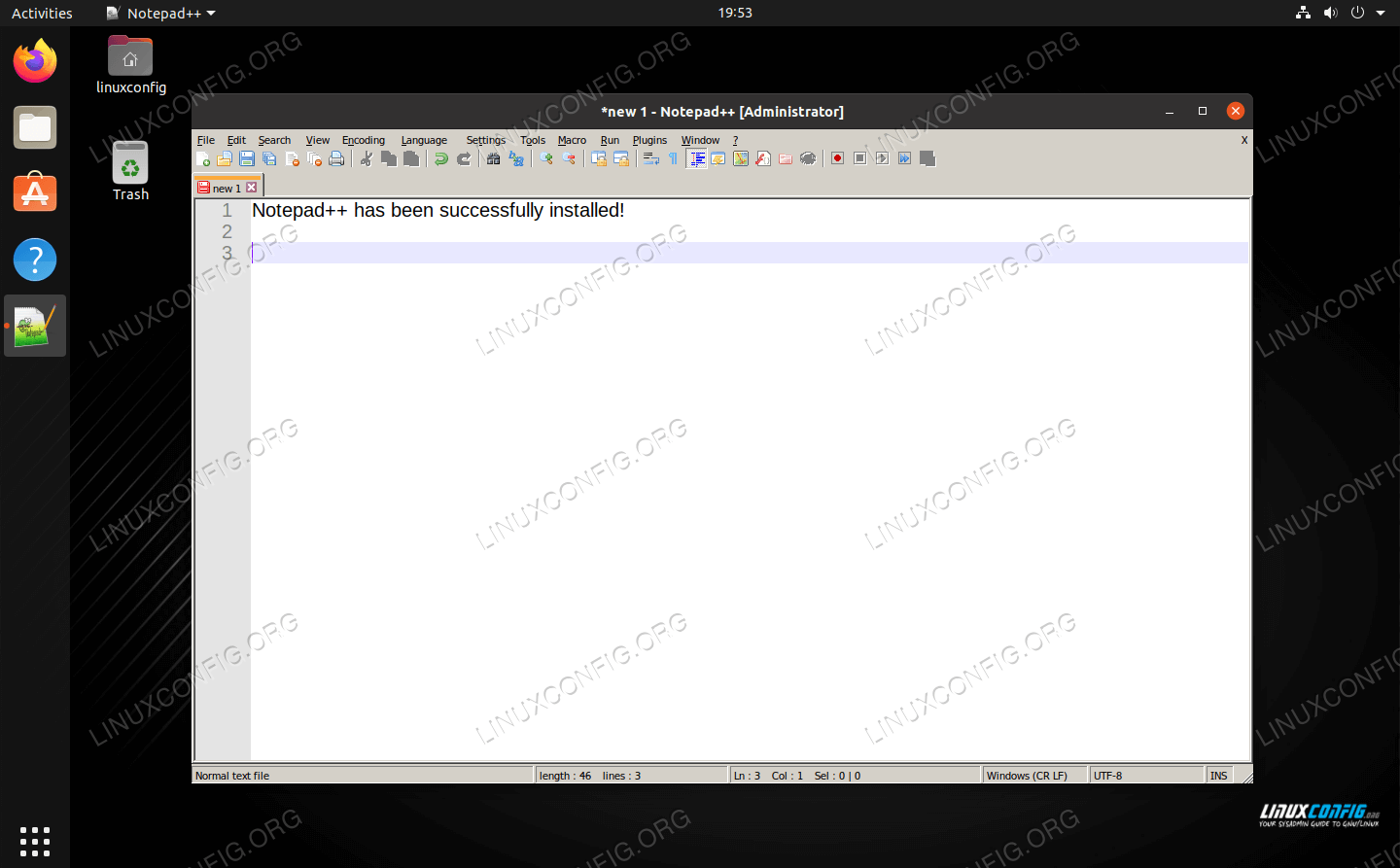
Conclusion
Dans ce guide, nous avons vu comment installer Notepad++ sur les principales distributions Linux. Nous avons également appris à activer le gestionnaire de paquets Snap pour faciliter l’installation.
L’installation d’applications non prises en charge sur un système Linux sera toujours un peu bricolée, mais l’utilisation du gestionnaire de paquets Snap pour installer Notepad++ est certainement le moyen le plus simple de le rendre opérationnel. Bien qu’il s’appuie toujours sur Wine, ces dépendances sont sous le capot et invisibles pour l’utilisateur, ce qui vous facilite un peu la vie.