Qu’est-ce que VirtualBox ?
Oracle VM VirtualBox est une application de virtualisation multiplateforme développée par la Oracle Corporation. Elle permet aux utilisateurs d’installer des systèmes d’exploitation sur des disques durs virtuels tels que Windows, macOS, Solaris et Linux.
À titre d’exemple, vous pouvez exécuter Windows et Linux sur votre Mac, exécuter le serveur Windows sur votre serveur Linux, ou exécuter Linux sur votre PC Windows tout en exécutant vos autres applications existantes.
L’espace disque et la mémoire sont les seuls problèmes auxquels vous serez confrontés lors de l’installation de plusieurs machines virtuelles.
Pourquoi vous en aurez besoin
- La VirtualBox d’Oracle est facile à installer et à utiliser
- Elle est gratuite
- Vous pouvez exécuter et expérimenter tout système d’exploitation en toute sécurité
- Si vous êtes un développeur, VirtualBox peut être utilisé comme un outil pour tester en toute sécurité vos propres projets de développement dans plusieurs environnements OS
- Il peut fonctionner partout, des petits systèmes intégrés aux ordinateurs portables
- Il est bon pour les tests et la reprise après sinistre car il peut être facilement copié, sauvegardé et transporté entre les hôtes
Installation de VirtualBox
VirtualBox peut être téléchargé ici : Téléchargements VirtualBox
Pourquoi Ubuntu ?
- C’est gratuit
- Personnalisation facile : L’environnement de bureau GNOME vous aide à personnaliser facilement
- C’est sécurisé
- Ubuntu est open-source
- Communauté amicale et solidaire
- Peu de configuration requise
- Selon FOSSBYTES, Ubuntu est la deuxième meilleure distro Linux pour la programmation et les développeurs
- Il est convivial pour les débutants
Préparation pour Ubuntu
D’abord, ouvrez VirtualBox, puis cliquez sur « Nouveau » pour créer une machine virtuelle.
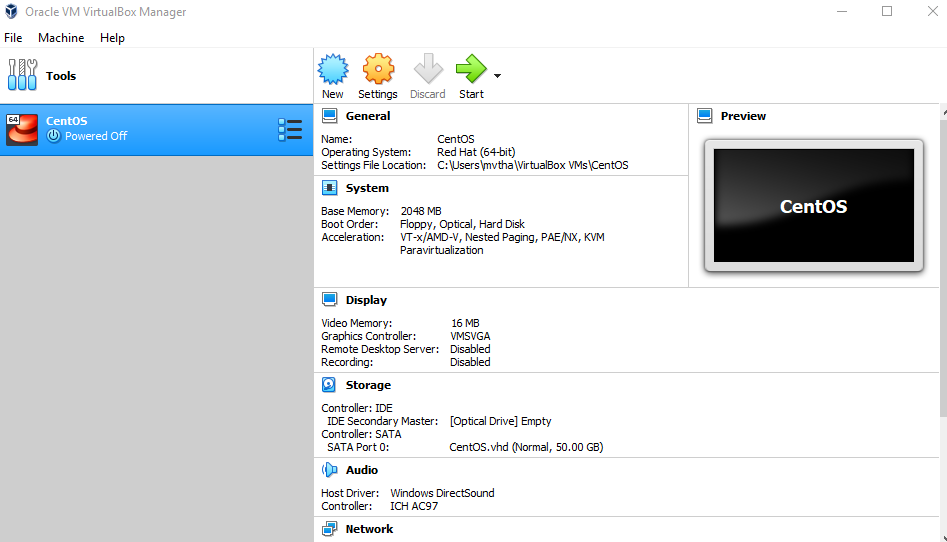
Entrez « Ubuntu » comme nom, sélectionnez « Linux » comme type, et sélectionnez Ubuntu (64-bit) comme version.
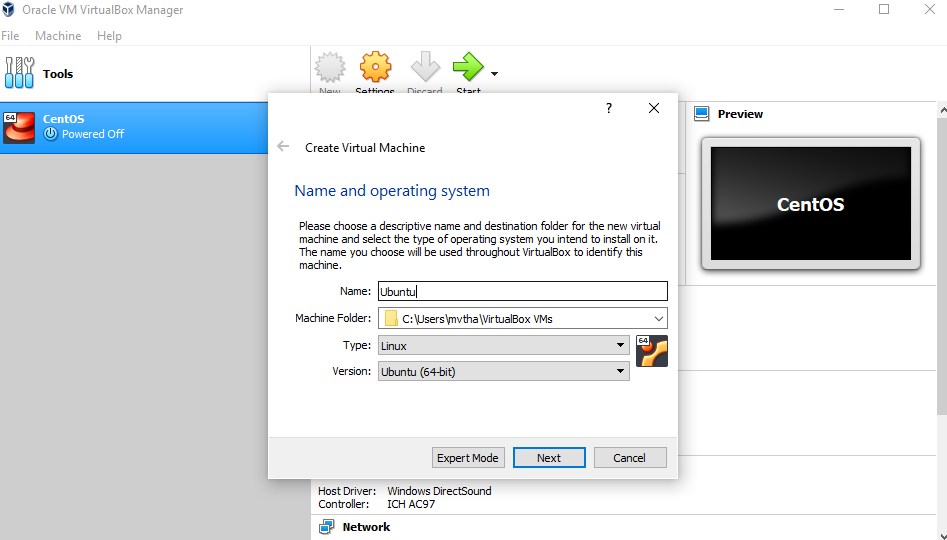
NOTE : Sélectionnez la quantité de mémoire que vous souhaitez, mais n’ajoutez pas plus de 50 % de votre RAM totale.
Cochez l’option « Créer un disque dur virtuel maintenant » pour que nous puissions définir plus tard la taille de notre disque dur virtuel Ubuntu OS.
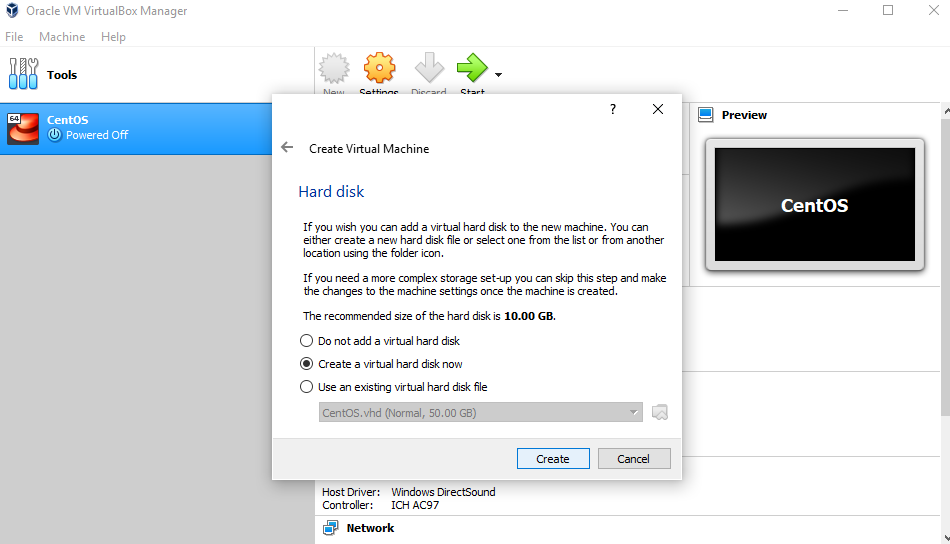
Maintenant, nous voulons sélectionner « VHD (Virtual Hard Disk) ».
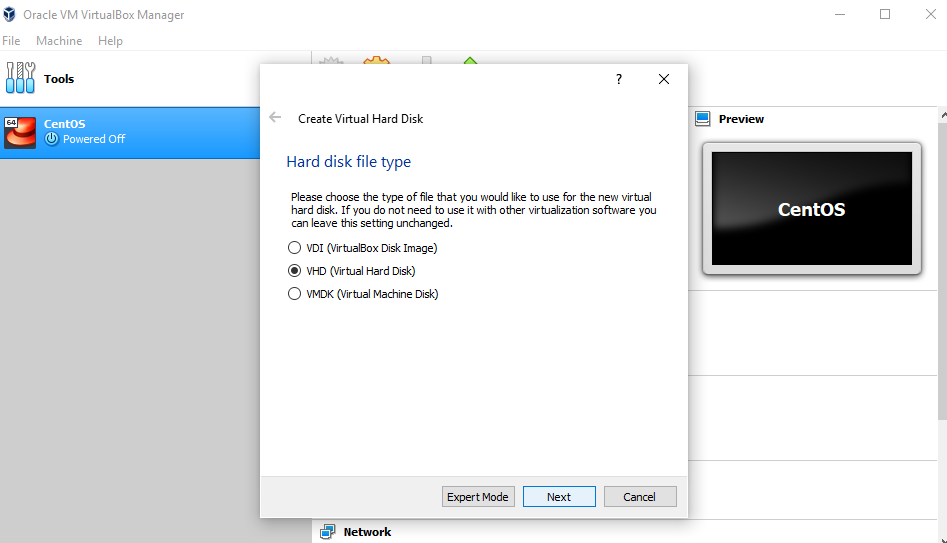
Puis, nous allons allouer dynamiquement le stockage sur notre disque dur physique.
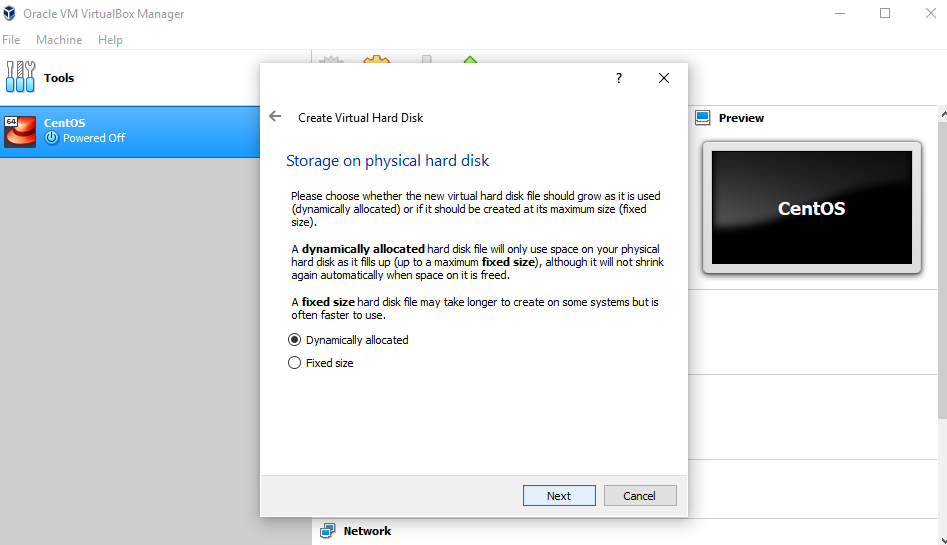
Nous voulons spécifier la taille de notre Ubuntu OS. La taille recommandée est de 10 Go, mais vous pouvez augmenter la taille si vous le souhaitez.
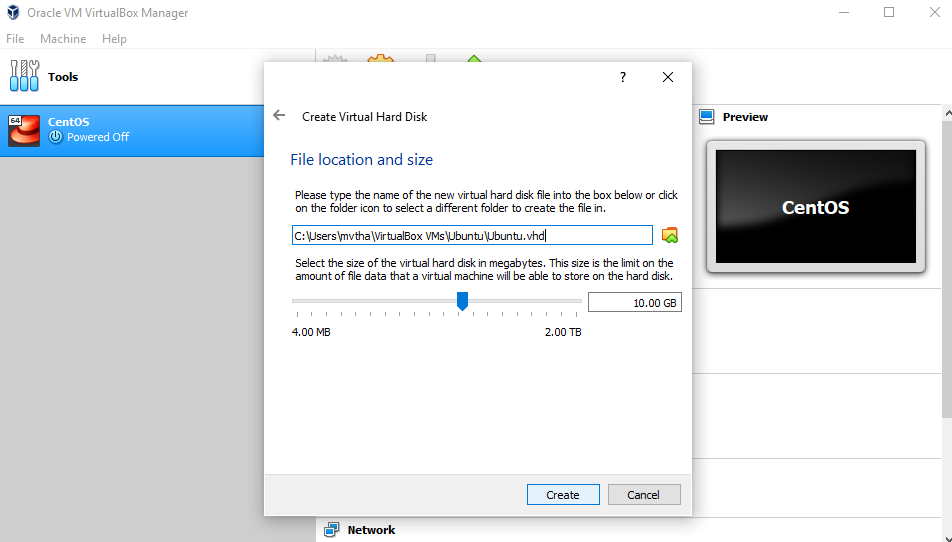
Après avoir créé un disque dur virtuel, vous verrez Ubuntu dans votre tableau de bord.

Maintenant, nous devons configurer le fichier image disque Ubuntu (.iso).
Le fichier image disque Ubuntu peut être téléchargé ici : Ubuntu OS download
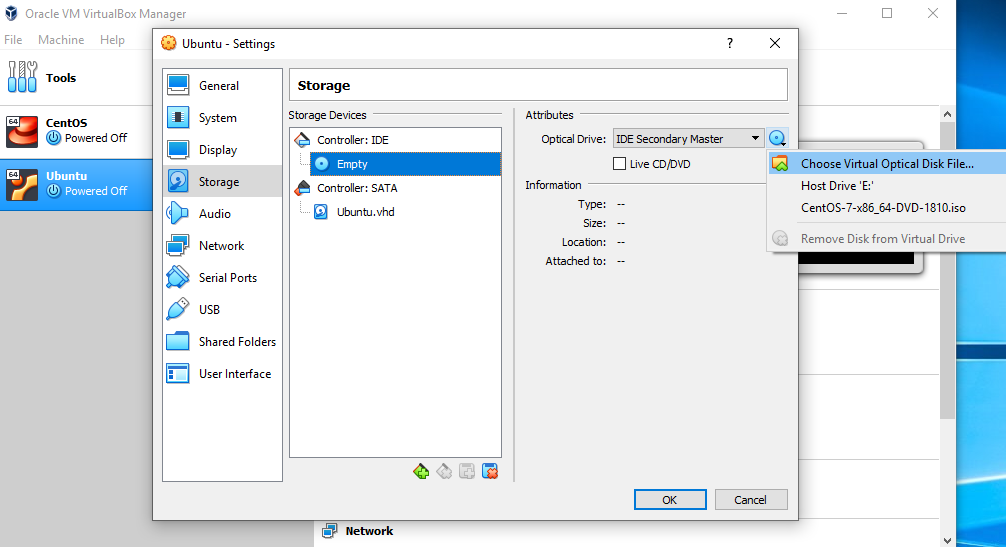
Pour configurer le fichier image disque Ubuntu, allez dans les paramètres et suivez ces étapes :
- Cliquez sur « Stockage »
- Dans les périphériques de stockage, cliquez sur « Vide »
- Dans les attributs, cliquez sur l’image disque et « Choisissez le fichier de disque optique virtuel »
- Sélectionnez le fichier image disque Ubuntu et ouvrez-le
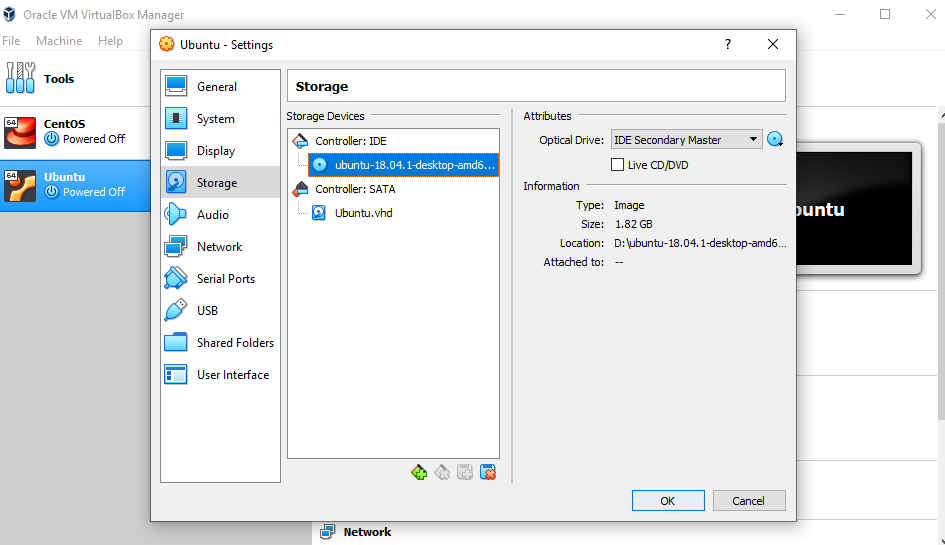
Cliquez sur OK.
Votre système d’exploitation Ubuntu est prêt à être installé dans VirtualBox. Commençons !
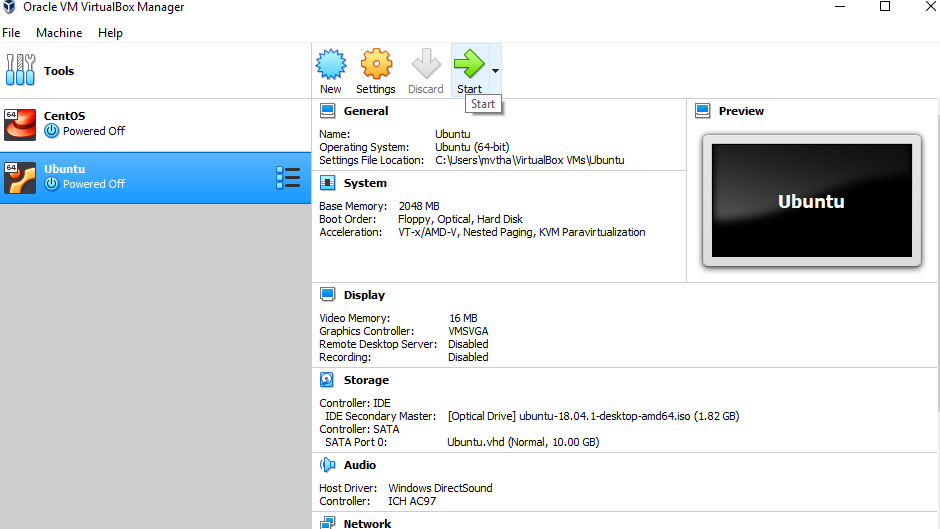
NOTE : les étapes d’installation de VirtualBox Ubuntu et d’installation réelle du système d’exploitation peuvent varier. Ce guide vous aide à installer Ubuntu dans VirtualBox uniquement.
Installons Ubuntu!
Cliquez sur Installer Ubuntu.
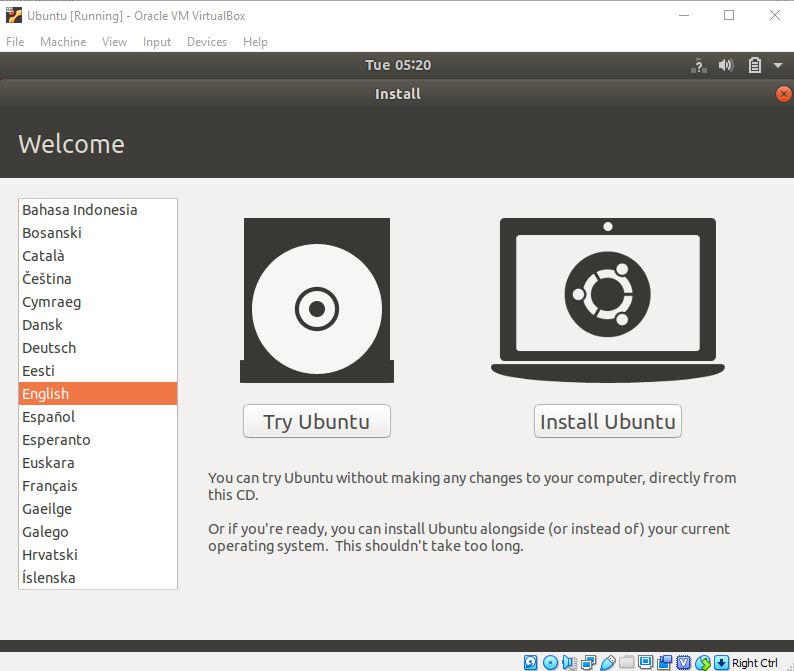
Sélectionnez votre disposition de clavier.
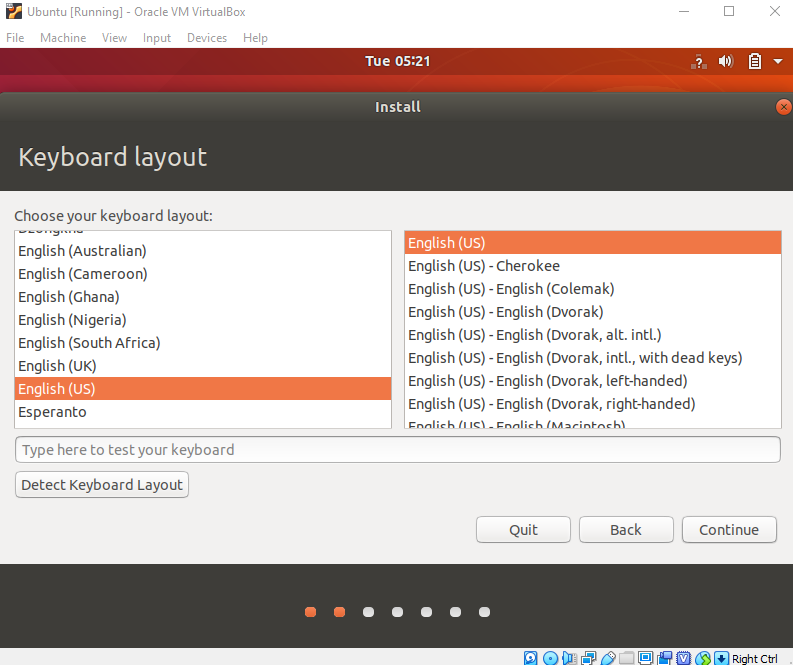
Dans la section « Mises à jour et autres logiciels », cochez « Installation normale » et continuez.
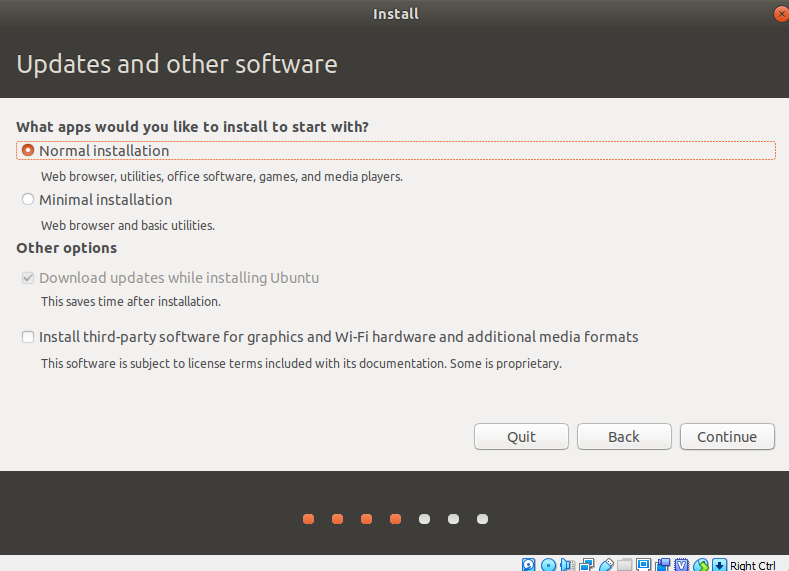
Dans « Type d’installation », cochez « Effacer le disque et installer Ubuntu ».
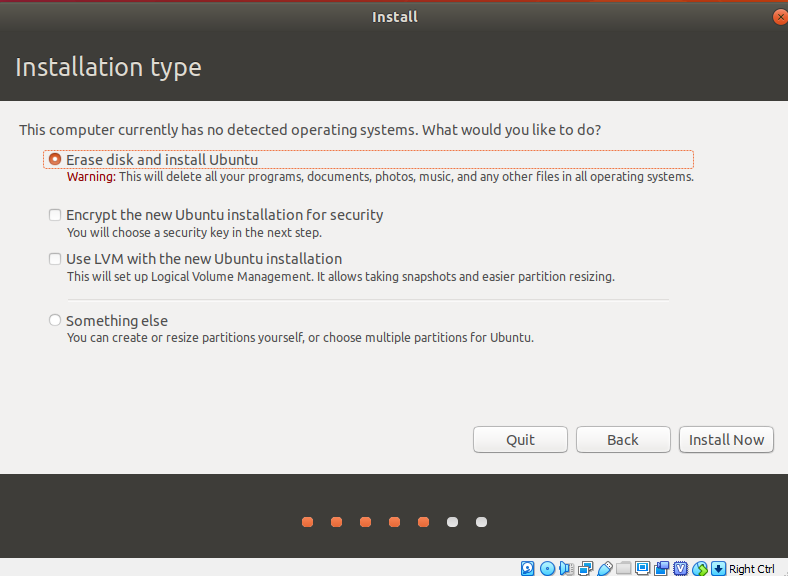
Cliquez sur « Continuer ».
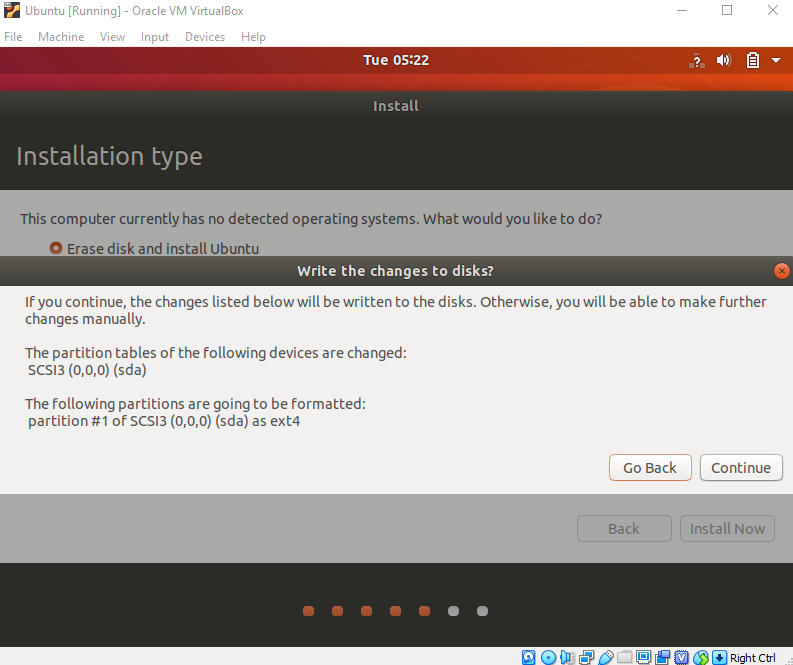
Choisissez votre emplacement actuel.
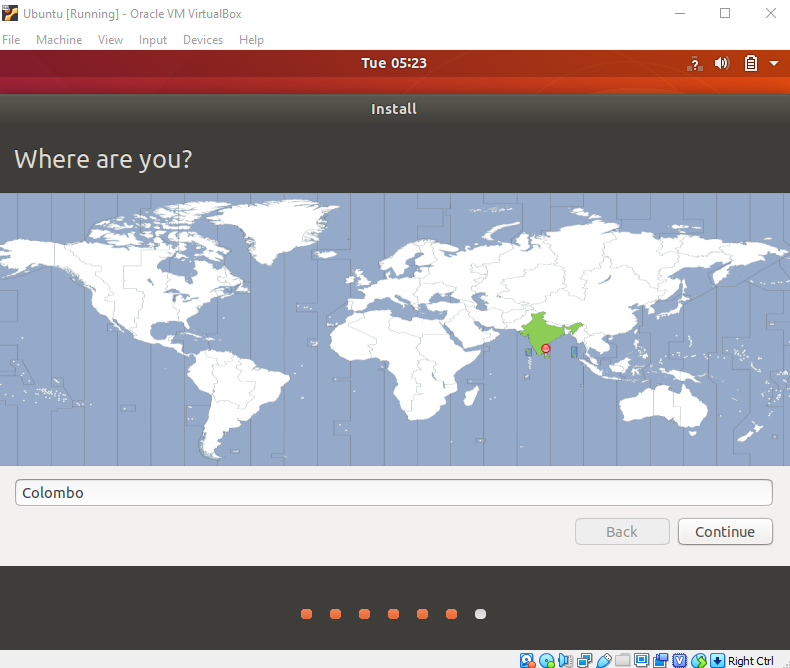
Maintenant, configurez votre profil.
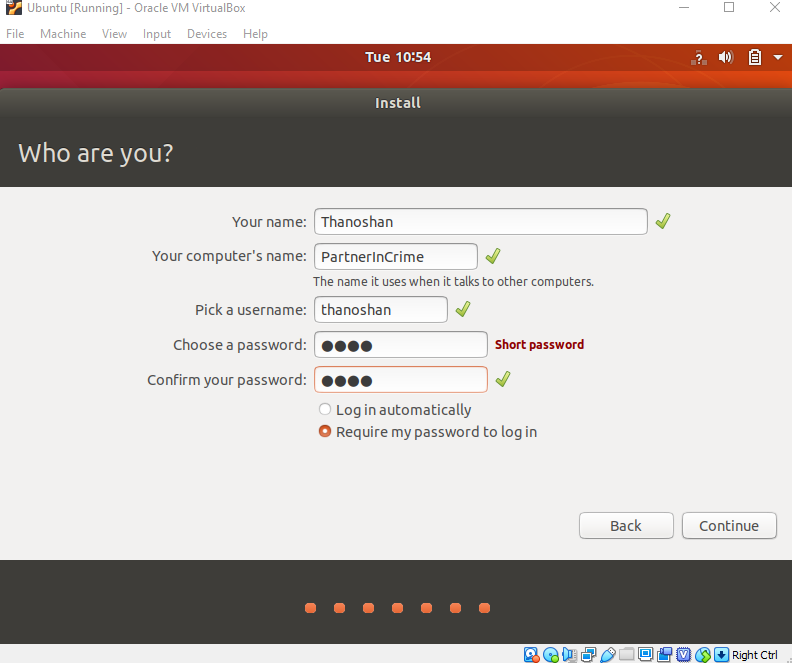
Vous verrez Ubuntu s’installer.
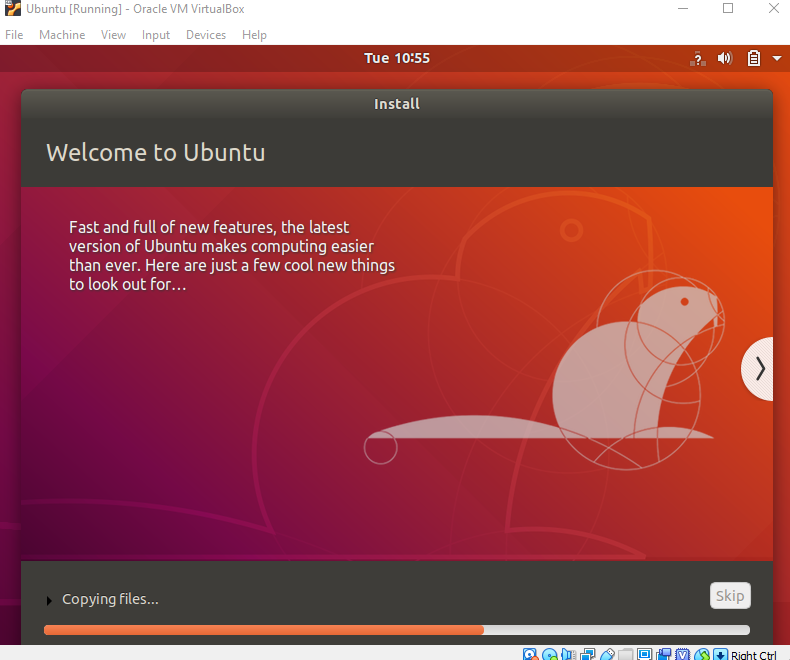
Après l’installation, redémarrez-la.
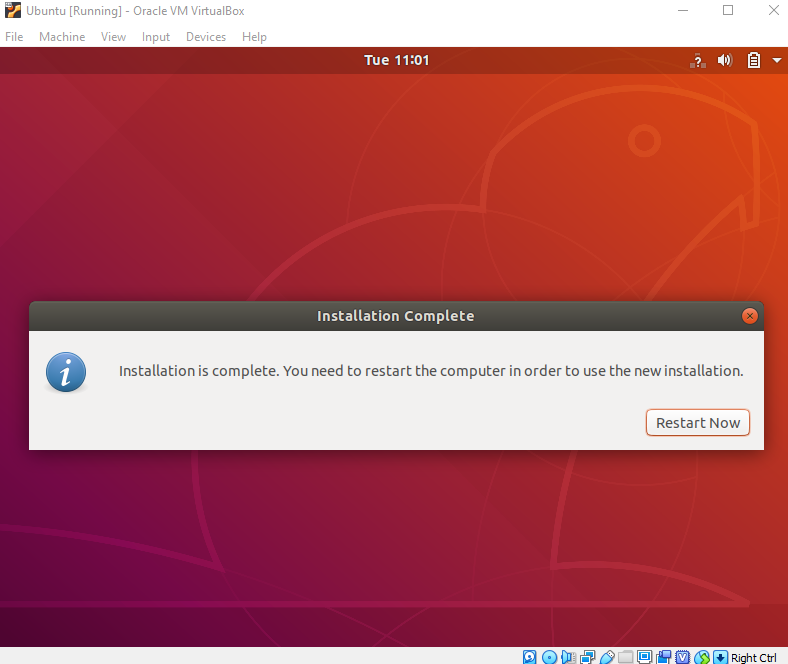
Après vous être connecté, vous verrez le bureau Ubuntu.
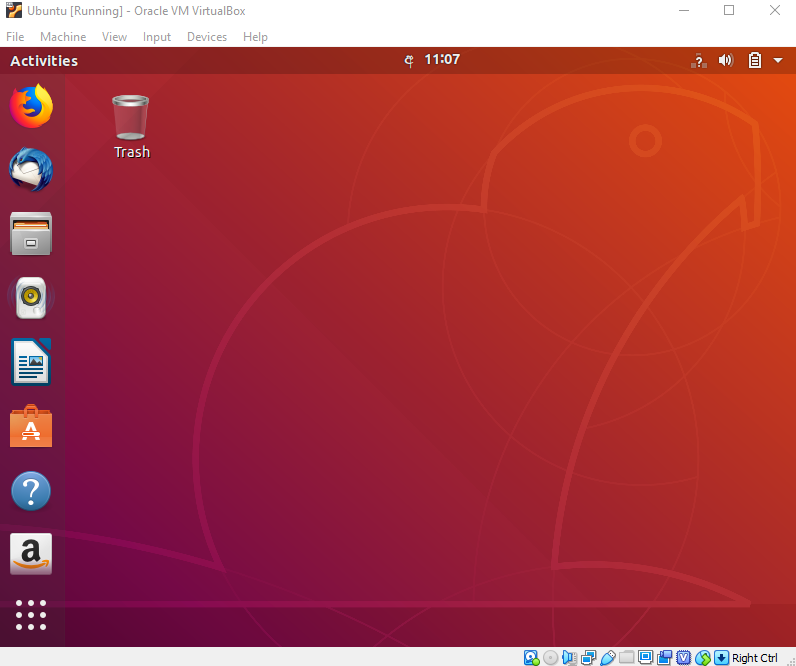
Nous avons réussi à installer Ubuntu dans VirtualBox. Il est prêt à être utilisé pour vos futurs projets de développement.
Vérifions l’installation.
Ouvrez votre terminal (Appuyez sur Ctrl+Alt+T) et tapez les commandes ci-dessous et vérifiez si elles fonctionnent.
- pwd : Ceci imprimera le répertoire de travail actuel
- ls : Cela va lister tous les éléments de votre répertoire actuel
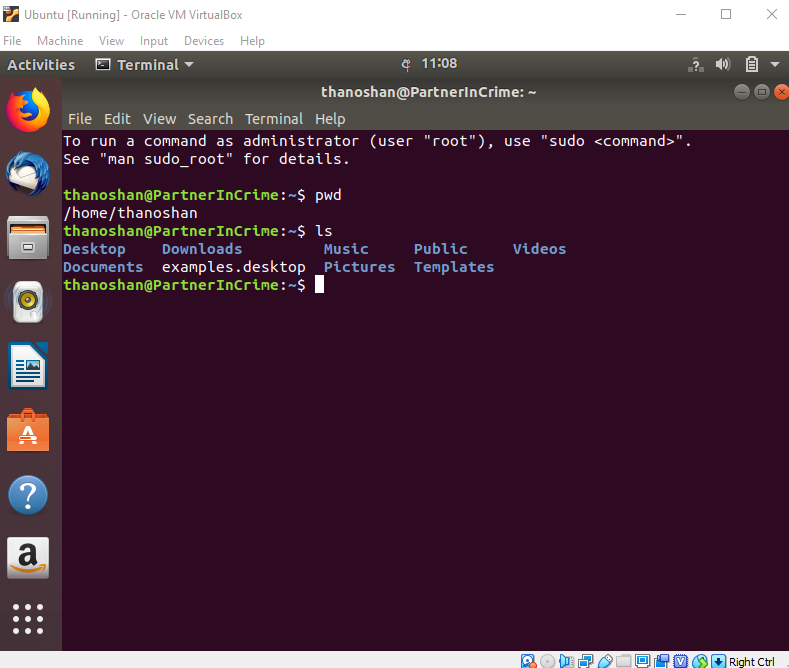
Après avoir vérifié ceux-ci, éteignez votre machine en utilisant la commande suivante.
poweroff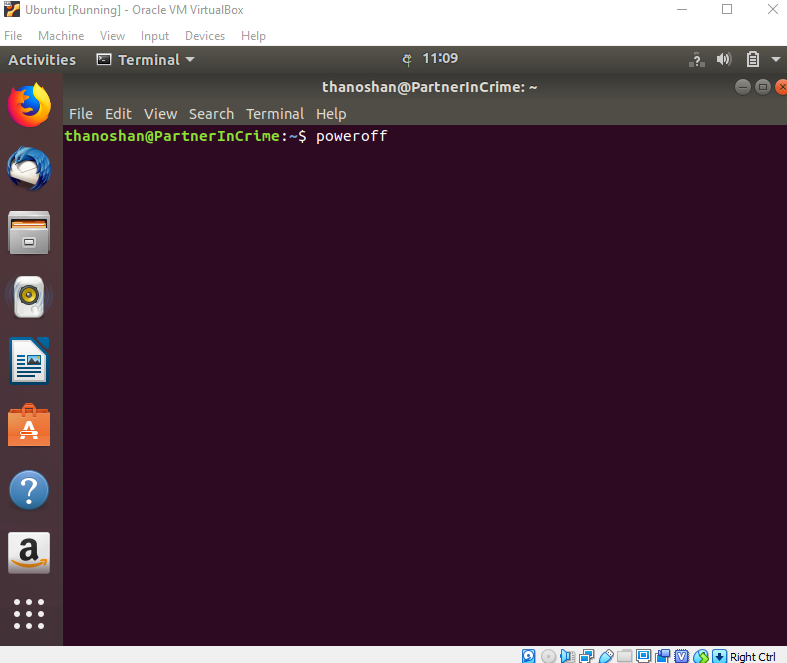
Conclusion
VirtualBox est gratuit et est un excellent outil pour exécuter plusieurs systèmes d’exploitation sur un seul OS. Ubuntu présente de nombreux avantages. Si vous êtes un débutant à Linux, je vous recommande d’utiliser Ubuntu car il est convivial pour les débutants.
N’hésitez pas à me faire savoir si vous avez des questions.
Vous pouvez me contacter et vous connecter avec moi sur Twitter et Medium.
Merci de votre lecture.
Happy Coding!