Google Drive est l’un des services de stockage en nuage les plus populaires sur cette planète. Voici un exemple rapide de sa popularité. En 2017, plus de 800 millions d’utilisateurs dans le monde entier se sont engagés sur cette plateforme. En 2018, ce chiffre est passé à 1 milliard ! Il y a de grandes chances que vous soyez déjà un fan de Google Drive ou, que vous profitiez de son service d’une manière ou d’une autre.
Malgré sa super popularité auprès des utilisateurs de bureau, Google n’a pas encore publié de client officiel pour Linux. Eh bien, ce n’est pas suffisant pour arrêter la communauté Linux. Grâce à leurs efforts incessants, il est maintenant possible de monter votre Google Drive comme un lecteur virtuel sur votre système.
Dans ce guide, vérifions comment monter et utiliser Google Drive sur Linux Mint.
Comme il n’y a pas de client Linux officiel de Google, nous devons prendre l’aide d’un outil tiers pour faire le travail. Il y a beaucoup d’outils disponibles sur Internet pour un but similaire.
Rclone
Si vous êtes intéressé par le travail avec CLI, alors Rclone va être votre préféré. Rclone est un logiciel gratuit et open-source écrit en utilisant le langage de programmation GO. En utilisant Rclone, vous pouvez également servir des fichiers locaux ou distants via HTTP/FTP/SFTP/WebDAV/dlna.
Rclone ne prend pas seulement en charge Google Drive, mais un tas d’autres services populaires comme Dropbox, Alibaba Cloud (Aliyun), Amazon Drive, Amazon S3, Box, DigitalOcean Spaces, Microsoft OneDrive, Nextcloud, Oracle Cloud Storage, pCloud, Yandex Disk, Wasabi et bien plus encore !
Pour la liste complète des services pris en charge, consultez le site officiel de Rclone.
Installation de Rclone
L’installation de Rclone sur Linux Mint est très simple. Il s’agit juste d’exécuter quelques commandes.
Démarrez le terminal et assurez-vous que tous les logiciels de votre système sont à jour.
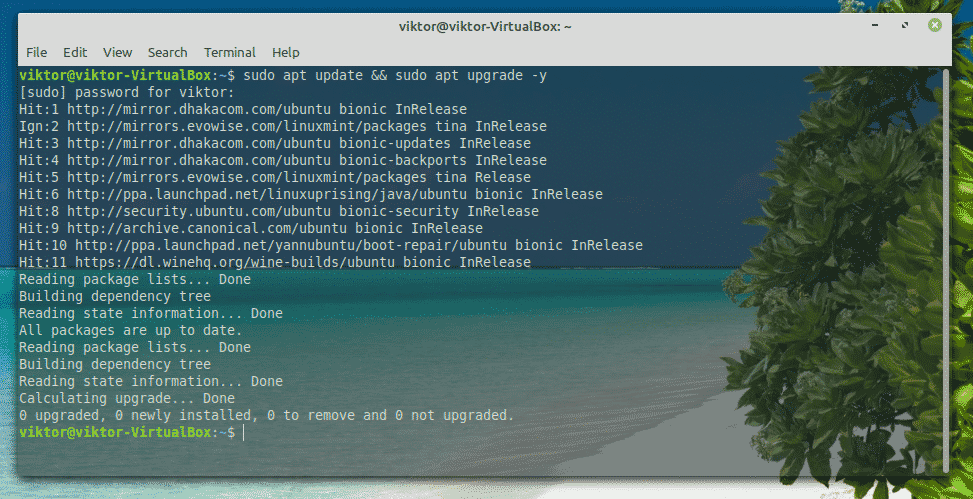
Maintenant, installez Rclone.
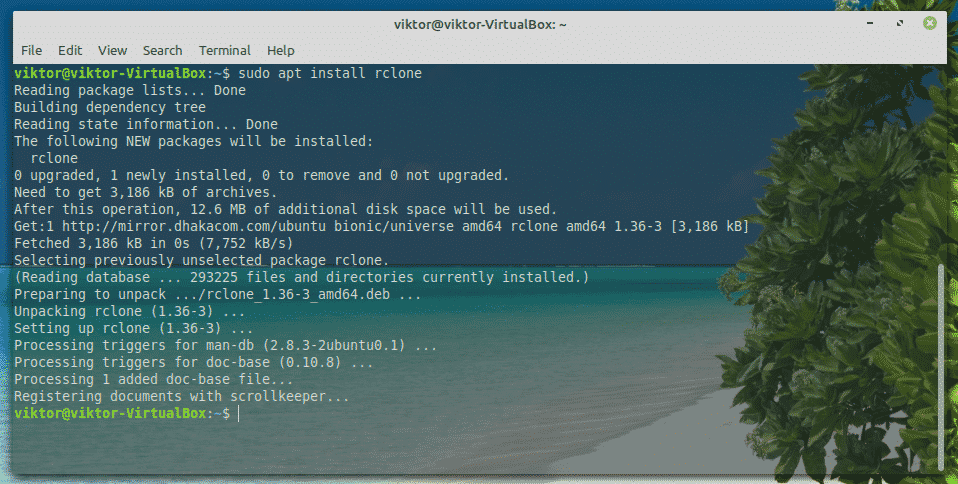
Rclone est également disponible sous forme de snap. Pour installer un paquet snap, vous avez d’abord besoin du jeu de base Snap. Apprenez à utiliser un paquetage snap. Exécutez les commandes suivantes pour installer le paquet snap Rclone.


Configuration de Rclone
Maintenant, il est temps de configurer Rclone. Le processus de configuration ne prend pas beaucoup de temps. Il ne nécessite qu’une poignée d’étapes simples.
Démarrez le terminal et commencez à configurer Rclone.

Au début, nous devons créer un nouveau « remote ». Entrez « n ».
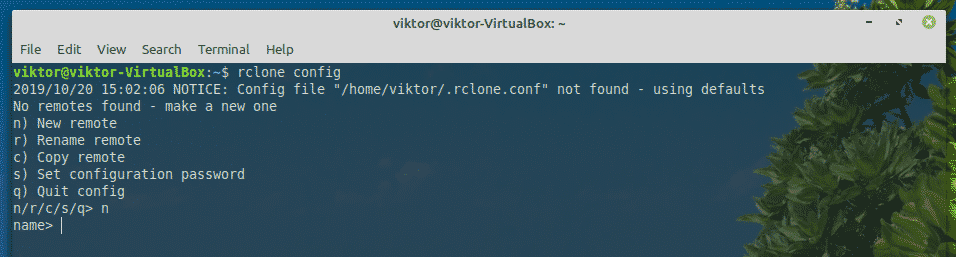
Maintenant, fournissez un nom pour la nouvelle connexion. Dans mon cas, ce sera « myGoogleDrive ».
Il est temps de sélectionner le service que vous voulez utiliser. Dans notre cas, nous avons besoin de Google Drive. Entrez « 7 ».

Comme pour « client_id » et « client_secret », laissez-les vides.
Puis, entrez « y » pour utiliser l’auto-configuration.

L’outil va faire apparaître le navigateur par défaut et vous demander de vous connecter à votre compte. Connectez-vous à votre compte Google.
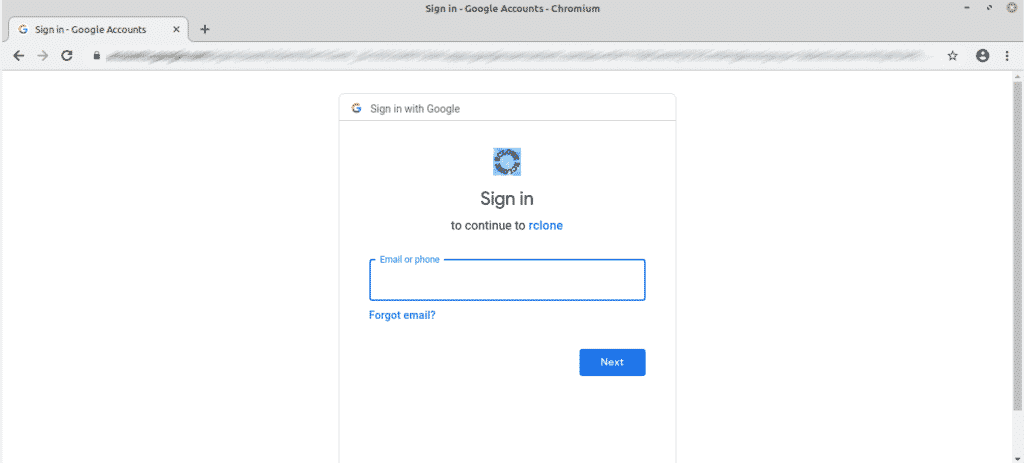
Lorsque cela vous est demandé, cliquez sur « Autoriser ».
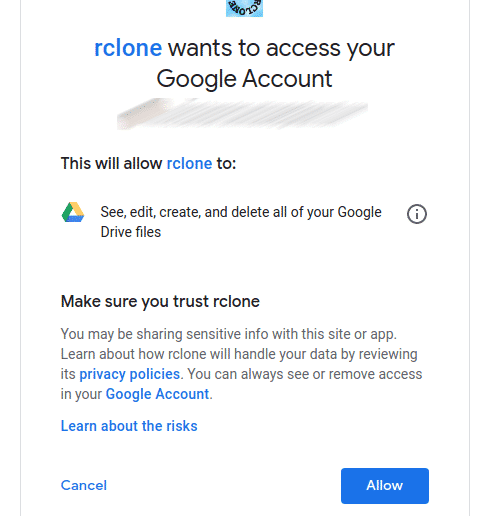
À ce stade, vous pouvez retourner à la console Rclone. Entrez « y ».
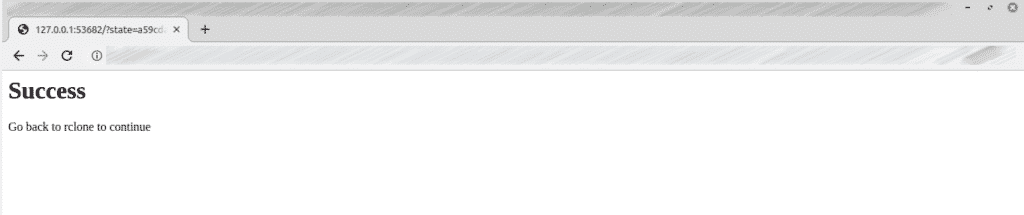
Voila ! La création de la connexion à distance est terminée!

Maintenant, nous n’avons plus rien à faire ici. Entrez « q ».

Montage de Google Drive
Enfin, il est temps de monter Google Drive sur un dossier local. Commençons.
Au début, créez un répertoire pour monter les fichiers Google Drive.

Maintenant, dites à Rclone de monter Google Drive sur le dossier.

Le montage est prêt à être accessible depuis votre gestionnaire de fichiers. Tout ce que vous faites avec le répertoire sera mis à jour avec votre stockage en nuage Google Drive.
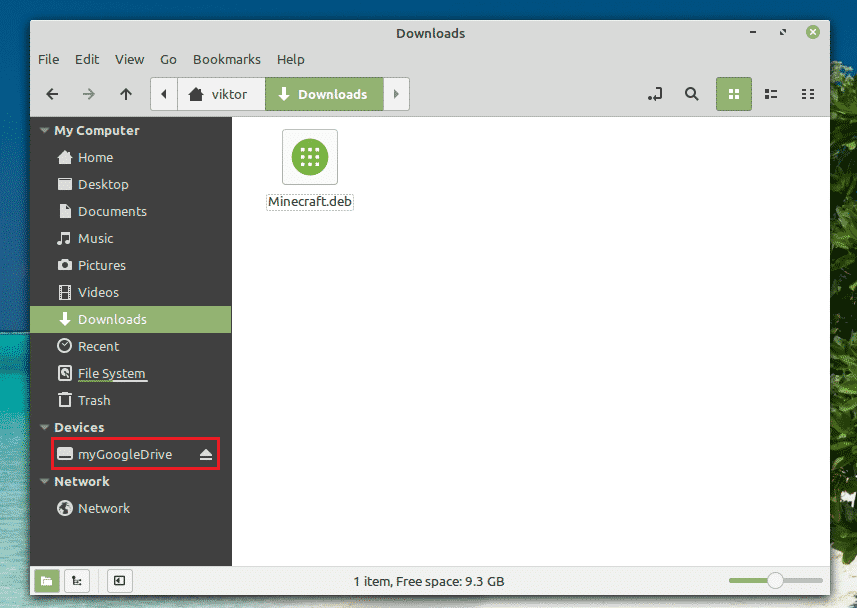
Démontage de Google Drive
Dans la fenêtre de la console, appuyez sur « Ctrl + C ».
C’est un système de fichiers basé sur FUSE qui est soutenu par Google Drive. Écrit en OCaml, cet outil offre également un montage facile de votre stockage Google Drive sur votre système Linux. Vous pouvez accéder aux fichiers et aux dossiers directement à partir de votre gestionnaire de fichiers et de la ligne de commande.
Cet outil est également livré avec d’excellentes fonctionnalités telles que le support des comptes multiples, les liens symboliques, la gestion des fichiers en double, le maintien des permissions UNIX et des propriétaires et d’autres.
Sans plus tarder, commençons avec google-drive-ocamlfuse. Consultez google-drive-ocamlfuse.
Installation de google-drive-ocamlfuse
Pour Ubuntu et les distros basées sur Ubuntu, le plus simple est d’ajouter un PPA. Il permettrait une installation et des mises à jour plus faciles de google-drive-ocamlfuse.
Démarrez un terminal et exécutez les commandes suivantes.


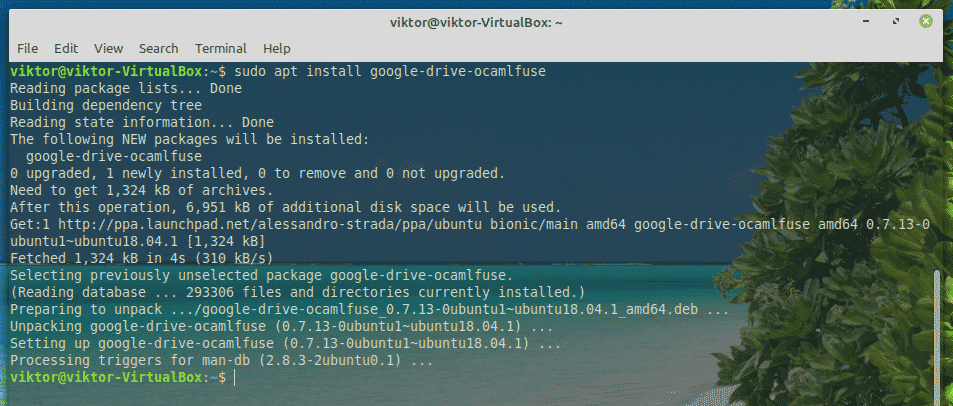
Utiliser google-drive-ocamlfuse
Lancer l’outil depuis le terminal.
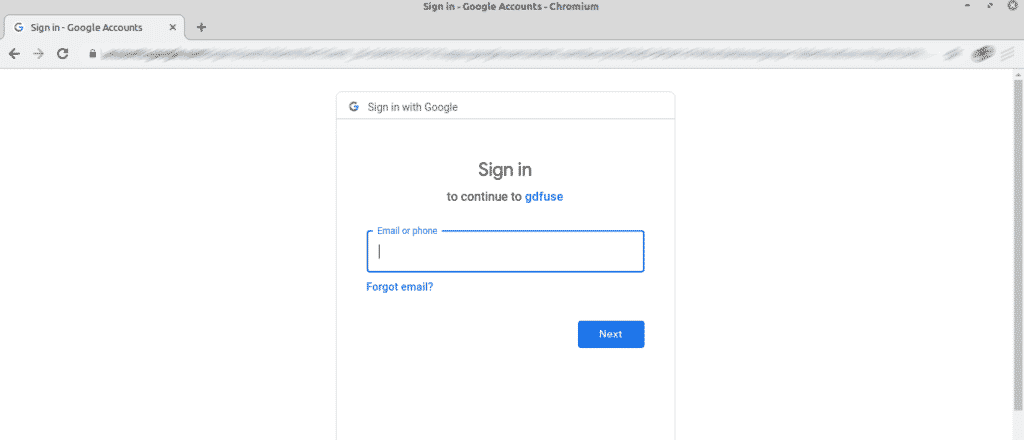
Il va lancer le navigateur par défaut. Connectez-vous à votre compte Google.
Lorsque vous y êtes invité, sélectionnez « Autoriser ».

Une fois le processus réussi, vous obtiendrez l’écran de réussite suivant.
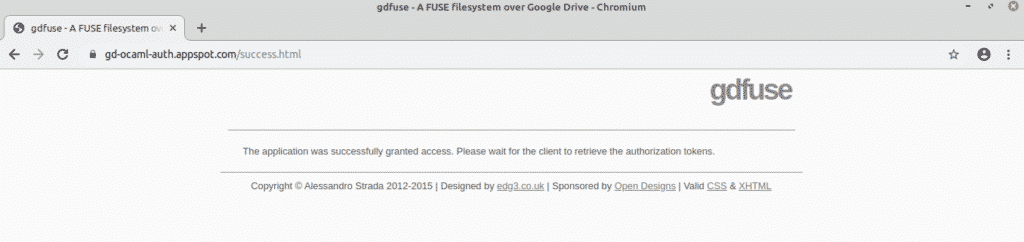
Maintenant, il est temps de monter Google Drive. Créez un répertoire et dites à google-drive-ocamlfuse d’y monter votre Google Drive.


Pour vérifier que le montage est réussi, exécutez la commande suivante.

Vous pouvez y accéder directement en utilisant l’explorateur de fichiers.
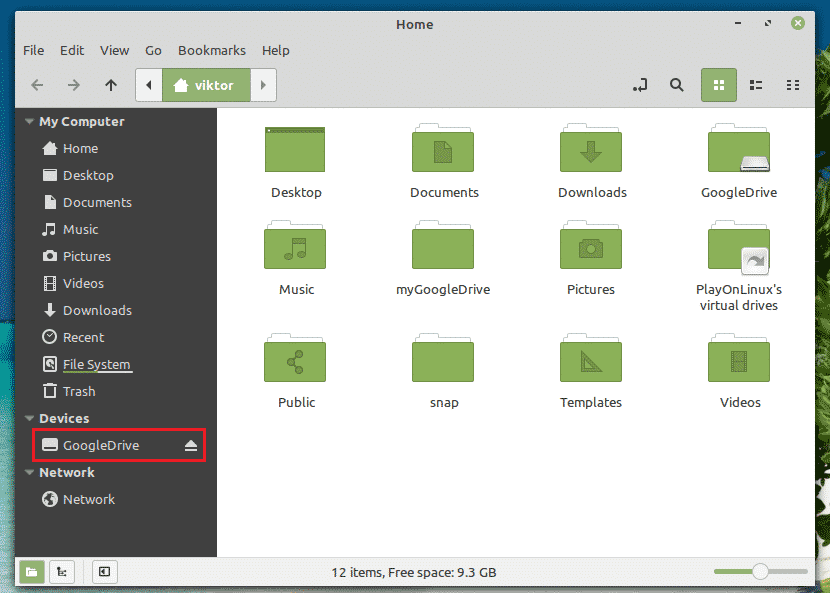
Démonter Google Drive
Pour démonter, exécutez la commande suivante.

Vous pouvez vérifier le résultat en utilisant la commande suivante.
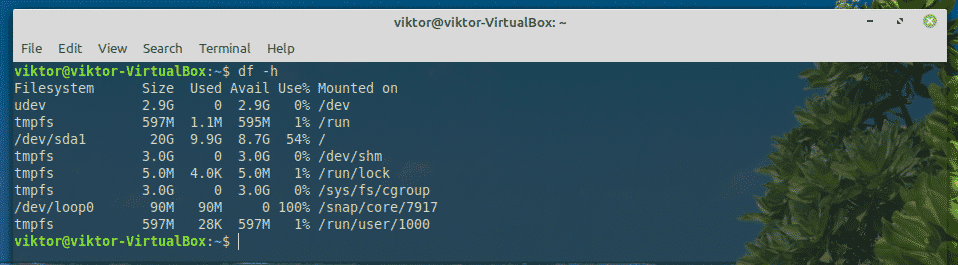
Insync
Si vous êtes intéressé par un outil GUI, alors Insync est le meilleur choix qui soit. C’est un logiciel payant (avec essai de 15 jours) qui permet une intégration transparente de plusieurs services cloud en ligne. Cet outil multiplateforme est également disponible pour tous les systèmes populaires comme Windows, Linux et macOS.
Insync ne prend pas seulement en charge Google Drive mais s’étend également à G-Suite, à la prise en charge de Gmail, aux comptes multiples, à la synchronisation à la demande, à la prise en charge des liens symboliques et à bien d’autres choses encore. Il prend également en charge Raspberry Pi !
Démarrons avec Insync.
Installation d’Insync
Téléchargez le paquet DEB d’Insync.
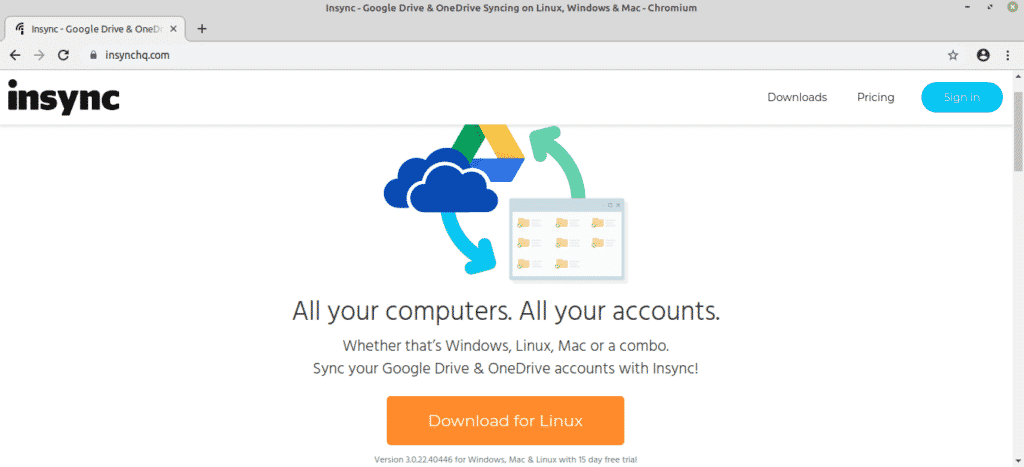
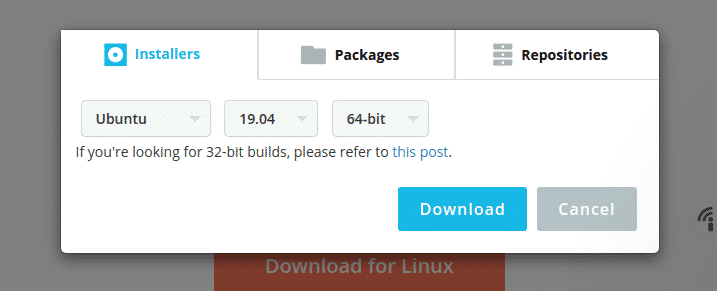
Une fois le téléchargement terminé, utilisez APT pour installer le paquet.

Montage de Google Drive
Une fois l’installation terminée, lancez l’outil depuis le menu.
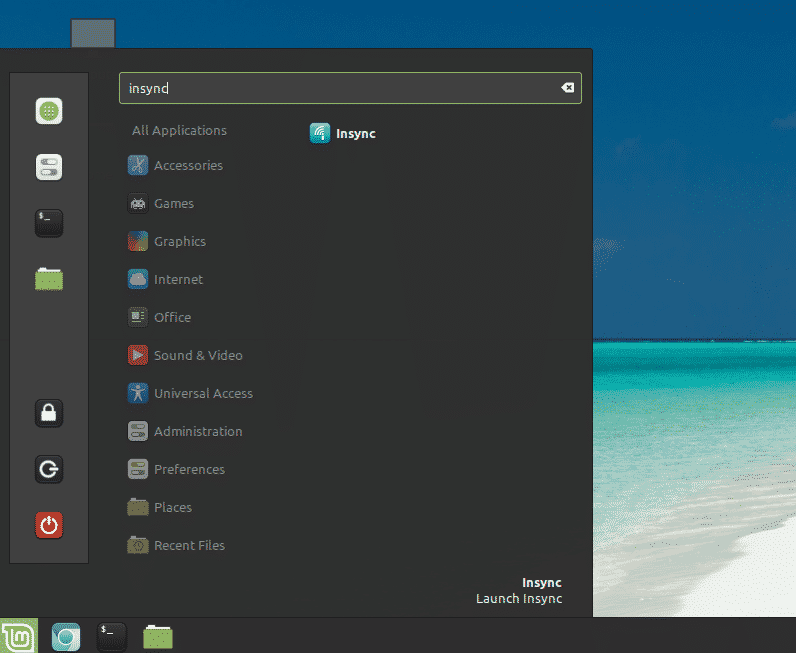
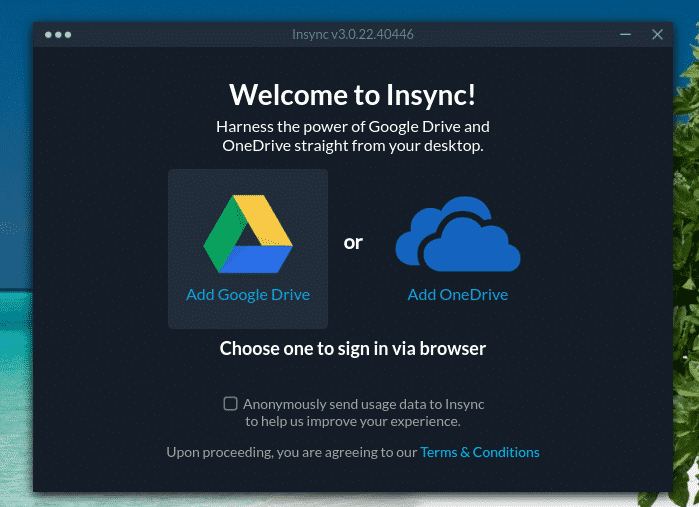
Cliquez sur l’icône Google Drive.
Votre navigateur par défaut s’affiche et vous demande de vous connecter à votre compte Google.
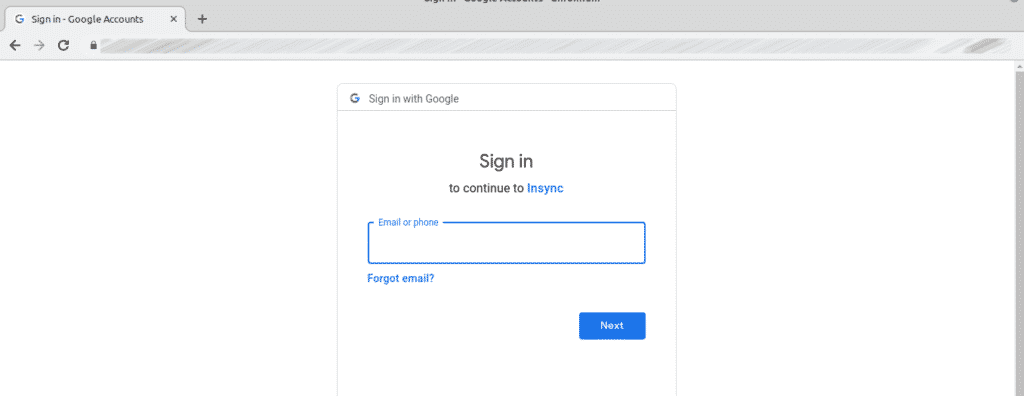
Cliquez sur « Autoriser » pour accorder l’accès à votre Google Drive à Insync.
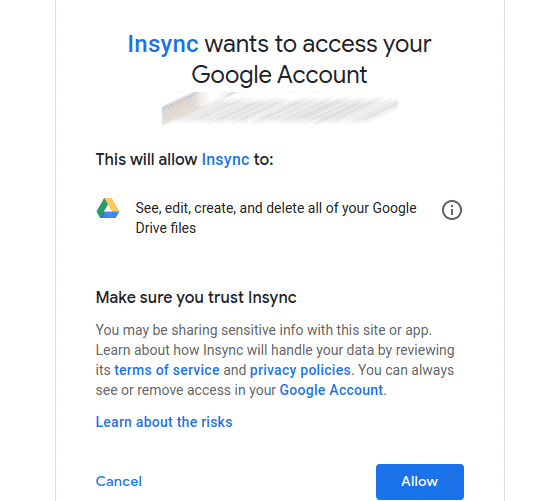
Lorsque vous êtes sur cette page, fermez le navigateur et renvoyez-le vers le client Insync.
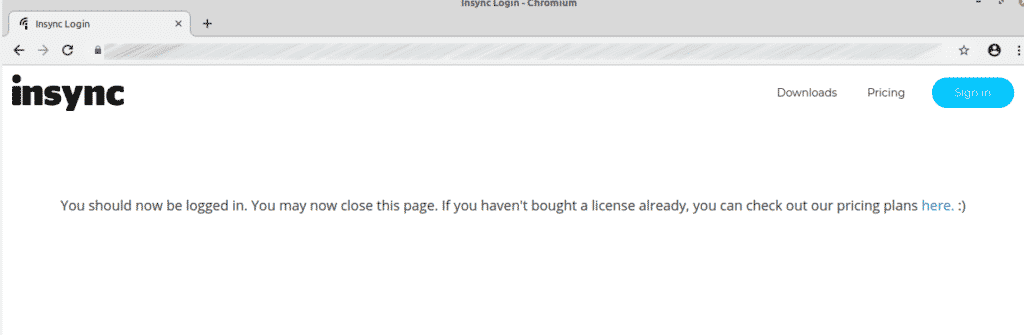
Sur l’outil, vous serez sur l’écran de bienvenue. Cliquez sur « Suivant ».

Sélectionnez l’emplacement où vous voulez monter votre Google Drive.

Vous pouvez définir le comportement de synchronisation. Dans mon cas, je vais l’ignorer.

Sélectionnez le fichier que vous voulez synchroniser en ce moment.
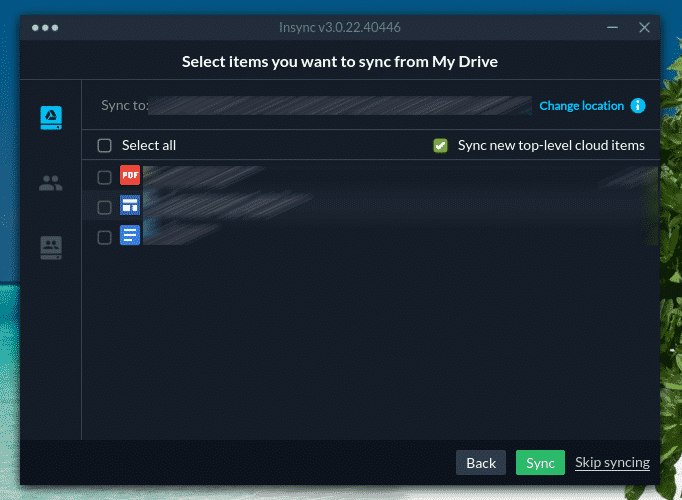
La synchronisation est maintenant en cours ! Cliquez sur « Terminer ».

Pour voir le contenu du dossier, l’emplacement par défaut est le répertoire « ~/Insync ».

Démontage de Google Drive
Que faire si vous ne voulez plus avoir Google Drive monté sur votre ordinateur ?
Dans le cas d’Insync, vous pouvez simplement désinstaller l’outil. Exécutez la commande suivante.

Une fois l’installation terminée, supprimez manuellement le dossier « ~/Insync ».

Pensées finales
Monter Google Drive sur Linux Mint est très, très simple. Tout ce dont vous avez besoin, c’est de savoir comment le faire correctement. Les outils expliqués dans ce guide sont très simples à utiliser. N’hésitez pas à travailler avec ceux que vous voulez. Si vous êtes un utilisateur expérimenté, optez pour Insync. Sinon, les outils gratuits en ligne de commande sont plus que suffisants.
Amusez-vous bien !