
A GNOME Shell alapállapota meglehetősen vaníliás, de a megfelelő összetevőkkel teljesen más ízt adhatsz neki.
A GNOME Layout Manager egy fejlesztés alatt álló új szkript, amely kihasználja ezt a formálhatóságot. Segítségével gyorsan átalakíthatod a GNOME Shell-t, hogy úgy nézzen ki, mint:
- Ubuntu Unity
- Windows
- macOS
Már írtunk korábban cikkeket, amelyekben bemutattuk, hogy az Ubuntut Mac-szerűvé teheted, vagy a Windows desktophoz hasonlóvá (az UKUI desktop használatával).
Kétségkívül ez a szkript nem csinál semmi olyat, amit kézzel ne tehetnél meg magadnak. Gondolj rá inkább úgy, mint egy időspórolóra; automatizálja a GNOME-bővítmények letöltésének, konfigurálásának és (legalábbis a Unity esetében) a GNOME Shell téma telepítésének és beállításának folyamatát.
A GNOME-t a Mac OS X-hez hasonlóvá teheti:
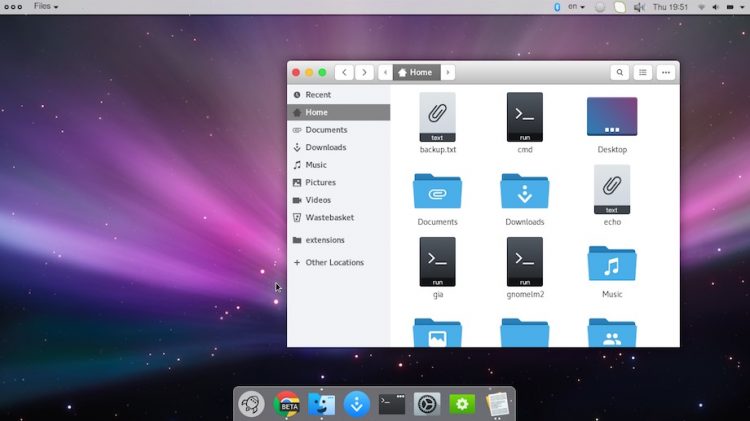
A GNOME-t az Ubuntu Unityhez hasonlóvá teheti:
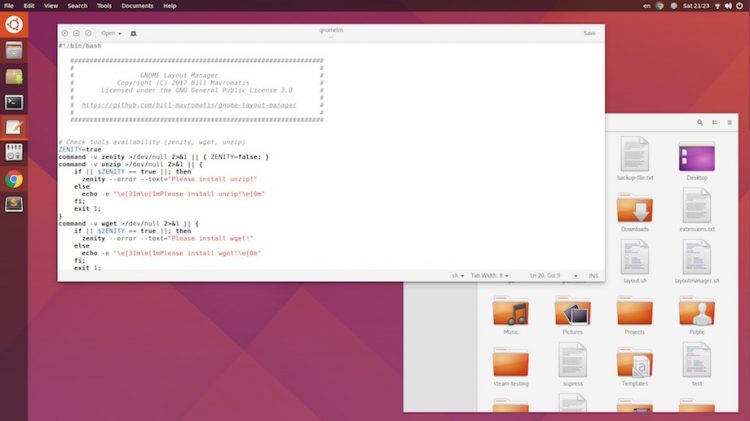
A GNOME-t a Windowshoz hasonlóvá teheti:
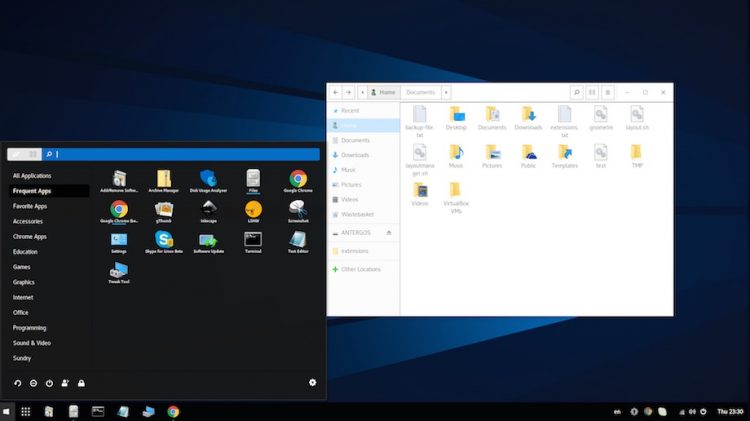
Jegyzetek
A fenti képernyőképeken látható, hogy a szkript nem csak néhány bővítményt telepít: a közösség által készített GTK témákat, GNOME Shell témákat, ikoncsomagokat és asztali háttérképeket is elhozza a megfelelőhöz.
A macOS elrendezés a Dash to Dock bővítményt, a Gnome OS X II GTK témát és a La Capitaine ikoncsomagot használja – ezeket mind felsoroltuk a néhány hónappal ezelőtti “hogyan tegyük az Ubuntut Mac kinézetűvé” bejegyzésünkben.
A Windows elrendezés a Dash to Panel bővítményeket és a GNOMenu alkalmazásindítót használja.
Egyedül a Unity opció történetesen telepíti a GNOME Shell globális menübővítményét, így ha a macOS-élményt választja, akkor érdemes ezt utólag hozzáadni.
Letöltés & GNOME Layout Manager Script futtatása
 Ez a script “alfa”-nak számít és fejlesztés alatt áll. Használata saját felelősségre történik.
Ez a script “alfa”-nak számít és fejlesztés alatt áll. Használata saját felelősségre történik. Letöltöttem és futtattam az elrendezési szkriptet egy Ubuntu 16.04 LTS-en futó vanilla GNOME munkamenetben. Ez valószínűleg nem volt a legjobb ötlet, mivel a GNOME Xenialban lévő verziója elég régi.
A szkript időnként megállni és akadozni látszott, de csak elég csendben megy végig a letöltés, telepítés és beállítások folyamatán.
Hozzáteszem, hogy ha van egy szép egyéni GNOME Shell asztali beállítása, kérjük, készítsen biztonsági másolatot minden olyan beállításról és konfigurációról, amit szeret, mielőtt futtatja ezt a szkriptet.
A szkript legújabb verzióját letöltheted a Githubról:
Letöltsd le a GNOME Layout Manager-t a Githubról
Kivonod a .zip fájlt és a benne lévő szkriptet áthelyezed az otthoni mappádba, a megfelelő engedélyekre kattintva engedélyezed a futtatást.
Alternatívaként használhatja a parancssort a szkript letöltéséhez:
wget https://raw.githubusercontent.com/bill-mavromatis/gnome-layout-manager/master/layoutmanager.shAdja meg a szkriptnek a megfelelő engedélyeket a futtatáshoz:
chmod +x layoutmanager.sh
Aztán indítsa el:
./layoutmanager.sh
Egy kis ablak jelenik meg a rendelkezésre álló lehetőségek listájával. Válassza ki a replikálni kívántat, majd kattintson az “Ok” gombra, hogy a szkript elvégezze a dolgát.
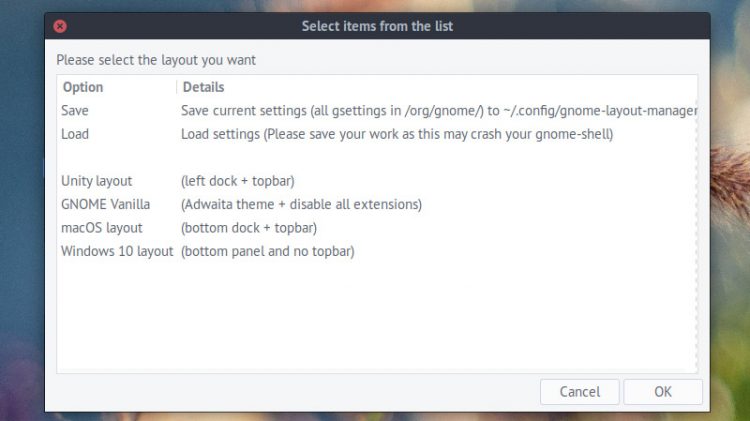
A témák alkalmazása előtt mindenképpen “Mentse” a jelenlegi beállításokat. Az alkalmazás segítségével újra betöltheti őket, ha vissza szeretné vonni az elvégzett módosításokat.