Meg akarja tanulni a WordPress-t domain név és tárhely vásárlása nélkül? Szeretné telepíteni a WordPress-t a helyi számítógépére? Szeretne játszani a webhelyével anélkül, hogy hatással lenne az ügyfelekre?
Ez esetben ez a cikk arról szól, hogyan hozhat létre helyi WordPress webhelyet a XAMPP használatával.
A XAMPP egy ingyenes szoftver, amelyet telepíthet a számítógépére, és amely egy webkiszolgálót utánoz, így futtathatja a WordPress-t. Ez lehetővé teszi, hogy a weboldalát a számítógépén tervezze meg, mielőtt feltöltené azt egy éles környezetbe.
Mielőtt belemennénk a “hogyan hozzunk létre egy helyi WordPress webhelyet”, értsük meg, miért érdemes helyi telepítést létrehozni.
Miért érdemes helyileg létrehozni egy WordPress webhelyet?
Visszaemlékszem a korai időkre, amikor weboldalfejlesztőként dolgoztam.
A weboldal létrehozásához az első lépés a szerver beállítása lenne egy helyi számítógépen. Ha a weboldalhoz adatbázisra lenne szükség, a következő lépésem az lenne, hogy azt is létrehozzam.
Röviden, a helyi rendszeremben létre kellene hoznom egy fejlesztőkörnyezetet.
Ezért két külön alkalmazást kellene letöltenem, a webszerver alkalmazást és az adatbázist. Mindkettőnek saját telepítési eljárása van, és egymástól függetlenül kell futtatni őket, hogy elkezdhessünk dolgozni a weboldalunkon. Mielőtt észrevennéd, néhány órát töltöttél a környezet kitalálásával és beállításával, még mielőtt egyáltalán elkezdted volna a weboldal fejlesztését!
Amit a helyi fejlesztés lehetővé tesz számodra, az az, hogy már az első naptól kezdve biztosítsd a weboldal működő modelljét az éles szerveren. Ez egy nagyszerű lehetőség, ha helyben szeretné tesztelni a funkciókat, mielőtt a világ meglátná a webhelyét.
WordPress tanulása domain és tárhely nélkül
Egy másik ok, amiért érdemes helyi WordPress webhelyet létrehozni, ha kezdő vagy.
Ha meg akarod tanulni a WordPress-t, általában be kell fektetned egy domain névbe és tárhelybe. Igen, vannak ingyenes lehetőségek is, például a WordPress.com.
De vajon ezek az ingyenes lehetőségek lehetővé teszik-e a WordPress.org által kínált összes funkció és funkció kihasználását? Nem, nem!
Szóval, ha szeretné megtanulni a WordPress-t anélkül, hogy előre befektetne egy domainnévbe és tárhelybe, akkor érdemes létrehozni a webhely helyi verzióját.
Ha egy domainnév és tárhely megvásárlása után szeretne WordPress webhelyet létrehozni, akkor ez a cikk a Hogyan készítsünk WordPress webhelyet címmel segíthet.
Mint arra már talán rájött, hogy egy WordPress webhely helyi létrehozásához egy helyi szervert kell létrehoznunk. Vagy hálózati terminológiával élve, be kell állítanunk egy localhostot.
Mi az a Localhost?
A localhost az Ön számítógépére utal, és arra, hogy Ön hogyan fér hozzá.
A localhostot arra használják, hogy a loopback hálózati interfészen keresztül hozzáférjenek a hálózati szolgáltatásokhoz, például a könyvtárhoz, adatbázishoz, e-mailhez, fájlokhoz, nyomtatókhoz, amelyek a hoston futnak.
Túl technikai? Nos, hadd bontsam le ezt.
A loopback mechanizmus arra használható, hogy egy hálózati szolgáltatást futtassunk a gazdaszámítógépen anélkül, hogy fizikai (azaz, hardveres) hálózati interfész, például egy hálózati port vagy egy foglalat, vagy akár egy hálózati interfész-vezérlő nélkül.
Egy helyben létrehozott WordPress webhely például a böngészőből a “http://localhost” URL-címmel érhető el, amennyiben a XAMPP vagy más szoftver Apache vagy helyi webszerver-szoftver fut.
Mint minden tartománynévnek, a localhostnak is van IP (Internet Protocol) címe. Az IP-címek a 127.0.0.0.0 és 127.255.255.255.255 közötti tartományban vannak. A loopback cím alapértelmezett IP-címe azonban 127.0.0.1.
Tipikusan, amikor IP-címet használ, akkor egy távoli számítógéphez próbál csatlakozni az interneten keresztül.
Egy webböngészőbe beírva például a wpastra.com címet, az Astra webszerverére és az Astra főoldalára irányít.
A loopback címmel azonban a localhostot hívja, ill, az Ön számítógépét.
A cikk kedvéért pedig a XAMPP segítségével állítjuk be a helyi szerverünket.
Ez átvezet minket a következő témához.
Mi az a XAMPP?
Míg arról beszéltünk, hogy mi a localhost, arról még nem, hogy miért van szükségünk a localhostra.
A WordPress PHP (Hypertext Preprocessor) segítségével íródott. A WordPresshez hasonlóan a PHP is nyílt forráskódú, és egy széles körben használt programozási és szkriptnyelv dinamikus és interaktív weboldalak létrehozására.
És mit gondolsz, hol tárolódnak a weboldaladon megjelenő adatok, például a blogcikkek, termékadatok? Itt jön a képbe a MySQL adatbázis.
A MySQL egy DBMS (adatbázis-kezelő rendszer), amelyet a WordPress használ a weboldalad összes információjának tárolására és lekérdezésére.
Még egyszer, akárcsak a WordPress és a PHP, a MySQL is nyílt forráskódú.
És ha esetleg kíváncsi lennél, mi is az a nyílt forráskód.
Nos, a nyílt forráskód olyan szoftver, amelynek a forráskódját szabadon hozzáférhetővé teszik, és szabadon terjeszthető és módosítható, hogy a lehető legjobban megfeleljen az igényeidnek.
A PHP és a MySQL futtatásához pedig, ami viszont a WordPress weboldal futtatásához szükséges, szükséged van egy webszerverre.
Igen, jól tippeltél.
A helyi webszerver létrehozásához telepítened kell a XAMPP-t.
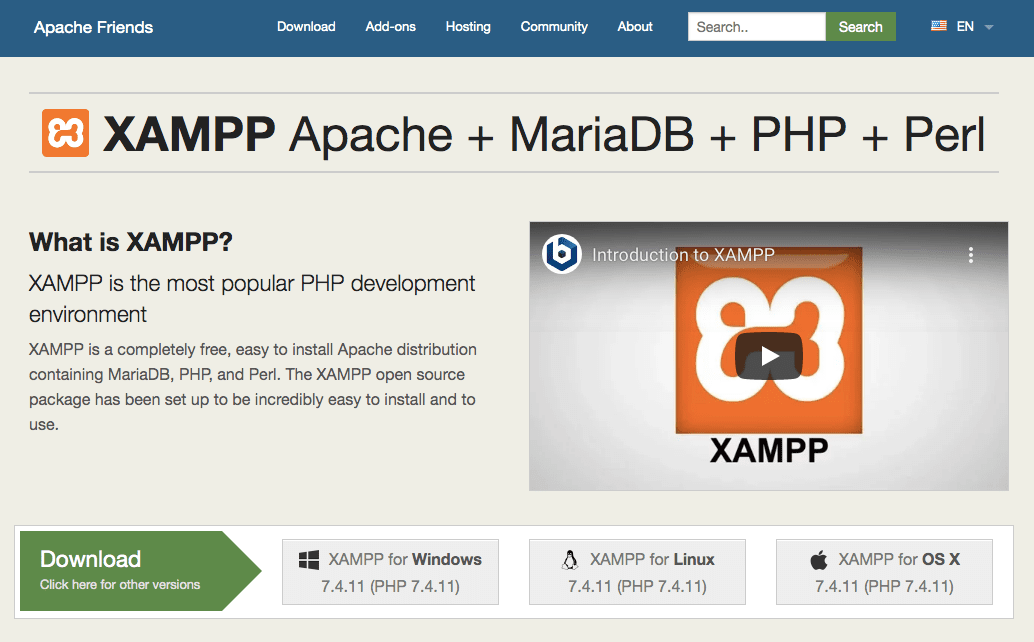
Amint azt a weboldaluk átadja, a XAMPP egy nagyon népszerű PHP fejlesztői környezet.
Egy kezdő számára az Apache, PHP és MySQL környezetek külön-külön történő beállítása a helyi számítógépen túlterhelő lehet. Ebben segít a XAMPP használata.
A XAMPP egy teljesen ingyenes és könnyen telepíthető szoftvercsomag, amely segít a helyi szerverkörnyezet beállításában.
A szoftver letölthető Windows, Linux és Mac rendszerekre.
Ezzel a cikkel folytatjuk a XAMPP telepítését, hogy Windowson és Macen is használhassuk a localhostot.
1. lépés: A XAMPP letöltése és telepítése a helyi számítógépre
A XAMPP telepítése Windowson
Látogasson el a XAMPP weboldalára, és kattintson a ‘XAMPP for Windows’-ra. Letöltődik egy telepítő fájl (EXE fájl). Kattintson a telepítőre, és járjon el az utasítások szerint.
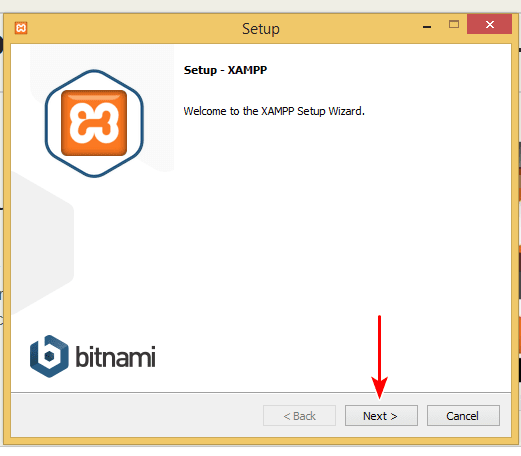
Az alapértelmezett beállításokat az alábbi képen látható módon hagyhatja meg.
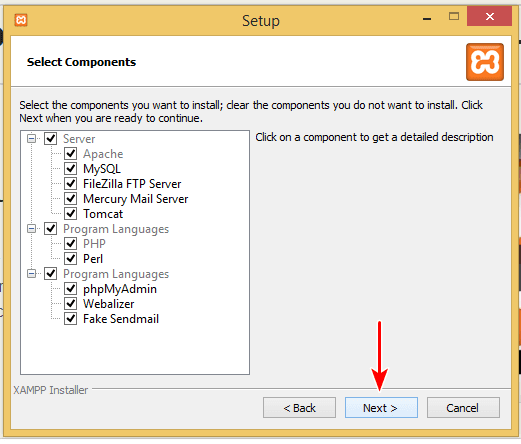
Eldöntheti, hogy melyik mappába szeretné telepíteni a XAMPP-et.
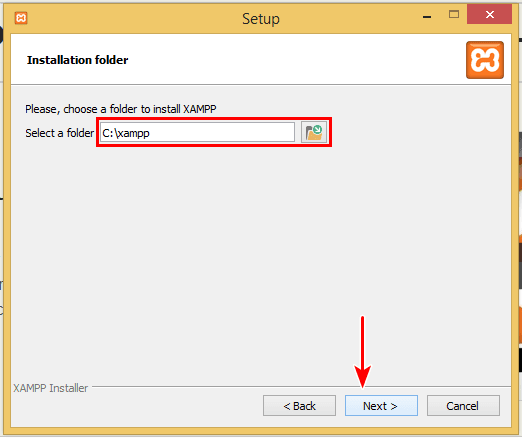
A célmeghajtó és mappa alapértelmezés szerint a “C:\xampp” lesz.
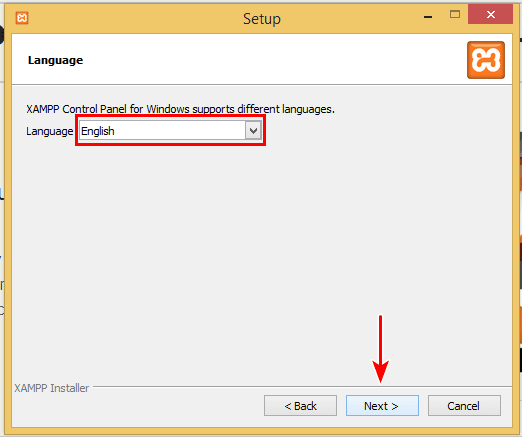
Az alapértelmezett nyelv pedig angol lesz.
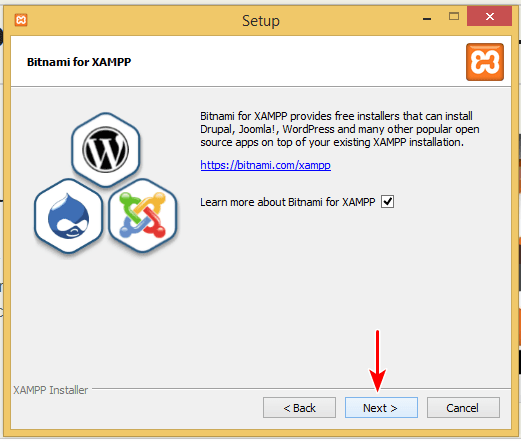
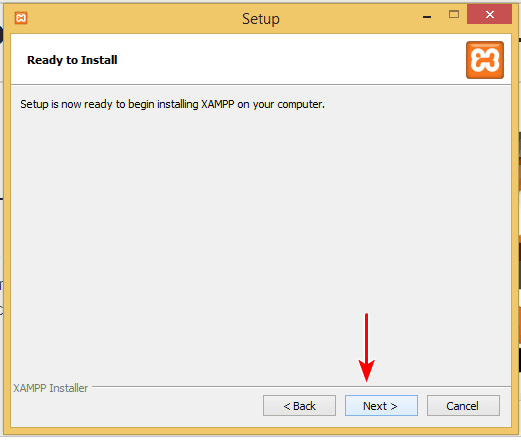
A fenti ablak megjelenésekor kattintson a ‘Next’ gombra, melyben a ‘Ready to Install’ felirat jelenik meg.
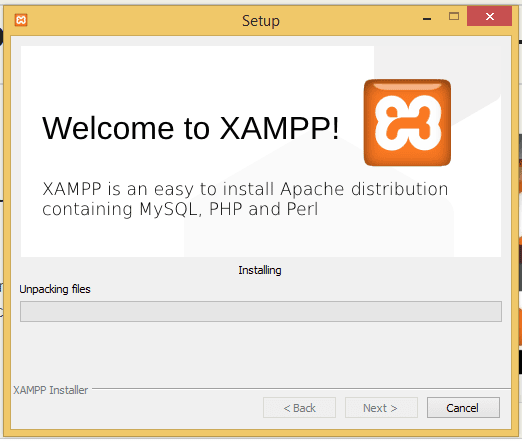
Egy biztonsági figyelmeztetésen keresztül is felkérést kaphat, hogy engedélyezze a hozzáférést a telepítéshez.
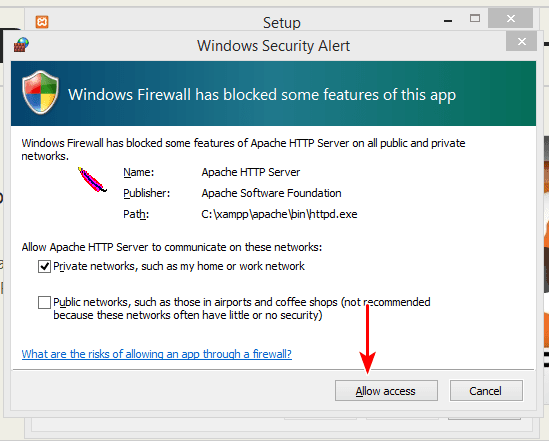
Kattintson a ‘Hozzáférés engedélyezése’ gombra a folytatáshoz.
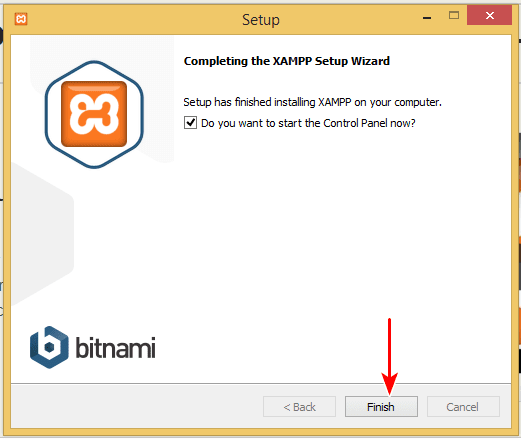
Ez az! A XAMPP telepítése megtörtént.
A ‘Befejezés’ gombra kattintva megnyílik a Vezérlőpult.
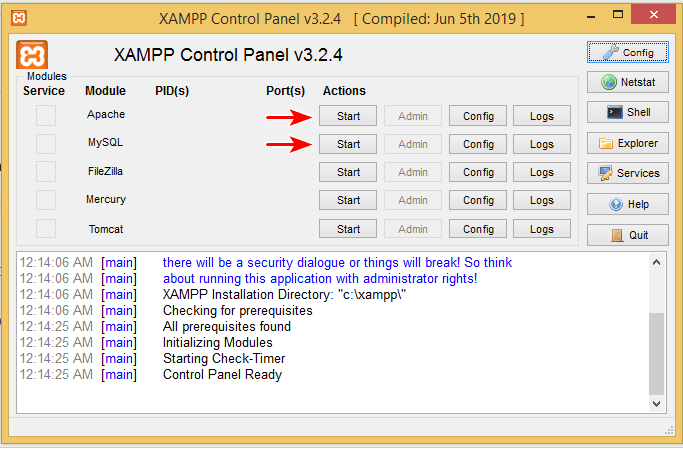
A vezérlőpult lehetővé teszi a megfelelő szolgáltatások ‘Elindítását’ és ‘Leállítását’.
Kattintsunk az Apache és MySQL esetében az ‘Indítás’ gombra.
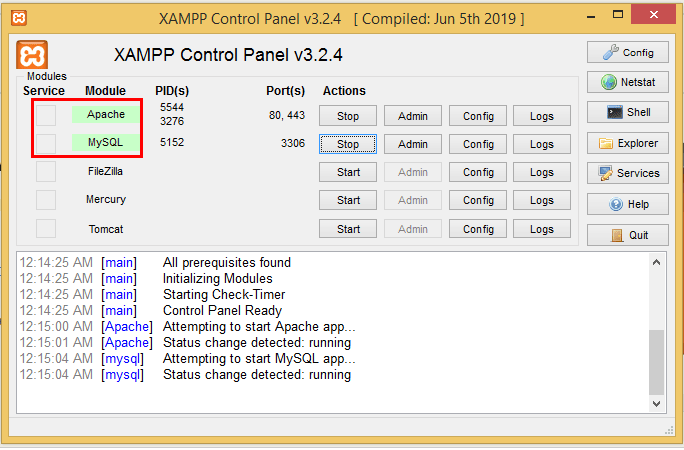
Most, hogy ellenőrizze, hogy a telepítés sikeresen befejeződött-e, írja be a ‘http://localhost’-t a böngészőjébe.
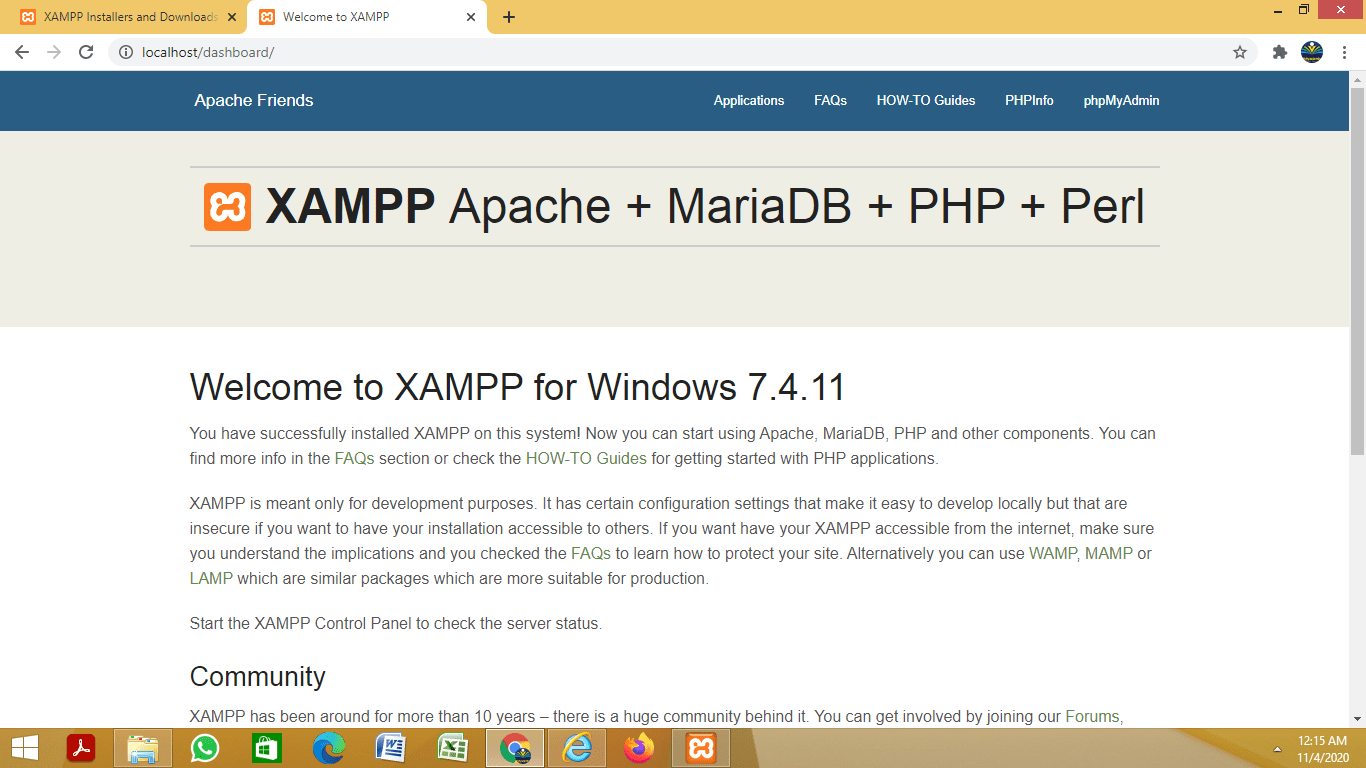
A sikeres telepítés után a fenti kezdőlapot fogja tudni elérni.
Most, hogy a XAMPP-t lokálisan telepítettük a Windows operációs rendszeren, nézzük meg a XAMPP helyi telepítésének lépéseit Mac-en.
XAMPP telepítése Mac-en
Noha a lépések nagyjából ugyanazok, van néhány különbség, amit érdemes figyelembe venni.
Kezdésként a honlapon a ‘XAMPP for OS X’ fül helyett a ‘Letöltés’ alatt található ‘Kattintson ide más verziókért’ linkre.
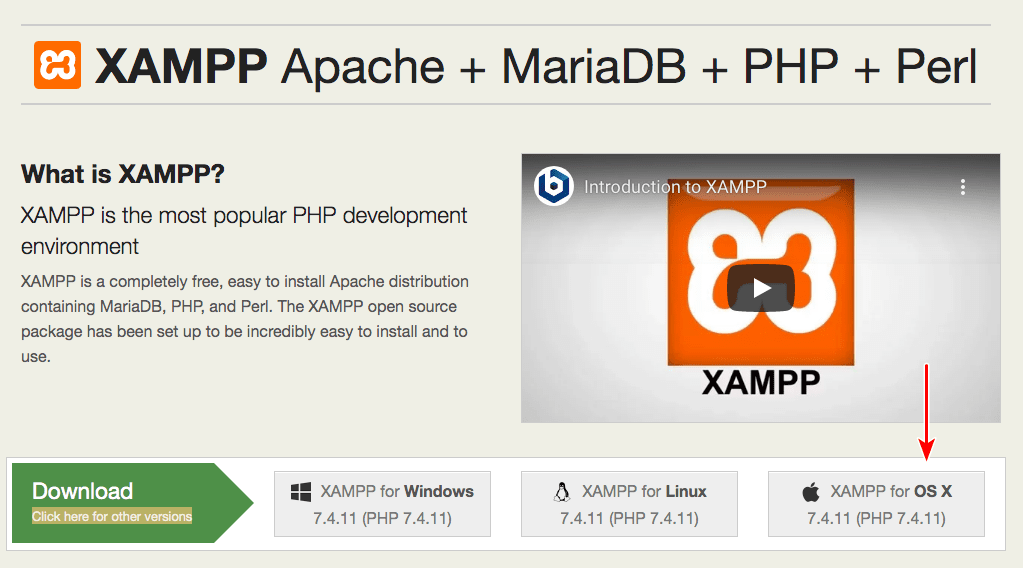
Némely esetben a ‘XAMPP for OS X’ fülre kattintás után az alapértelmezett letöltési fájl nem működik. Ezért ajánlott egy másik verziójú letöltési fájlt választani.
Az ‘egyéb verziók’ oldal alatt görgessen lefelé a ‘XAMPP for OS X’ szakaszhoz.
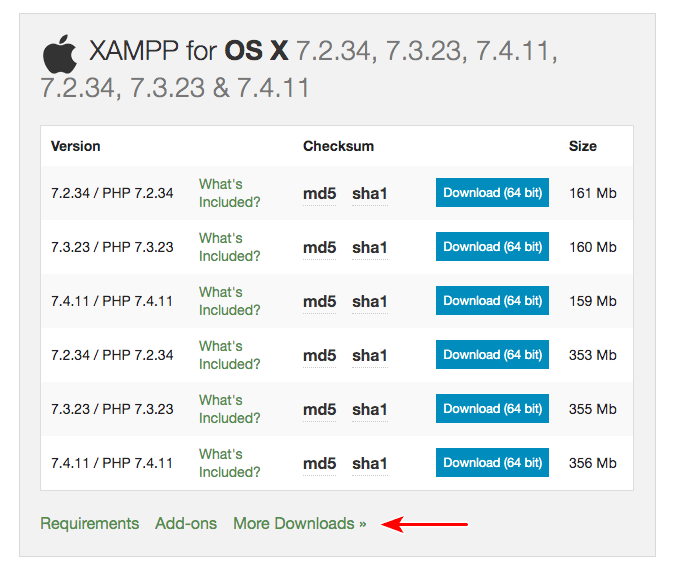
Kattintson a ‘További letöltések’ gombra.
Egy külső weboldalra kerül.
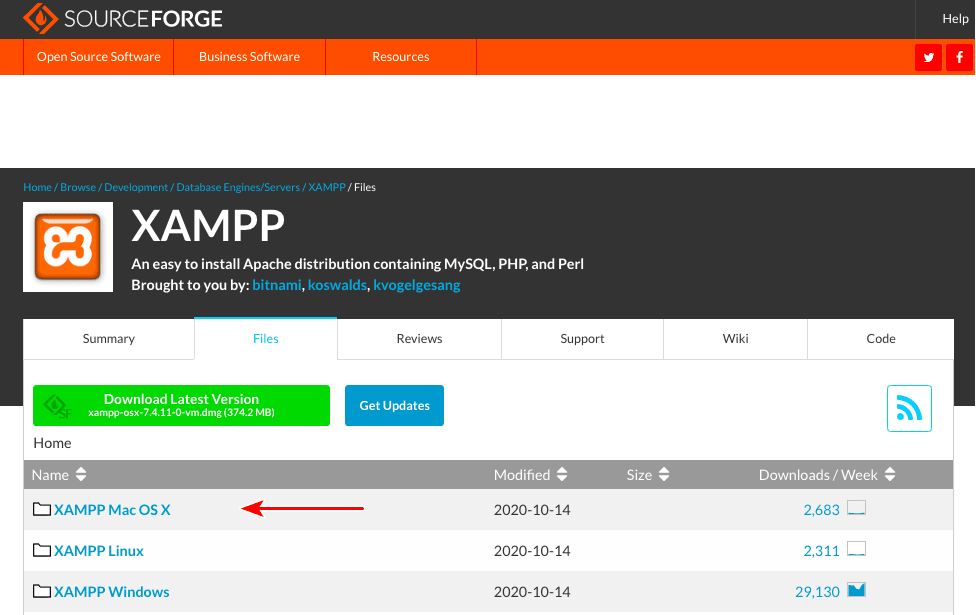
Válassza ki a ‘XAMPP Mac OS X’ opciót.
Azután kattintson a ‘7.4.11’-re. Ebben az opcióban lesz a heti maximális letöltés.
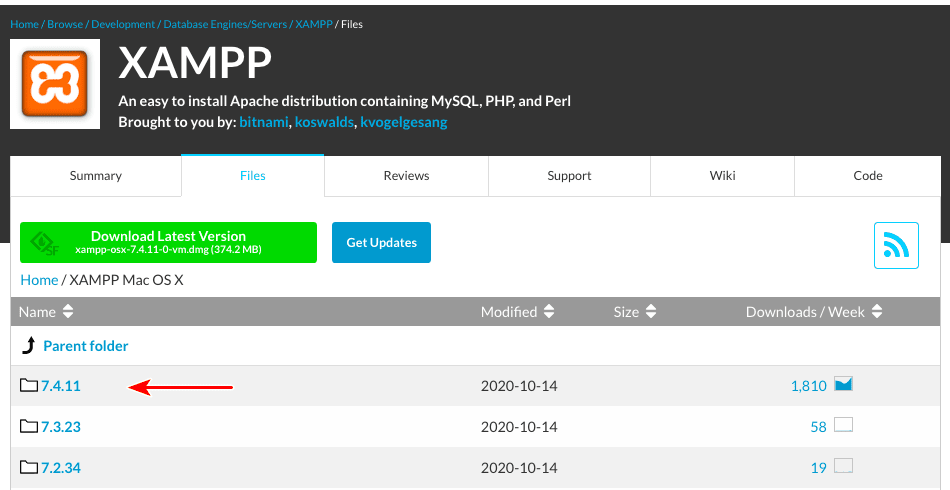
Most, a szoftver két verzióját fogja észrevenni.
Az első a ‘xampp-osx-7.4.11-0-vm.dmg’, a másik pedig a ‘xampp-osx-7.4.11-0-installer.dmg’.
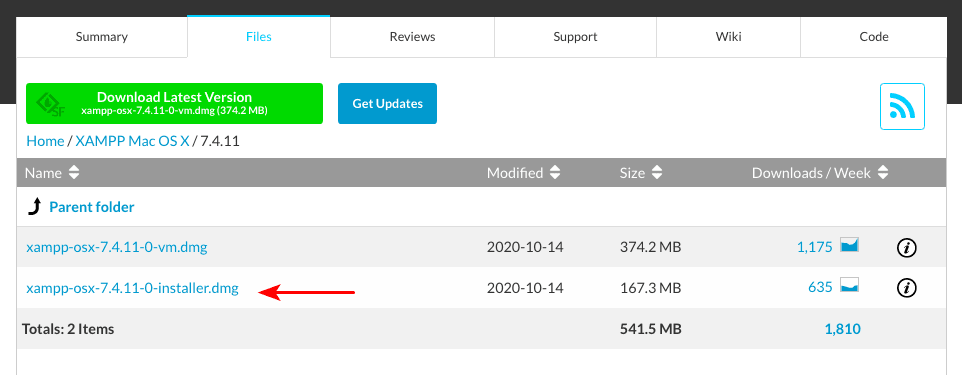
Válassza a ‘telepítő’ verziót.
A letöltés befejezése után kattintson duplán a képre a telepítési folyamat elindításához.
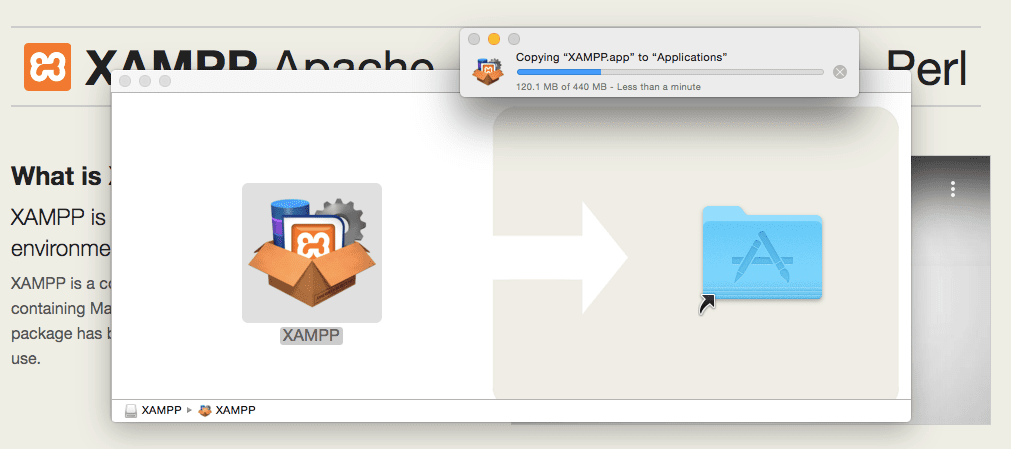
Ezután húzza a XAMPP mappát az Alkalmazások mappába.
Ez minden. A XAMPP most már a ‘/Applications/XAMPP’ könyvtár alá van telepítve.
Dupla kattintás a XAMPP-re. A program kérni fogja, hogy folytassa az alkalmazás megnyitását. Kattintson a ‘Megnyitás’ gombra.
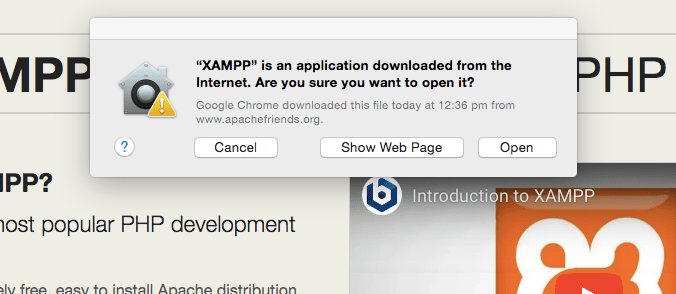
A telepítési folyamat elindul, és az alábbiakban látható módon követheti a következő, magától értetődő lépéseket.
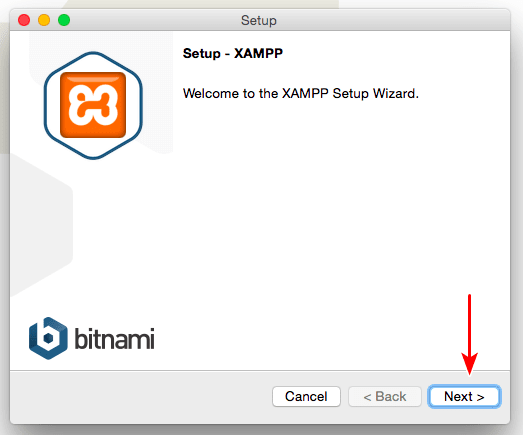
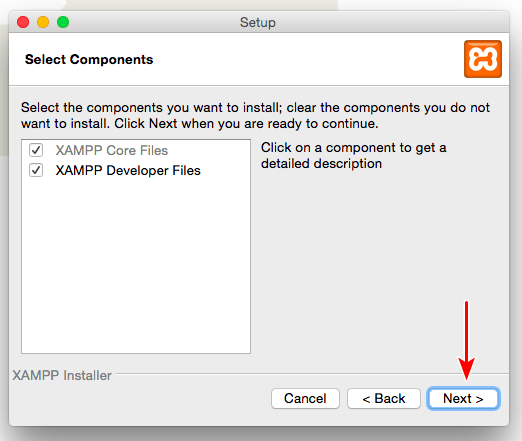
A fent látható ablakban ki- vagy kijelölheti a telepíteni kívánt komponenseket.
A ‘XAMPP Developer Files’ kijelölését, ha szeretné, megszüntetheti. A ‘XAMPP Core Files’ (XAMPP alapfájlok) kötelezően kiválasztva marad.
. 5
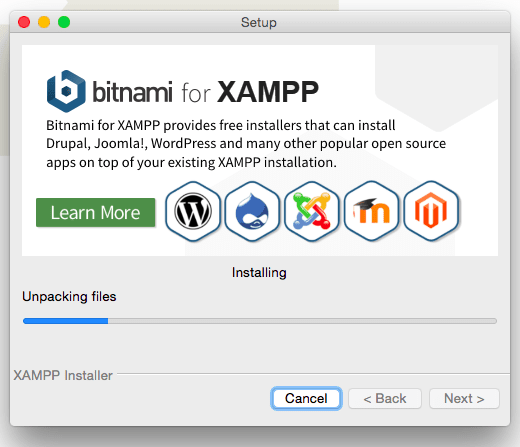
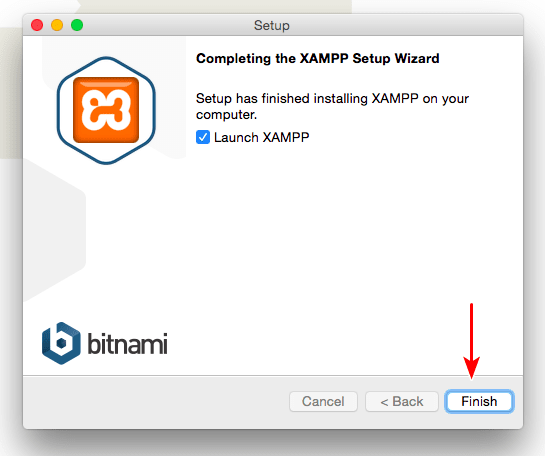
A telepítési folyamat befejeződött, indítsa el a XAMPP-t a ‘Befejezés’ gombra kattintva.
Ezzel megnyílik az alkalmazás ablaka, az ábrán látható módon.
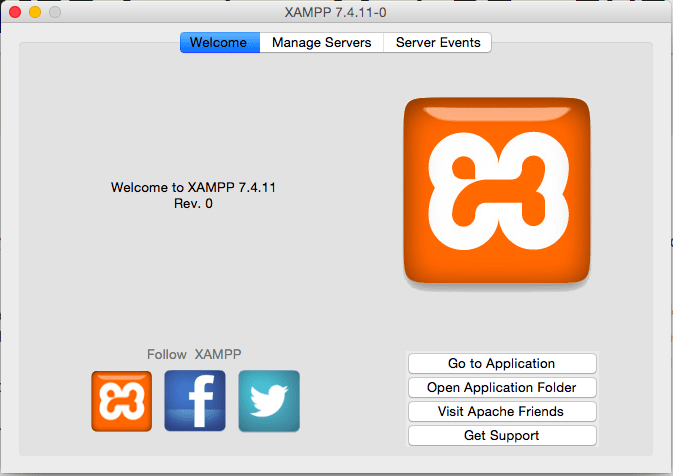
Kattintson a ‘Go to Application’ gombra, vagy írja be a böngészőbe a ‘http://localhost’-t, hogy ellenőrizze, jól sikerült-e a telepítési folyamat.
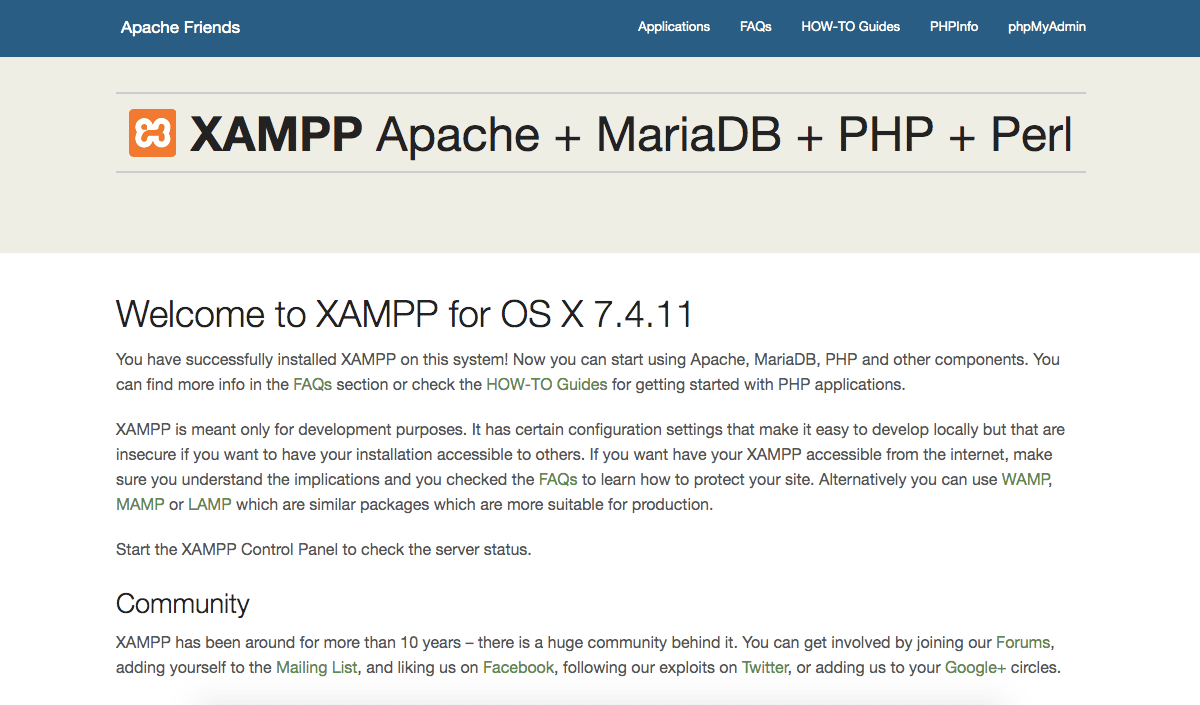
Ha a fenti oldalt találja, nos, akkor sikeresen telepítette a XAMPP-t a helyi Mac számítógépére.
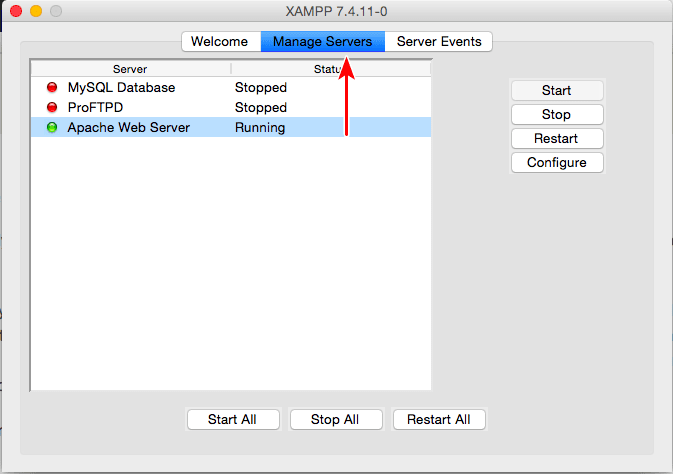
Lépjen vissza az alkalmazás ablakába, és kattintson a ‘Szerverek kezelése’ fülre.
Azt fogja észrevenni, hogy alapértelmezés szerint az ‘Apache Web Server’ fut. Ha ez nem fut, előfordulhat, hogy nem tudja elérni a localhost oldalt. A szolgáltatás indításához csak a ‘Start’ gombra kell kattintania. Hasonlóképpen, az Apache szolgáltatás futásának leállításához kattintson a ‘Stop’ gombra.
Míg ezt a következő lépésben tárgyaljuk, javaslom a ‘MySQL Database’ szolgáltatás elindítását is.
Most, hogy telepítettük a XAMPP-t a helyi számítógépünkre, a következő lépés a WordPress telepítése.
2. lépés. A WordPress letöltése és telepítése a helyi számítógépre
Töltsük le a WordPress legújabb verzióját (jelenleg 5.5.3) a WordPress.org-ról.
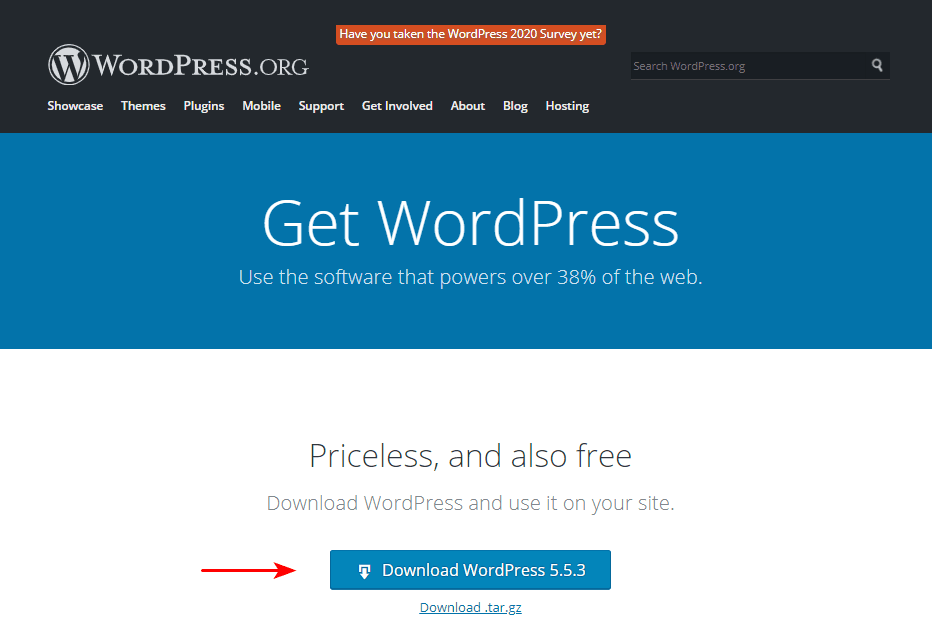
A ‘wordpress-5.5.3.zip’ fájl letöltődik. Csomagolja ki a fájl tartalmát.
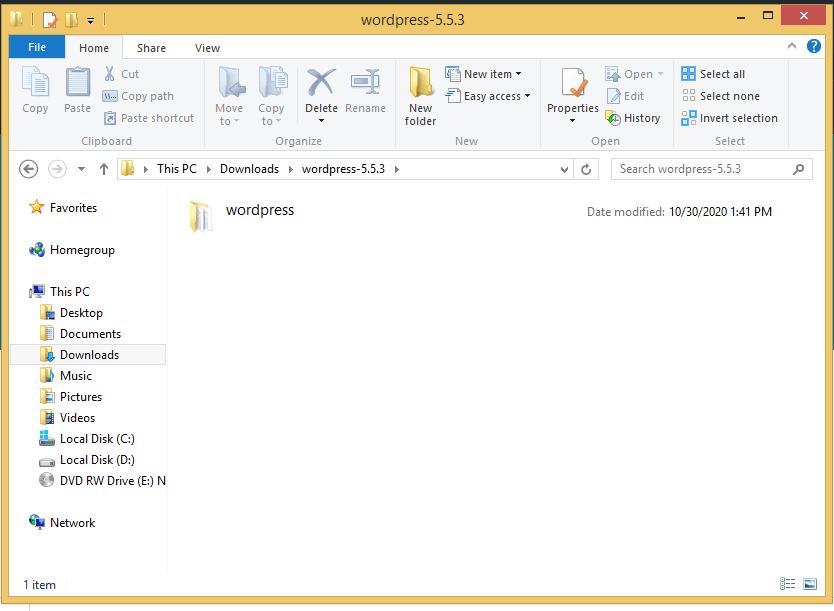
A fenti képen látható módon a fájl tartalma a ‘wordpress-5.5.3’ mappába lett kicsomagolva. Igen, ha más WordPress-verzióval rendelkezik, a mappa neve ennek megfelelően változik.
Most másolja a ‘wordpress’ mappát. Ez a mappa tartalmazza a WordPress weboldal létrehozásához szükséges összes fájlt.
Lépjen át a XAMPP mappába.
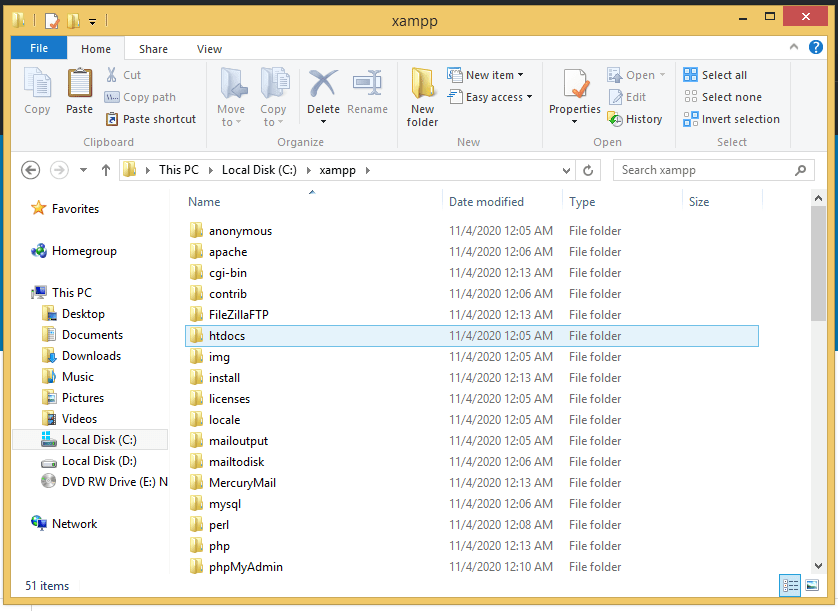
A XAMPP alatt észreveszi a ‘htdocs’ mappát.
Menj előre, és illeszd be a ‘wordpress’ mappát a ‘htdocs’ mappába.
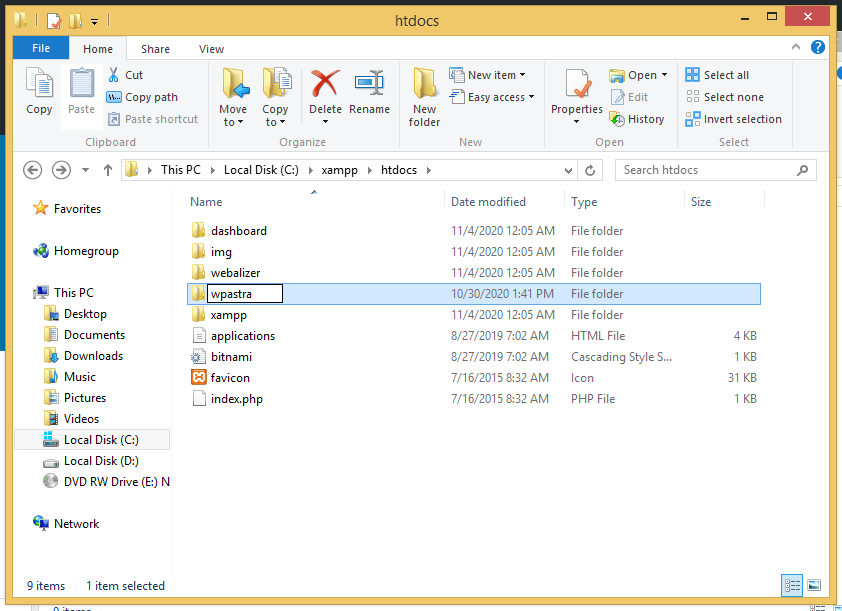
Mihelyt átvitted a mappát a ‘htdocs’-ba, átnevezheted a mappát az általad választottra. Általában a létrehozandó weboldalnak megfelelően nevezheted el.
Én például a fenti képen látható módon ‘wpastra’ névre neveztem át a mappát.
Most, hogy elérd a WordPress weboldaladat, és ellenőrizd, hogy a telepítés hiba nélkül ment-e végbe, írd ki a webböngészőbe a ‘http://localhost/<wordpress-mappa>’ URL címet. Ahol a ‘<wordpress-mappa>’ a beírt mappa neve.
Ami az én esetemben a ‘http://localhost/wpastra’ lesz.
A sikeres telepítés után a következő oldalra kell eljutnod.
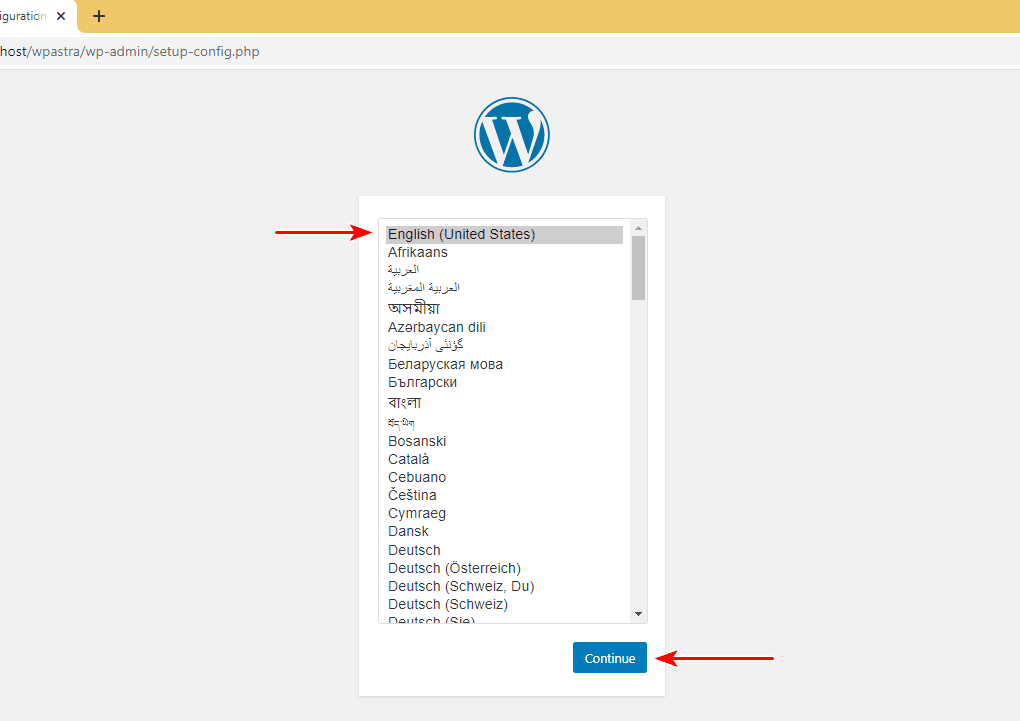
Válassza ki a kívánt nyelvet és kattintson a folytatás gombra.
A következő oldalon, ahogy az alább látható, az adatbázis adatainak megadására lesz szükség.
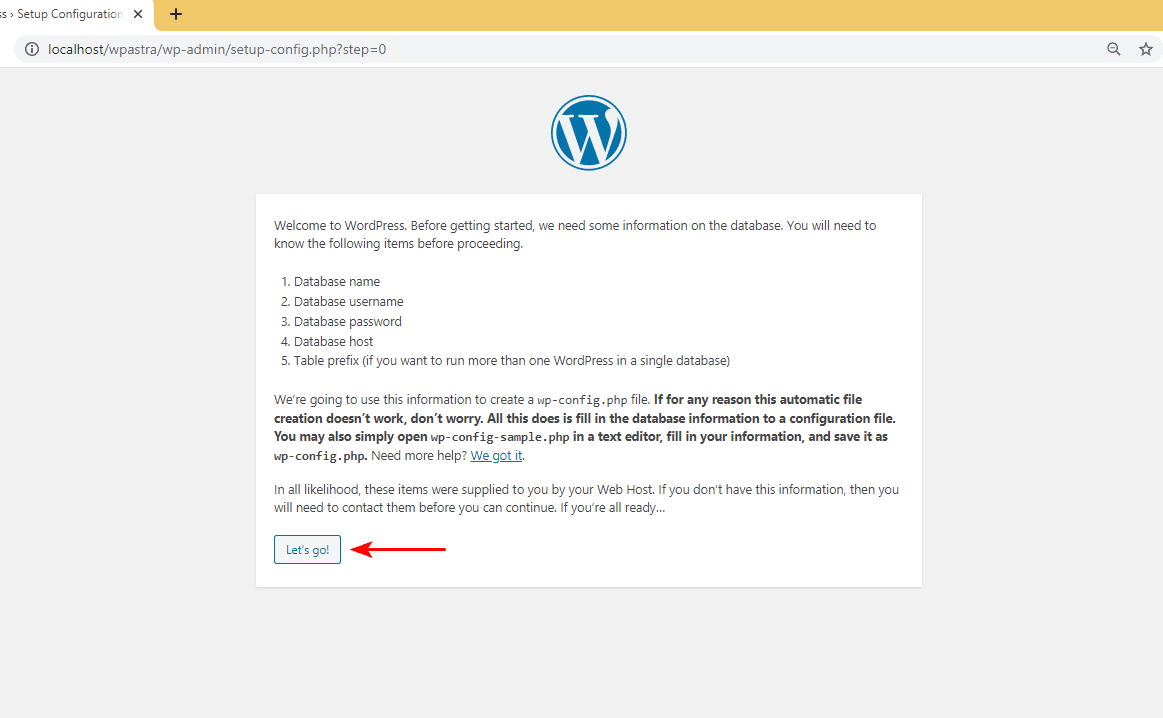
És pontosan hogyan kapjuk meg az adatbázis adatait?
Nos, itt jön a képbe az utolsó lépésünk.
És csak hozzáteszem, hogy a WordPress helyi telepítésének lépései Mac-en is ugyanezek idáig tartanak.
3. lépés. A MySQL adatbázis beállítása
Lépjünk vissza a localhost főoldalára, azaz a ‘http://localhost’ oldalra. A műszerfalra (http://localhost/dashboard) kell irányítania magát.
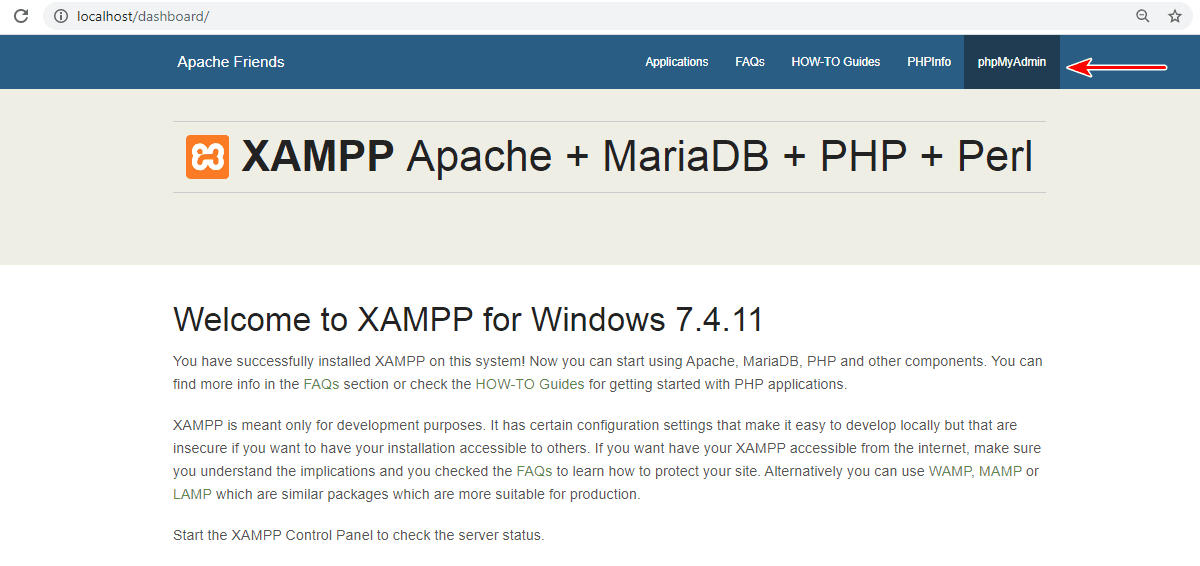
Kattintson az oldal jobb felső sarkában található ‘phpMyAdmin’ linkre.
A ‘phpMyAdmin’ műszerfalra fog irányítani.
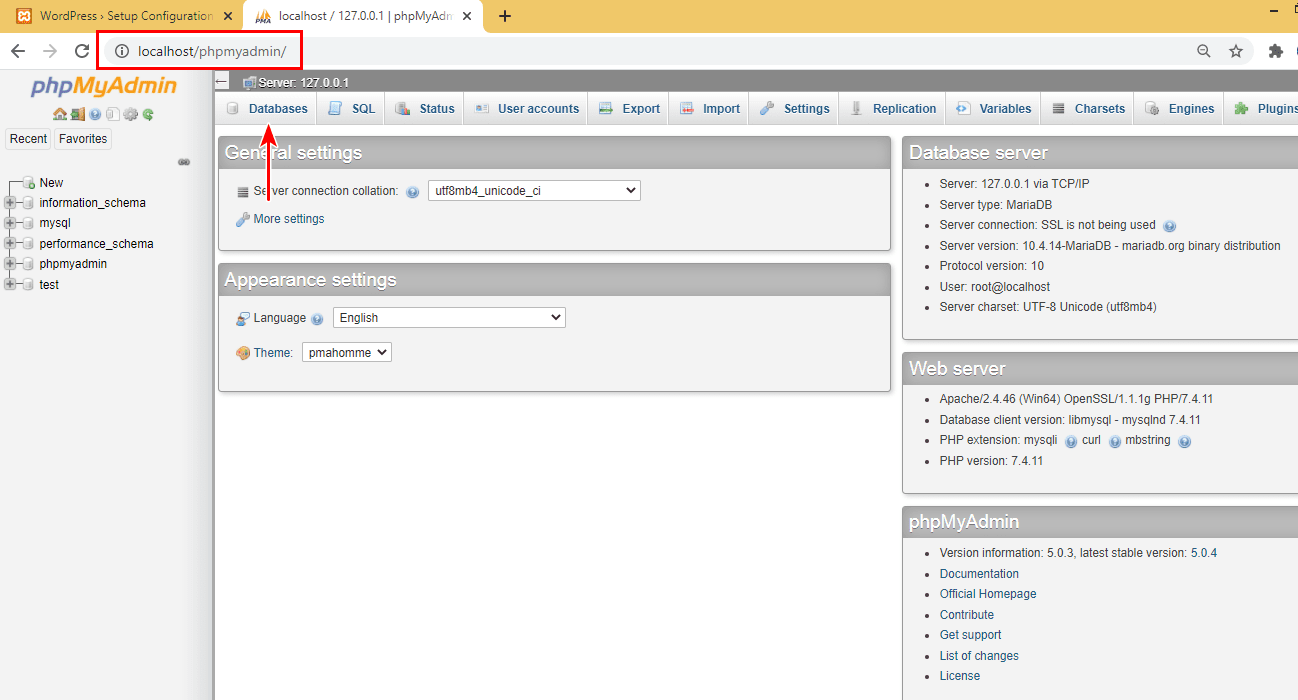
A bal oldalon több meglévő adatbázis nevét fogja észrevenni.
Új adatbázis létrehozásához kattintson a ‘Adatbázisok’ fülre a tetején.
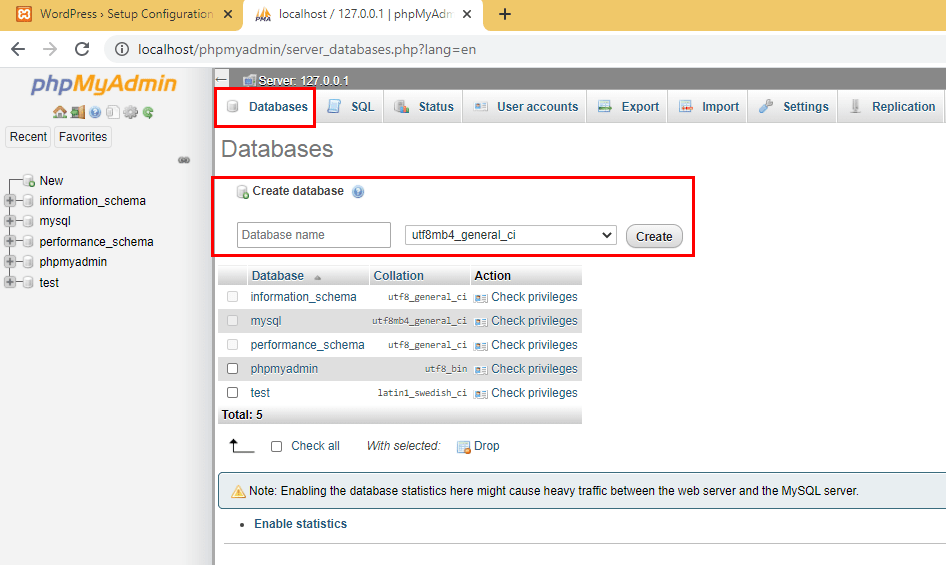
Adj meg egy ‘Adatbázis nevet’ és kattints a ‘Létrehozás’ gombra.
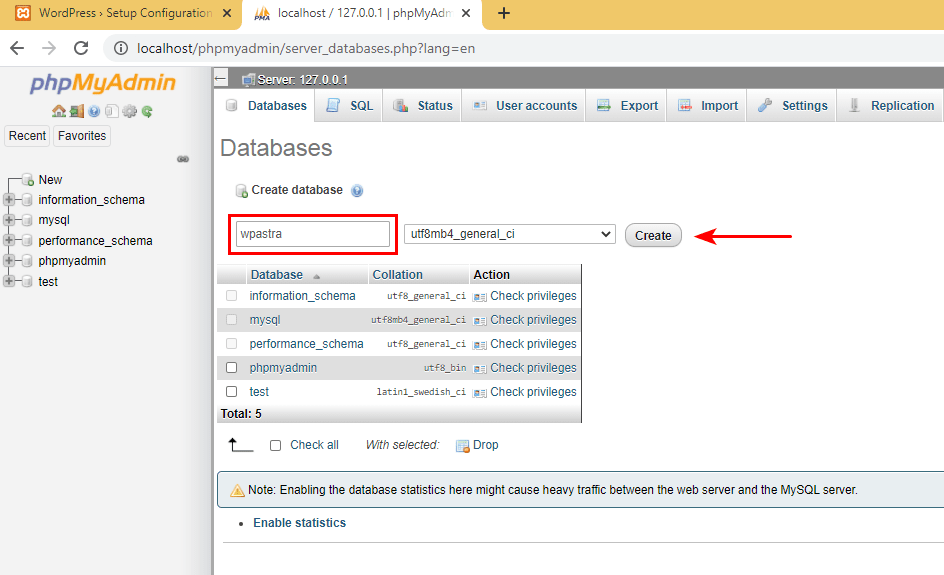
Elkészítettem például egy adatbázist ‘wpastra’ néven.
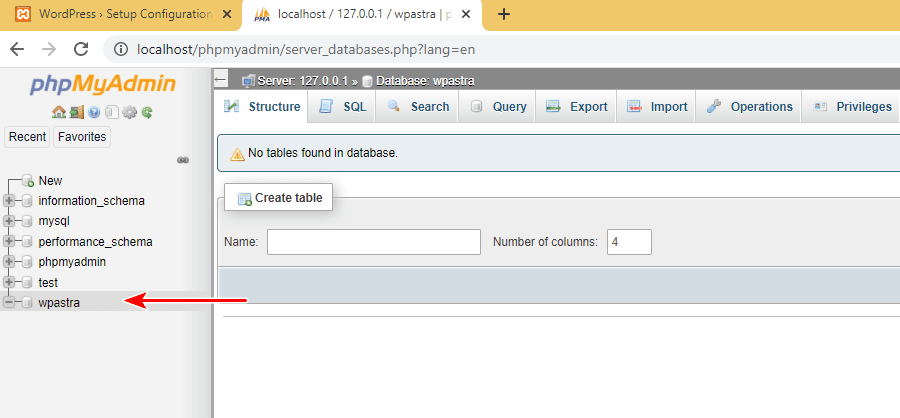
Most, hogy az adatbázis létrehozásra került, menjünk vissza a WordPress telepítési oldalára, és kattintsunk a ‘Gyerünk!
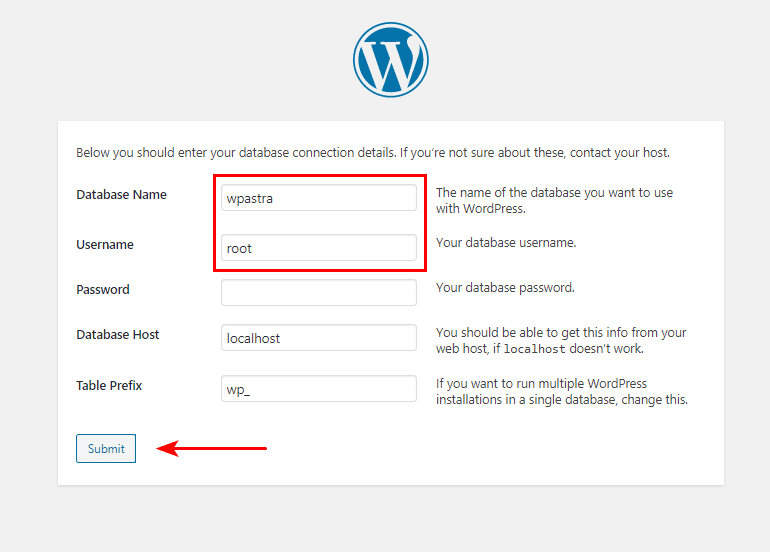
Kezdésként írja be az ‘Adatbázis neve’ mezőbe az imént létrehozott adatbázis nevét.
A ‘Felhasználónév’-be írja be ugyanazt, mint a ‘root’. A ‘Jelszó’ mező pedig üresen hagyható. A fennmaradó két mezőt, azaz az ‘Database Host’-ot és a ‘Table Prefix’-et hagyja alapértelmezett értékként. Amelyek a ‘localhost’, illetve a ‘wp_’.
Amint befejezte, kattintson a ‘Submit’ gombra.
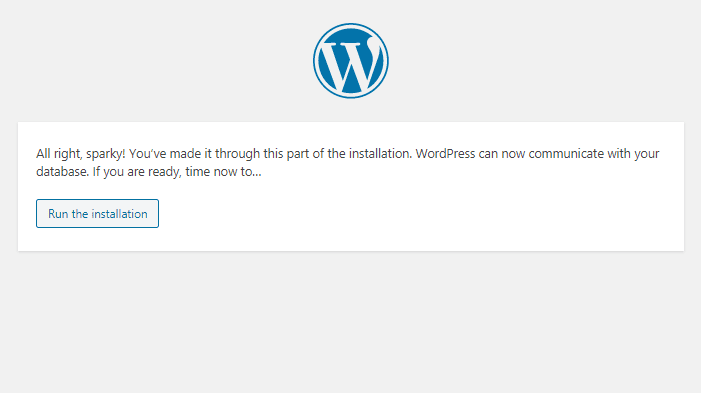
Az alábbi oldalra kell most eljutnia. Ha igen, nos, akkor a kapcsolatod az adatbázissal jól működik!
Kattints tovább a ‘Telepítés futtatása’ gombra.

Adja meg az ‘Oldal címe’, a ‘Felhasználónév’, a ‘Jelszó’ és az ‘Email címe’ mezőt.
Amint a fenti képen látható, én beütöttem a szükséges mezőket.
Aztán kattintson a ‘WordPress telepítése’ gombra.

A sikeres telepítés után kattintson a ‘Bejelentkezés’ gombra.
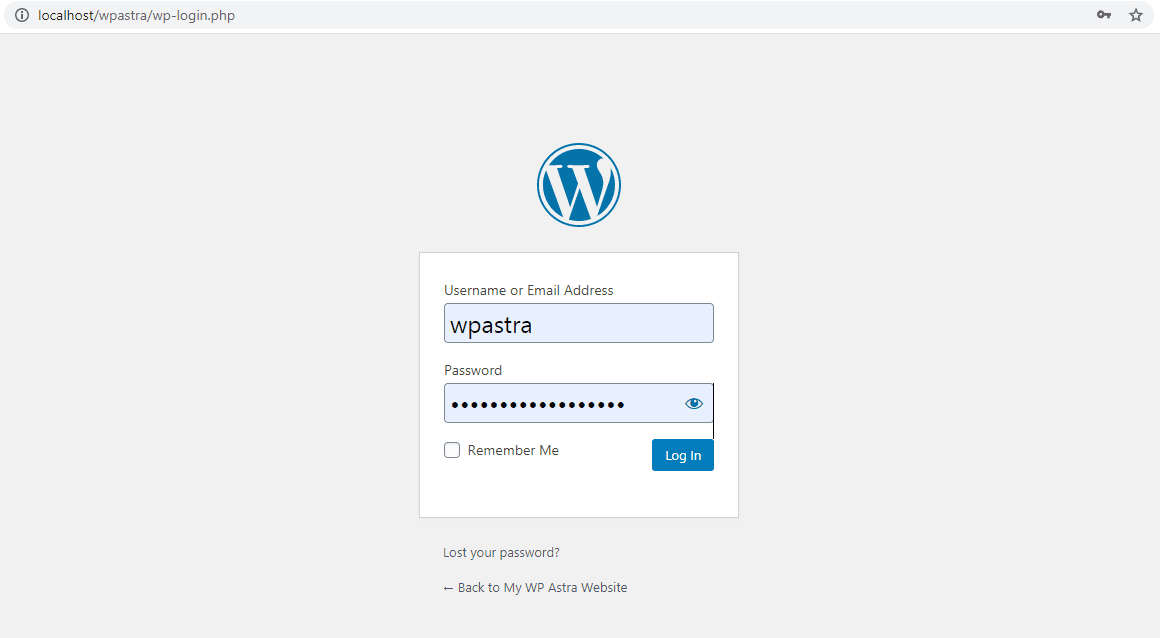
És megjelenik a WordPress bejelentkezési képernyője.
Adja meg az imént létrehozott felhasználónevet és jelszót.
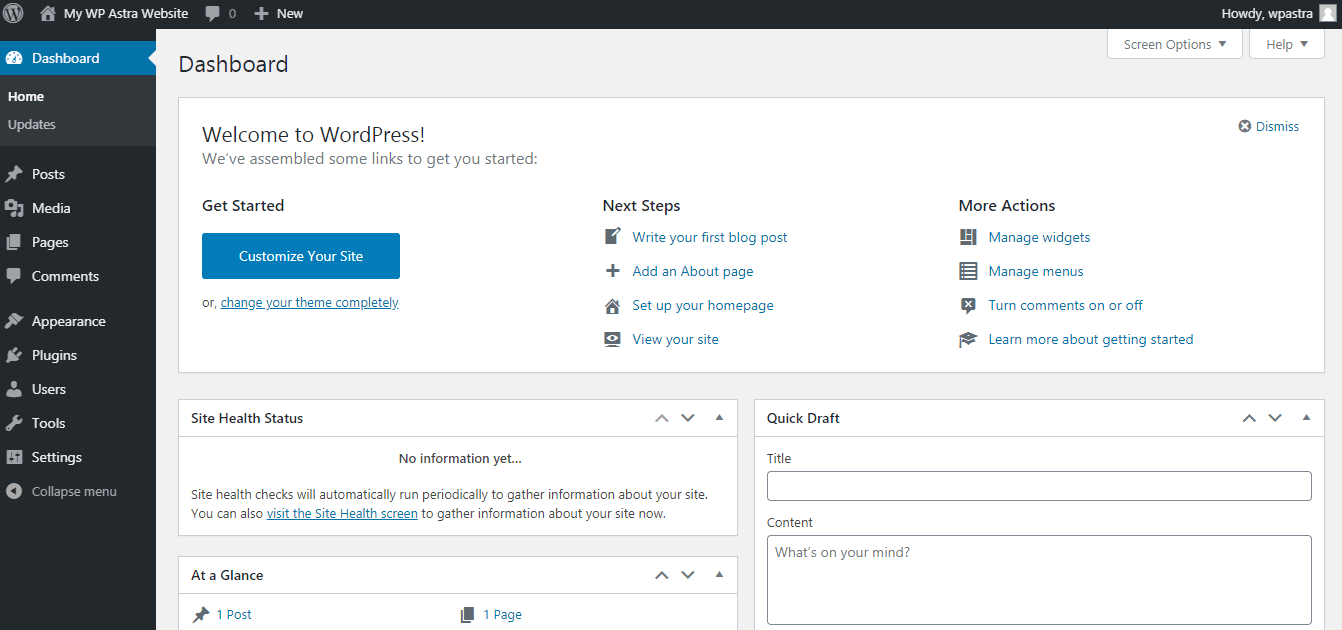
És voila! A WordPress műszerfalán vagy. Létrehoztál egy helyi WordPress weboldalt a XAMPP használatával.
A weboldaladat az URL beírásával érheted el, ami ebben a példában ‘http://localhost/wpastra’.
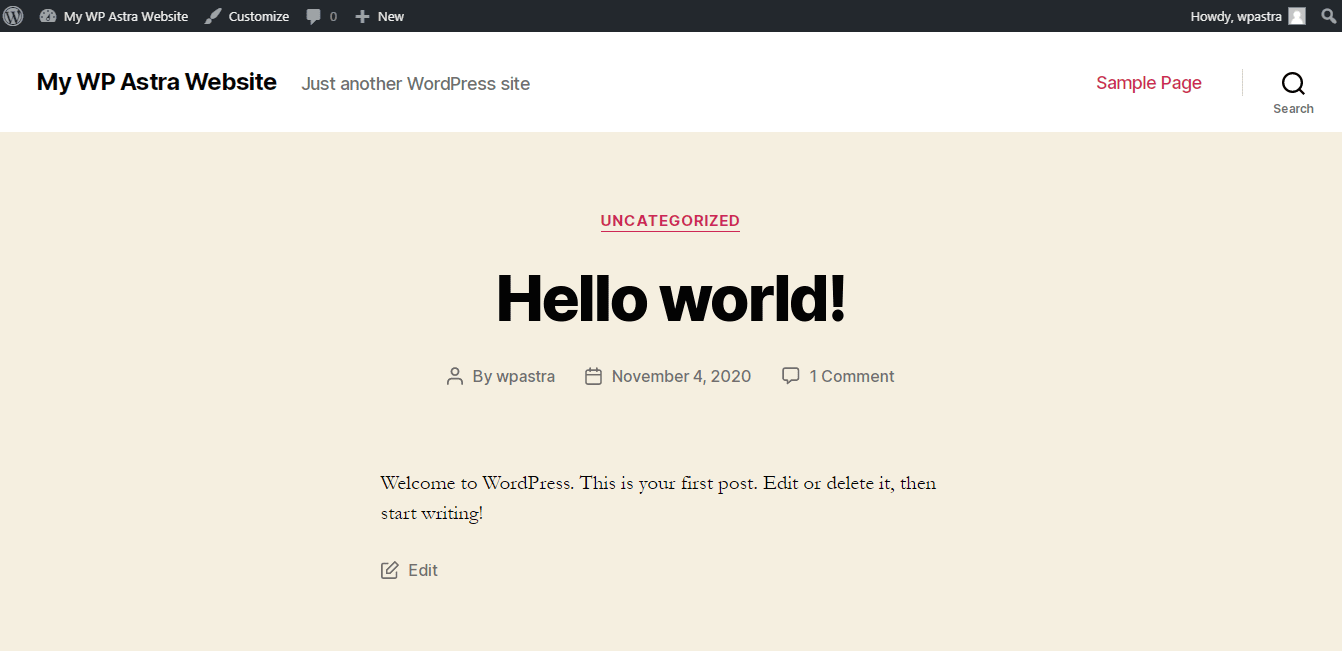
Lépj tovább, telepítsd a témákat, a bővítményeket, teszteld a teljes funkcionalitást, és hozd létre a WordPress weboldaladat lokálisan. A helyi telepítés pontosan ugyanúgy működik, mint a hosztolt verzió.
- Hogyan kell telepíteni az Astra témát?
- Hogyan kell telepíteni a Starter Templates (ingyenes) plugint?
- Best Free Theme for Elementor
MySQL beállítása Mac-en
Míg a MySQL beállítása és az adatbázis helyi létrehozása során a Windows operációs rendszeren a legtöbb fent említett lépés ugyanaz, van néhány különbség, amit meg kell jegyezni.
A megjegyzendő lépések pedig az adatbázis adatainak megadása után következnek.
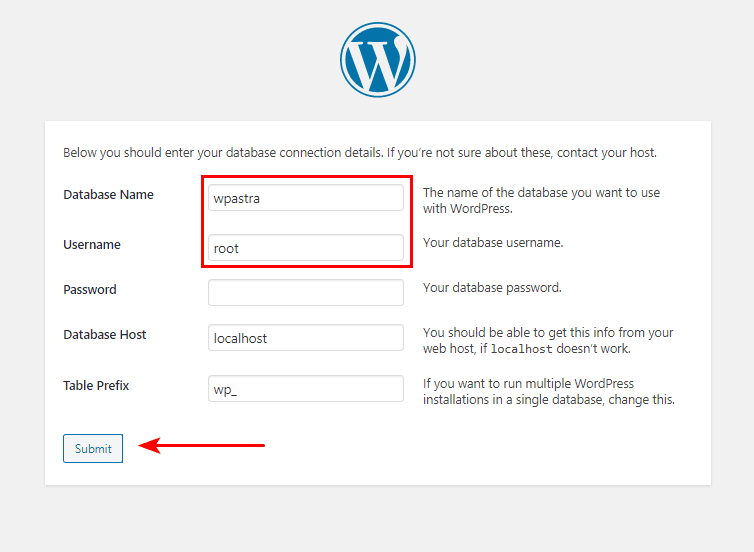
A fentiek szerint a lépések idáig ugyanazok, mint a korábban ismertetett.
Az adatbázis adatainak megadása után kattintson a ‘Küldés’ gombra.
Ezután egy, az alábbiakban látható oldalon találja magát, ahol néhány PHP kód található.
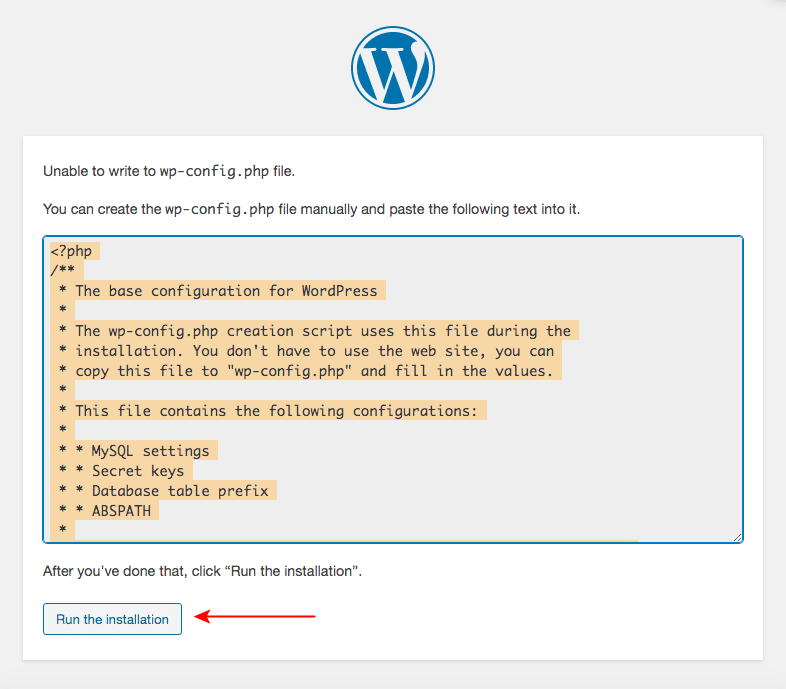
A fent kiemelt kódot kell bemásolnia, és létrehoznia egy fájlt ‘wp-config.php’.
Alternatívaként, ha megnézed a XAMPP mappába átvitt ‘wordpress’ mappát, észrevehetsz egy ‘wp-config-sample.php’ nevű fájlt.
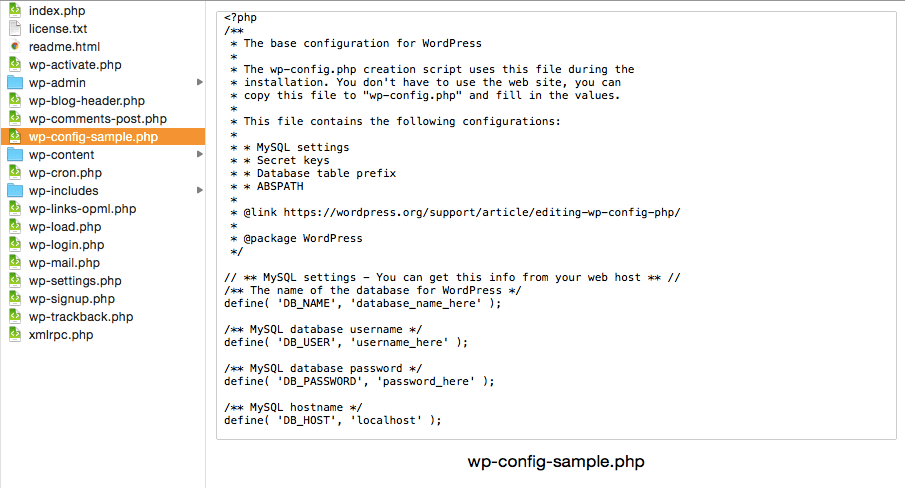
Nyisd meg ezt a fájlt egy általad választott szövegszerkesztővel. Töröld ki a fájl tartalmát, és helyettesítsd az imént bemásolt kóddal. És mentse el a fájlt.
Amikor ezt a lépést elvégezte, nevezze át a fájlt ‘wp-config.php’-ra.
Aztán térjen vissza a telepítési folyamathoz, és kattintson a ‘Telepítés futtatása’ gombra.

A többi lépés ugyanaz, mint amit korábban a MySQL beállítása során a Windows operációs rendszerhez.

És sikeresen telepítette a WordPress-t helyileg a Mac rendszerére is.
A XAMPP és a WordPress telepítése során felmerülő gyakori problémák elhárítása
Ez a cikk készítése során a XAMPP és a WordPress telepítése során talán szerencsém volt. Ha azonban bármilyen problémával szembesülsz a telepítés során, itt találsz linkeket néhány gyakori problémára és azok megoldására.
- XAMPP for Windows FAQs
- XAMPP for OS X FAQs
- XAMPP telepítve, hogyan kell hozzáadni a WordPress-t
Következtetés
Amint ebben a cikkben is említettük, ha egy helyi WordPress oldalt szeretne létrehozni és tesztelni a funkciókat, mielőtt élesre állítaná az oldalt, akkor jó gyakorlat a WordPress helyi beállítása.
És most, hogy áttekintettük, hogyan hozhat létre helyi WordPress-oldalt a XAMPP segítségével Windows és Mac operációs rendszereken egyaránt, úgy véljük, könnyen végig tudja majd csinálni.
Várjuk a véleményét. Írja meg nekünk, ha a fent említett lépésekkel sikerült helyben létrehoznia WordPress oldalát.