Mi a VirtualBox?
Oracle VM A VirtualBox egy platformokon átívelő virtualizációs alkalmazás, amelyet az Oracle Corporation fejlesztett ki. Lehetővé teszi a felhasználók számára, hogy virtuális merevlemezekre operációs rendszereket telepítsenek, például Windows, macOS, Solaris és Linux operációs rendszereket.
Elképzelhető például, hogy Windows és Linux operációs rendszert futtasson a Mac számítógépén, Windows szervert futtasson a Linux szerverén, vagy Linuxot futtasson a Windows PC-n, miközben a többi meglévő alkalmazását futtatja.
A lemezterület és a memória az egyetlen probléma, amellyel több virtuális gép telepítésekor szembesülhet.
Miért lesz rá szüksége
- Az Oracle VirtualBox könnyen telepíthető és használható
- Ez ingyenes
- Minden operációs rendszert biztonságosan futtathat és kipróbálhat
- Ha fejlesztő, A VirtualBox eszközként használható saját fejlesztési projektjeinek biztonságos tesztelésére több operációs rendszer környezetében
- A kis beágyazott rendszerektől a laptopokig mindenhol futtatható
- Jó tesztelésre és katasztrófa utáni helyreállításra, mivel könnyen másolható, menthető és szállítható a hosztok között
VirtualBox telepítése
A VirtualBox letölthető innen: VirtualBox Downloads
Miért Ubuntu?
- Ingyenes
- Egyszerű testreszabhatóság: A GNOME asztali környezet segítségével könnyen testreszabható
- Biztonságos
- Az Ubuntu nyílt forráskódú
- Barátságos és támogató közösség
- alacsony rendszerkövetelmények
- A FOSSBYTES szerint, Az Ubuntu a második legjobb Linux disztró programozók és fejlesztők számára
- Ez kezdőbarát
Az Ubuntu beállítása
Először nyissa meg a VirtualBoxot, majd kattintson az “Új” gombra egy virtuális gép létrehozásához.
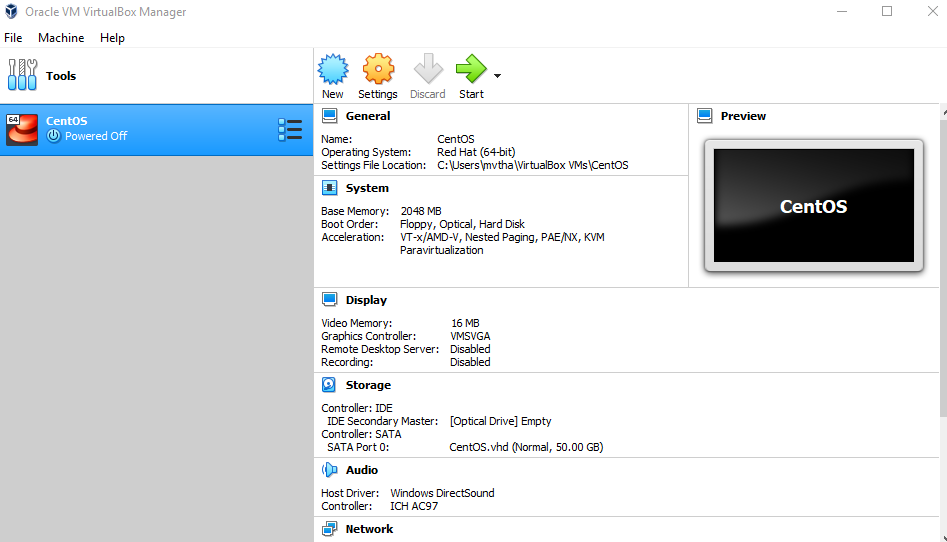
Névként írja be az “Ubuntu”-t, típusként válassza a “Linux”-t, verziónak pedig az Ubuntu (64 bites) változatot.
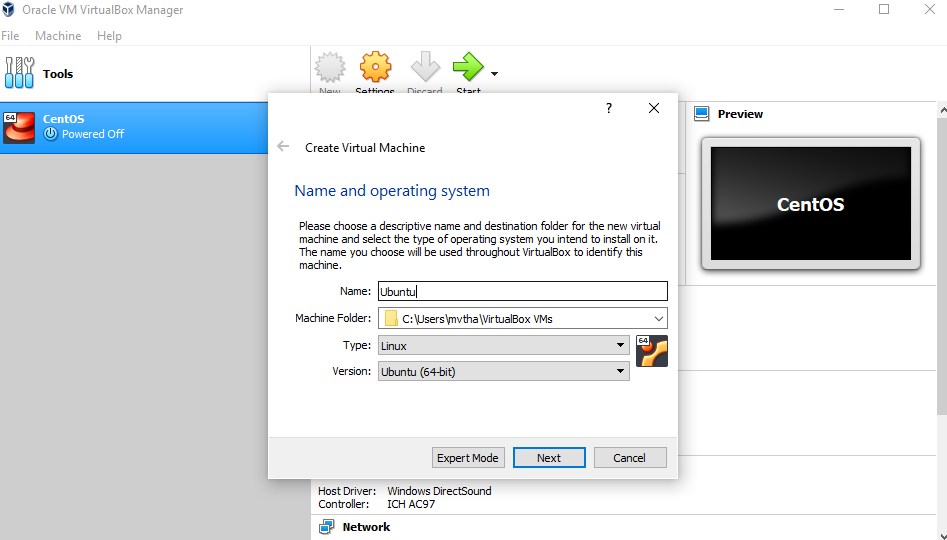
MEGJEGYZÉS: Válasszon ki tetszőleges mennyiségű memóriát, de ne adjon hozzá többet a teljes RAM-jának 50 százalékánál.
Pipálja a “Virtuális merevlemez létrehozása most” opciót, így később meghatározhatjuk az Ubuntu OS virtuális merevlemezünk méretét.
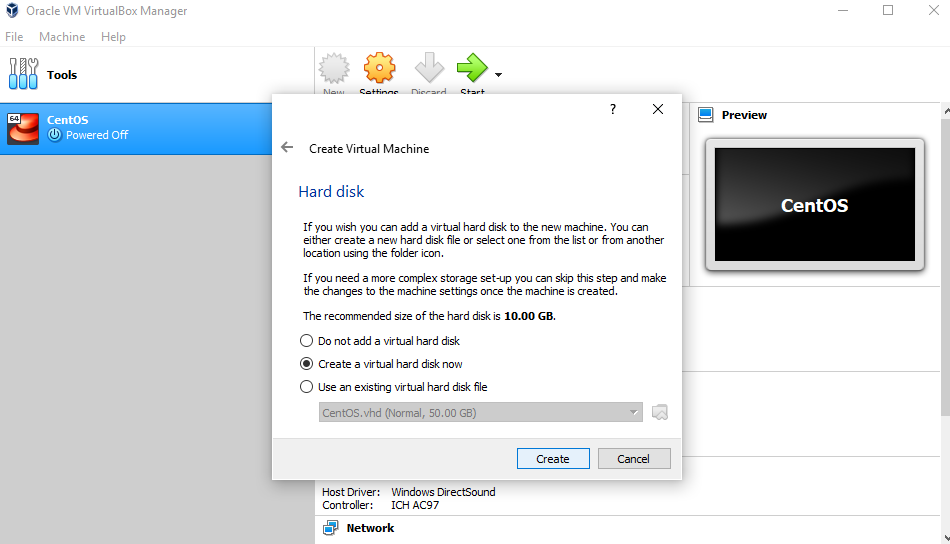
Most válasszuk a “VHD (virtuális merevlemez)” lehetőséget.
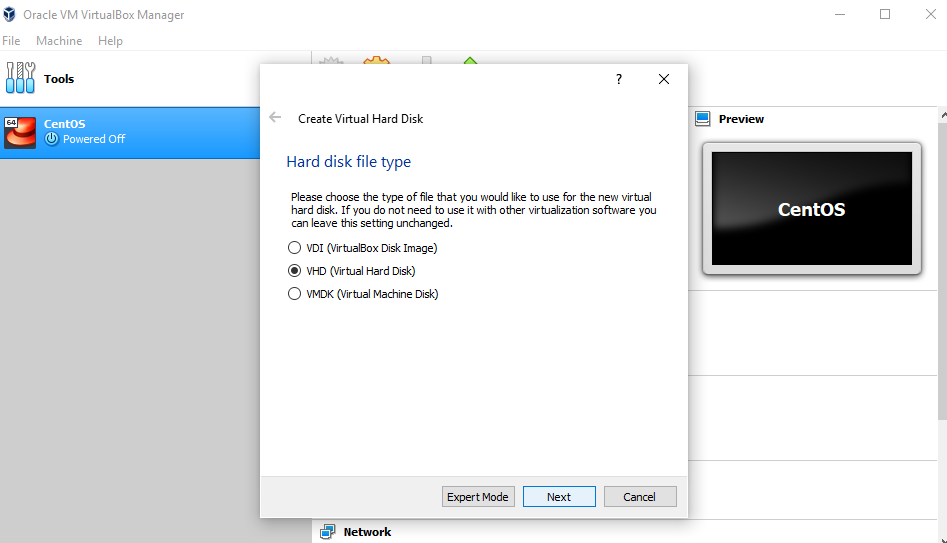
A következőkben dinamikusan osztunk ki tárhelyet a fizikai merevlemezünkön.
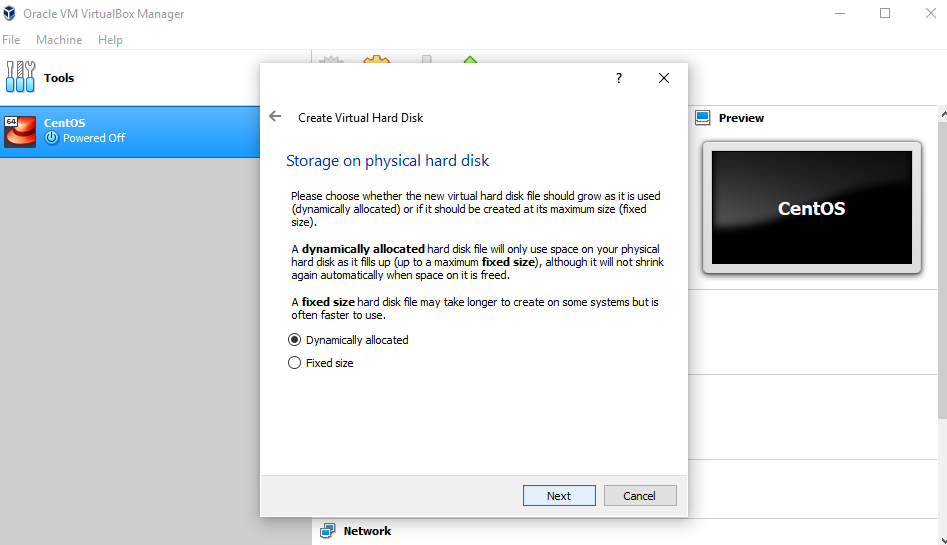
Meg akarjuk adni az Ubuntu OS-ünk méretét. Az ajánlott méret 10 GB, de ha szeretnénk, növelhetjük a méretet.
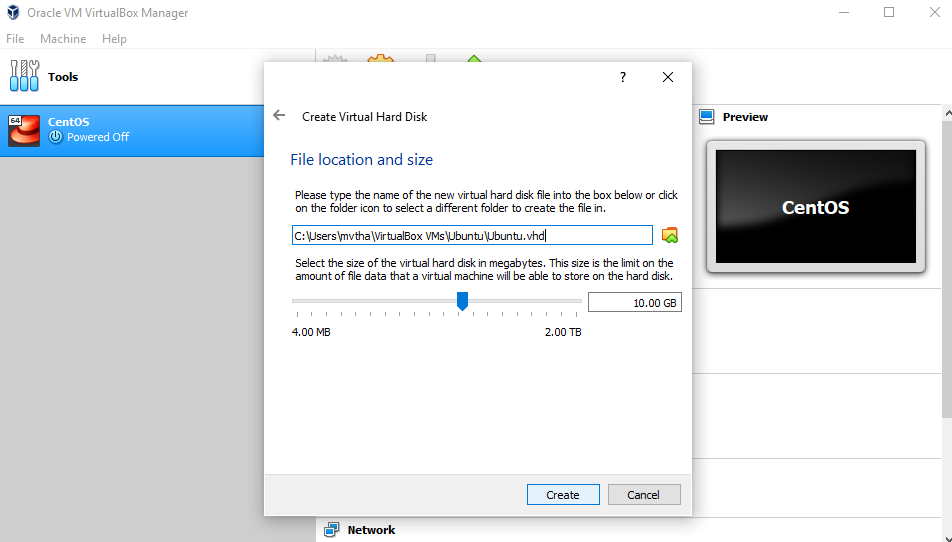
A virtuális merevlemez létrehozása után a műszerfalon megjelenik az Ubuntu.

Most az Ubuntu lemezképfájlt (.iso) kell beállítanunk.
Az Ubuntu lemezképfájl letölthető innen: Ubuntu OS letöltés
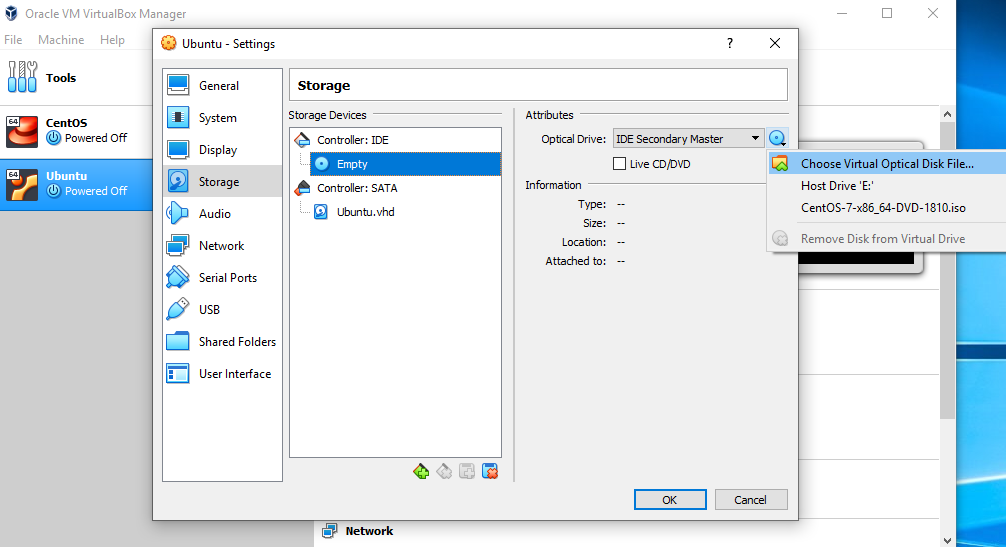
Az Ubuntu lemezképfájl beállításához lépjen a beállítások menüpontba, és kövesse az alábbi lépéseket:
- Kattintson a “Tároló”
- A tárolóeszközöknél kattintson az “Üres”
- Attribútumoknál kattintson a lemezképre és a “Virtuális optikai lemezfájl kiválasztása”
- Válassza ki az Ubuntu lemezképfájlt és nyissa meg
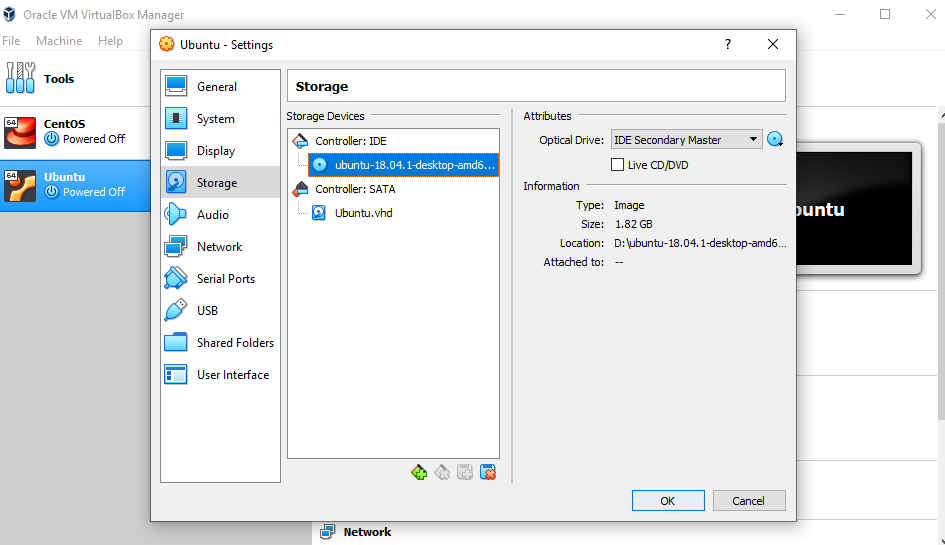
Kattintson az OK gombra.
Az Ubuntu operációs rendszer készen áll a VirtualBoxba történő telepítésre. Induljunk!
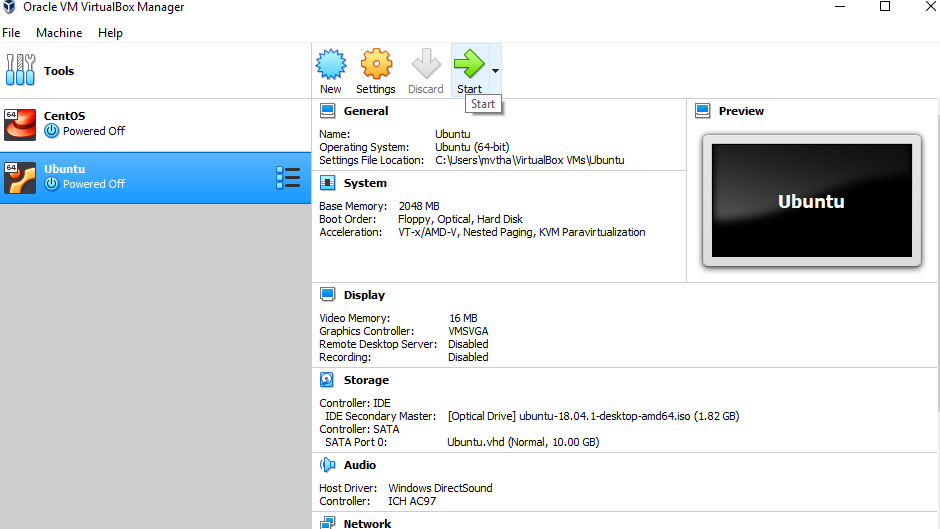
MEGJEGYZÉS: Az Ubuntu VirtualBox telepítésének és a tényleges operációs rendszer telepítésének lépései eltérhetnek. Ez az útmutató csak az Ubuntu VirtualBoxban történő telepítéséhez nyújt segítséget.
Telepítsük az Ubuntut!
Kattintson az Ubuntu telepítésére.
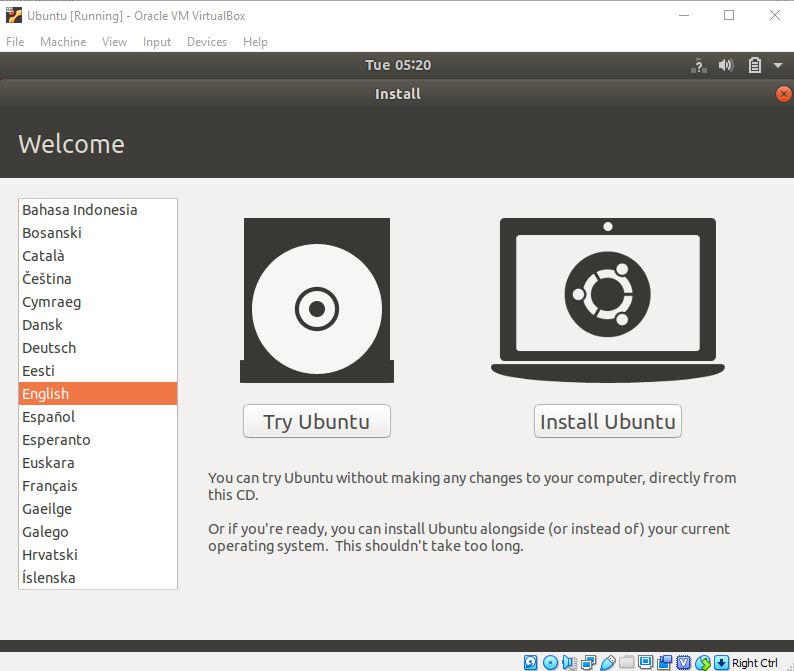
Válassza ki a billentyűzetkiosztást.
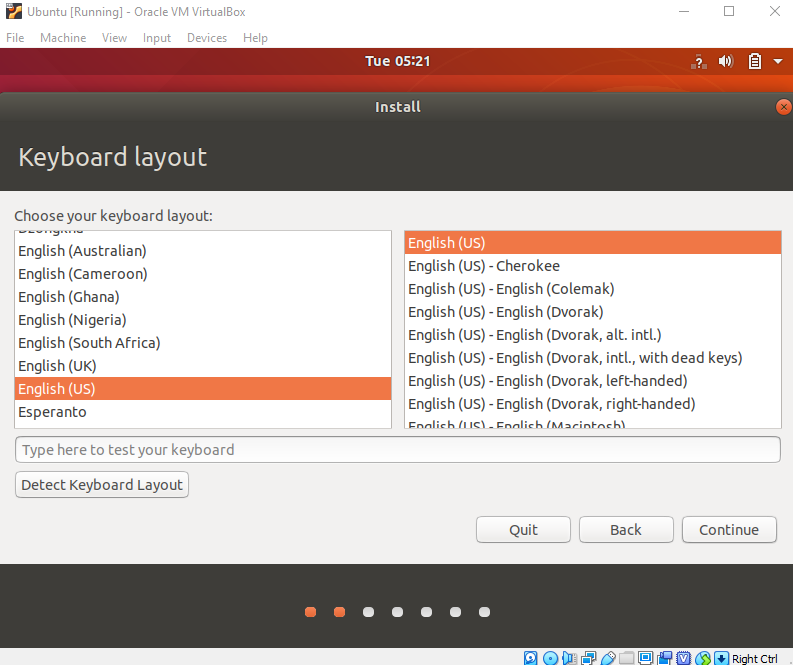
A “Frissítések és egyéb szoftverek” részben jelölje be a “Normál telepítés” lehetőséget, majd folytassa.
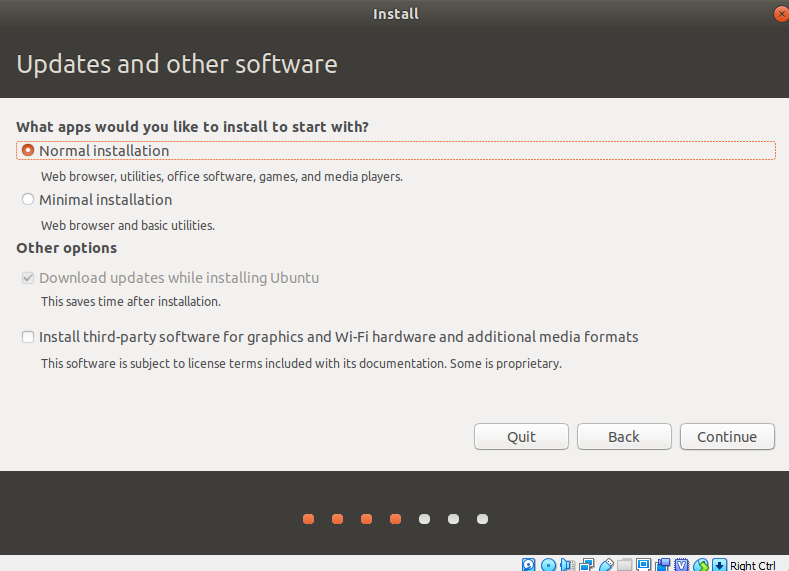
A “Telepítés típusa” részben jelölje be a “Lemez törlése és az Ubuntu telepítése” lehetőséget.
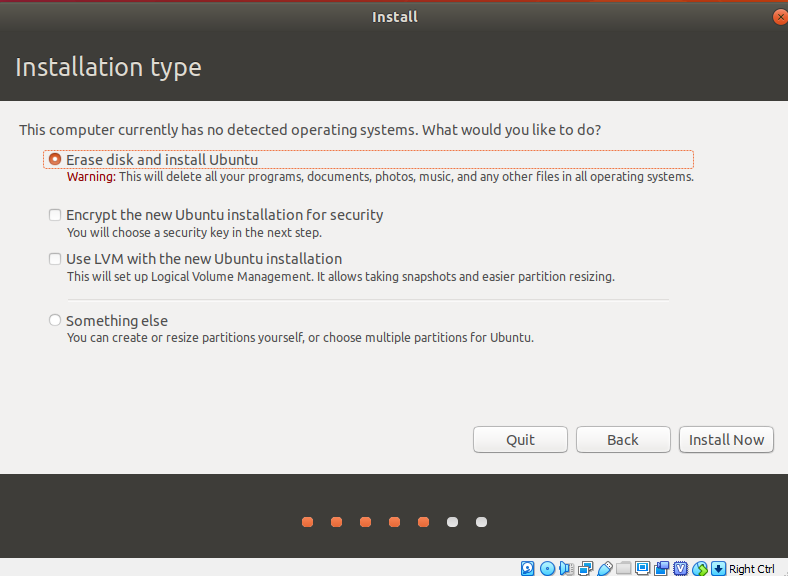
Kattintson a “Folytatás” gombra.
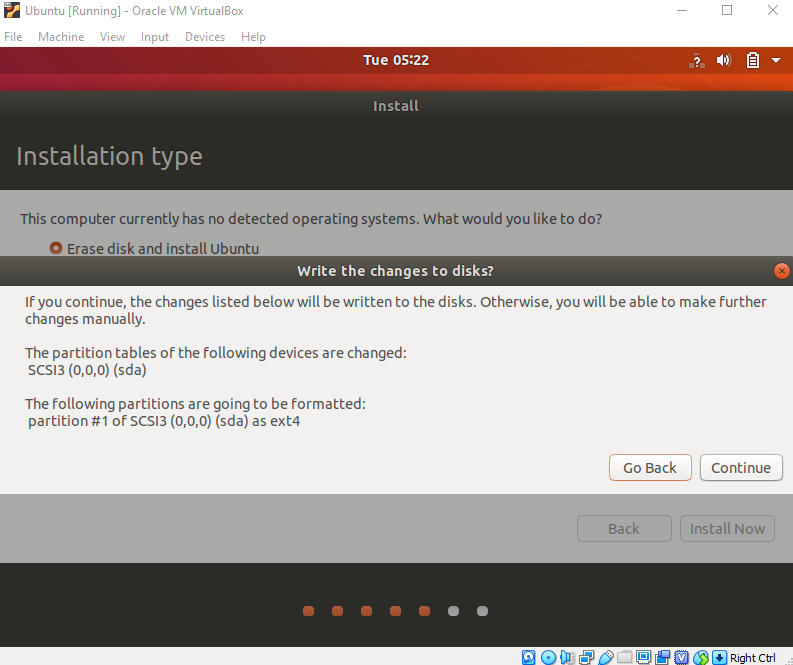
Válassza ki az aktuális helyét.
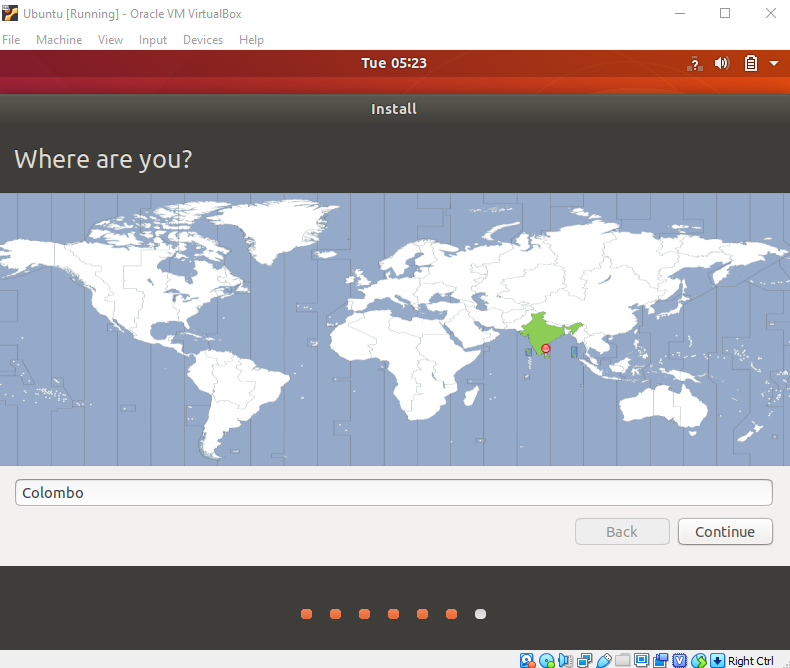
Most állítsa be a profilját.
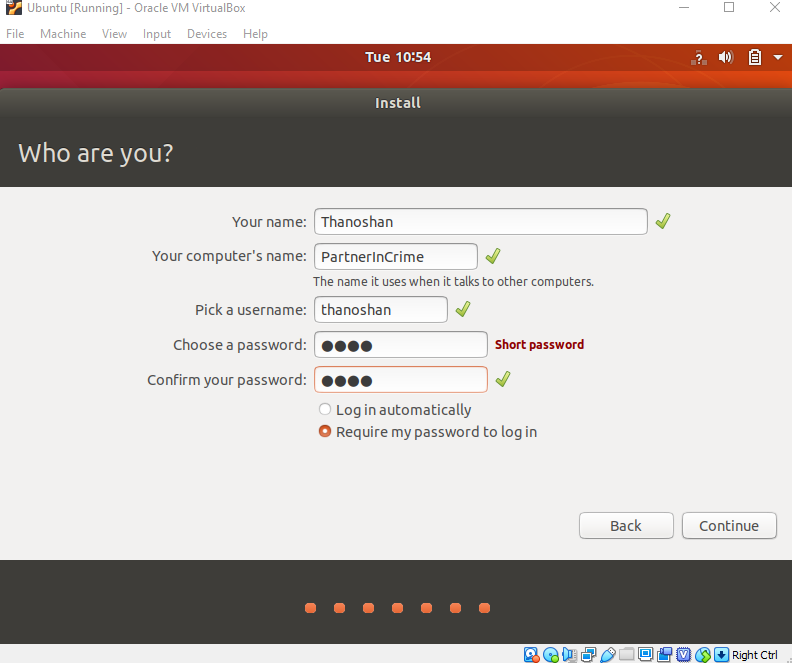
Az Ubuntu telepítését fogja látni.
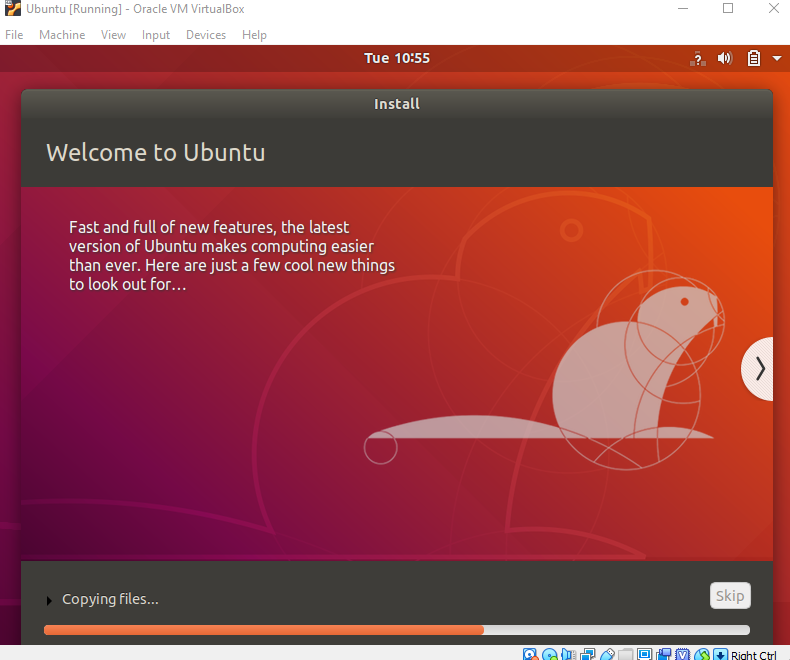
A telepítés után indítsa újra.
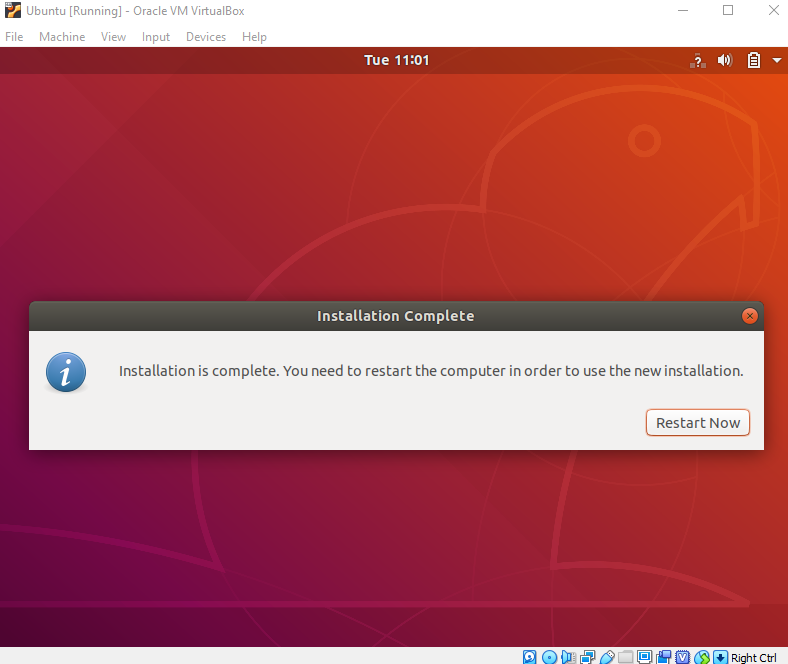
A bejelentkezés után látni fogja az Ubuntu asztalt.
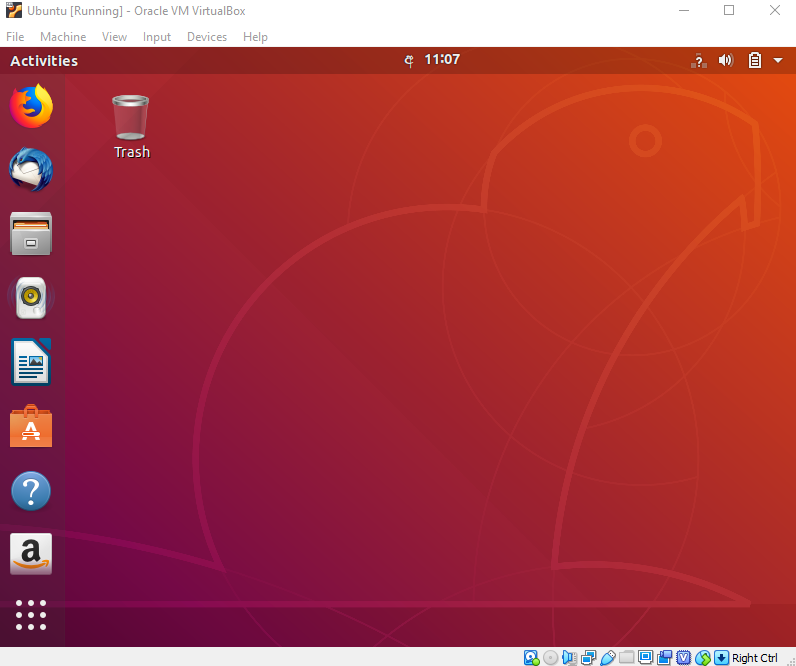
Sikeresen telepítettük az Ubuntut a VirtualBoxban. Készen áll a későbbi fejlesztési projektjeinkhez.
Ellenőrizzük a telepítést.
Nyissuk meg a terminálunkat (Ctrl+Alt+T billentyűkombináció), és írjuk be az alábbi parancsokat, majd ellenőrizzük, hogy működnek-e.
- pwd: Ez kiírja az aktuális munkakönyvtárat
- ls: Ez felsorolja az összes elemet az aktuális könyvtárban
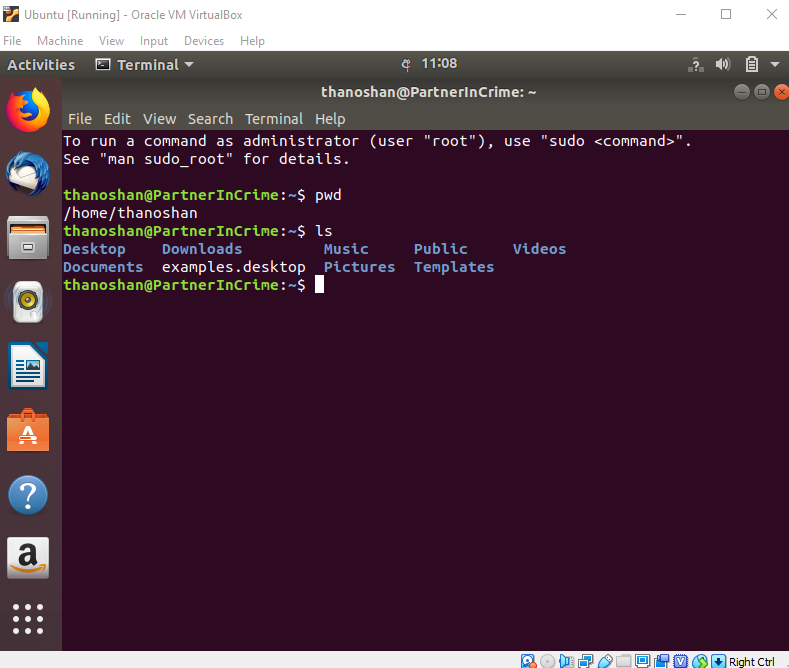
Azok ellenőrzése után kapcsolja ki a gépét a következő paranccsal.
poweroff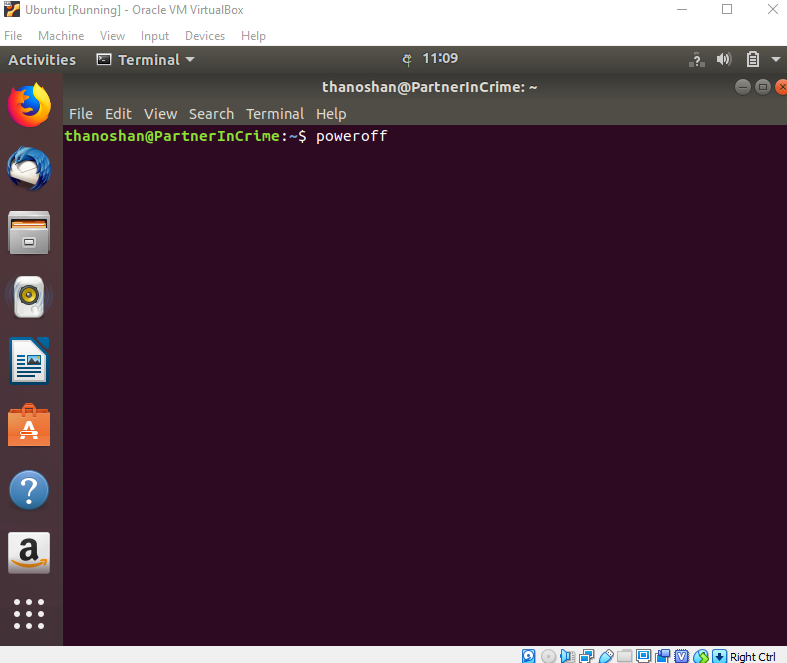
Következtetés
A VirtualBox ingyenes és remek eszköz több operációs rendszer futtatására egyetlen operációs rendszeren. Az Ubuntunak számos előnye van. Ha kezdő Linuxos vagy, akkor az Ubuntut ajánlom, mivel kezdőbarát.
Kérlek, ha bármilyen kérdésed van, nyugodtan írj nekem.
Twitteren és Mediumon kapcsolatba léphetsz velem és kapcsolatba léphetsz velem.
Köszönöm, hogy olvastál.
Boldog kódolást!