A Windows 10 egyes felhasználói arra a problémára panaszkodnak, hogy nem találják meg a velük egy hálózaton lévő számítógépeket. Ha Ön sem tudja felfedezni a hálózaton lévő számítógépeket, akkor a következő javításokkal próbálkozhat. Mielőtt azonban ezekhez a javításokhoz folyamodna, próbálja meg ezeket a kezdeti megoldásokat, hogy minimális erőfeszítéssel megoldja a problémát.
Első megoldások-
1. Indítsa újra a számítógépet. Az újraindítás után ellenőrizze újra, hogy fel tudja-e fedezni a számítógépet a hálózaton.
2. Próbálja meg ellenőrizni, hogy egy másik számítógépről fel tudja-e fedezni a számítógépet a hálózaton. Ha el tudja érni a számítógépet ugyanazon a hálózaton, keresse meg a javításokat.
Fix-1 Kapcsolja be az SMB1 funkciót
Az SMB1.0 funkció “bekapcsolása” a számítógépen megoldja ezt a problémát,.
1. Nyomja meg a Windows billentyű+R billentyűkombinációt a Futtatás ablak megnyitásához.
2. A Futtatás ablakban írja be az “optionalfeatures” szót, majd nyomja le az Entert.

A Windows Features ablak megnyílik.
3. Görgessen lefelé a Windows Features ablakban, és győződjön meg róla, hogy az “SMB 1.0/CIFS File Sharing Support” jelölőnégyzet be van jelölve.
4. Ezután kattintson az “OK” gombra a módosítások mentéséhez a számítógépén.
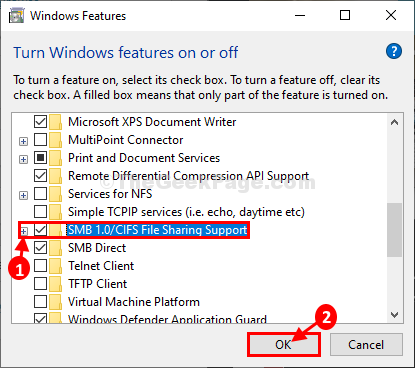
Várjon egy kicsit, amíg a Windows telepíti ezt az opcionális funkciót a számítógépére.
4. Most kattintson az “Újraindítás most…” gombra a számítógép újraindításához, hogy elmentse a módosításokat.
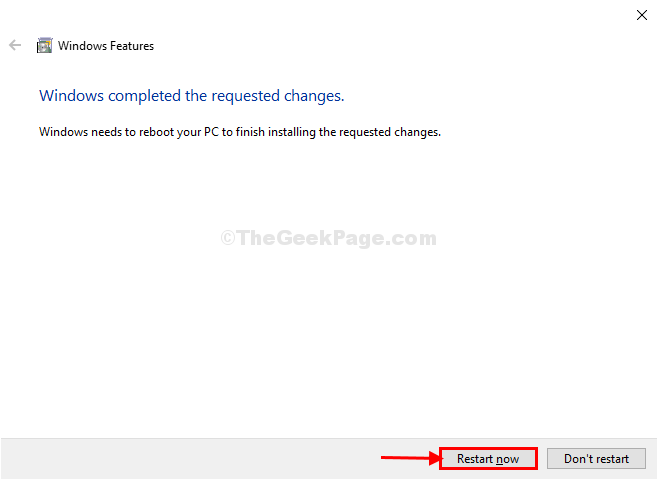
A számítógép újraindítása után ellenőrizze, hogy észlel-e más számítógépeket a hálózaton vagy sem.
Fix-2 Az FDRS indítási típusának módosítása
1. Nyomja meg a Windows és az ‘S’ billentyűt. Ez megnyitja a keresőmezőt. Ebbe írja be a “szolgáltatások” szót.
2. Ezután kattintson a “Szolgáltatások”-ra.

2. A szolgáltatások listájában görgesse lefelé a “Function Discovery Resource Publication”-t, és kattintson rá duplán.
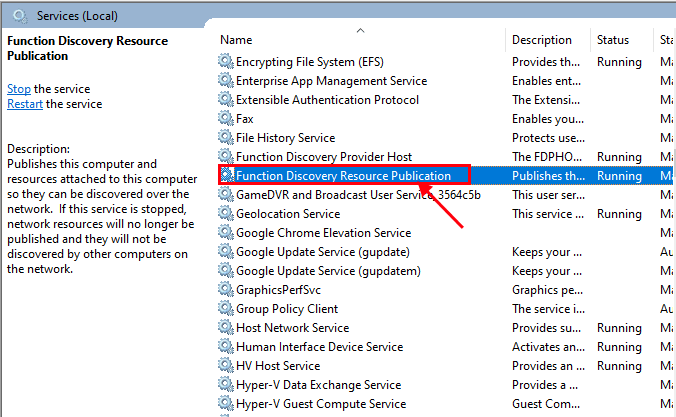
3. Kattintson rá. Most a Tulajdonságok ablakban kattintson az “Indítás típusa:” melletti legördülő ablakra, és a legördülő menüből válassza az “Automatikus (késleltetett indítás)” lehetőséget, majd kattintson az “Alkalmazás” és az “OK” gombra.
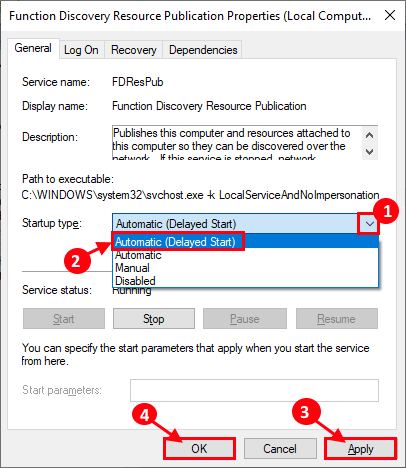
Zárja be a Szolgáltatások ablakot, és indítsa újra a számítógépet. A számítógép újraindítása után ellenőrizze, hogy fel tudja-e fedezni a hálózaton lévő számítógépeket.
Fix-3 Privát hálózati profil módosítása
1. Nyomja meg a Windows billentyű +R billentyűt a Futtatás elindításához, majd másolja be a “control.exe /név Microsoft.NetworkAndSharingCenter” parancsot, és nyomja le az Enter billentyűt.
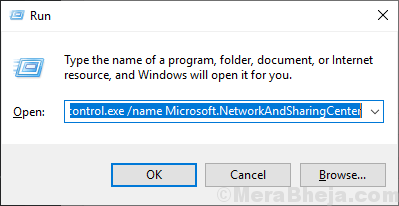
2. Most a bal oldalon kattintson a “Speciális megosztás módosítása” lehetőségre. Ez megnyitja a Speciális megosztási beállítások ablakot.
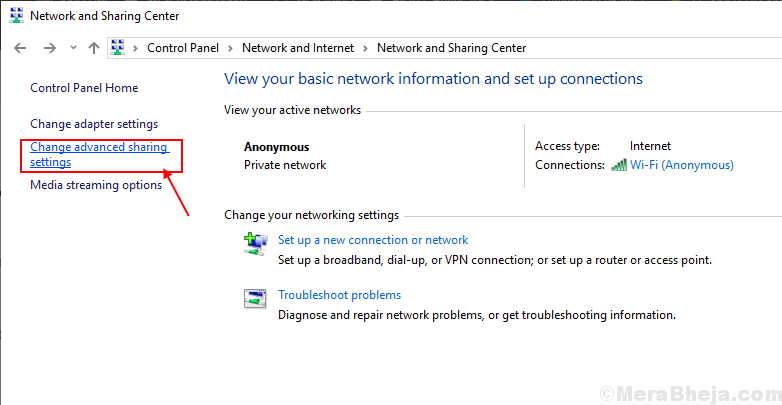
3. Most ebben az ablakban kattintson a “Hálózati felderítés bekapcsolása”, majd a “Fájl- és nyomtatómegosztás bekapcsolása” lehetőségre.
4. Válassza a “Hálózati felderítés bekapcsolása” lehetőséget. Ezután kattintson a “Módosítások mentése” gombra.
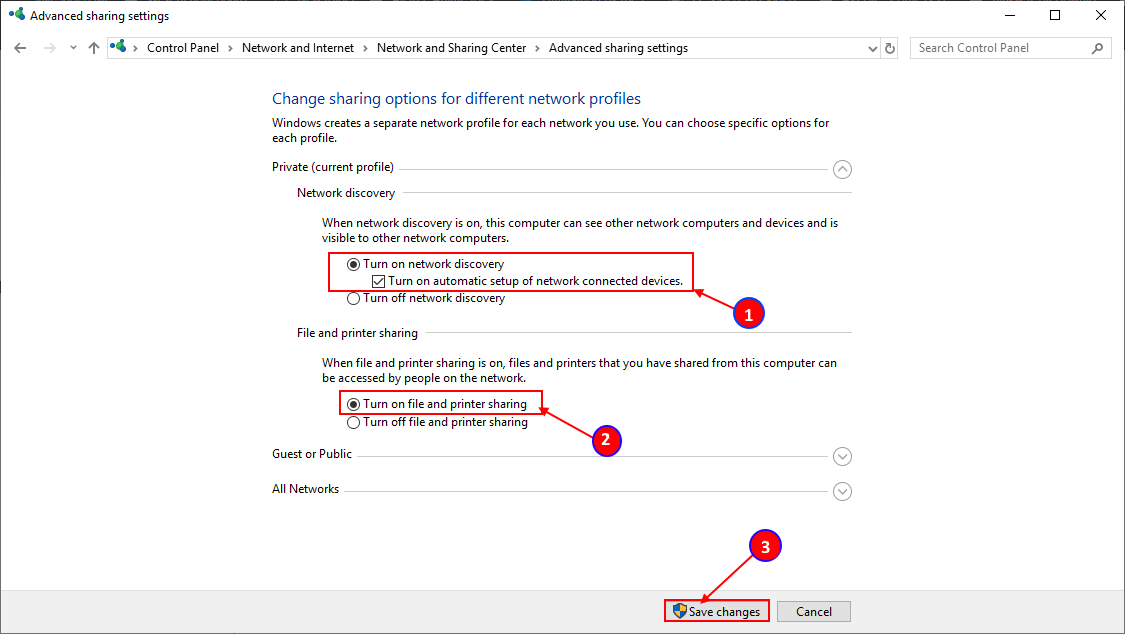
Zárja be a Vezérlőpult ablakot, és indítsa újra a számítógépet.
Fix-4 Az Összes hálózati profil beállításainak módosítása-
1. Nyomja meg a Windows billentyű +R billentyűt a Futtatás megnyitásához.
2. Ezután csak annyit kell tennie, hogy bemásolja-beilleszti ezt a sort a Futtatásban, és megnyomja az Enter billentyűt.
control.exe /name Microsoft.NetworkAndSharingCenter /page Advanced

3. A Speciális megosztás beállításai ablakban kattintson a “Minden hálózat” lehetőségre.
4. Ezután kattintson a “Kapcsolja be a megosztást, hogy bárki, aki hálózati hozzáféréssel rendelkezik, olvashassa és írhassa a fájlokat a nyilvános mappákban” lehetőségre.
5. A Jelszóval védett megosztás lehetőségnél válassza a “Jelszóval védett megosztás kikapcsolása” lehetőséget.
6. Végül kattintson a “Változások mentése” gombra.
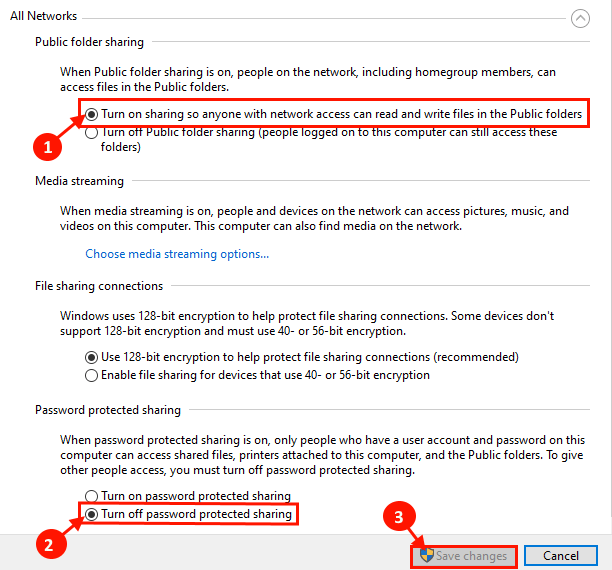
Zárja be a Speciális megosztási beállítások ablakot.
Indítsa újra a számítógépet.
Ellenőrizze, hogy fel tudja-e fedezni a hálózaton lévő számítógépeket.
Fix-5 Hálózati felderítés bekapcsolása parancssorral-
1. Először meg kell nyitnunk a Futtatás ablakot. Ezt a “Windows billentyű+R” billentyűkombináció együttes lenyomásával teheti meg.
2. Most írja be a Futtatás terminálba a “cmd” szót, majd kattintson az “OK” gombra.

3. Most másolja be ezt a parancsot a Command Prompt ablakba, és nyomja le az Entert.
netsh advfirewall firewall set rule group="Network Discovery" new enable=Yes

Meg kell találnia a számítógépet a hálózaton.
Fix-6 Csatlakozzon egy hálózathoz a Rendszer tulajdonságaiból-
1. Nyomja meg a Windows billentyű+R billentyűkombinációt a Futtatás elindításához, majd másolja be ezt a parancsot, és nyomja meg az Entert. Megnyílik a Rendszer tulajdonságai ablak.
sysdm.cpl SystemProperties
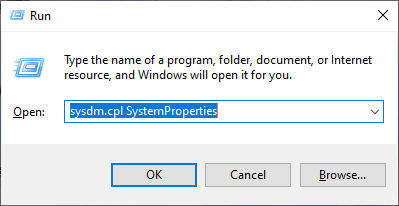
2. A Rendszer tulajdonságai ablakban válassza a “Számítógép neve” lehetőséget, majd kattintson a “Hálózati azonosító…”-ra.
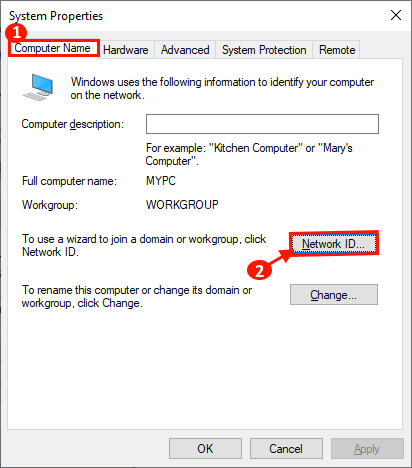
3. Most válassza a “Ez a számítógép egy üzleti hálózat része” lehetőséget: Egy másik munkahelyi számítógéphez való csatlakozásra használom”, és kattintson a “Tovább” gombra.
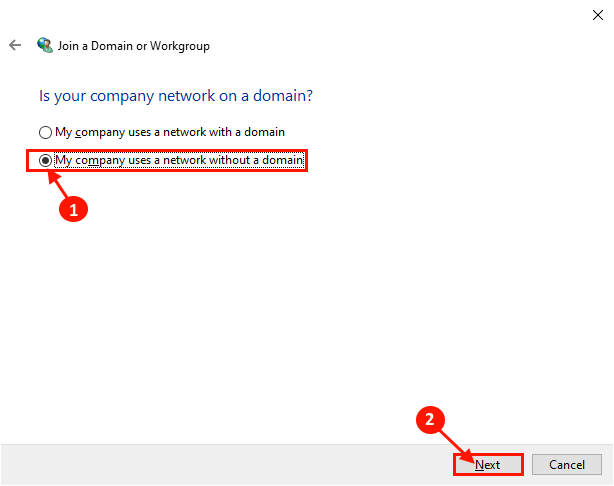
4. Most írja be a “WORKGROUP:” melletti mezőbe a munkacsoport nevét. Most kattintson a “Tovább” gombra a folyamat befejezéséhez.
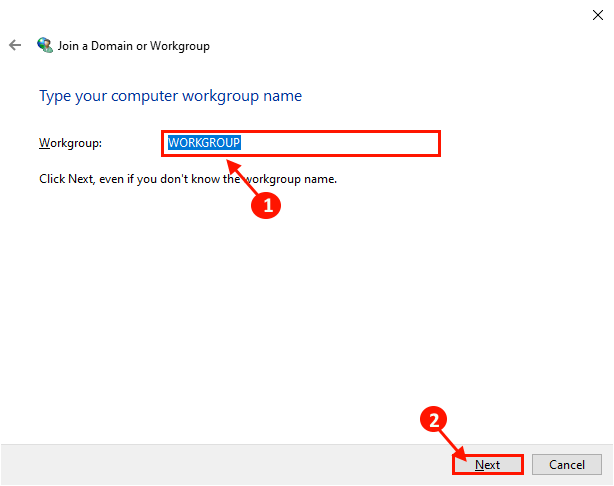
Újraindítsa a számítógépet.
A számítógépet fel kell tudnia fedezni a hálózaton.
Fix-7 A hálózat visszaállítása a számítógépen-
1. Nyomja meg a Windows billentyű+I billentyűkombinációt a számítógépén a Beállítások ablak megnyitásához.
Kattintson a “Hálózat és internet” menüpontra.
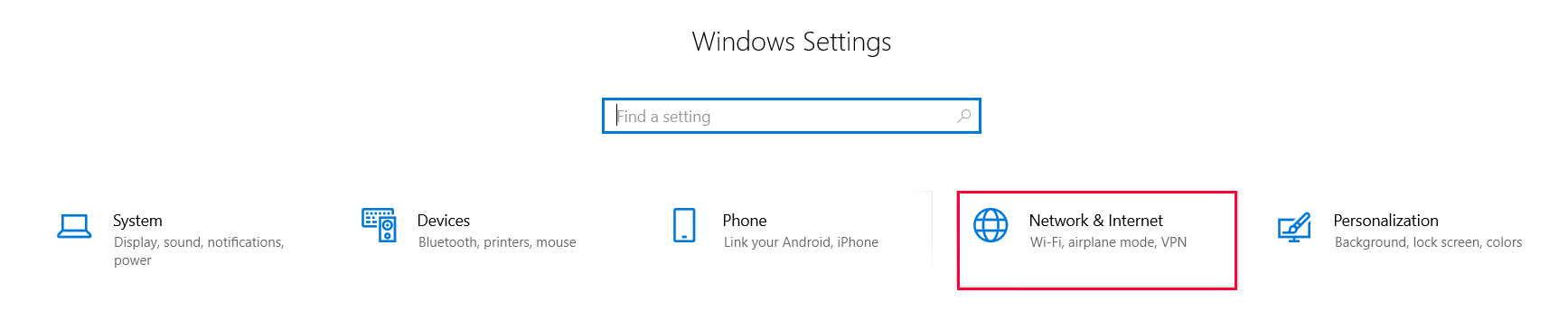
2. Most az Állapot alatt, a bal oldalon görgessen lefelé, és kattintson a “Hálózat visszaállítása” menüpontra.
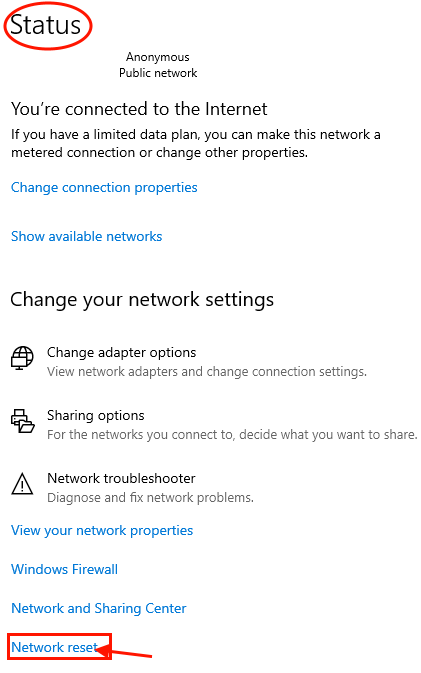
Indítsa újra a számítógépet, és az újraindítás után ellenőrizze, hogy fel tudja-e fedezni a hálózaton lévő számítógépeket vagy sem.
Fix-8 A hálózat visszaállítása parancssorból-
1. Meg kell nyomnia a ‘Windows billentyűt’. Most egyszerűen írja be a “cmd” szót.
2. Kattintson a jobb gombbal a keresési eredmények között megjelenő “Command Prompt”-re, majd kattintson a “Futtatás rendszergazdaként”-ra.
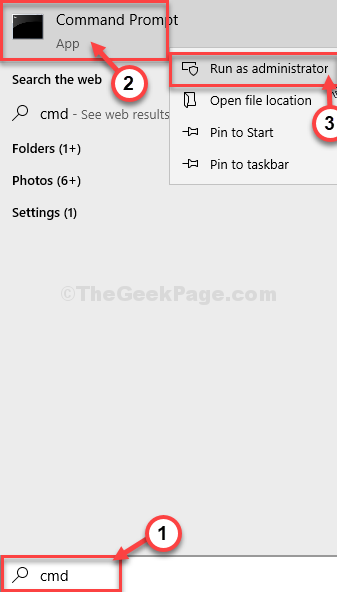
3. Miután megnyitotta a Command Prompt ablakot, írja be vagy másolja be ezeket a parancsokat, és mindegyik beillesztése után nyomja le az Entert.
netsh int ip reset reset.txtnetsh winsock resetnetsh advfirewall reset
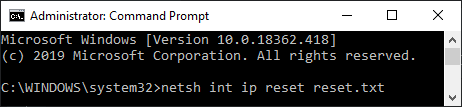
Ne felejtse el újraindítani a számítógépét, és az újraindítás után képesnek kell lennie arra, hogy felfedezze a hálózatában lévő számítógépeket.
Ha azért szembesül ezzel a problémával, mert nemrég kapott egy nagyobb frissítést a Windows 10-re, próbálja meg ezt a javítást a számítógépén.