Tudja meg, hogyan töltse le a Canon Pixma MX472 illesztőprogramot & Szoftver:
Mindenhol kereste a Canon Pixma MX472 illesztőprogram letöltési útmutatót, de nem találta? Nos, akkor úgy tűnik, szerencséd van, hiszen most landoltál az internet egyik legnagyobb nyomtatóillesztő-illesztőprogram letöltést tartó weboldalán. Nálunk szinte minden nyomtatómodellhez vannak illesztőprogramok, így nem számít, hogy az Öné régi, vagy csak néhány napja szerezte be, jó eséllyel megtalálja a szükséges illesztőprogramokat a weboldalunkon böngészve. Kövesse az alábbiakban említett utasításokat a Pixma MX472 illesztőprogram letöltéséhez.
Az illesztőprogramok letöltéséhez:
1. lépés: Először is, szerezze be az operációs rendszer adatait az illesztőprogramok letöltése előtt
Az illesztőprogramok letöltése előtt rendelkeznie kell az operációs rendszerére vonatkozó információkkal, hogy az operációs rendszernek megfelelő illesztőprogramokat tölthesse le.
- Kérdezze meg az “Operációs rendszer” és a “Rendszerarchitektúra (rendszer típusa)”.
Ha nem tudja, hogyan kell csinálni, kattintson ide, hogy megtudja, hogyan kell megtalálni az “operációs rendszert” és a “rendszer típusát” a számítógépen.
2. lépés: Töltse le az illesztőprogramokat itt
A Canon Pixma MX472 sorozatú nyomtató összes legújabb illesztőprogramját felsoroltuk itt.
- Az alábbiakban kiválaszthatja az “operációs rendszert” és a “rendszerarchitektúrát”, majd kattintson a letöltési linkre az illesztőprogramok letöltéséhez.
- Kattints a letöltési linkre, és válaszd ki, honnan szeretnéd letölteni a számítógépedre.
- Kattints a Mentés gombra, és várd meg, amíg a letöltés befejeződik.
Canon Pixma MX472 illesztőprogram letöltési link
- Az illesztőprogram letöltése Windows xp | 32 bites rendszerhez | Kattintson ide >> Letöltés
- Az illesztőprogram letöltése Windows vista | 32bit | Kattintson ide >> Letöltés
- Download driver for Windows vista| 64bit | Click here >> Download
- Download driver Windows 7 | 32bit | Kattintson ide >> Letöltés
- illesztőprogram letöltése Windows 7 | 64bit | Kattintson ide >> Letöltés
- illesztőprogram letöltése Windows 8 | 32bit | Kattintson ide >> Letöltés
- illesztőprogram letöltése Windows 8 | 64bit | Kattintson ide >> Letöltés
- illesztőprogram letöltése Windows 8.1 | 32bit | Kattintson ide >> Letöltés
- Az illesztőprogram letöltése Windows 8.1 | 64bit | Kattintson ide >> Letöltés
- Az illesztőprogram letöltése Windows 10 | 32bit | Kattintson ide >> Letöltés
- Az illesztőprogram letöltése Windows 10 | 64bit | Kattintson ide >> Letöltés
- Windows Server 2000-2016, Apple Mac v10.1-10.5 és Linux illesztőprogramok nem érhetőek el ezen a Canon weboldalon. Lehet, hogy az Ön operációs rendszere tartalmazza az illesztőprogramot, vagy nincs szüksége illesztőprogramra.
- Az illesztőprogram letöltése Apple Macintosh v10.6 OS | Kattintson ide >> Letöltés
- Az illesztőprogram letöltése Apple Macintosh v10.7 OS | Kattintson ide >> Letöltés
- Az illesztőprogram letöltése Apple Macintosh v10.8 OS | Kattintson ide >> Letöltés
- Driver Download for Apple Macintosh v10.9 OS | Kattintson ide >> Letöltés
- Driver Download for Apple Macintosh v10.10 OS | Kattintson ide >> Letöltés
- Driver Download for Apple Macintosh v10.11 OS | Click here >> Download
- Driver Download for Apple Macintosh v10.12 OS | Click here >> Download
- Driver Download for Apple Macintosh v10.13 OS | Click here >> Download
- Canon Pixma MX472 Official Driver Download Page
Update: Dec 1, 2017 – We just have updated all the download link with the latest one and added some new launched operating system drivers also.
Canon Pixma MX472 Printer Specification:
- Manufactured By: Windows xp, Vista, 7, 8, 8.1, Server 2003, 2008 és MAC PC-k
- Driver Type: Igen
- Másolási funkció: Igen
Canon Pixma MX472 nyomtató leírása:
A Canon Pixma MX472 kiváló sebességgel, kiváló minőséggel és egyszerű használattal rendelkezik az irodai tevékenységekhez. Fokozott termelékenysége az általa használt kiváló illesztőprogramoknak és szoftvereknek köszönhető. Az alábbiakban lépésről lépésre ismertetjük a Canon Pixma MX472 illesztőprogramok letöltésének módját.
Canon Pixma MX472 nyomtató jellemzői & teljesítmény:
Vélhetően az egyik fő ok, amiért le kell töltenie a legújabb illesztőprogramokat a nyomtatójához, az a hibátlan működés biztosítása. Ugyanúgy, ahogy a CPU javítja a számítógép általános feldolgozási sebességét, ugyanígy a nyomtatója is sokkal gyorsabban és jobban fog működni a normál, mindennapi használat során. Ráadásul, ha problémái voltak a nyomtatójával, amikor hirtelen leállt a nyomtatás, akkor biztos lehet benne, hogy ez soha többé nem fog előfordulni, miután frissítette az illesztőprogramokat.
Canon Pixma MX472 illesztőprogram kompatibilitás:
Ha a múltban voltak illesztőprogram kompatibilitási problémái, akkor tudja, hogy ezek milyen rosszak lehetnek. Sőt, akár azt is okozhatják, hogy a számítógéped folyamatosan lefagy vagy akár a semmiből újraindul. Ha azonban telepíti az adott nyomtatómodell legújabb illesztőprogramjait, búcsút inthet ezeknek a problémáknak.
Meg kell határoznia, hogy pontosan milyen illesztőprogramokra van szüksége az eszközéhez. A 32 bites számítógép által használt illesztőprogramok nem azonosak a 64 bites számítógép által használt illesztőprogramokkal. Ismernie kell az eszközének specifikációit is. Ezen információk birtokában kiválaszthatja egy megbízható internetes forrásból a szükséges illesztőprogramokat tartalmazó fájlt, és rákattinthat a letöltés gombra.
Amikor a fájl letöltése befejeződött, kattintson a telepítés gombra, és fogadja el a megállapított feltételeket, majd telepítse az illesztőprogramokat. A telepítés után élvezni fogja a Canon Pixma MX472 használatát az eszközeivel, legyen az számítógép vagy telefon, és élvezheti a Canon Pixma MX472 legjobb tulajdonságait.
Canon Pixma MX472 Operációs rendszer kompatibilitás:
Végül, de nem utolsósorban, amikor letölti a nyomtató illesztőprogramjait, meg kell győződnie arról, hogy azok teljesen kompatibilisek az Ön operációs rendszerével. Ezért ha Windows XP rendszert használ, akkor Windows XP illesztőprogramokat kell beszereznie, és nem Windows Vista vagy 7 illesztőprogramokat, mivel azok egyáltalán nem fognak működni az Ön operációs rendszeréhez. Ha ezeket a tippeket szem előtt tartja, hamarosan teljes mértékben élvezni fogja nyomtatója használatát!
Canon Pixma MX472 Kép:

A nyomtató telepítéséhez kövesse az alábbi utasításokat
- A letöltés után kattintson duplán a kívánt illesztőprogramcsomagra. A telepítés megkezdéséhez szükséges fájlokat kicsomagolja.

- A telepítés most kezdődik, ezért járjon el a varázsló utasításai szerint, hogy telepítse az illesztőprogramokat.


- Fogadja el a telepítési megállapodásokat.
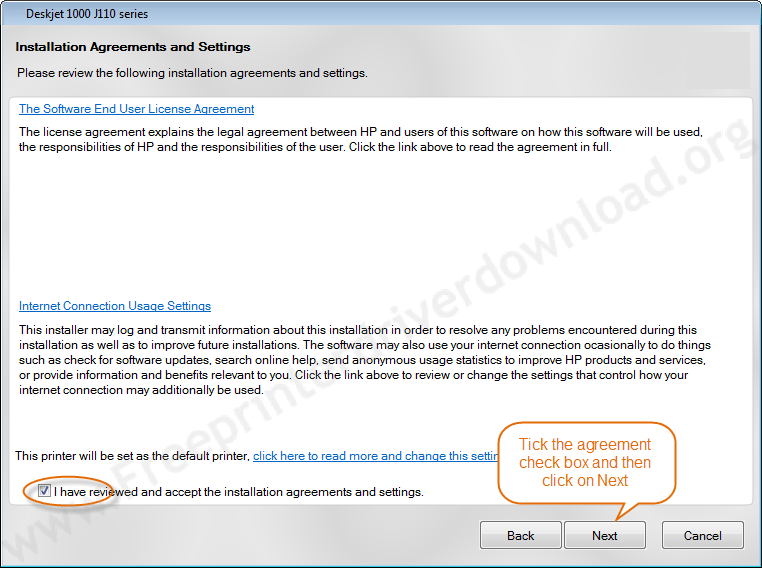
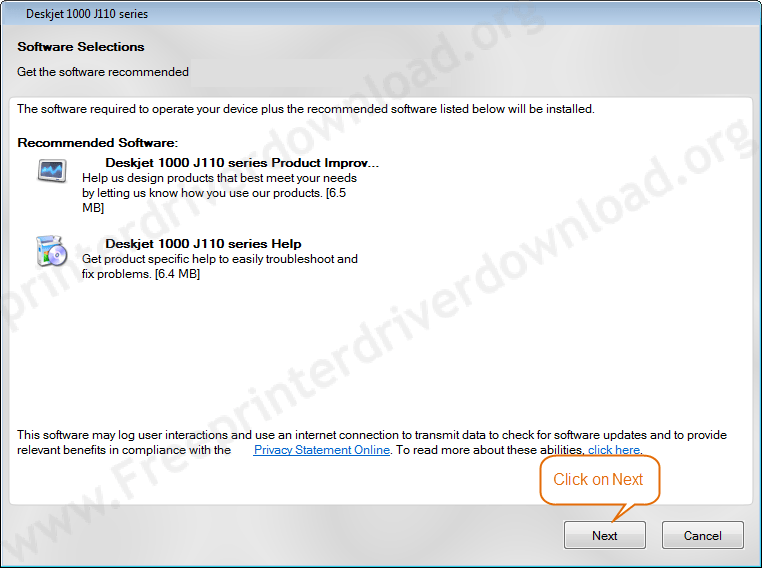
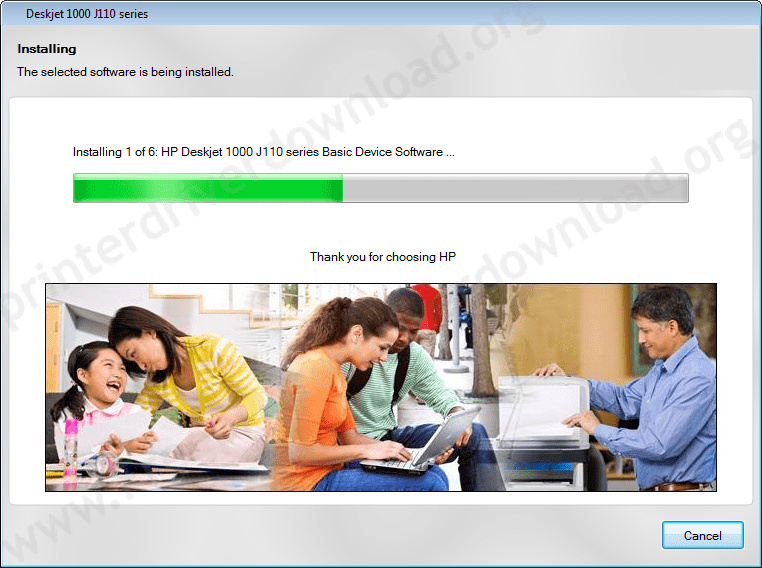
- A nyomtatót csatlakoztassa a számítógéphez, amikor erre felszólítják. (Lásd az alábbi képernyőképet)
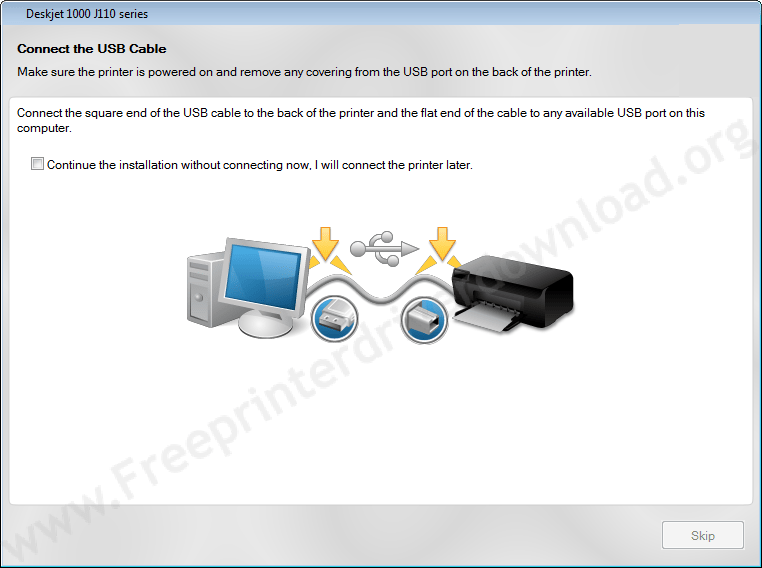
- Várjon, amíg a nyomtatót észleli.

- Kattintson a Tovább gombra, most a nyomtatója felismerésre kerül itt, ha zöld pipa jelet kap.
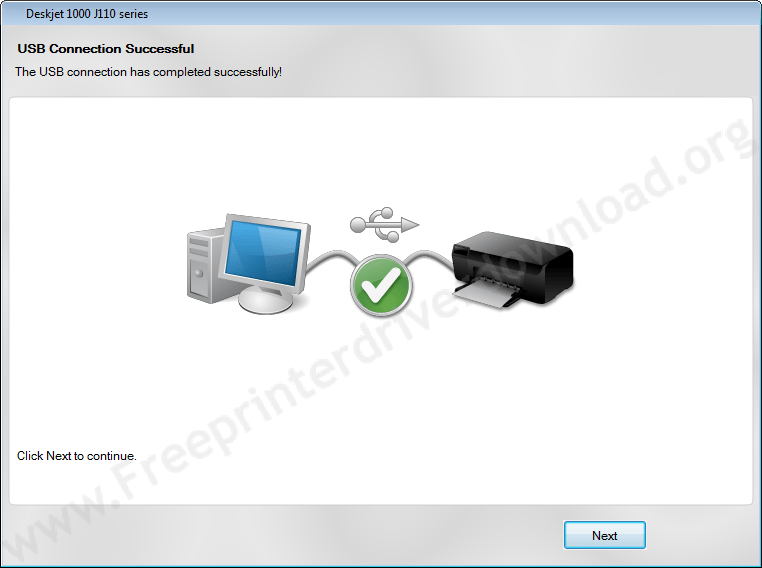
- Kattintson a Befejezés gombra a telepítés befejezéséhez.
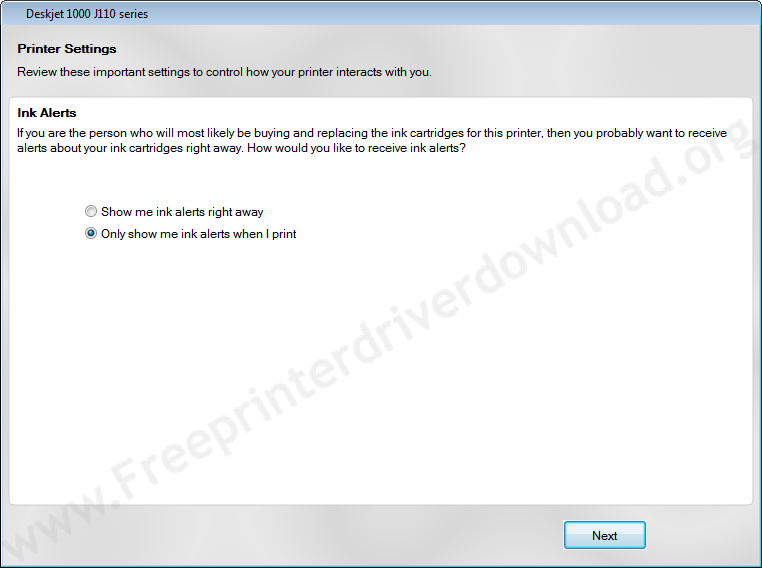
A Canon Pixma MX472 nyomtató illesztőprogramjainak telepítése a CD-varázsló segítségével:
- Kapcsolja be a nyomtatót a rajta lévő bekapcsológomb megnyomásával.
- Töltse be a nyomtatóhoz mellékelt illesztőprogram CD-t a számítógép CD-meghajtójába.
- Az AutoPlay ablak felugrik, és arra kéri, hogy telepítsen vagy futtasson programot a hordozóról.
- Kattintson a Futtatás gombra, vagy hajtsa végre az Autorun.exe nevű fájlt.
- A Windows megkérdezi, hogy meg akarja-e nyitni a telepítőt, ekkor az Igen gombra kell kattintania.
- A telepítés folytatása előtt át kell néznie a megállapodásokat, majd a “Átnéztem és elfogadom a telepítési megállapodást” melletti jelölőnégyzetre kell kattintania.
- Ezután a Tovább gombra kattintva megkezdheti a Canon Pixma MX472 nyomtató illesztőprogramjának telepítését. A telepítő másolja a fájlokat a CD-ről, és átviszi őket a számítógépére.
- Egy menü jelenik meg néhány választási lehetőséggel, ezért győződjön meg róla, hogy kiválasztotta, milyen módon szeretné a nyomtatót a számítógéphez csatlakoztatni.
- Válassza ki, hogy vezeték nélküli hálózaton, vezetékes hálózaton vagy USB-kábelen keresztül csatlakoztatja-e.
- Ezután megjelenik egy ablak, amely arra kéri, hogy az USB-kábel egyik végét csatlakoztassa a nyomtatóhoz, a másikat pedig a laptophoz/számítógéphez.
- A számítógép megkeresi a nyomtatót (automatikusan), majd folytatja/következik a telepítéssel.
- A telepítés befejezése után a telepítő értesítést küld erről.
- Egy ablak jelenik meg, amely szerint a szoftver sikeresen települt, kattintson a Befejezés gombra.
A Canon Pixma MX472 nyomtató illesztőprogramjainak telepítése egy telepítőcsomag:
A nyomtatóillesztőket akkor is telepítheti, ha elveszítette a nyomtatóillesztő CD-jét. Ez az a módszer, amellyel CD (lemez) nélkül telepítheti a Canon Pixma MX472 nyomtatót.
1. módszer: az illesztőprogram letöltése
- Menjen a Canon Pixma MX472 hivatalos weboldalára, és kattintson az illesztőprogramok letöltése gombra.
- Írja be a nyomtató nevét a Termékkereső mezőbe.
- Megjelenik egy sor találat, ezért győződjön meg róla, hogy az adott nyomtatómodellre kattintva kiválasztja azt
- Válassza ki a Windows verziójának megfelelő operációs rendszert.
- Válassza ki az alapillesztőprogramot vagy a teljes funkciójú illesztőprogramot. Az alapillesztőprogram-csomag tartalmazza a nyomtató használatához szükséges összes alapfájlt. A Full Feature csomag olyan extra szoftvereket tartalmaz, mint a karbantartó programok, segédprogramok és még a képszerkesztő alkalmazások is.
2. módszer: az illesztőprogram letöltése
- Az illesztőprogramot közvetlenül is letöltheti: Az illesztőprogram letöltési linkeket is megadjuk ezen az oldalon, innen közvetlenül is letöltheti. Görgessen feljebb, és keresse meg az illesztőprogram letöltési linket.
Ezután kövesse az alábbi utasításokat a Canon Pixma MX472 illesztőprogram telepítéséhez
- Kattintson az illesztőprogram-csomagra, és válassza ki, honnan szeretné letölteni a számítógépére.
- Kattintson a Mentés gombra, és várjon, amíg a letöltés befejeződik.
- A letöltés után kattintson duplán az Ön által kiválasztott illesztőprogram-csomagra. A telepítés elkezdi a szükséges fájlok kicsomagolását.
- A telepítés most kezdődik, ezért kövesse a varázsló utasításait az illesztőprogramok telepítéséhez.
- Fogadja el a telepítési megállapodásokat.
- Csatlakoztassa a nyomtatót a számítógéphez, amikor erre felszólítják.
- Kattintson a Befejezés gombra az illesztőprogramok telepítésének befejezéséhez.
A Canon Pixma MX472 nyomtató illesztőprogramjainak telepítése a “Nyomtató hozzáadása” (Manuálisan) segítségével:
- Menjen a Start gombra, keresse meg a Vezérlőpultot a jobb oldalon, és kattintson rá.
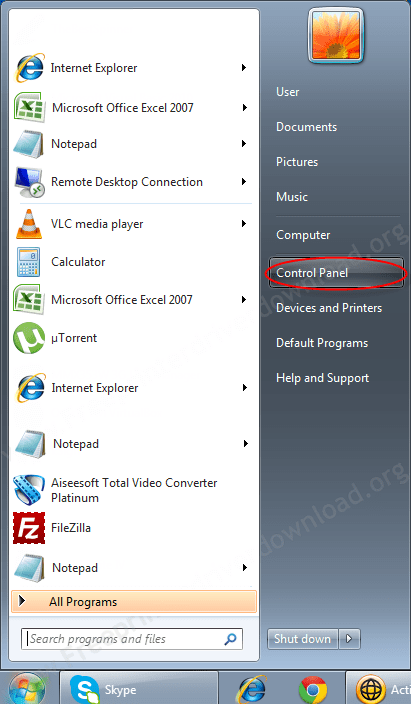
- Menjen a Hardver és hang menüpontra.
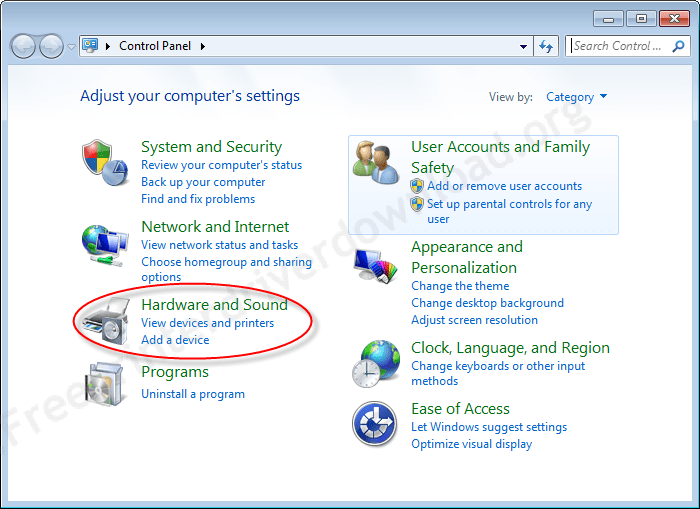
- Az Eszközök és nyomtatók alatt kattintson a Nyomtató hozzáadása gombra.
- Válassza a Helyi nyomtató hozzáadása lehetőséget, ha a listában nem szerepel USB nyomtató. Ez azért van, mert a Windows automatikusan telepíti az USB-nyomtatókat, amint csatlakoztatja őket.
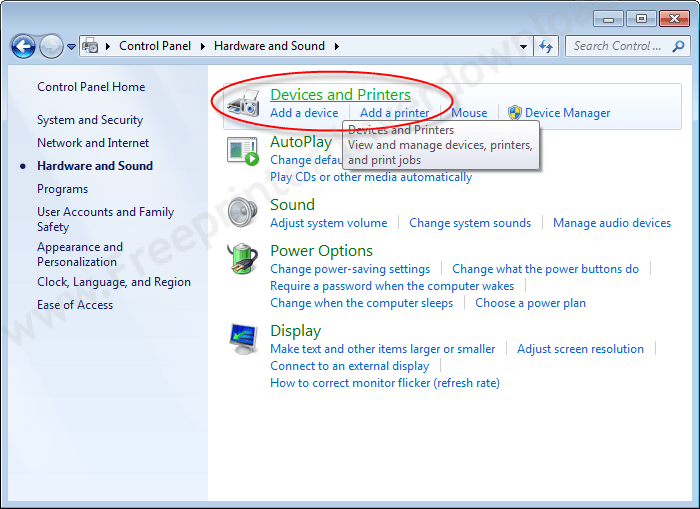
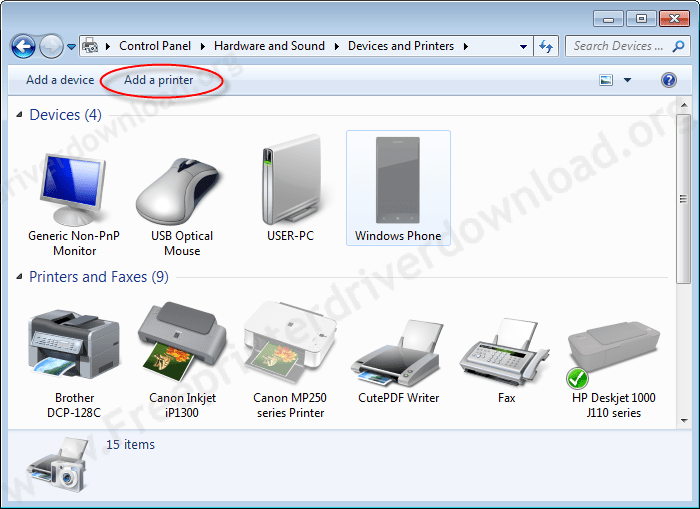
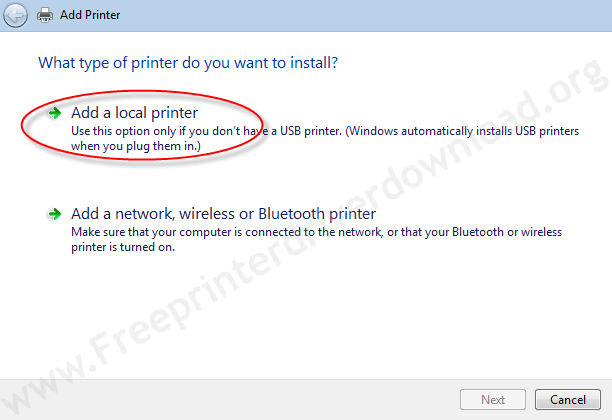
- Válassza ki a nyomtató portját.
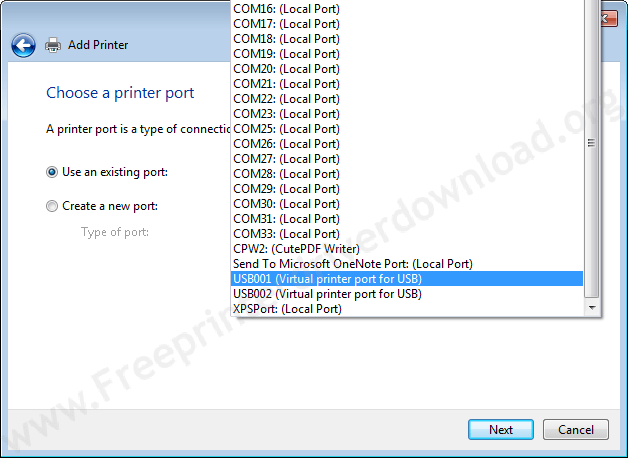
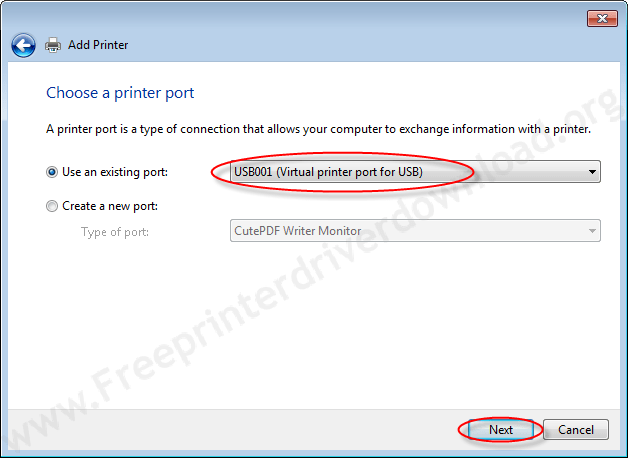
- Válassza ki a nyomtatót a listából (beleértve a márkát és a modellt), majd kattintson a Tovább gombra. Ha nem találja a nyomtató illesztőprogramjait ebben az alapértelmezett listában, akkor először le kell töltenie az illesztőprogramokat, majd ki kell csomagolnia őket a temp mappába, majd meg kell adnia a temp mappa elérési útvonalát ebben a “nyomtató hozzáadása” telepítési varázslóban. kattintson a van lemezre, hogy manuálisan válassza ki az illesztőprogramot a kinyert helyükről.

- gombra a nyomtatóillesztők kicsomagolása. Általában az illesztőprogramok automatikusan a temp mappa elérési útvonalába kerülnek ki: %temp%. Egyes illesztőprogramok automatikusan a C meghajtóra vagy egy másik elérési útvonalra húzódnak ki, ez a nyomtató márkájától függ.


- Ez a nyomtatócsomag kivonatolja az illesztőprogram fájlját a temp mappába. Általában a temp mappába extrahálja.

- A “Have disk”-re kattintás után írja be a “%temp%”-t az elérési útvonal mezőbe, majd kattintson a “browse”
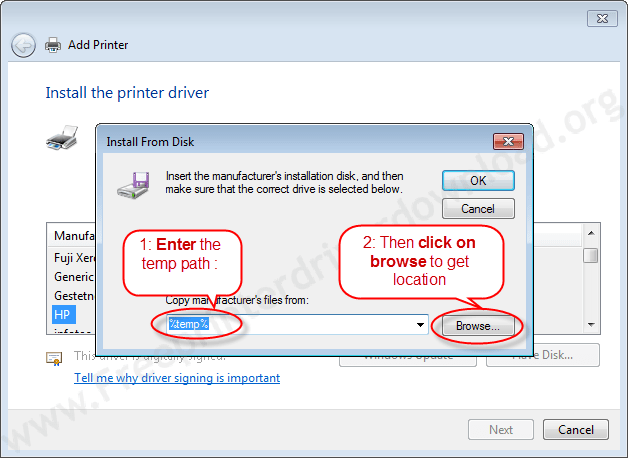
- A böngészés a temp mappába visz. Itt válassza ki a csomagból kinyert mappát, és nyissa meg.
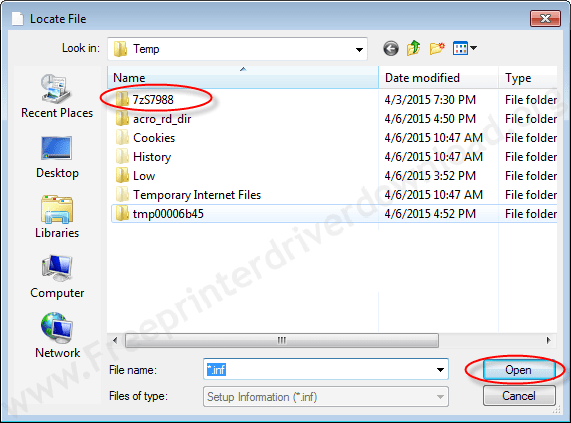
- Ezután válassza ki az “Autorun.inf” nevű fájlt, és nyissa meg. Ez a fájl neve változhat, de a kiterjesztése ugyanaz lenne “.inf”.
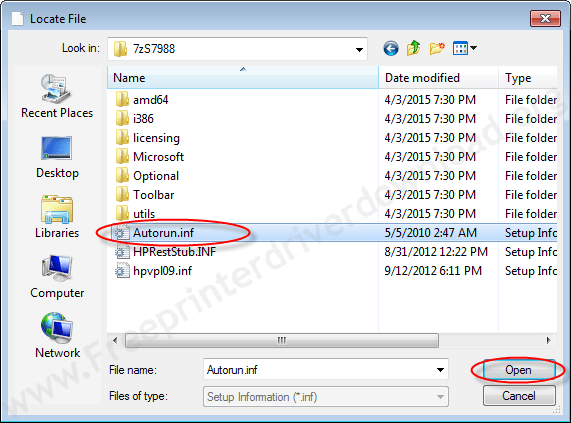
- A “Megnyitás” gombra kattintás után visszakerül a “Telepítés lemezről” menübe a teljes elérési úttal. Most kattintson az OK gombra az illesztőprogramok letöltéséhez.
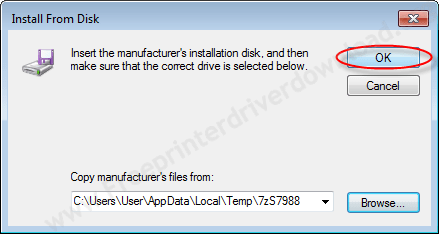
- Most, kattintson a NEXT gombra
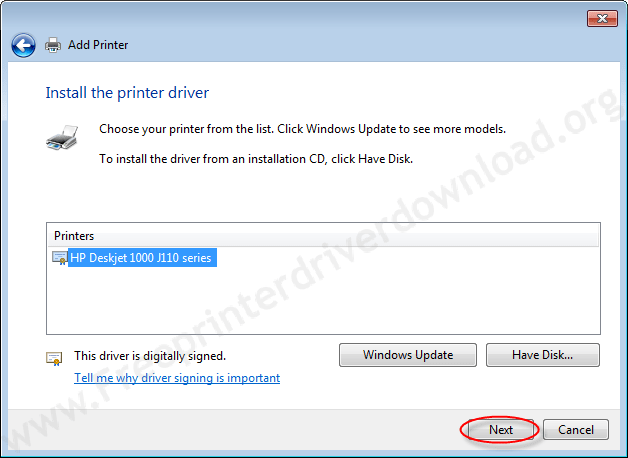
- Ha az alábbi képernyő jelenik meg, akkor a második lehetőséget kell választania (a jelenlegi illesztőprogram cseréje)
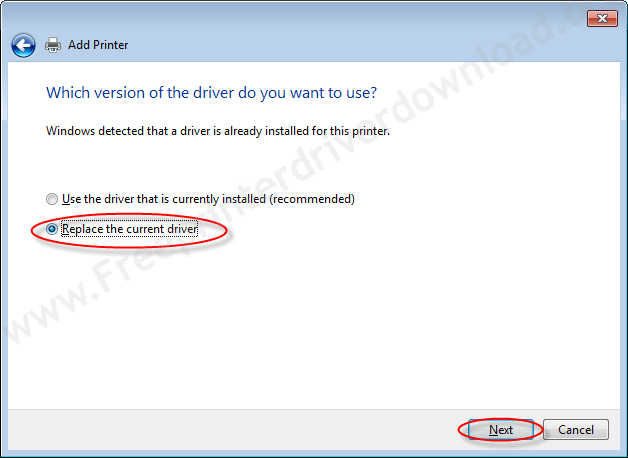
- Kattintson a Továbbra
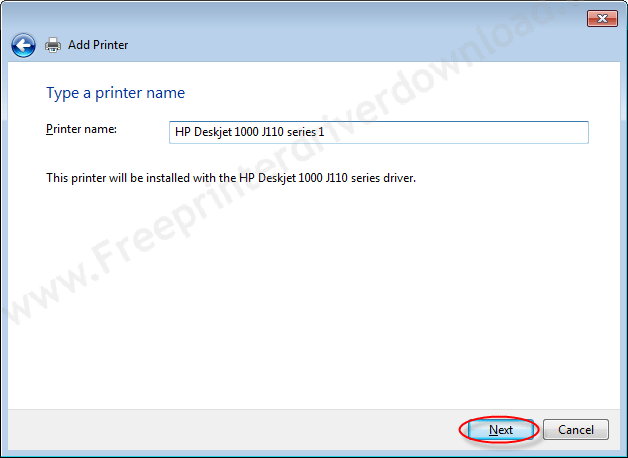
- Válassza ki az igényeinek megfelelő lehetőséget, hogy szeretné-e megosztani a nyomtatót egy másik számítógépen vagy sem. Ezután kattintson a NEXT gombra.

- Válassza ki a lehetőséget, hogy “alapértelmezettként állítsa be a nyomtatót”, majd kattintson a Befejezés gombra.

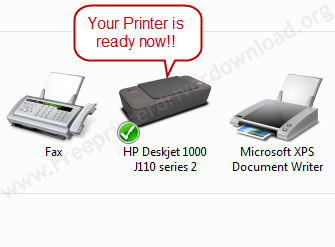
Kérdések &Válaszok
Kérdés:
Válasz: Szükségem van az ágyúm mx472 bekötésére.
Válasz: Az ágyúm mx472 bekötésére: Canon mx472 legújabb illesztőprogramját használja a nyomtató számítógéphez való csatlakoztatásához. Kérjük, válaszoljon, ha bármilyen probléma merül fel az illesztőprogram letöltése és telepítése során.