A Google Drive az egyik legnépszerűbb felhőalapú tárhelyszolgáltatás ezen a bolygón. Íme egy gyors példa arra, hogy mennyire népszerű. 2017-ben világszerte több mint 800 millió felhasználó foglalkozott ezzel a platformmal. 2018-tól ez a szám 1 milliárdra emelkedett! Nagy az esélye, hogy Ön már rajongója a Google Drive-nak, vagy valamilyen módon élvezi a szolgáltatását.
Az asztali felhasználók körében való szuper népszerűsége ellenére a Google még nem adott ki hivatalos Linux-klienst. Nos, ez nem elég ahhoz, hogy megállítsa a Linux közösséget. Végtelen erőfeszítéseiknek köszönhetően most már lehetséges, hogy a Google Drive-ot virtuális meghajtóként csatlakoztassuk a rendszerünkre.
Ezzel az útmutatóval megnézzük, hogyan csatlakoztathatjuk és használhatjuk a Google Drive-ot Linux Mint rendszeren.
Mivel nincs hivatalos Linux kliens a Google-től, ezért egy harmadik féltől származó eszköz segítségét kell igénybe vennünk a feladat elvégzéséhez. Az interneten rengeteg eszköz érhető el hasonló célra.
Rclone
Ha a CLI-vel szeretne dolgozni, akkor az Rclone lesz a kedvence. Az Rclone egy ingyenes és nyílt forráskódú szoftver, amely GO programozási nyelven íródott. Az Rclone segítségével helyi vagy távoli fájlokat is kiszolgálhat HTTP/FTP/SFTP/WebDAV/dlna-n keresztül.
A Rclone nem csak a Google Drive-ot támogatja, hanem egy csomó más népszerű szolgáltatást is, mint például a Dropbox, Alibaba Cloud (Aliyun), Amazon Drive, Amazon S3, Box, DigitalOcean Spaces, Microsoft OneDrive, Nextcloud, Oracle Cloud Storage, pCloud, Yandex Disk, Wasabi és még sok más!
A támogatott szolgáltatások teljes listáját a hivatalos Rclone weboldalon találja.
A Rclone telepítése
A Rclone telepítése Linux Mint rendszeren nagyon egyszerű. Csak néhány parancs futtatásáról van szó.
Tűzze fel a terminált, és győződjön meg róla, hogy a rendszerén lévő összes szoftver naprakész.
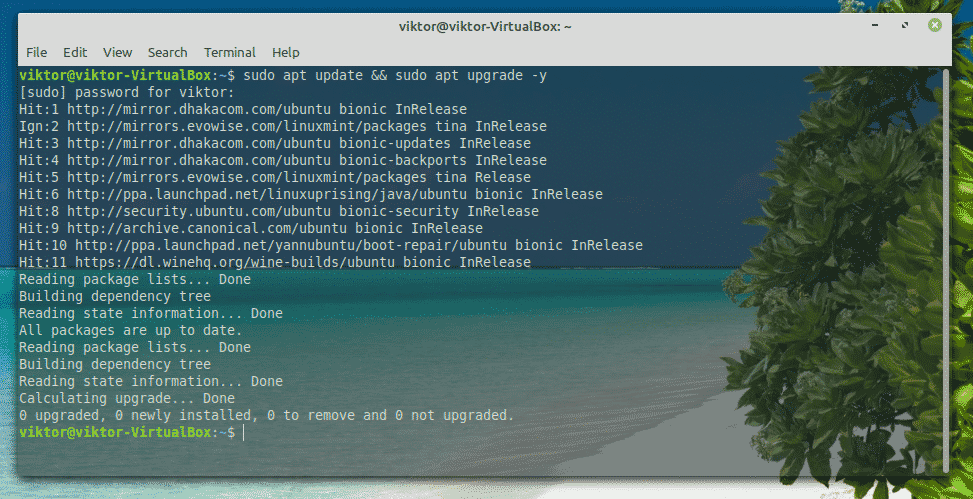
Most telepítsük az Rclone-t.
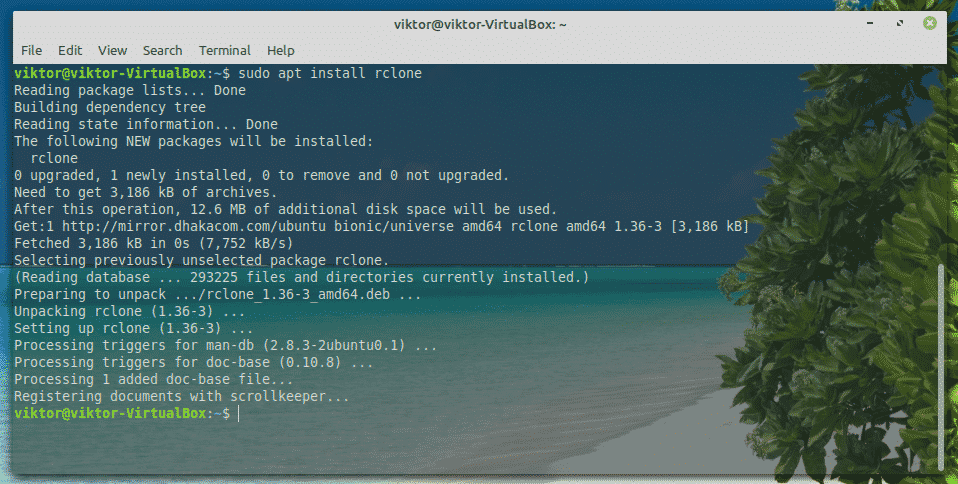
Az Rclone snapként is elérhető. A snap csomag telepítéséhez először a Snap alapkészletre van szükséged. Ismerje meg a snap csomag használatának módját. Futtassa a következő parancsokat az Rclone snap csomag telepítéséhez.


Rclone konfigurálása
Most itt az ideje az Rclone konfigurálásának. A konfigurációs folyamat nem vesz sok időt igénybe. Csak néhány egyszerű lépést igényel.
Tűzze be a terminált, és kezdje el az Rclone konfigurálását.

Először is létre kell hoznunk egy új “remote”-ot. Írjuk be az “n”-t.
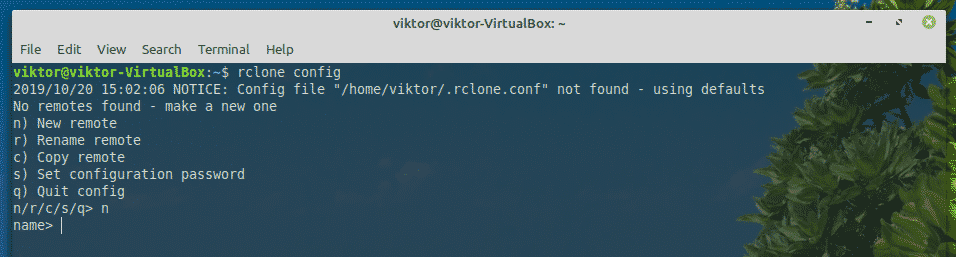
Most adjunk nevet az új kapcsolatnak. Az én esetemben ez a “myGoogleDrive” lesz.
Itt az ideje kiválasztani, hogy melyik szolgáltatást szeretnénk használni. A mi esetünkben a Google Drive-ra van szükségünk. Írja be a “7”-et.

Az “client_id” és az “client_secret” értékeket hagyja üresen.
A következő lépésben írja be az “y”-t az automatikus konfiguráció használatához.

Az eszköz felugrik az alapértelmezett böngészővel és megkéri a fiókba való bejelentkezést. Jelentkezzen be a Google-fiókjába.
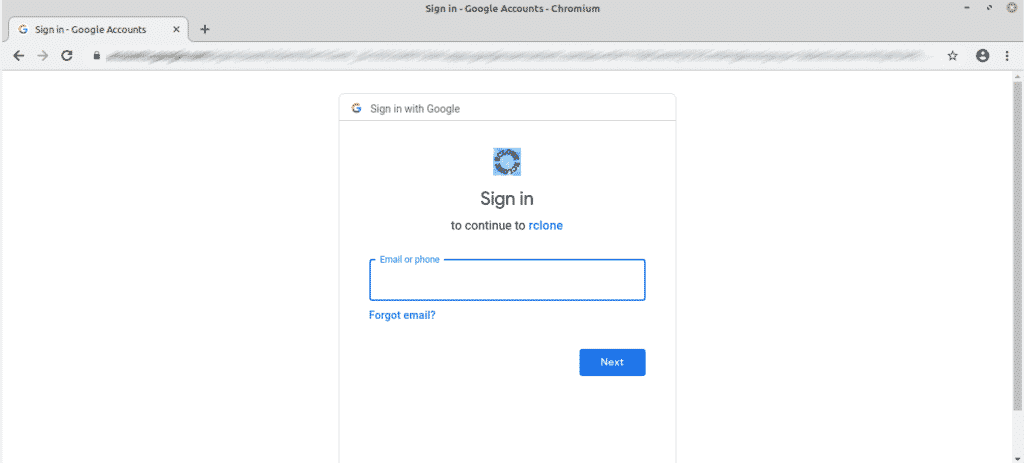
A kérdésre kattintson az “Engedélyezés” gombra.
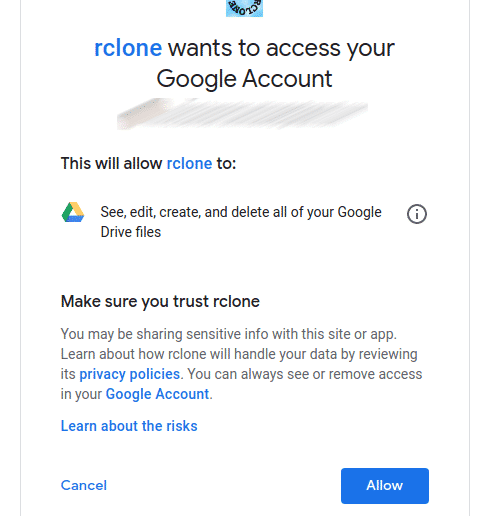
Ezután visszatérhet az Rclone konzolra. Írja be az “y”-t.
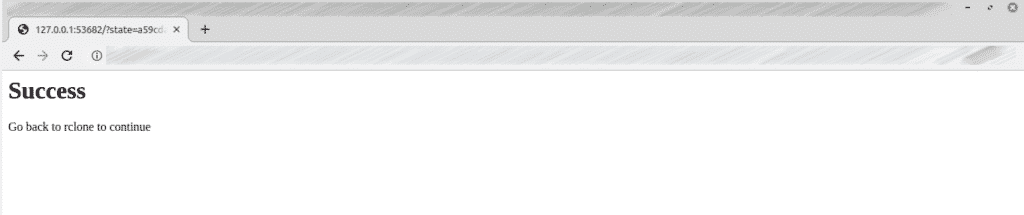
Voila! A távoli kapcsolat létrehozása befejeződött!

Most már nincs mit tennünk. Írja be a “q”-t.

A Google Drive csatlakoztatása
Végre itt az ideje, hogy a Google Drive-ot csatlakoztassuk egy helyi mappába. Kezdjük el.
Először hozzon létre egy könyvtárat a Google Drive fájlok mountolásához.

Most, mondja meg az Rclone-nak, hogy mountolja a Google Drive-ot a mappába.

A mount készen áll a fájlkezelőből való elérésre. Bármit is csinál a könyvtárral, a Google Drive felhő tárhelye frissülni fog.
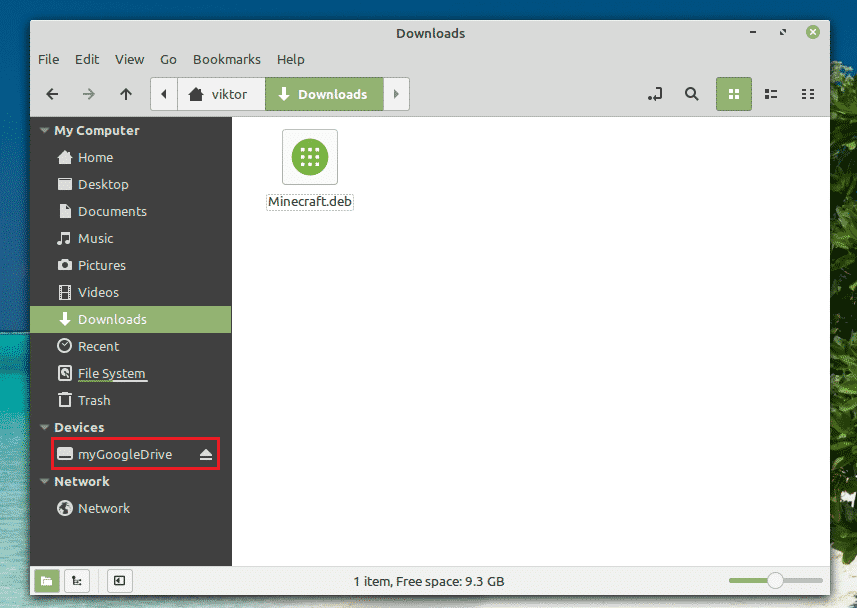
A Google Drive lecsatolása
A konzol ablakban nyomja meg a “Ctrl + C” billentyűkombinációt.
Ez egy FUSE alapú fájlrendszer, amely mögött a Google Drive áll. Az OCaml nyelven írt eszköz a Google Drive tárhelyének egyszerű mountolását is lehetővé teszi a Linux rendszerén. A fájlokat és mappákat közvetlenül a fájlkezelőből és a parancssorból érheti el.
Ez az eszköz olyan kiváló funkciókkal is rendelkezik, mint a több fiók támogatása, szimbolikus hivatkozások, duplikált fájlok kezelése, UNIX engedélyek és tulajdonjogok fenntartása és mások.
Minden további nélkül kezdjük el a google-drive-ocamlfuse-t. Tekintse meg a google-drive-ocamlfuse-t.
A google-drive-ocamlfuse telepítése
Az Ubuntu és Ubuntu alapú disztrók esetében a legegyszerűbb a PPA hozzáadása. Ez lehetővé tenné a google-drive-ocamlfuse könnyebb telepítését és frissítését.
Tüzeljen fel egy terminált, és futtassa a következő parancsokat.


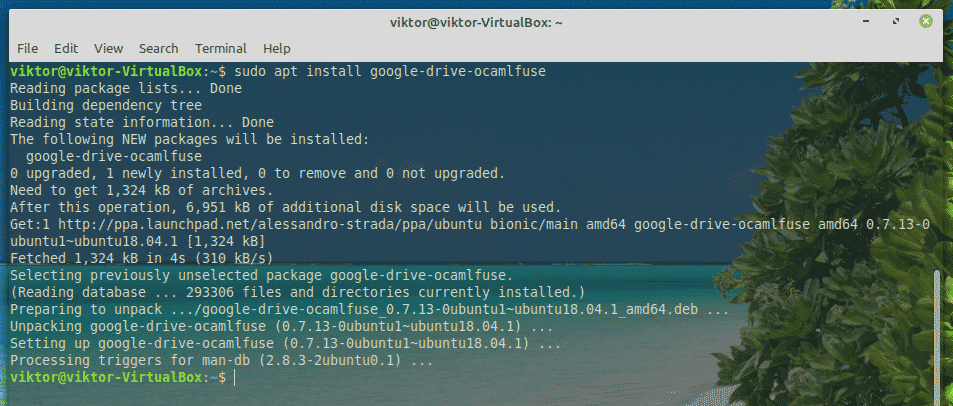
A google-drive-ocamlfuse
Futtassa az eszközt a terminálból.
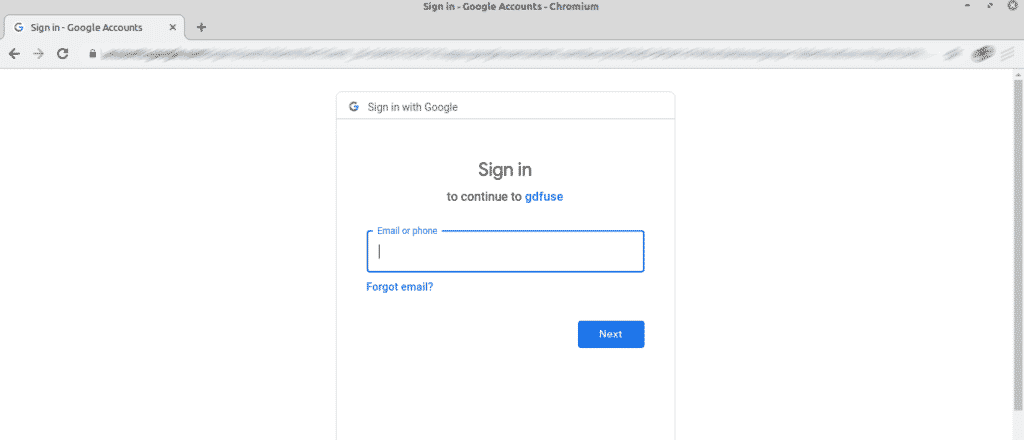
Elindítja az alapértelmezett böngészőt. Jelentkezzen be a Google-fiókjába.
Az erre vonatkozó kérés esetén válassza az “Engedélyezés” lehetőséget.

A sikeres folyamat után a következő sikerképernyő jelenik meg.
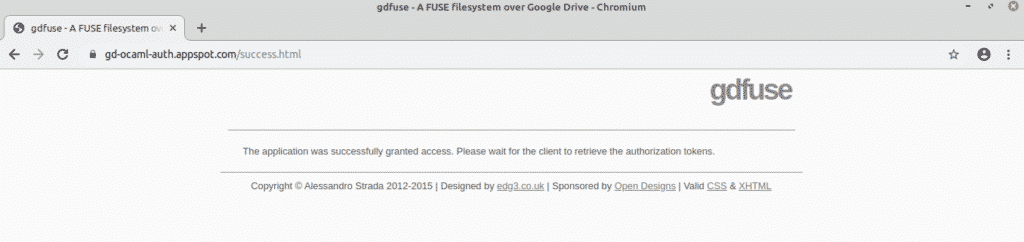
Most itt az ideje a Google Drive csatlakoztatásának. Hozzon létre egy könyvtárat, és mondja meg a google-drive-ocamlfuse-nak, hogy csatolja oda a Google Drive-ot.


A csatolás sikerességének ellenőrzéséhez futtassa a következő parancsot.

A fájlkeresővel közvetlenül is hozzáférhet.
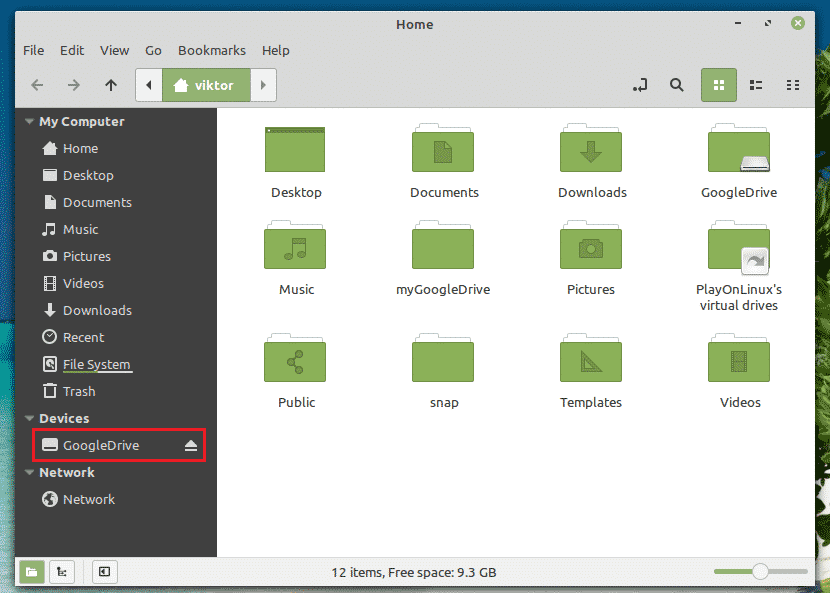
Unmount Google Drive
Az eltávolításhoz futtassa a következő parancsot:

Az eredményt a következő paranccsal ellenőrizheti.
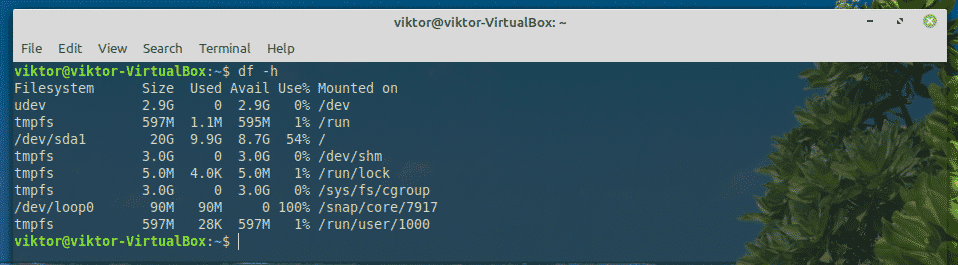
Insync
Ha egy GUI eszköz érdekel, akkor az Insync a legjobb választás. Ez egy fizetős szoftver (15 napos próbaverzióval), amely lehetővé teszi több online felhőszolgáltatás zökkenőmentes integrálását. Ez a platformokon átívelő eszköz az összes népszerű rendszerre, például Windowsra, Linuxra és macOS-re is elérhető.
Az Insync nem csak a Google Drive-ot támogatja, hanem kiterjed a G-Suite-ra, a Gmail támogatására, több fiókra, igény szerinti szinkronizálásra, symlink támogatásra és még sok másra is. Támogatja a Raspberry Pi-t is!
Lássunk neki az Insync-nek.
Az Insync telepítése
Töltse le a DEB csomagot az Insync-ről.
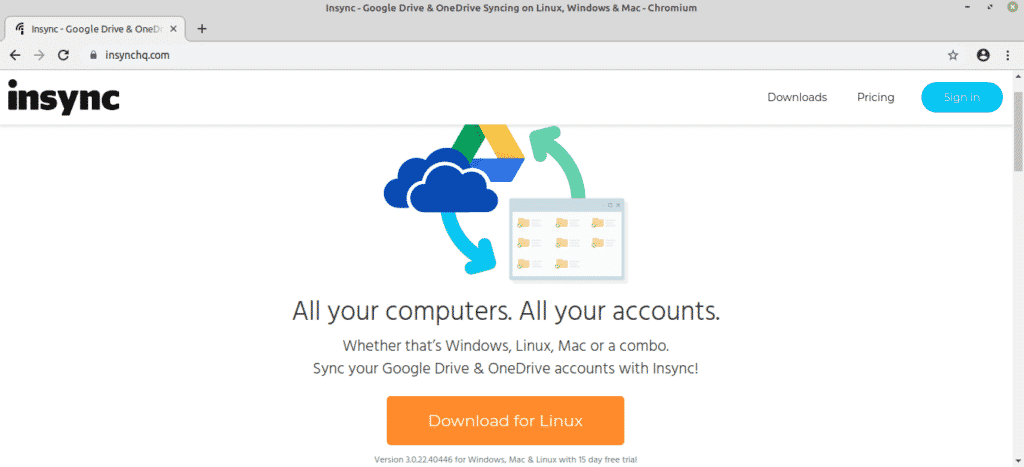
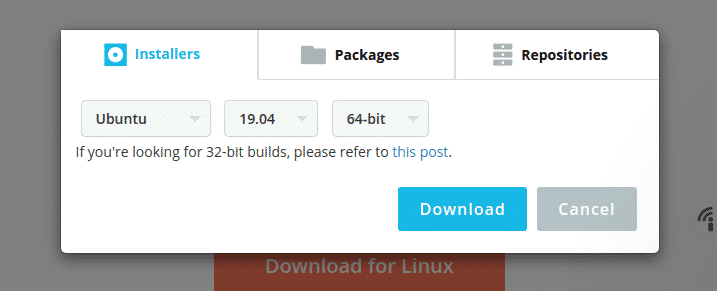
A letöltés után az APT segítségével telepítse a csomagot.

Mounting Google Drive
A telepítés befejezése után indítsa el az eszközt a menüből.
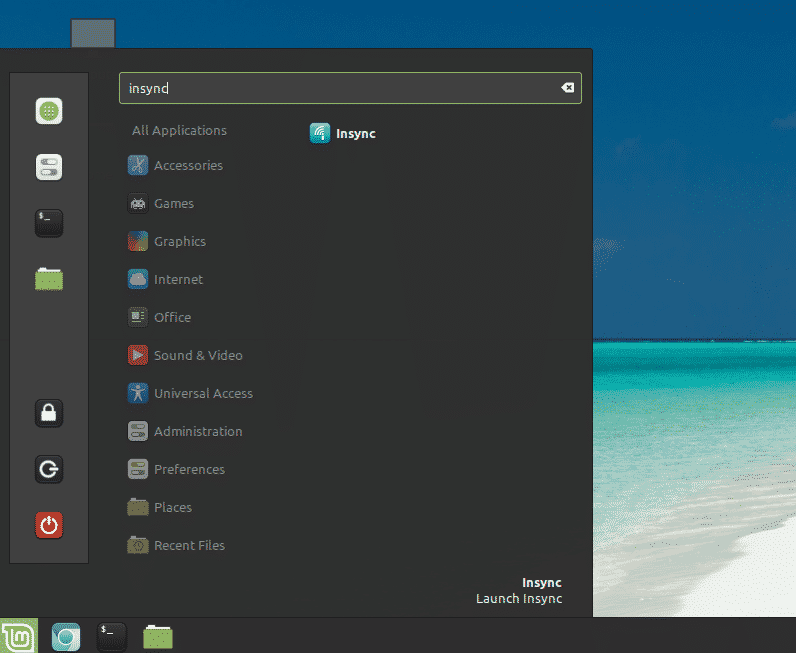
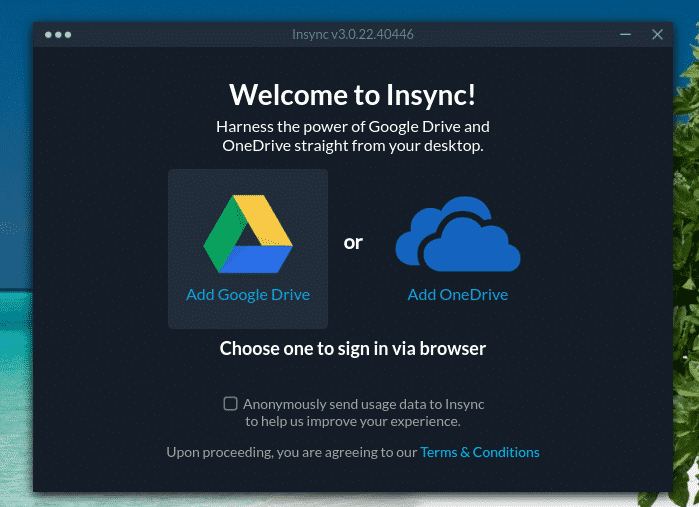
Kattintson a Google Drive ikonra.
Az alapértelmezett böngészője felugrik, és megkéri, hogy jelentkezzen be a Google-fiókjába.
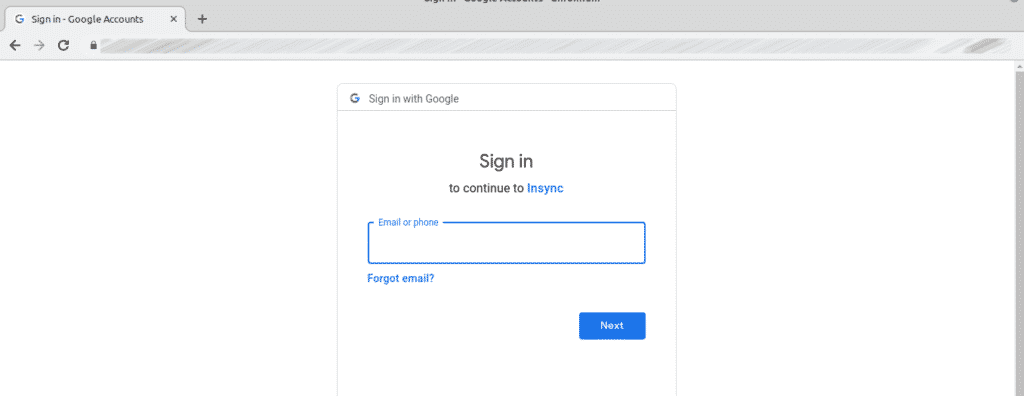
Kattintson az “Allow”-ra, hogy az Insync számára hozzáférést biztosítson a Google Drive-hoz.
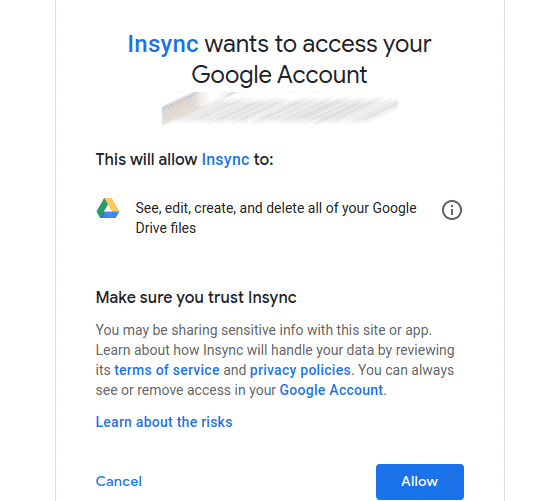
Amikor ezen az oldalon van, zárja be a böngészőt, és térjen vissza az Insync klienshez.
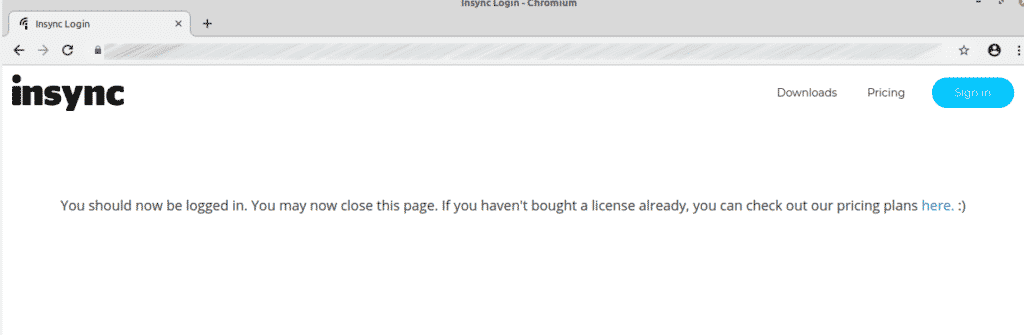
Az eszközön az üdvözlő képernyőre kerül. Kattintson a “Tovább” gombra.

Válassza ki a helyet, ahová a Google Drive-ot szeretné csatlakoztatni.

A szinkronizálási viselkedést állíthatja be. Az én esetemben figyelmen kívül hagyom.

Válassza ki, hogy éppen melyik fájlt szeretné szinkronizálni.
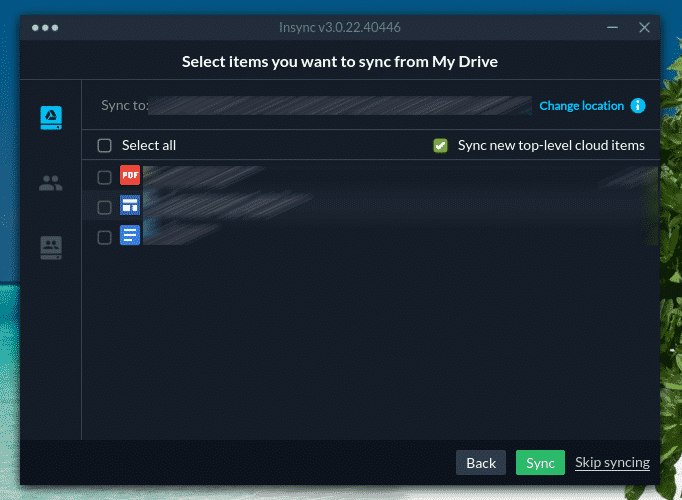
A szinkronizálás folyamatban van! Kattintson a “Befejezés” gombra.

A mappa tartalmának megtekintéséhez az alapértelmezett hely a “~/Insync” könyvtár.

A Google Drive lecsatolása
Mi van, ha nem szeretné, hogy a Google Drive többé fel legyen csatolva a számítógépére?
Az Insync esetében egyszerűen eltávolíthatja az eszközt. Futtassa a következő parancsot.

A telepítés befejezése után kézzel törölje a “~/Insync” mappát.

Végső gondolatok
A Google Drive csatolása Linux Mint alatt nagyon-nagyon egyszerű. Mindössze arra van szükséged, hogy tudd, hogyan kell helyesen csinálni. Az ebben az útmutatóban ismertetett eszközökkel nagyon egyszerűen lehet dolgozni. Nyugodtan dolgozhatsz azzal, amelyikkel csak szeretnél. Csak ha power user vagy, akkor válaszd az Insync-et. Egyébként az ingyenes parancssori eszközök is bőven elegendőek.
Kellemes szórakozást!