Vuoi imparare WordPress senza comprare un nome di dominio e un hosting? Vuoi installare WordPress sul tuo computer locale? Vuoi giocare con il tuo sito web senza impatto sui clienti?
In questo caso, questo articolo su come creare un sito WordPress locale utilizzando XAMPP è proprio quello che ti serve.
XAMPP è un software gratuito che puoi installare sul tuo computer che imita un server web in modo da poter eseguire WordPress. Questo ti permette di progettare il tuo sito web sul tuo computer prima di caricarlo in un ambiente live.
Prima di entrare nel ‘come creare un sito WordPress locale’, cerchiamo di capire perché dovremmo creare un’installazione locale.
Perché impostare un sito WordPress in locale?
Ricordo i miei primi giorni come sviluppatore di siti web.
Per creare un sito web, il primo passo sarebbe quello di impostare un server su un computer locale. Se il sito web richiedeva un database, il mio passo successivo sarebbe stato quello di impostare anche quello.
In breve, avrei dovuto impostare un ambiente di sviluppo nel mio sistema locale.
Per questo, avrei scaricato due applicazioni separate, l’applicazione web server e il database. Ciascuna ha le sue procedure di installazione e devi eseguirle indipendentemente per iniziare a lavorare sul tuo sito web. Prima che tu te ne accorga hai speso un paio d’ore per capire e impostare l’ambiente, ancora prima di aver iniziato a sviluppare il sito web!
Quello che lo sviluppo locale ti permette di fare è di assicurarti di avere un modello funzionante del sito web sul server live dal primo giorno. E’ una grande opzione quando vuoi testare la funzionalità localmente prima che il mondo veda il tuo sito web.
Impara WordPress senza dominio e hosting
Un’altra ragione per creare un sito WordPress locale è se stai iniziando.
Se vuoi imparare WordPress, normalmente dovresti investire in un nome di dominio e hosting. Sì, ci sono anche opzioni gratuite, come WordPress.com.
Ma queste opzioni gratuite ti permettono di sfruttare tutte le caratteristiche e funzionalità che WordPress.org ha da offrire? No, non lo fanno!
Quindi, se vuoi imparare WordPress senza investire in anticipo in un dominio e un hosting, ha senso creare una versione locale del tuo sito.
Nel caso tu voglia creare un sito WordPress dopo aver acquistato un nome di dominio e un hosting, questo articolo su Come creare un sito WordPress dovrebbe aiutarti.
Come avrai già capito, per creare un sito WordPress in locale, dobbiamo impostare un server locale. O nella terminologia di rete, abbiamo bisogno di impostare un localhost.
Che cos’è Localhost?
Localhost si riferisce al tuo computer e a come vi si accede.
Il localhost viene utilizzato per accedere ai servizi di rete, come directory, database, e-mail, file, stampanti, che sono in esecuzione sull’host tramite l’interfaccia di rete loopback.
Troppo tecnico? Beh, lasciatemi spiegare.
Il meccanismo di loopback può essere usato per eseguire un servizio di rete su un computer host senza richiedere un’interfaccia di rete fisica (cioè, hardware) di rete, come una porta di rete o un socket, o anche un controller di interfaccia di rete.
Per esempio, un sito web WordPress creato localmente può essere raggiunto dal browser con l’URL ‘http://localhost’, a condizione che XAMPP o altro software stia eseguendo Apache o un software web server locale.
Come ogni nome di dominio, il localhost ha anche un indirizzo IP (Internet Protocol). Gli indirizzi IP vanno da 127.0.0.0 a 127.255.255.255. Tuttavia, l’indirizzo di loopback ha un IP predefinito di 127.0.0.1.
In genere, quando usi un indirizzo IP, stai cercando di connetterti a un computer remoto su Internet.
Per esempio, quando digiti wpastra.com in un browser web ti indirizza al server web di Astra e alla pagina principale di Astra.
Invece, con l’indirizzo di loopback, stai chiamando il localhost, cioè, il tuo computer.
E, per il bene di questo articolo, andremo avanti e imposteremo il nostro server locale usando XAMPP.
Che ci porta al prossimo argomento.
Cos’è XAMPP?
Mentre abbiamo coperto cos’è il localhost, non abbiamo coperto perché abbiamo bisogno del localhost.
WordPress è scritto usando PHP (Hypertext Preprocessor). Proprio come WordPress, anche PHP è open-source ed è un linguaggio di programmazione e scripting ampiamente utilizzato per creare siti web dinamici e interattivi.
E dove pensi che siano memorizzati tutti i dati, come gli articoli del blog, i dettagli dei prodotti, mostrati sul tuo sito web? È qui che entra in scena il database MySQL.
MySQL è un DBMS (Database Management System) che viene utilizzato da WordPress per memorizzare e recuperare tutte le informazioni del tuo sito web.
Anche questo, proprio come WordPress e PHP, anche MySQL è open-source.
E nel caso vi stiate chiedendo cosa sia un open-source.
Bene, un open-source è un software per il quale il codice sorgente è reso liberamente disponibile e può essere ridistribuito e modificato per soddisfare al meglio le vostre esigenze.
E per eseguire PHP e MySQL, che a sua volta è necessario per eseguire il tuo sito WordPress, hai bisogno di un server web.
Sì, hai indovinato bene.
Per creare il tuo server web locale, è necessario installare XAMPP.
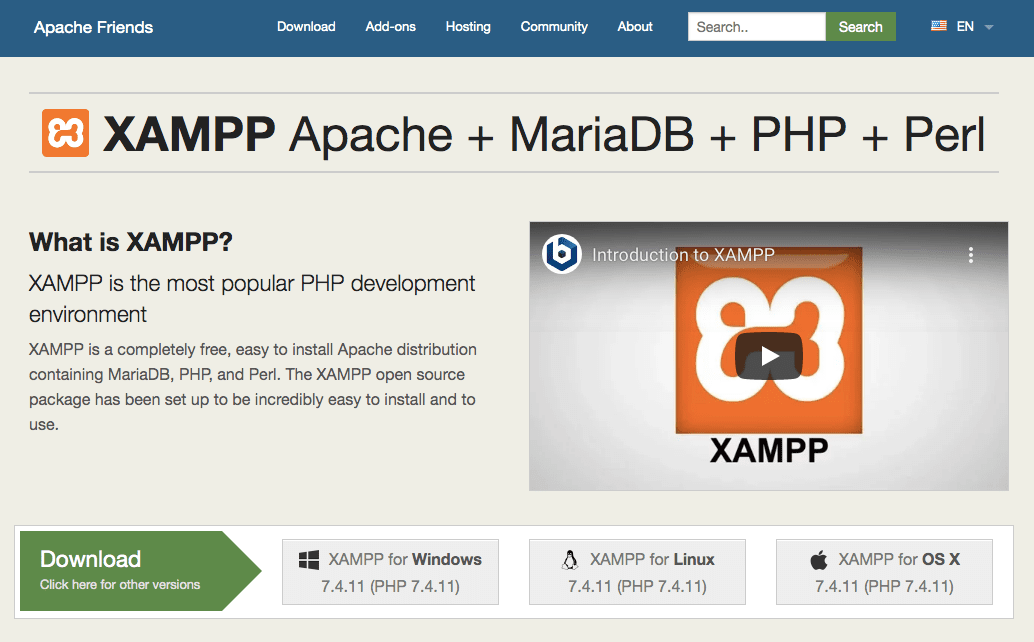
Come dice il loro sito web, XAMPP è un ambiente di sviluppo PHP molto popolare.
Per un principiante, impostare gli ambienti Apache, PHP e MySQL individualmente sul tuo computer locale potrebbe essere travolgente. È qui che l’uso di XAMPP aiuta.
XAMPP è un pacchetto software completamente gratuito e facile da installare che ti aiuta a impostare un ambiente server locale.
È possibile scaricare il software per Windows, Linux e Mac.
In questo articolo, andremo avanti e installeremo XAMPP in modo da poter usare il localhost sia su Windows che su Mac.
Passo 1: Scaricare e installare XAMPP sul tuo computer locale
Installare XAMPP su Windows
Visita il sito di XAMPP e clicca su ‘XAMPP per Windows’. Verrà scaricato un file di installazione (file EXE). Clicca sull’installer e procedi come indicato.
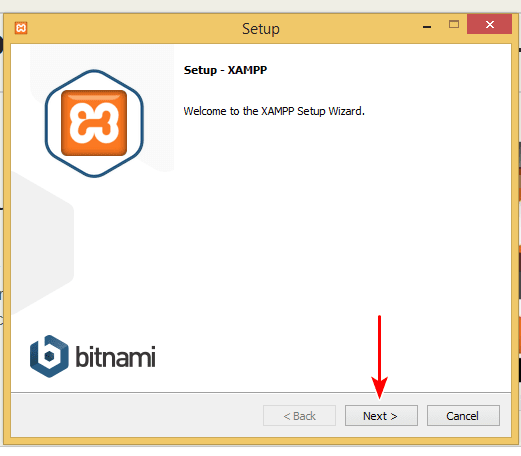
Puoi lasciare le impostazioni di default come mostrato nell’immagine sottostante.
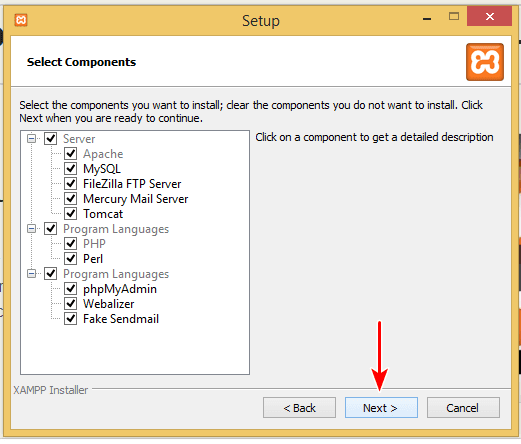
Puoi decidere la cartella dove vuoi installare XAMPP.
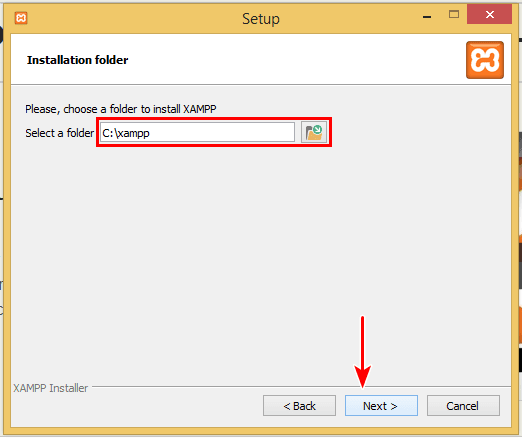
Di default, l’unità e la cartella di destinazione saranno “C:xampp”.
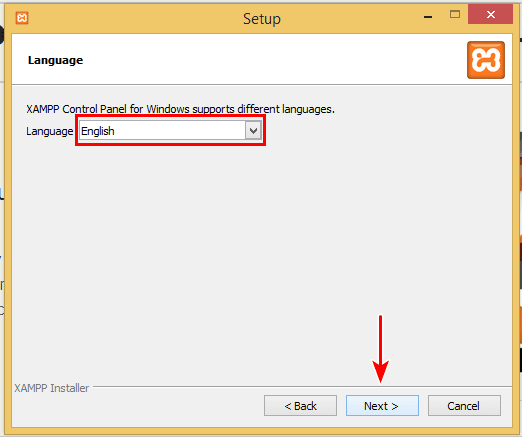
E la lingua di default sarà impostata su English.
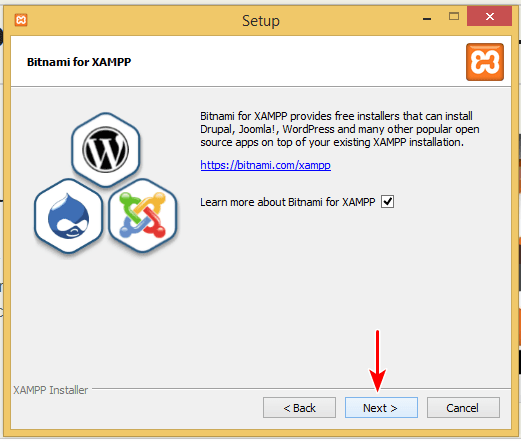
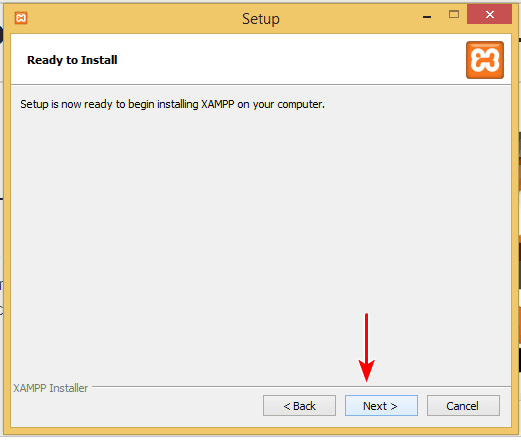
Clicca su ‘Next’ quando trovi la finestra sopra, dove ti viene richiesto ‘Ready to Install’.
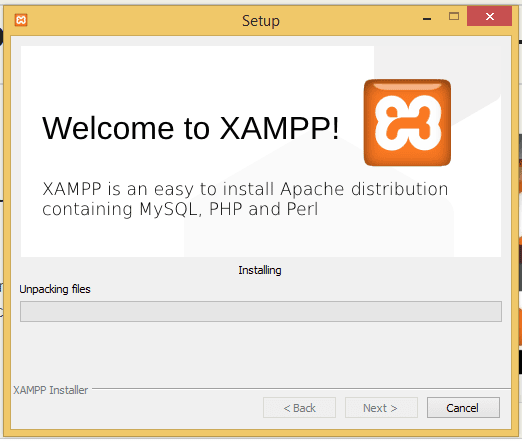
Ti potrebbe anche essere richiesto tramite un avviso di sicurezza di permettere l’accesso all’installazione.
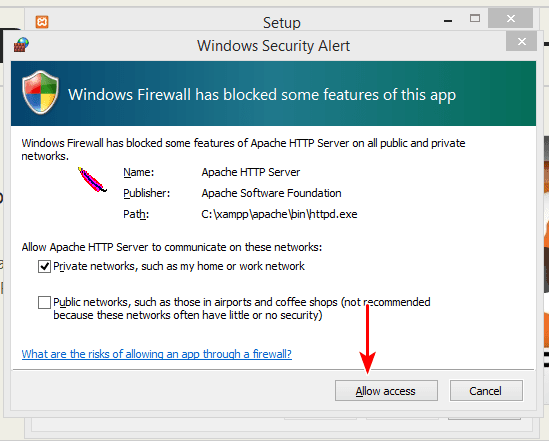
Clicca su ‘Allow access’ per continuare.
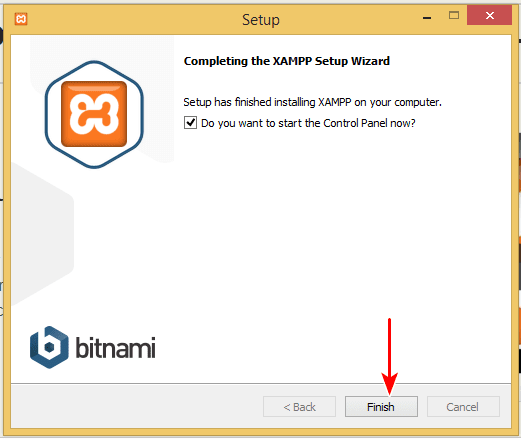
Ecco! XAMPP è stato installato.
Facendo clic su ‘Finish’, il pannello di controllo si aprirà.
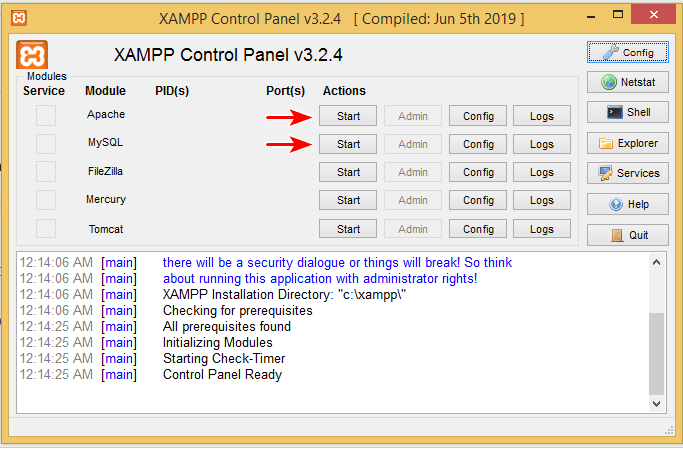
Il pannello di controllo ti permette di ‘Avviare’ e ‘Fermare’ i servizi corrispondenti.
Vai avanti e clicca su ‘Avvia’ contro Apache e MySQL.
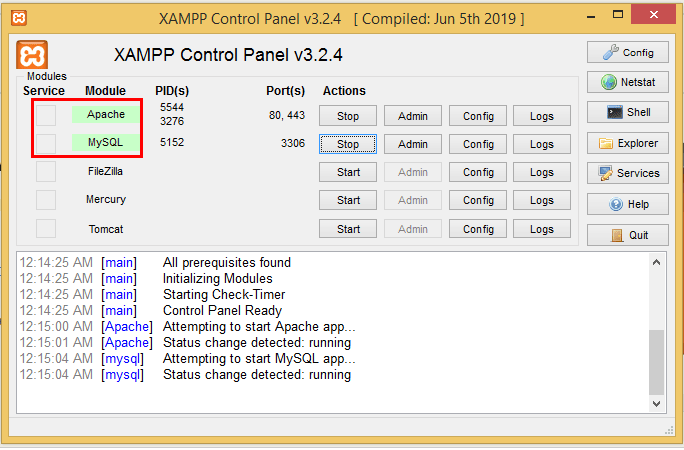
Ora, per controllare se l’installazione è stata completata con successo, digita ‘http://localhost’ nel tuo browser web.
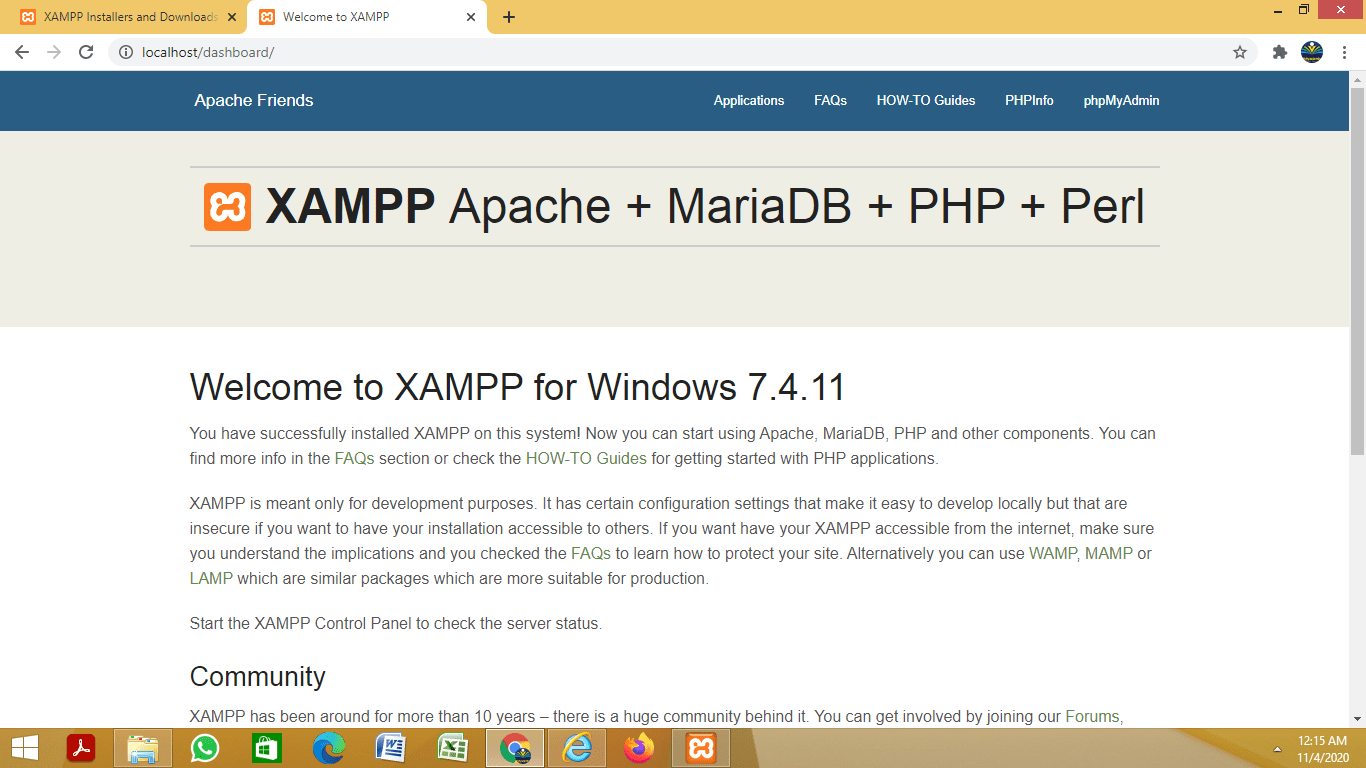
Una volta completata con successo l’installazione, sarai in grado di accedere alla pagina iniziale sopra indicata.
Ora che abbiamo installato XAMPP localmente su un sistema operativo Windows, vediamo i passi necessari per installare XAMPP localmente su Mac.
Installare XAMPP su Mac
Mentre i passi sono più o meno gli stessi, ci sono alcune differenze di cui dovresti prendere nota.
Per cominciare, invece di cliccare sulla scheda ‘XAMPP per OS X’ sulla homepage, clicca sul link ‘Clicca qui per altre versioni’ sotto ‘Download’.
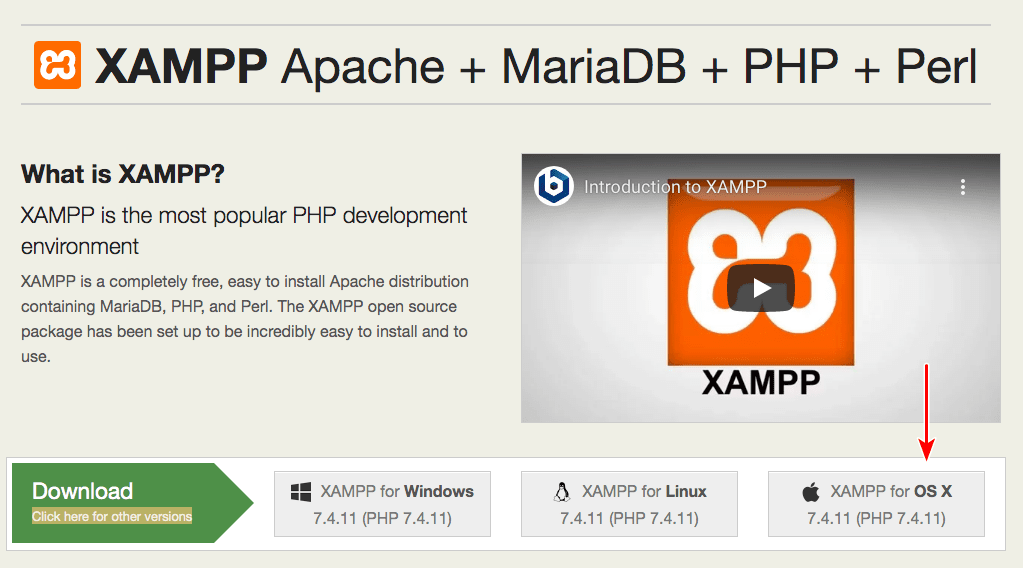
In alcuni casi, il file di download predefinito dopo aver cliccato su ‘XAMPP per OS X’, potrebbe non funzionare. Quindi, si raccomanda di selezionare una versione diversa del file di download.
Nella pagina ‘altre versioni’, scorri in basso fino alla sezione ‘XAMPP per OS X’.
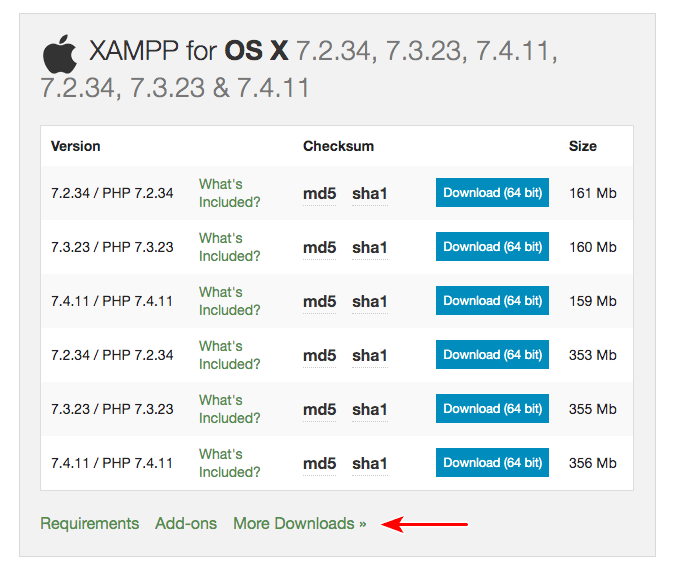
Clicca su ‘Altri download’.
Sarà diretto ad un sito web esterno.
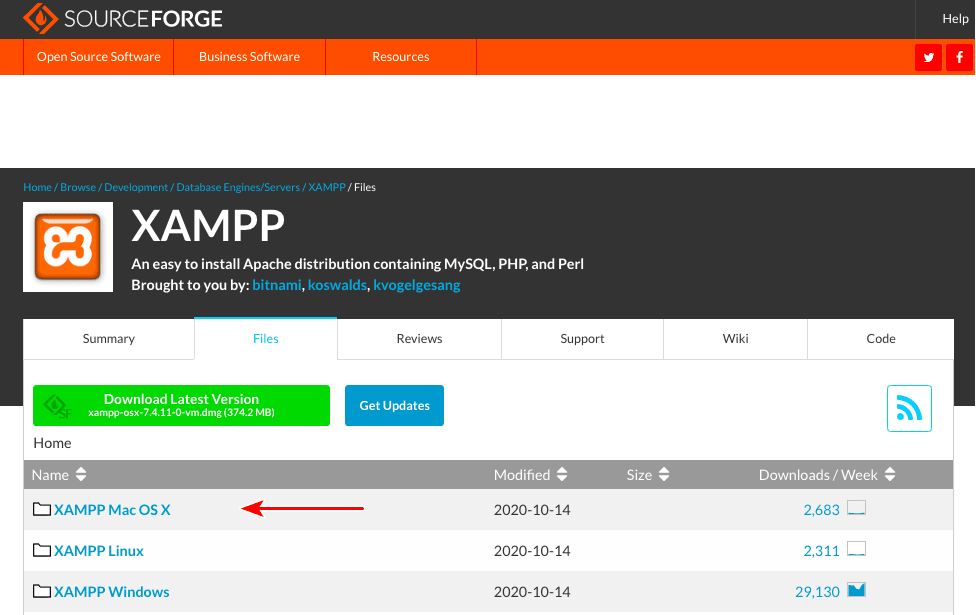
Seleziona ‘XAMPP Mac OS X’.
E poi clicca su ‘7.4.11’. Questa opzione avrà il massimo dei download per settimana.
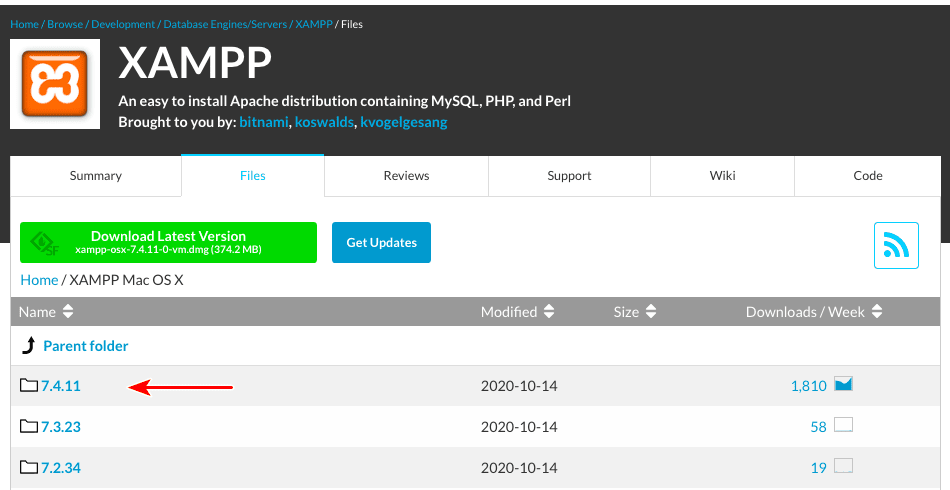
Ora, noterai due versioni del software.
La prima è ‘xampp-osx-7.4.11-0-vm.dmg’ e l’altra è ‘xampp-osx-7.4.11-0-installer.dmg’.
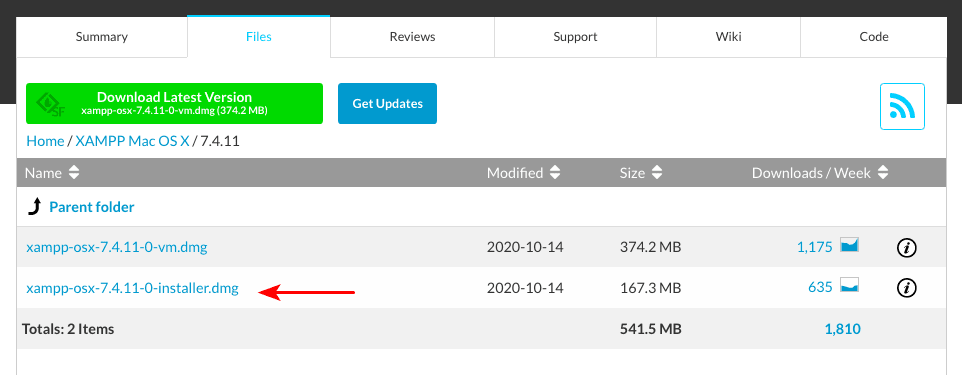
Seleziona la versione ‘installer’.
Una volta che il download è completato, fai doppio clic sull’immagine per iniziare il processo di installazione.
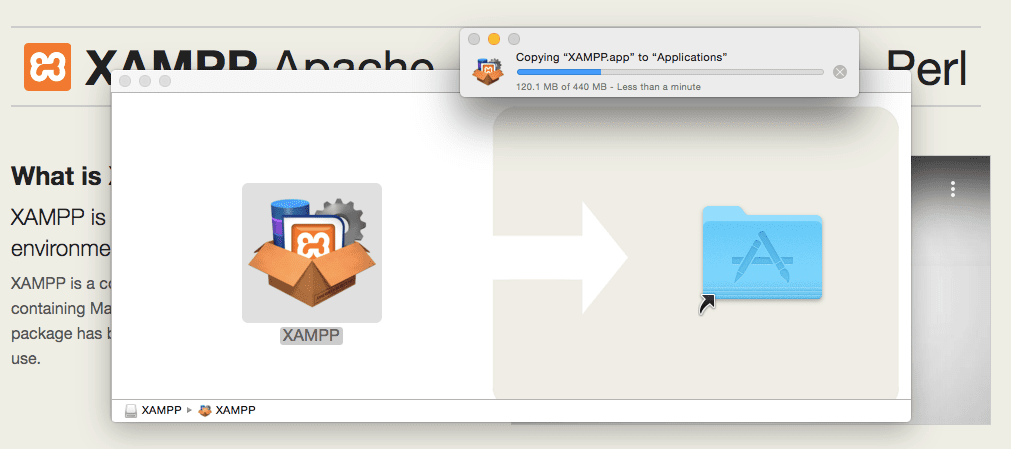
E poi, trascina la cartella XAMPP nella cartella Applicazioni.
E’ tutto. XAMPP è ora installato sotto la cartella ‘/Applicazioni/XAMPP’.
Doppio clic su XAMPP. Ti verrà richiesto di procedere con l’apertura dell’applicazione. Clicca su ‘Apri’.
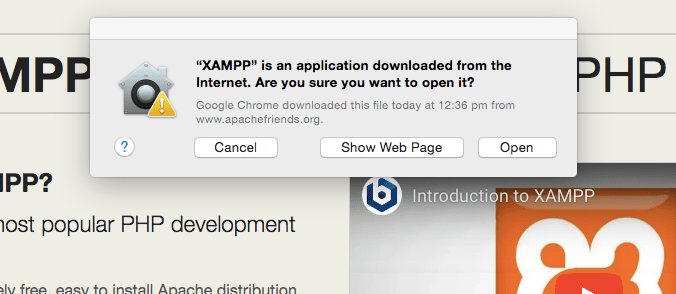
Il processo di installazione inizierà e potrai seguire i prossimi passi, che sono autoesplicativi, come mostrato di seguito.
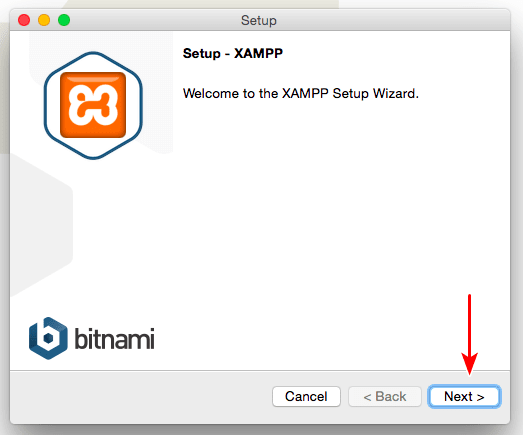
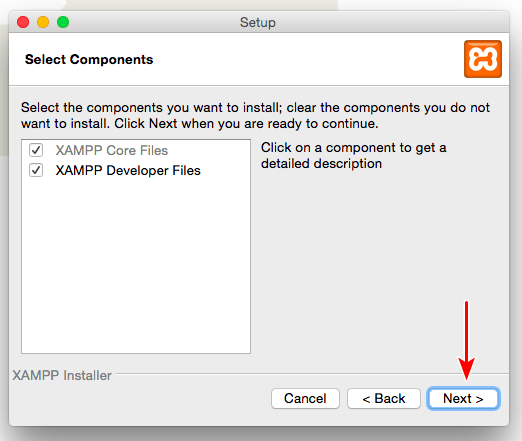
Nella finestra mostrata sopra, puoi selezionare o deselezionare i componenti che vuoi installare.
I ‘XAMPP Developer Files’ possono essere deselezionati, se vuoi. Il ‘XAMPP Core Files’ è obbligatorio e rimarrà selezionato.
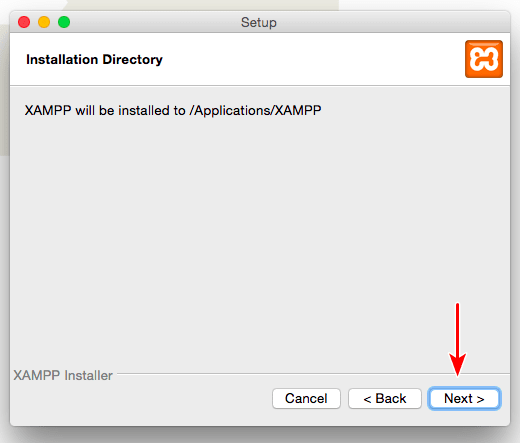
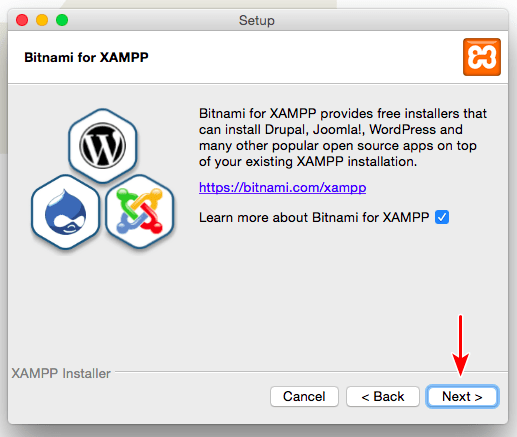
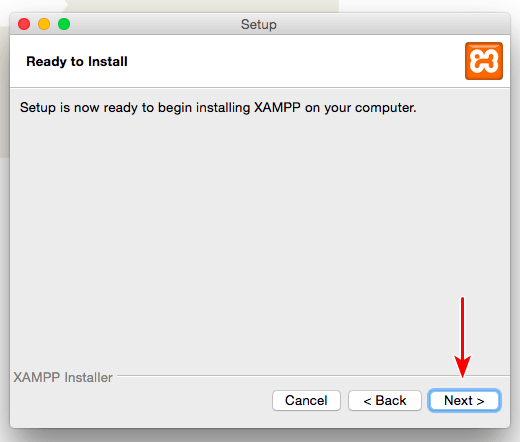
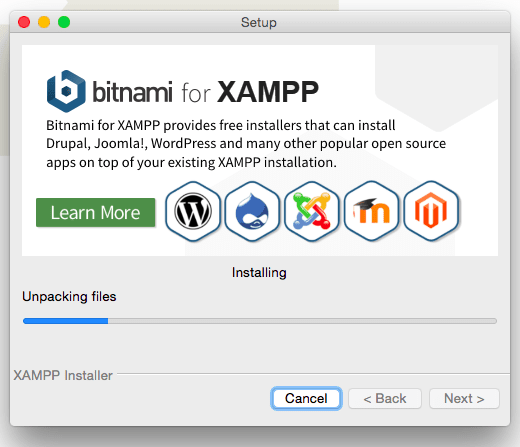
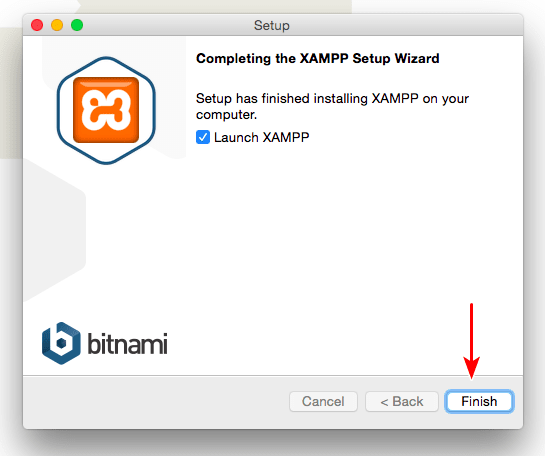
Con il processo di installazione completato, lancia XAMPP cliccando sul pulsante “Fine”.
Questo aprirà la finestra dell’applicazione, come mostrato.
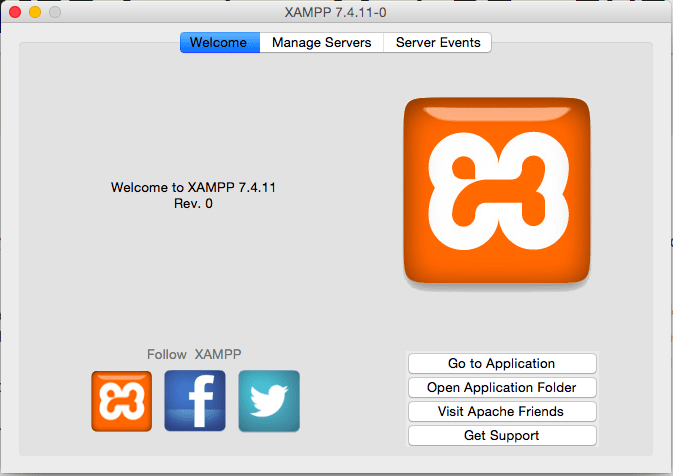
Clicca su ‘Vai all’applicazione’ o digita ‘http://localhost’ nel browser per controllare se il processo di installazione è andato bene.
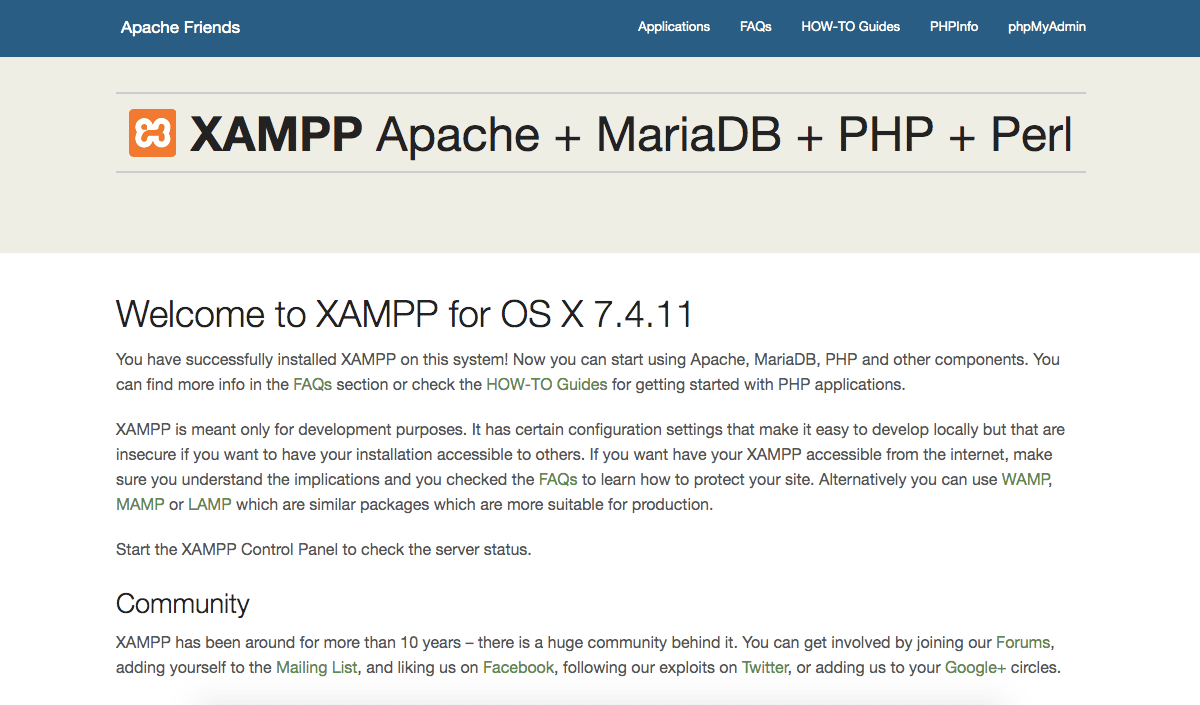
Se trovi la pagina qui sopra, beh allora, hai installato con successo XAMPP sul tuo computer Mac locale.
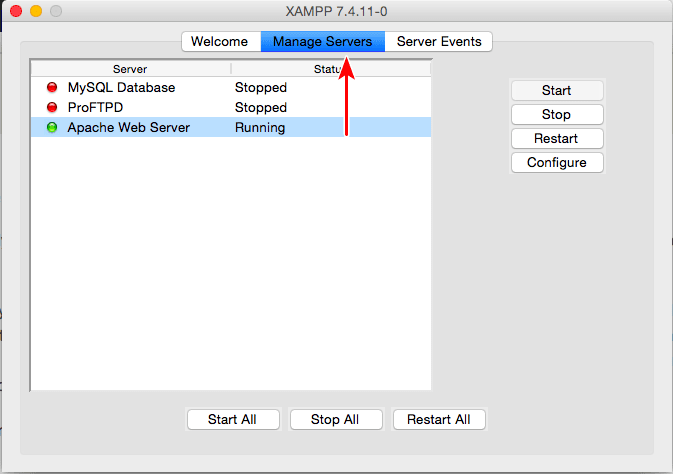
Torna alla finestra dell’applicazione e clicca sulla scheda ‘Manage Servers’. Se questo non è in esecuzione, potresti non essere in grado di accedere alla pagina localhost. Per avviare il servizio, tutto quello che devi fare è cliccare sul pulsante ‘Start’. Allo stesso modo, per fermare l’esecuzione del servizio Apache, clicca sul pulsante ‘Stop’.
Mentre ci occuperemo di questo nel prossimo passo, ti raccomanderei anche di avviare il servizio ‘MySQL Database’.
Ora che abbiamo installato XAMPP sul nostro computer locale, il prossimo passo è installare WordPress.
Passo 2. Scarica e installa WordPress sul tuo computer locale
Scarica l’ultima versione di WordPress (attualmente 5.5.3) da WordPress.org.
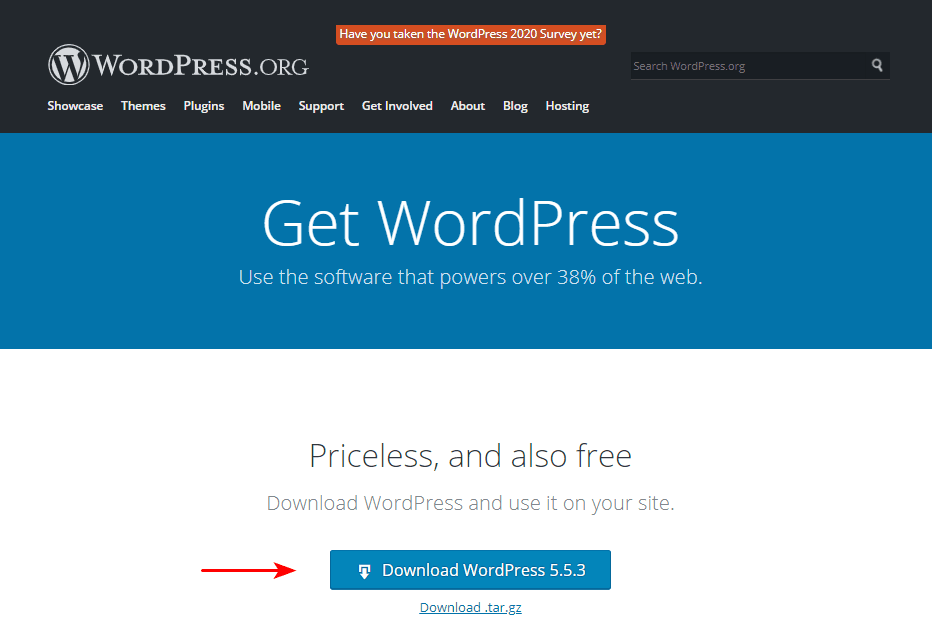
Un file ‘wordpress-5.5.3.zip’ verrà scaricato. Estrai il contenuto del file.
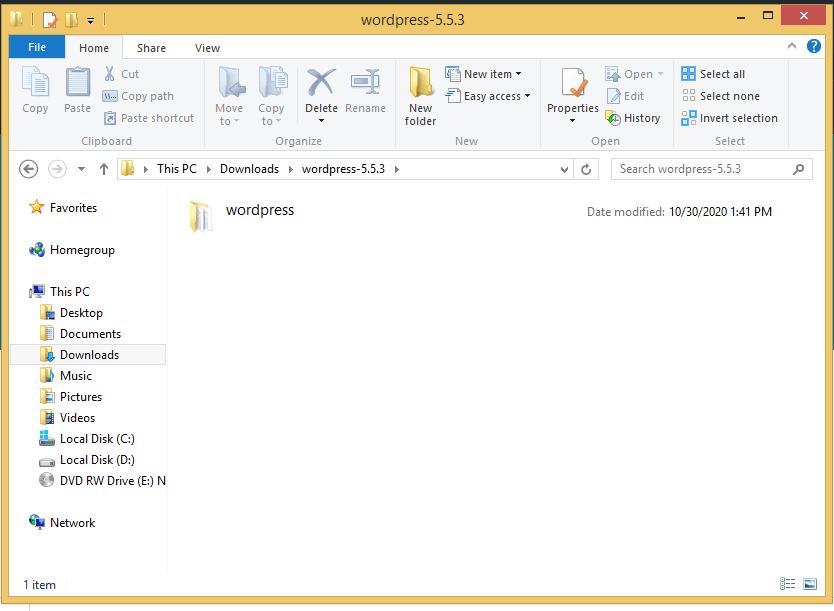
Come mostrato nell’immagine sopra, il contenuto del file è stato estratto in una cartella ‘wordpress-5.5.3’. Sì, se hai una versione diversa di WordPress, il nome della cartella cambierà di conseguenza.
Ora, copia la cartella ‘wordpress’. Questa cartella contiene tutti i file necessari per creare un sito WordPress.
Passa alla cartella XAMPP.
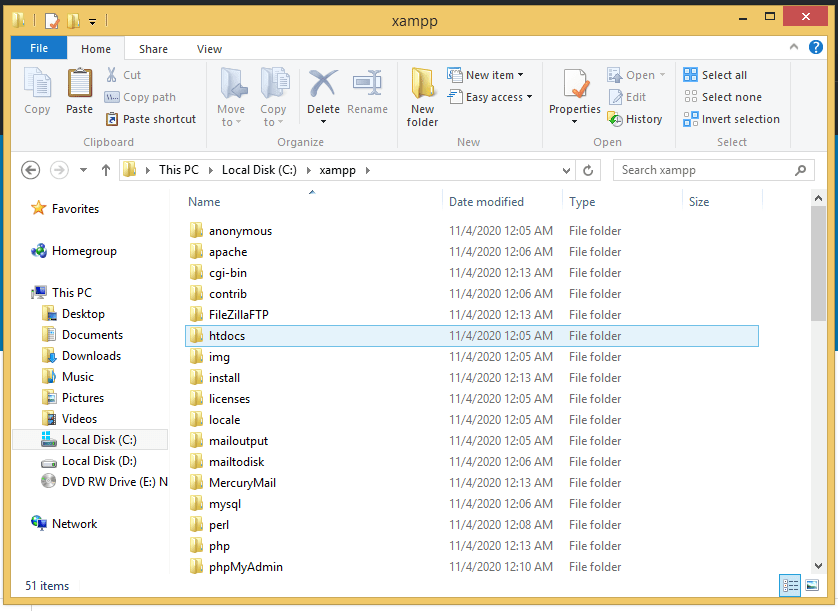
Sotto XAMPP, noterai la cartella ‘htdocs’.
Vai avanti e incolla la cartella ‘wordpress’ dentro ‘htdocs’.
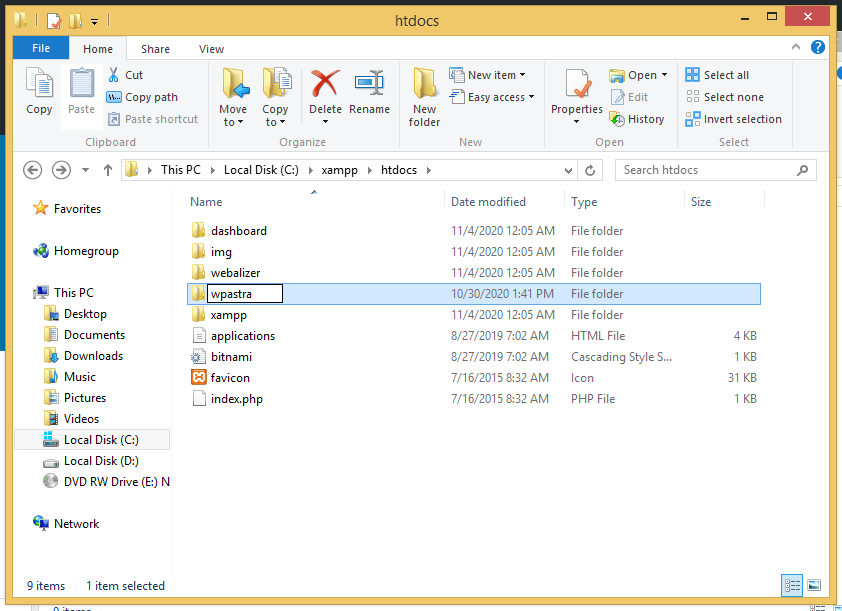
Una volta che hai trasferito la cartella in ‘htdocs’, puoi rinominare la cartella a tua scelta. Tipicamente, puoi chiamarla come il sito web che stai creando.
Per esempio, ho rinominato la cartella in ‘wpastra’, come mostrato nell’immagine qui sopra.
Ora, per accedere al tuo sito WordPress e verificare se l’installazione è andata a buon fine senza errori, digita l’URL ‘http://localhost/<wordpress-folder>’ nel browser web. Dove ‘<wordpress-folder>’ è il nome della cartella che hai inserito.
Che nel mio caso sarà ‘http://localhost/wpastra’.
Una volta completata con successo l’installazione, dovresti raggiungere la seguente pagina.
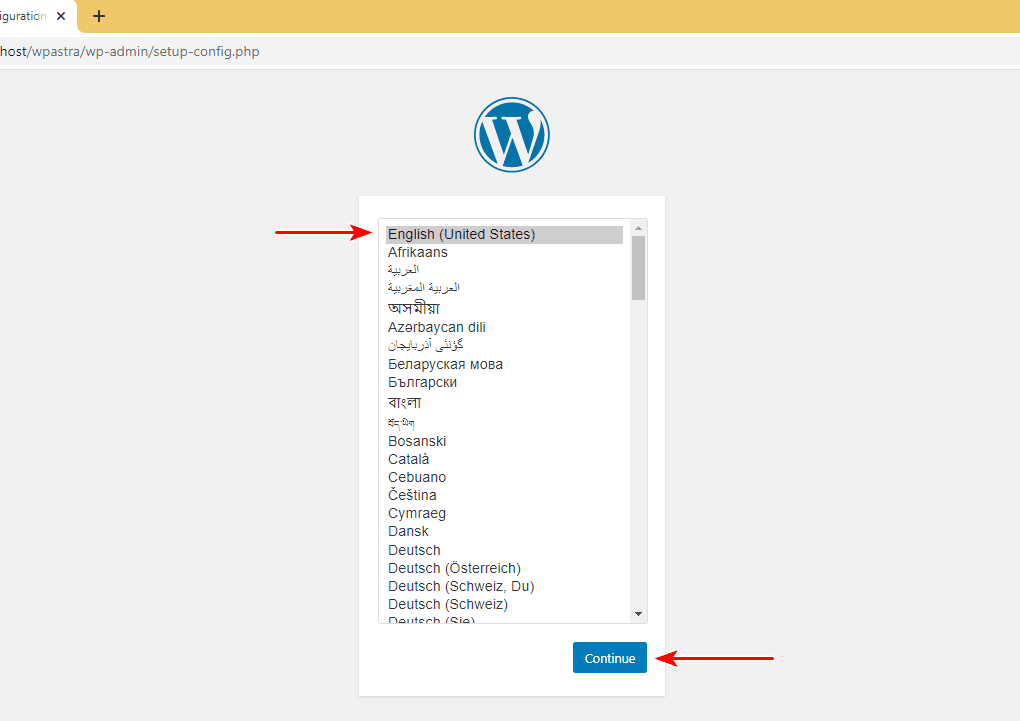
Seleziona la lingua di tua preferenza e clicca su continua.
Nella pagina seguente, come mostrato qui sotto, ti verrà chiesto di inserire i dettagli del tuo database.
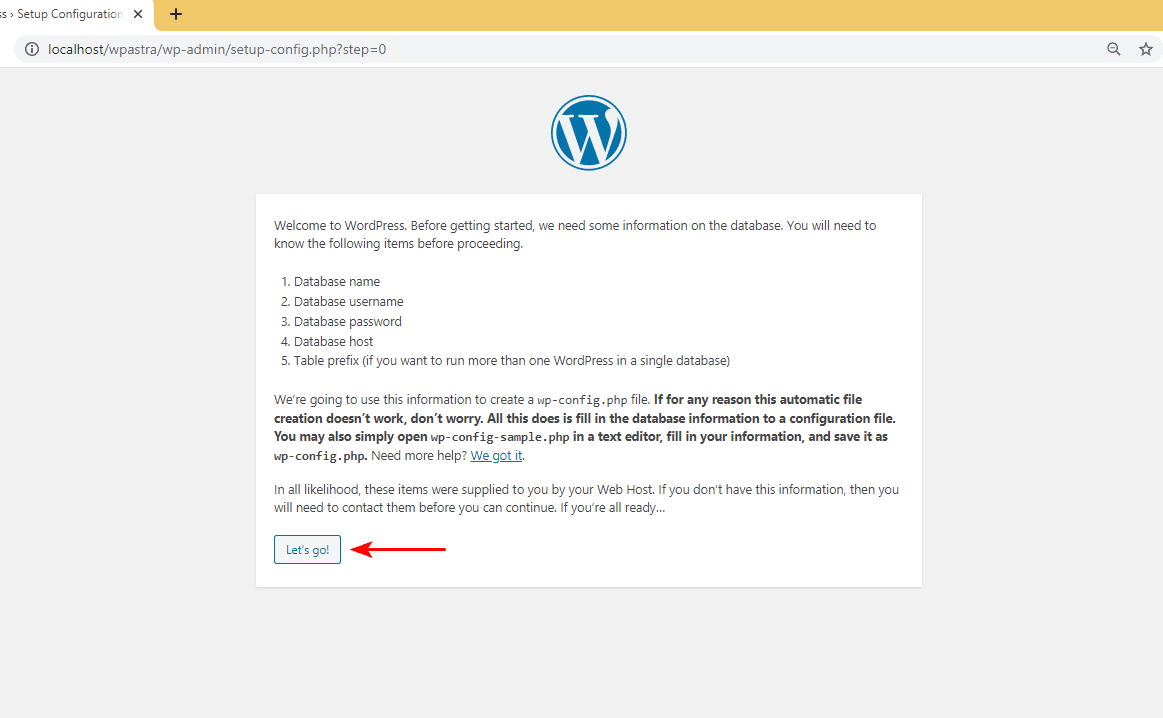
E come facciamo esattamente ad ottenere i dettagli del database?
Ebbene, è qui che entra in gioco il nostro passo finale.
E solo per aggiungere, i passi coinvolti per installare WordPress localmente su un Mac è lo stesso fino a qui.
Passo 3. Impostazione del database MySQL
Torna alla pagina principale di localhost, cioè ‘http://localhost’. Dovresti essere diretto alla Dashboard (http://localhost/dashboard).
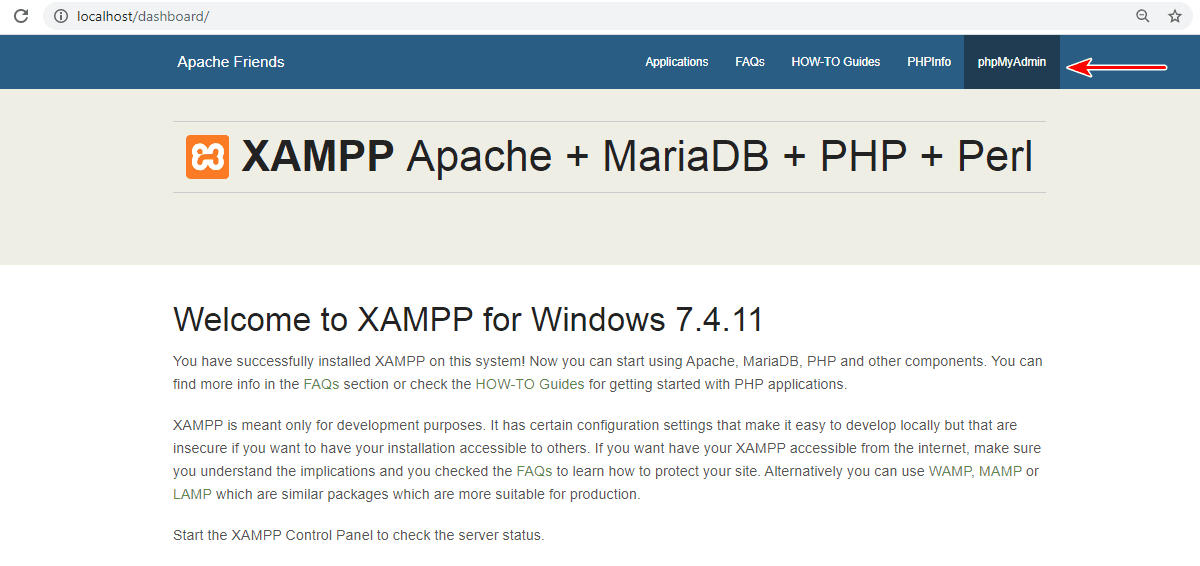
Clicca sul link ‘phpMyAdmin’ nell’angolo in alto a destra della pagina.
Sarà diretto alla dashboard ‘phpMyAdmin’.
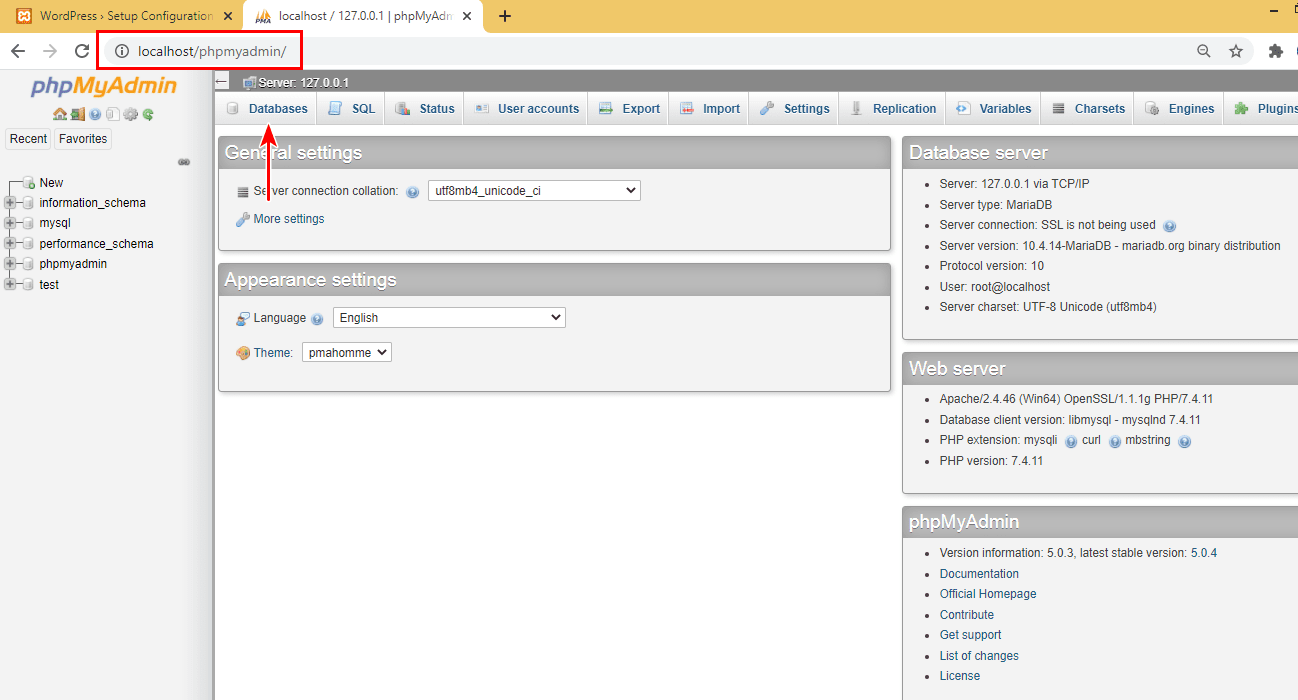
Sul lato sinistro, noterai diversi nomi di database esistenti.
Per creare un nuovo database, clicca sulla scheda ‘Databases’ in alto.
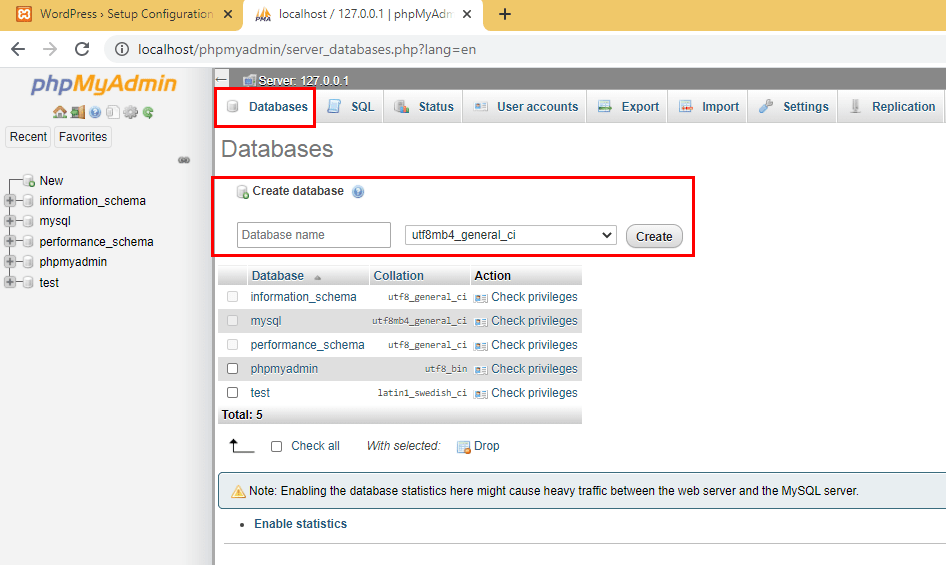
Inserisci un ‘Nome del database’ e clicca su ‘Crea’.
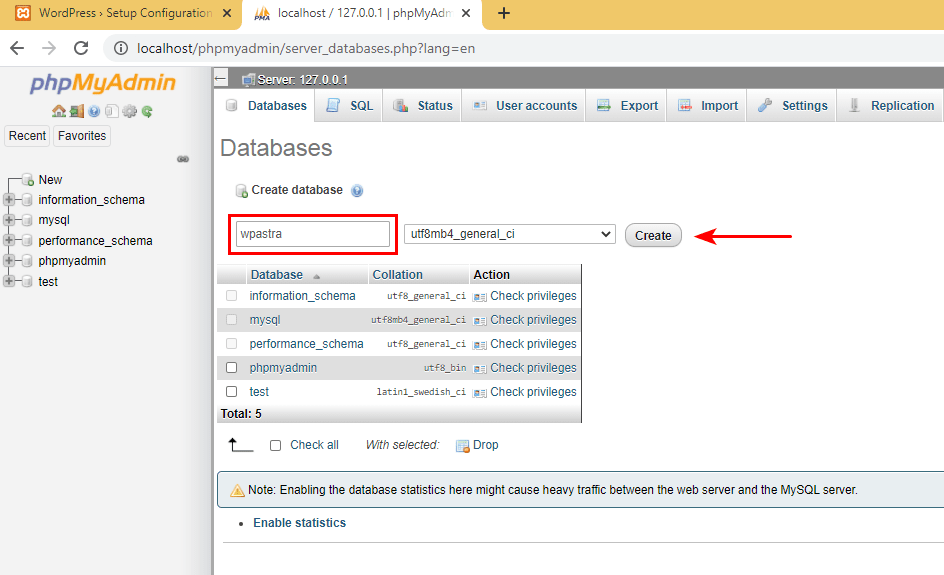
Per esempio, ho creato un database dal nome ‘wpastra’.
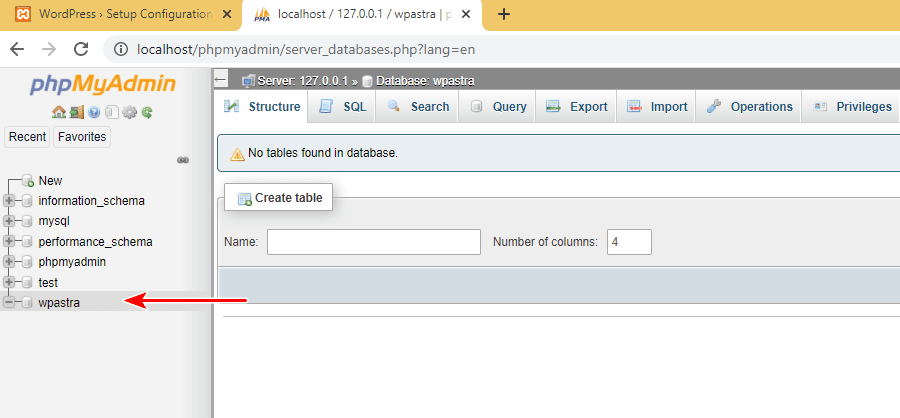
Ora che il database è stato creato, torna alla pagina di installazione di WordPress e clicca su ‘Andiamo!
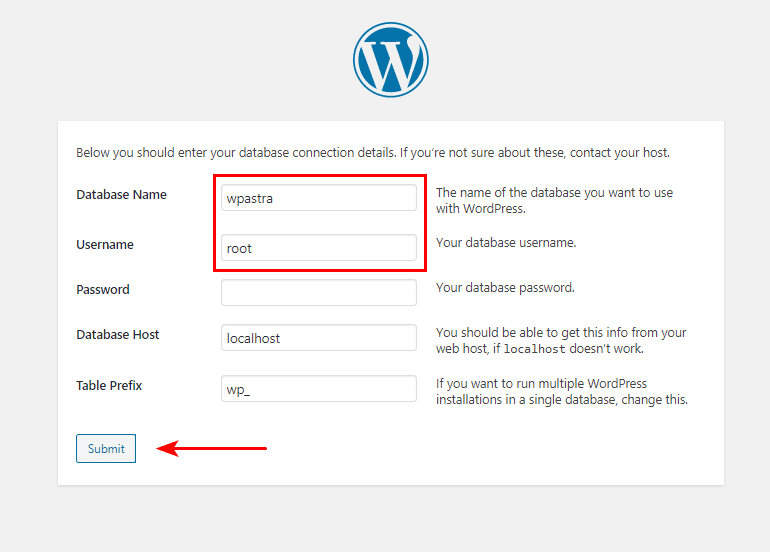
Per iniziare, inserisci il nome del database appena creato sotto ‘Nome database’.
Per quanto riguarda il ‘Nome utente’, inserisci lo stesso di ‘root’. E il campo ‘Password’ può essere lasciato vuoto. Lascia gli altri due campi, cioè ‘Database Host’ e ‘Table Prefix’, come valori predefiniti. Che sono rispettivamente ‘localhost’ e ‘wp_’.
Una volta completato, clicca su ‘Submit’.
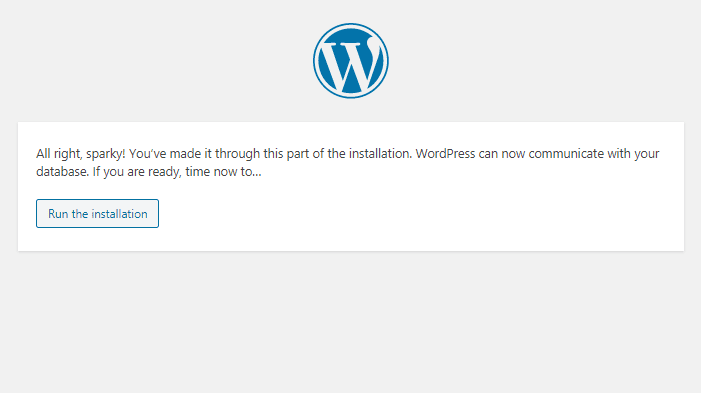
Ora dovresti raggiungere la seguente pagina. Se l’hai fatto, allora la tua connessione al database sta funzionando bene!
Vai avanti e clicca su ‘Esegui l’installazione’.

Inserite il ‘Site Title’, il ‘Username’, la ‘Password’ e la ‘Your Email’.
Come mostrato nell’immagine sopra, ho inserito i campi richiesti.
E poi, cliccate su ‘Install WordPress’.

Cliccare su ‘Log In’ una volta che l’installazione è stata completata con successo.
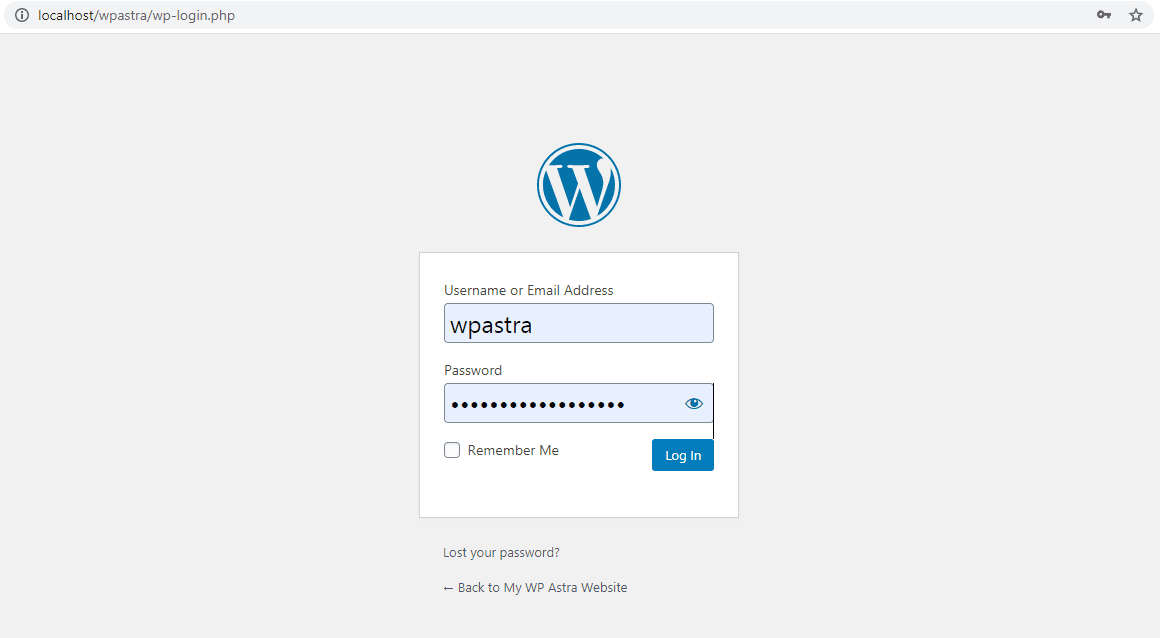
E vedrai la schermata di login di WordPress.
Inserisci il nome utente e la password che hai appena creato.
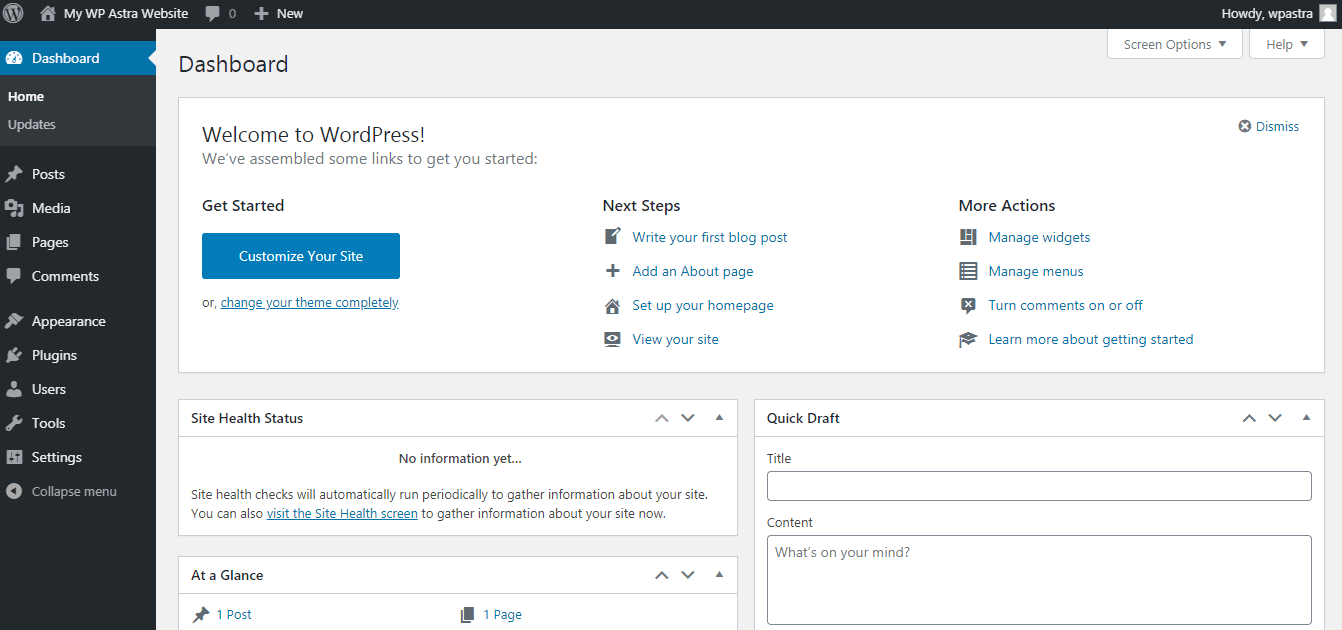
E voilà! Sei sulla dashboard di WordPress. Hai creato un sito WordPress locale usando XAMPP.
Puoi accedere al tuo sito web inserendo l’URL, che per questo esempio è ‘http://localhost/wpastra’.
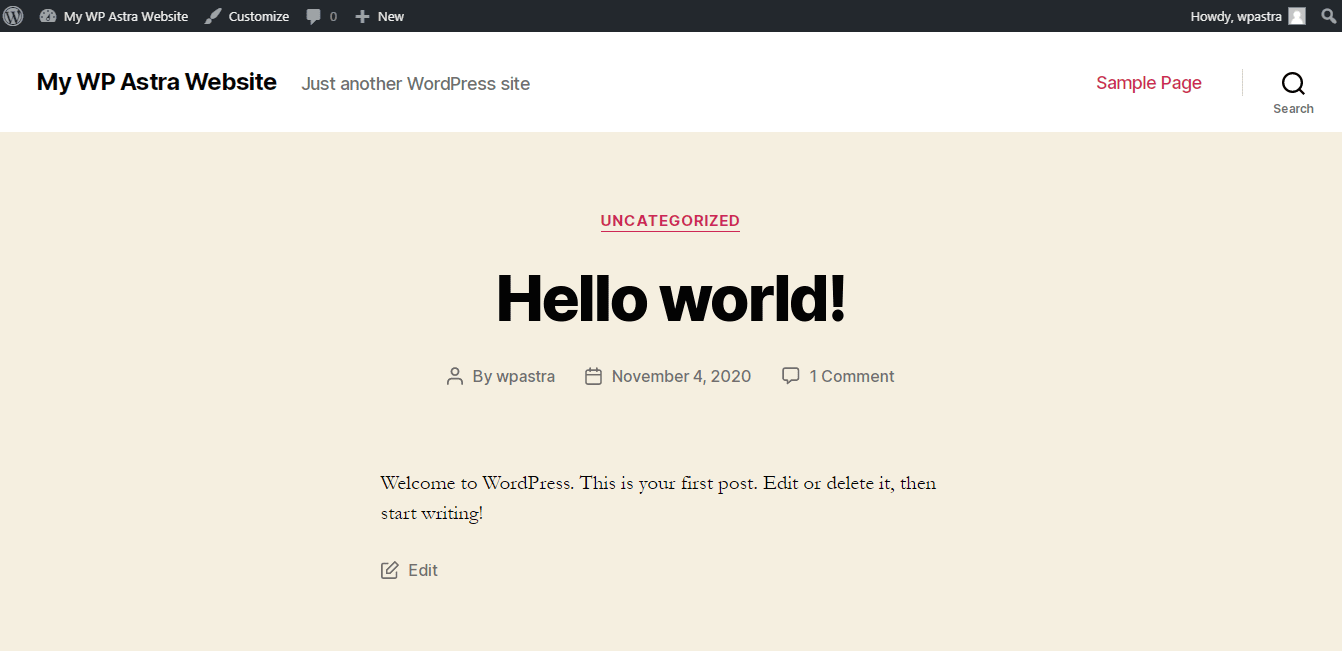
Vai avanti, installa i tuoi temi, i plugin, prova le funzionalità complete, e crea il tuo sito WordPress localmente. L’installazione locale funziona esattamente come una versione ospitata.
- Come installare il tema Astra?
- Come installare il plugin Starter Templates (gratuito)?
- Il miglior tema gratuito per Elementor
Impostazione di MySQL su Mac
Mentre la maggior parte dei passi menzionati sopra durante l’impostazione di MySQL e la creazione del database in locale sul sistema operativo Windows sono gli stessi, ci sono un paio di differenze da notare.
E i passi da notare sono dopo aver inserito i dettagli del database.
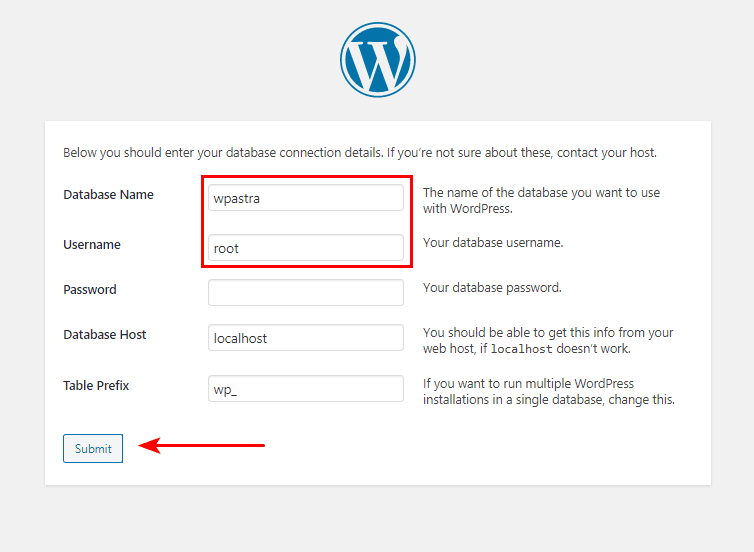
Come mostrato sopra, i passi fino a qui sono gli stessi come spiegato in precedenza.
Dopo aver inserito i dettagli del database, clicca su ‘Submit’.
Ti troverai ora su una pagina, come mostrato sotto, con un po’ di codice PHP.
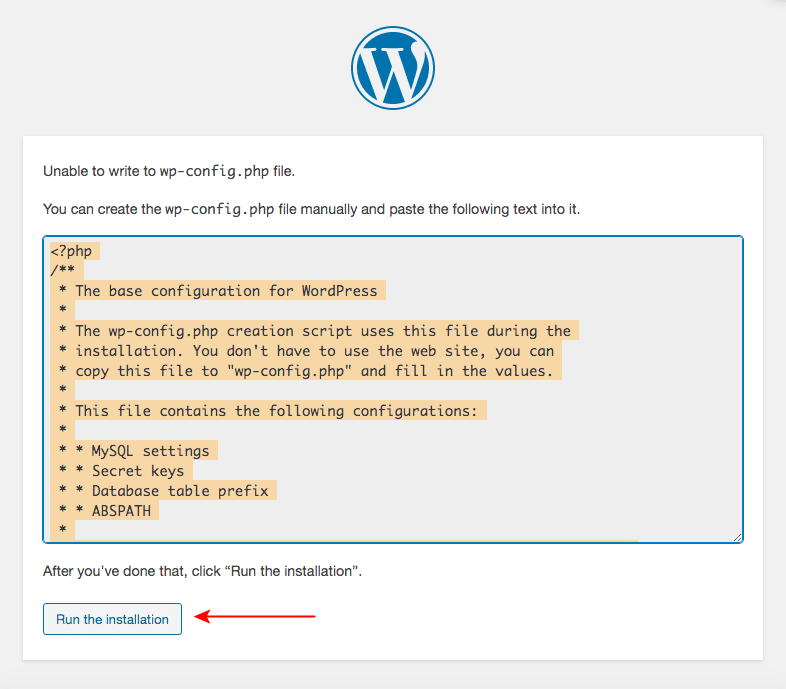
Dovrai copiare il codice evidenziato sopra e creare un file ‘wp-config.php’.
In alternativa, se controllate la cartella ‘wordpress’ che avete trasferito nella cartella XAMPP, noterete un file dal nome ‘wp-config-sample.php’.
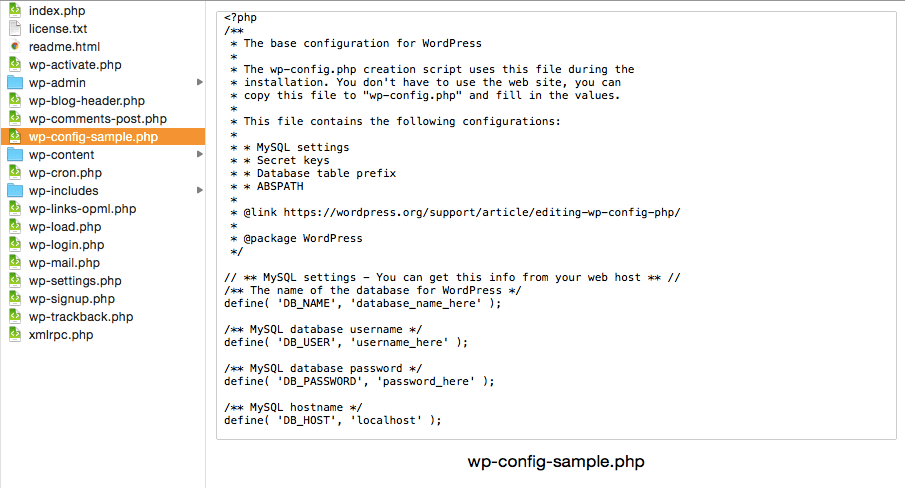
Aprite questo file in un editor di testo di vostra scelta. Cancellate il contenuto del file e sostituitelo con il codice che avete appena copiato. E salvate il file.
Una volta completato questo passo, rinominate il file in ‘wp-config.php’.
E poi, tornate al processo di installazione e cliccate su ‘Run the installation’.

I restanti passi sono gli stessi di quelli trattati in precedenza durante l’impostazione di MySQL per il sistema operativo Windows.

E avrai installato con successo WordPress localmente anche sul tuo sistema Mac.
Troubleshooting Common Issues While Installing XAMPP and WordPress
Potrei essere stato fortunato mentre installavo XAMPP e WordPress mentre creavo questo articolo. Tuttavia, se devi affrontare qualche problema durante l’installazione, ecco i link ad alcuni problemi comuni e le loro soluzioni.
- XAMPP per Windows FAQs
- XAMPP per OS X FAQs
- XAMPP installato, come aggiungere WordPress
Conclusione
Come detto in questo articolo, se vuoi creare un sito WordPress locale e testare le sue funzionalità prima di rendere il sito live, è una buona pratica impostare WordPress in locale.
E ora che abbiamo spiegato come creare un sito locale di WordPress usando XAMPP sia sul sistema operativo Windows che su quello Mac, immaginiamo che dovrebbe essere facile per voi seguirlo.
Ci piacerebbe sentire da voi. Fateci sapere se siete stati in grado di configurare il vostro sito WordPress localmente usando i passi menzionati sopra.
Ci piacerebbe sentire la vostra opinione.