Cos’è VirtualBox?
Oracle VM VirtualBox è un’applicazione di virtualizzazione multipiattaforma sviluppata dalla Oracle Corporation. Permette agli utenti di installare sistemi operativi su dischi rigidi virtuali come Windows, macOS, Solaris e Linux.
Per esempio, puoi eseguire Windows e Linux sul tuo Mac, eseguire il server Windows sul tuo server Linux, o eseguire Linux sul tuo PC Windows mentre esegui le altre applicazioni esistenti.
Lo spazio su disco e la memoria sono gli unici problemi che dovrai affrontare quando installi più macchine virtuali.
Perché ne avrai bisogno
- VirtualBox di Oracle è facile da installare e usare
- È gratuito
- Puoi eseguire e sperimentare qualsiasi sistema operativo in sicurezza
- Se sei uno sviluppatore, VirtualBox può essere usato come uno strumento per testare in sicurezza i tuoi progetti di sviluppo in ambienti OS multipli
- Può essere eseguito ovunque, da piccoli sistemi embedded a computer portatili
- E’ buono per i test e il disaster recovery in quanto può essere facilmente copiato, fatto il backup, e trasportato tra gli host
Installazione di VirtualBox
VirtualBox può essere scaricato qui: VirtualBox Downloads
Perché Ubuntu?
- È gratis
- Facile da personalizzare: L’ambiente desktop GNOME ti aiuta a personalizzare facilmente
- È sicuro
- Ubuntu è open-source
- Comunità amichevole e solidale
- Bassi requisiti di sistema
- Secondo FOSSBYTES, Ubuntu è la seconda migliore distro Linux per la programmazione e gli sviluppatori
- È amichevole per i principianti
Impostazione di Ubuntu
Prima di tutto, apri VirtualBox, poi clicca “Nuovo” per creare una macchina virtuale.
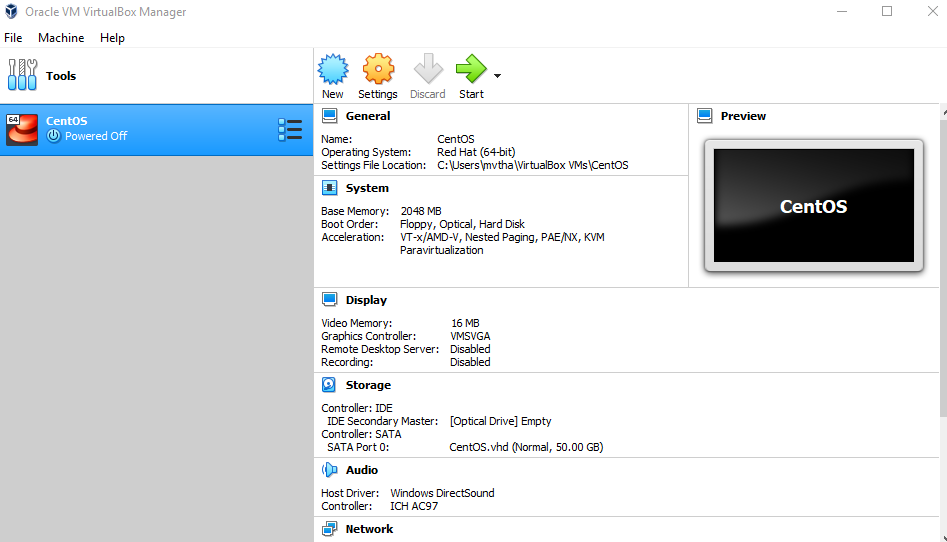
Inserisci “Ubuntu” come nome, seleziona “Linux” come tipo, e seleziona Ubuntu (64-bit) come versione.
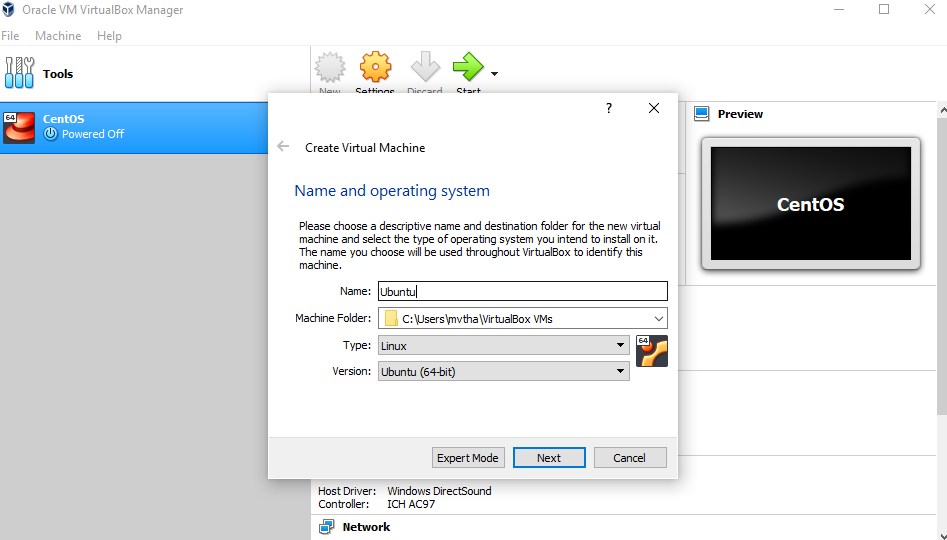
NOTA: Seleziona la quantità di memoria che desideri, ma non aggiungere più del 50% della tua RAM totale.
Seleziona l’opzione “Crea un disco rigido virtuale ora” in modo da poter definire successivamente la dimensione del nostro disco rigido virtuale di Ubuntu OS.
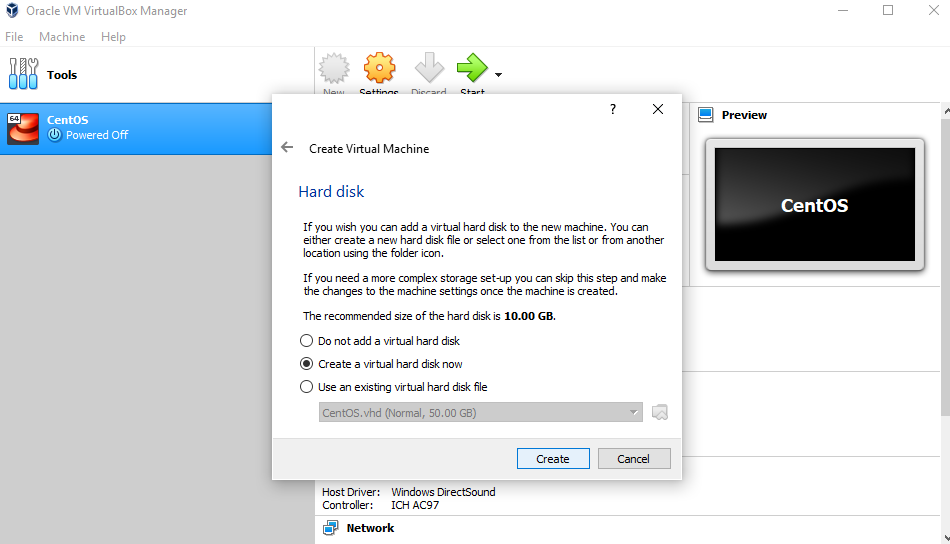
Ora, vogliamo selezionare “VHD (Virtual Hard Disk)”.
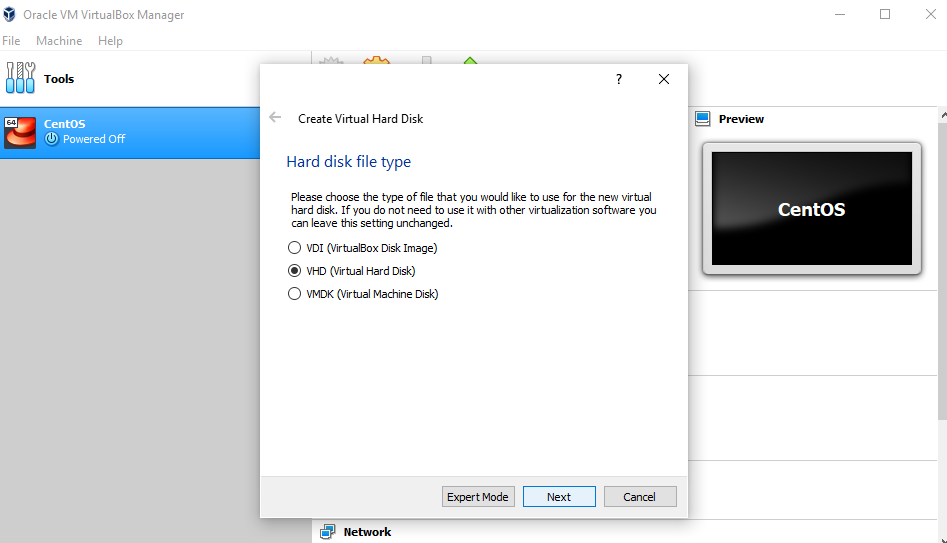
Poi, assegneremo dinamicamente lo storage sul nostro disco rigido fisico.
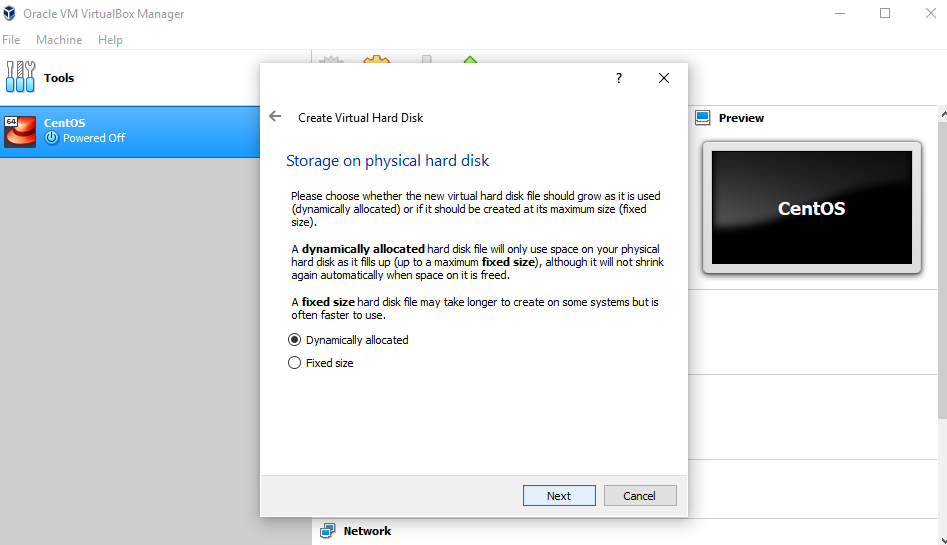
Vogliamo specificare la dimensione del nostro Ubuntu OS. La dimensione consigliata è di 10 GB, ma puoi aumentare la dimensione se lo desideri.
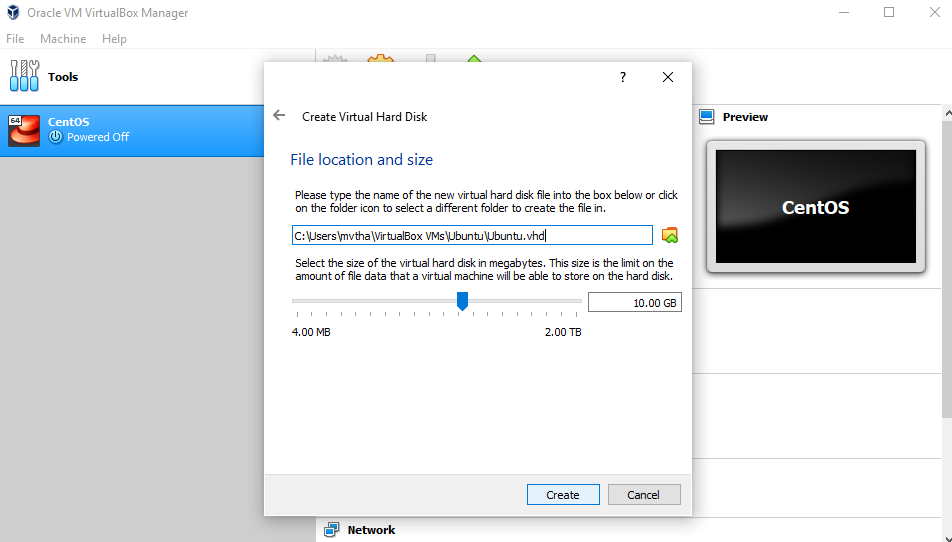
Dopo aver creato un disco rigido virtuale, vedrai Ubuntu nella tua dashboard.

Ora, dobbiamo impostare il file immagine del disco di Ubuntu (.iso).
Il file immagine del disco di Ubuntu può essere scaricato qui: Ubuntu OS download
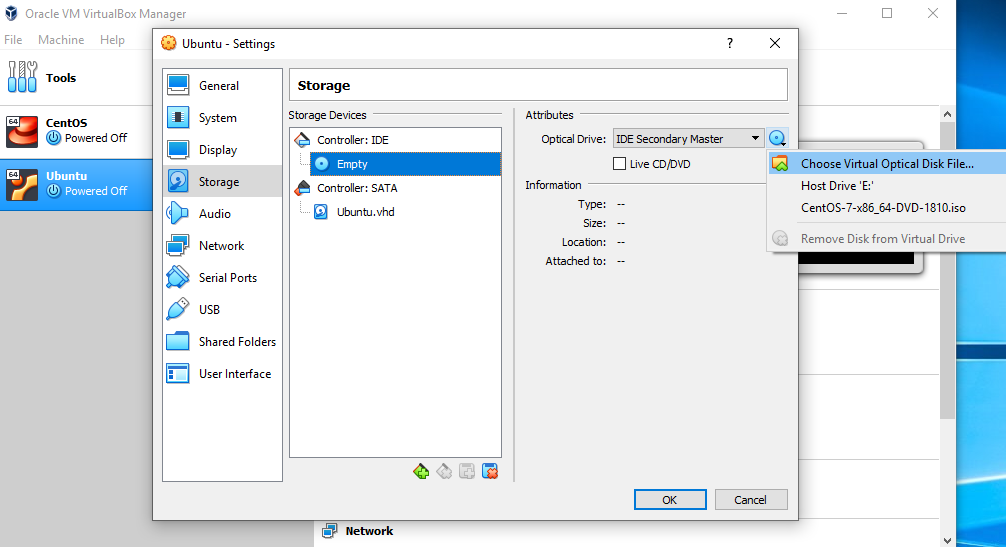
Per impostare il file immagine del disco di Ubuntu, vai alle impostazioni e segui questi passi:
- Clicca “Storage”
- In dispositivi di archiviazione, clicca “Empty”
- In attributi, clicca sull’immagine disco e “Choose Virtual Optical Disk File”
- Seleziona il file immagine disco Ubuntu e aprilo
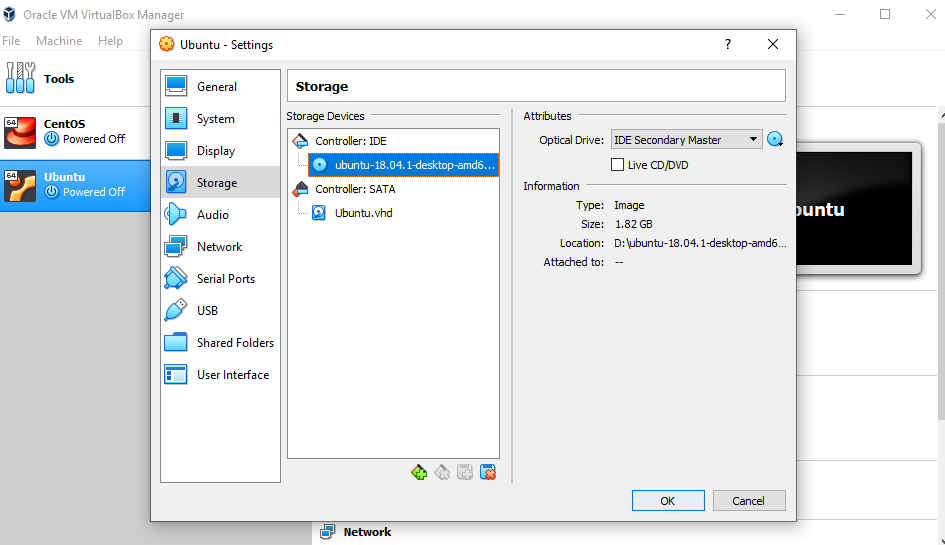
Clicca OK.
Il tuo sistema operativo Ubuntu è pronto per essere installato in VirtualBox. Cominciamo!
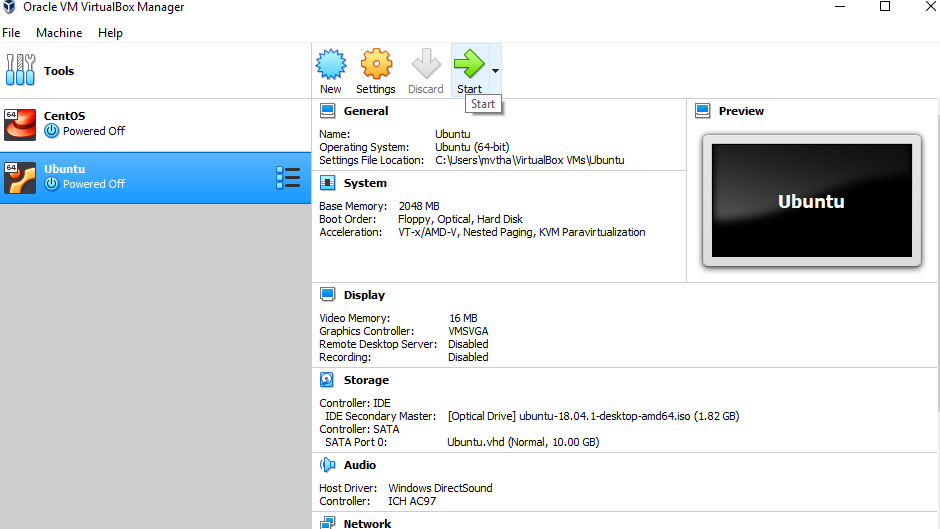
NOTA: L’installazione di Ubuntu VirtualBox e i passi effettivi di installazione del sistema operativo possono variare. Questa guida ti aiuta a installare Ubuntu solo in VirtualBox.
Installiamo Ubuntu!
Clicca su Installa Ubuntu.
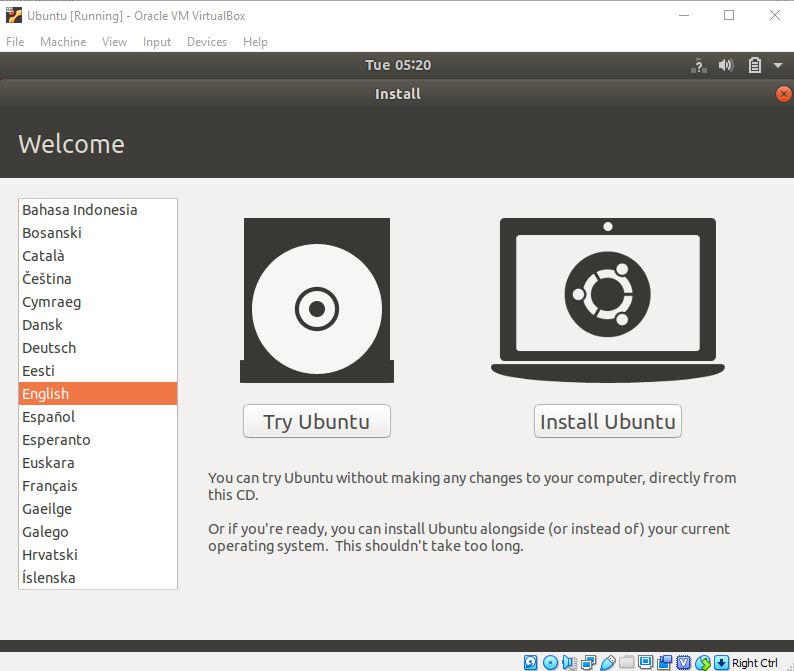
Seleziona il layout della tua tastiera.
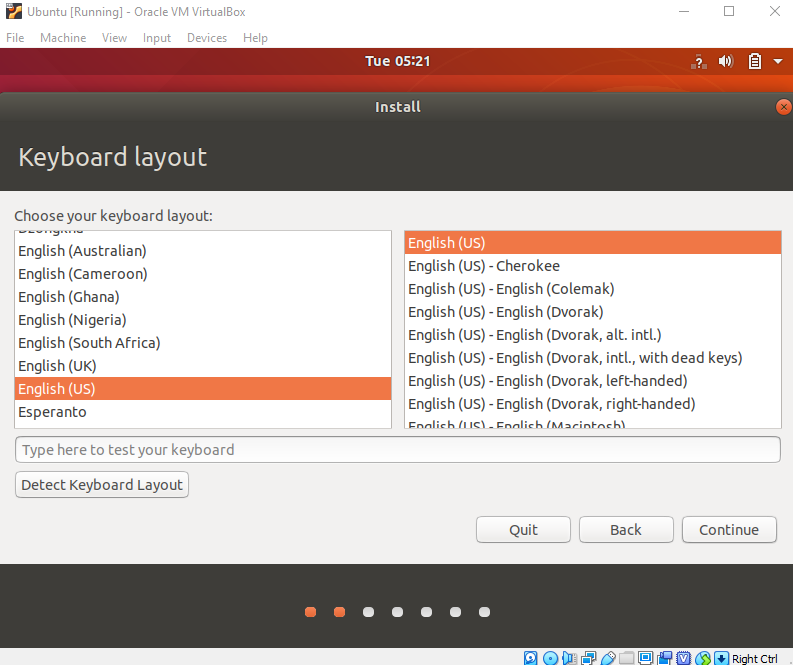
Nella sezione “Aggiornamenti e altro software”, seleziona “Installazione normale” e continua.
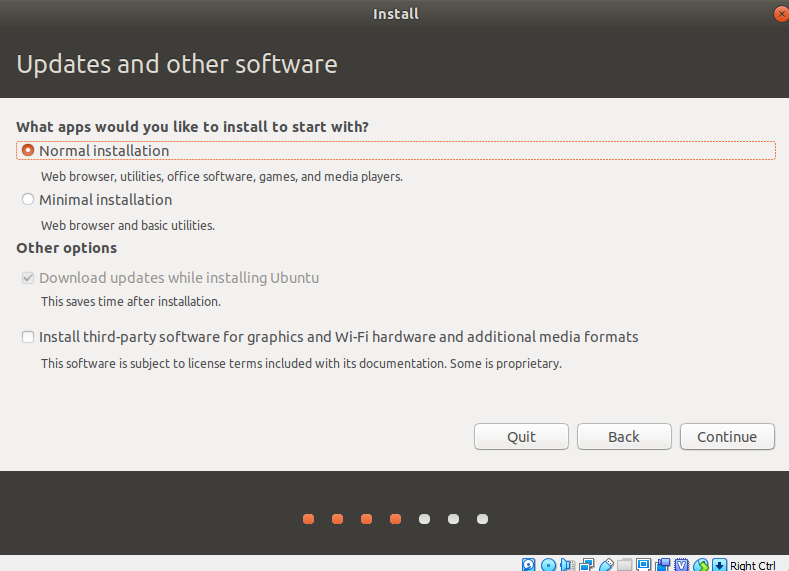
In “Tipo di installazione”, seleziona “Cancella disco e installa Ubuntu”.
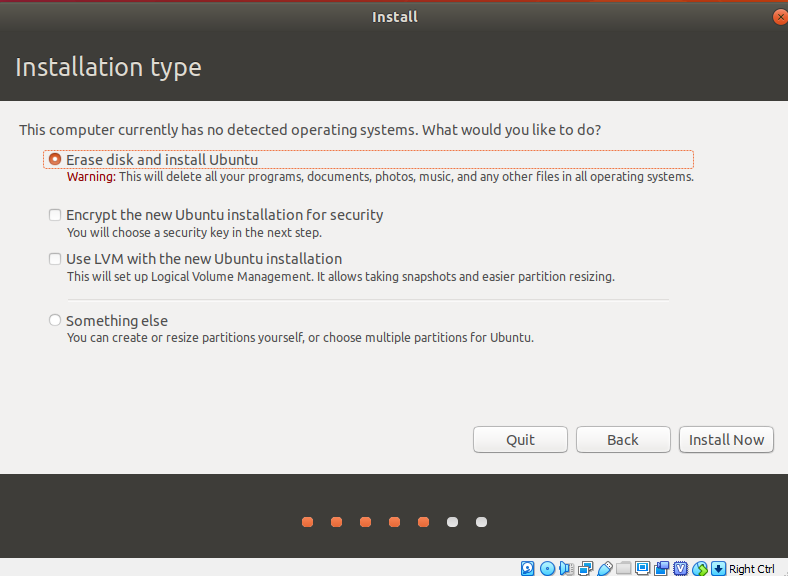
Clicca “Continua”.
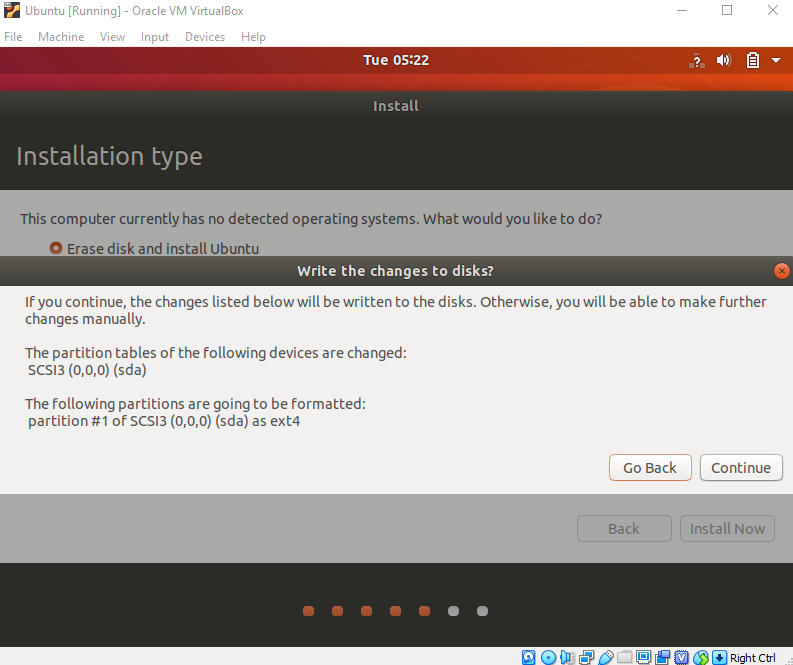
Scegli la tua posizione attuale.
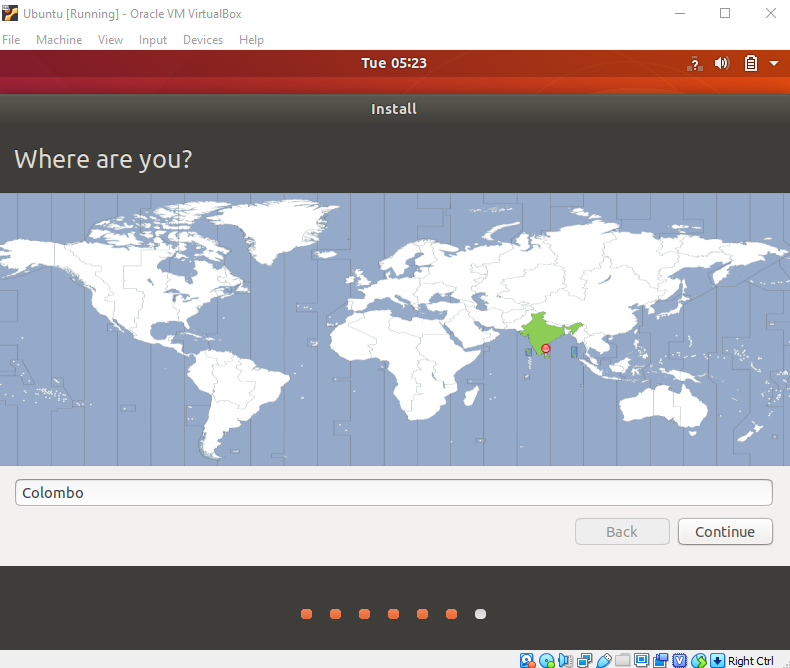
Ora, imposta il tuo profilo.
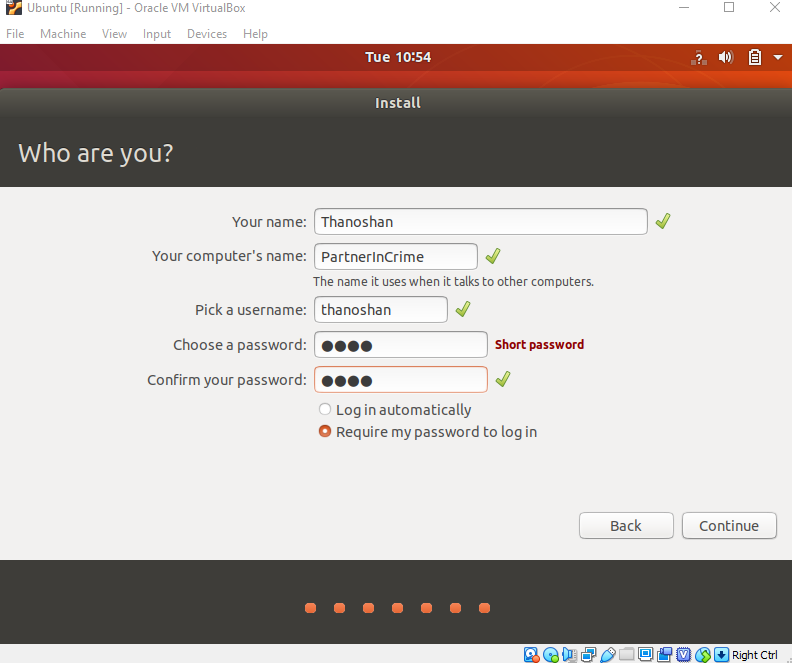
Vedrai Ubuntu installarsi.
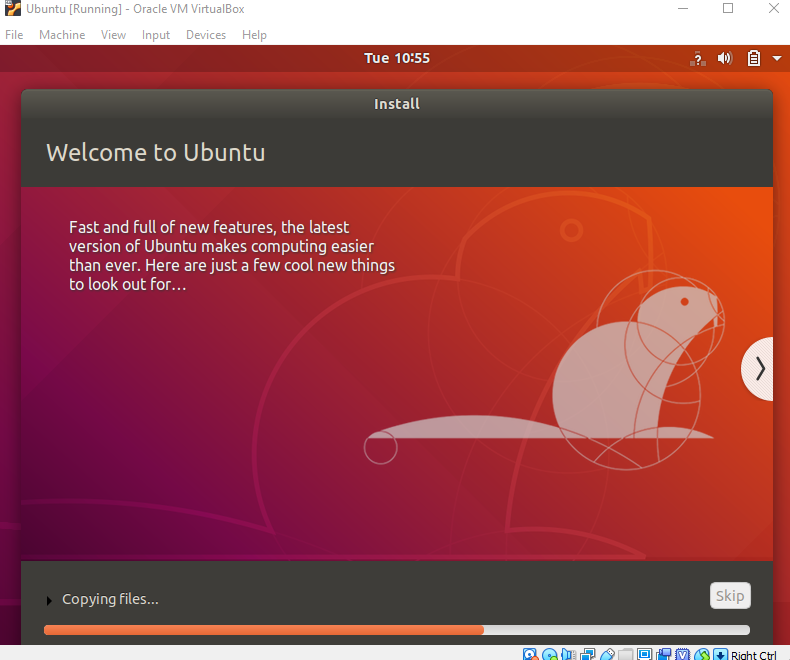
Dopo l’installazione, riavvialo.
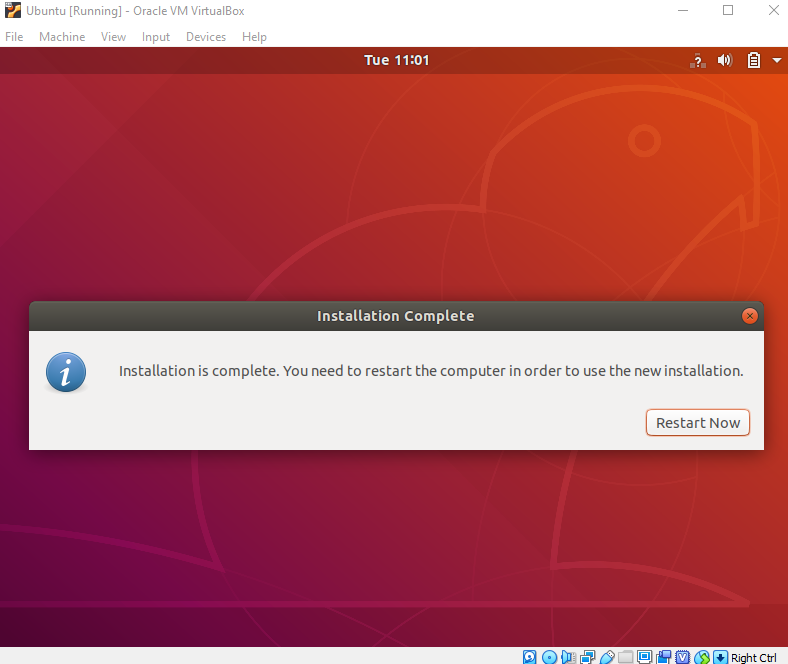
Dopo il login, vedrai il desktop di Ubuntu.
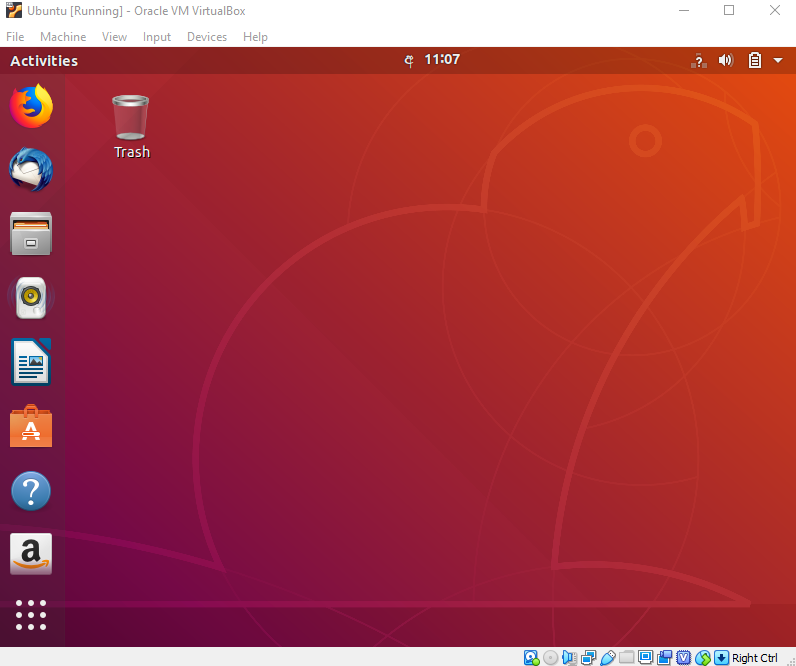
Abbiamo installato con successo Ubuntu in VirtualBox. È pronto da usare per i tuoi futuri progetti di sviluppo.
Verifichiamo l’installazione.
Apri il tuo terminale (Premi Ctrl+Alt+T) e digita i comandi sottostanti e controlla se funzionano.
- pwd: Questo stamperà la directory di lavoro corrente
- ls: Questo elencherà tutti gli elementi nella tua directory corrente
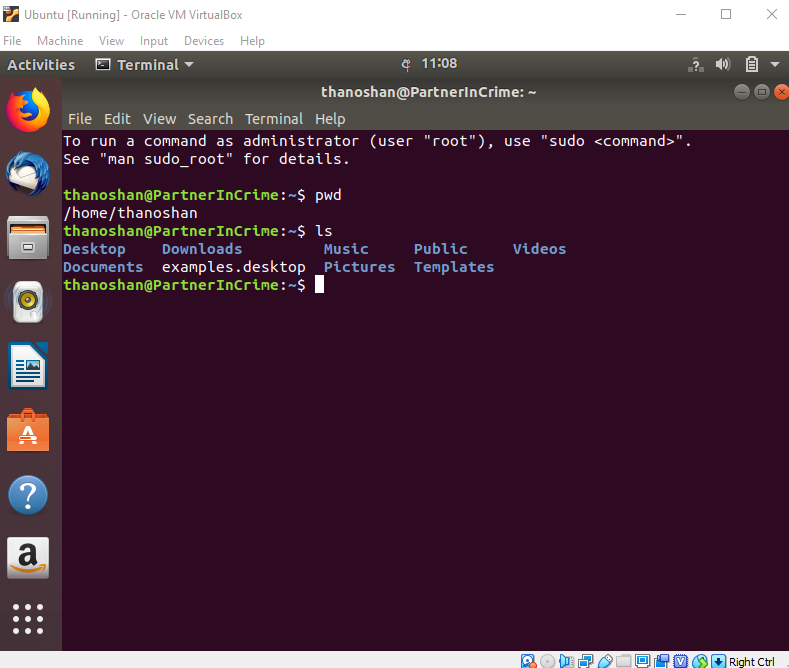
Dopo averli controllati, spegni la tua macchina usando il seguente comando.
poweroff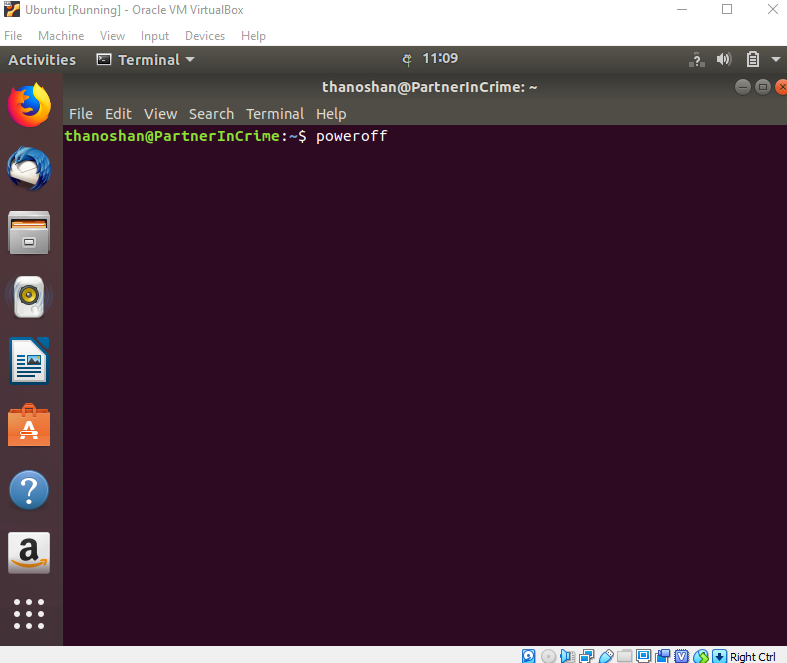
Conclusione
VirtualBox è gratuito ed è un ottimo strumento per eseguire più sistemi operativi su un singolo sistema operativo. Ubuntu ha molti vantaggi. Se sei un principiante di Linux, ti consiglierei di usare Ubuntu perché è adatto ai principianti.
Sentitevi liberi di farmi sapere se avete delle domande.
Potete contattarmi e connettervi con me su Twitter e Medium.
Grazie per aver letto.
Buon coding!