Scopri come scaricare Canon Pixma MX472 Driver & Software:
Hai cercato ovunque la guida per il download del driver Canon Pixma MX472 ma non l’hai trovata? Bene, allora, sembra che tu sia fortunato, dato che sei appena approdato in uno dei più grandi siti web per il download di driver per stampanti che tengono su internet. Abbiamo driver per quasi tutti i modelli di stampante che puoi avere, quindi non importa se la tua è vecchia o se l’hai presa solo pochi giorni fa, è probabile che troverai i driver di cui hai bisogno navigando sul nostro sito. Segui le istruzioni menzionate qui sotto per scaricare il driver per Pixma MX472.
Per scaricare i driver:
Passo1: Per prima cosa, ottieni le informazioni sul sistema operativo prima di scaricare i driver
Prima di scaricare i driver devi avere le informazioni sul tuo sistema operativo in modo che tu possa scaricare i driver in base al tuo sistema operativo.
- Prendi il “Sistema operativo” e “Architettura di sistema (tipo di sistema)”.
Se non sai come fare, clicca qui per sapere, come trovare “sistema operativo” e “tipo di sistema” nel computer.
Passo2: Scarica i driver qui
Abbiamo elencato tutti gli ultimi driver per la stampante Canon Pixma MX472 series qui.
- Di seguito, puoi scegliere il tuo “sistema operativo” e “Architettura di sistema” e poi cliccare sul loro link Download per scaricare i driver.
- Clicca sul link di download e scegli dove vuoi scaricarlo sul tuo computer.
- Clicca su Salva e aspetta che il download sia completato.
Canon Pixma MX472 Driver Download Link
- Scarica il driver per Windows xp | 32bit | Clicca qui >> Download
- Scarica il driver per Windows Vista | 32bit | Clicca qui >> Scarica
- Scarica driver per Windows Vista| 64bit | Clicca qui >> Scarica
- Scarica driver per Windows 7 | 32bit | Clicca qui >> Scarica
- Scarica driver per Windows 7 | 64bit | Clicca qui >> Scarica
- Scarica driver per Windows 8 | 32bit | Clicca qui >> Scarica
- Scarica driver per Windows 8 | 64bit | Clicca qui >> Scarica
- Driver per Windows 8.1 | 32bit | Clicca qui >> Scarica
- Driver Download per Windows 8..1 | 64bit | Clicca qui >> Download
- Driver Download per Windows 10 | 32bit | Clicca qui >> Download
- Driver Download per Windows 10 | 64bit | Clicca qui >> Download
- Windows Server 2000 to 2016, Apple Mac v10.1 to 10.5 and Linux drivers are not available on this Canon website. Il driver potrebbe essere incluso nel tuo sistema operativo o potresti non averne bisogno.
- Driver Download per Apple Macintosh v10.6 OS | Clicca qui >> Download
- Driver Download per Apple Macintosh v10.7 OS | Clicca qui >> Download
- Driver Download per Apple Macintosh v10.8 OS | Clicca qui >> Download
- Driver Download per Apple Macintosh v10.9 OS | Clicca qui >> Download
- Driver Download per Apple Macintosh v10.10 OS | Clicca qui >> Download
- Driver Download per Apple Macintosh v10.11 OS | Clicca qui >> Download
- Driver Download per Apple Macintosh v10.12 OS | Clicca qui >> Download
- Driver Download per Apple Macintosh v10.13 OS | Clicca qui >> Download
- Canon Pixma MX472 Official Driver Download Page
Update: Dec 1, 2017 – Abbiamo appena aggiornato tutti i link di download con l’ultimo e aggiunto anche alcuni nuovi driver del sistema operativo lanciato.
Canon Pixma MX472 Printer Specification:
- Manufactured By: Canon
- Numero di modello: Pixma Series MX472
- OS supportato: Windows xp, vista, 7, 8, 8.1, Server 2003, 2008 e MAC PC
- Tipo di driver: Driver & Pacchetto software
- Tipo di collegamento: Diretto
- Porta USB: Sì
- Funzione di scansione: Sì
- Funzione di copia: Sì
- Funzione fax: Sì
- Funzione Wireless (Wi-Fi): Sì
Stampante Canon Pixma MX472 Descrizione:
Canon Pixma MX472 ha una velocità eccellente, alta qualità e facile da usare per le vostre attività d’ufficio. La sua maggiore produttività può essere attribuita ai migliori driver e software che utilizza. Di seguito è riportata una procedura passo dopo passo che è possibile utilizzare per scaricare i driver Canon Pixma MX472.
Canon Pixma MX472 Printer Features & performance:
Probabilmente uno dei motivi principali per cui è necessario scaricare i driver più recenti per la tua stampante è quello di garantire che funzioni in modo impeccabile. Nello stesso modo in cui una CPU migliora la velocità generale di elaborazione del computer, allo stesso modo la vostra stampante sarà in grado di funzionare molto più velocemente e meglio nel normale uso quotidiano. In cima a quello, se hai avuto problemi con la tua stampante dove improvvisamente ha smesso di stampare, allora puoi essere sicuro che questo non accadrà più dopo aver aggiornato i suoi driver.
Canon Pixma MX472 Driver Compatibility:
Se hai avuto problemi di compatibilità dei driver in passato, allora sai quanto male possono diventare. In effetti, possono anche causare il blocco continuo del computer o persino il riavvio di punto in bianco. Tuttavia, una volta installati i driver più recenti per il vostro specifico modello di stampante, potrete dire addio a questi problemi.
È necessario determinare i driver esatti di cui avete bisogno per il vostro dispositivo. I driver che usa un computer a 32 bit non sono gli stessi che usa un computer a 64 bit. Avrete anche bisogno di conoscere le specifiche del vostro dispositivo. Con queste informazioni in mano, puoi selezionare il file che contiene i driver di cui hai bisogno da una fonte Internet affidabile e fare clic sul pulsante di download.
Una volta che il file ha completato il download, fai clic su installa e accetta i termini e le condizioni che sono esposti e poi installa i driver. Una volta installati, potrai goderti l’utilizzo della Canon Pixma MX472 utilizzando i tuoi dispositivi, che sia un computer o un telefono e goderti il meglio dalla Canon Pixma MX472.
Canon Pixma MX472 Compatibilità del sistema operativo:
In ultimo ma non meno importante, quando scarichi i driver per la tua stampante devi assicurarti che siano pienamente compatibili con il tuo sistema operativo. Pertanto, se stai usando Windows XP, allora dovresti ottenere i driver di Windows XP e non quelli di Windows Vista o 7, poiché non funzioneranno affatto con il tuo sistema operativo. Tenendo a mente questi suggerimenti, presto ti piacerà usare la tua stampante al massimo delle sue capacità!
Canon Pixma MX472 Immagine:

Seguite le seguenti istruzioni per installare la stampante
- Doppio clic sul pacchetto del driver di vostra scelta dopo averlo scaricato. L’installazione estrarrà i file necessari per iniziare.

- L’installazione inizierà ora, quindi segui le istruzioni del Wizard per installare i driver.


- Accetta gli accordi di installazione.
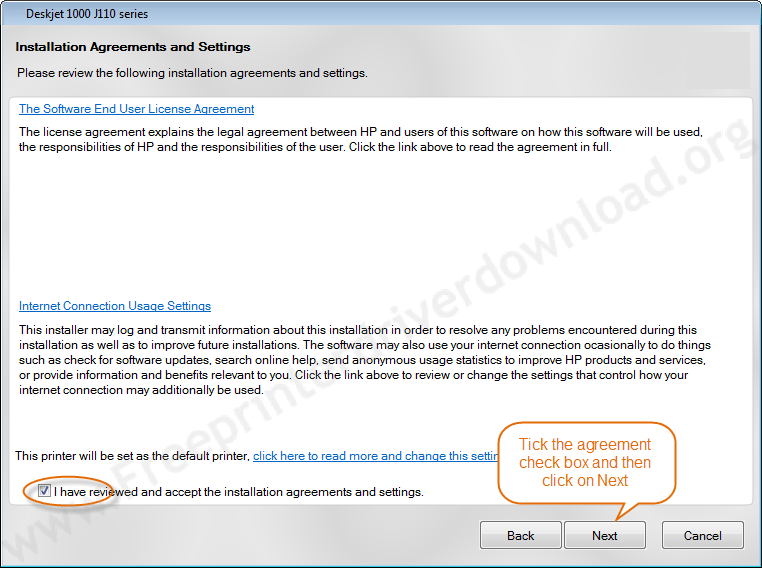
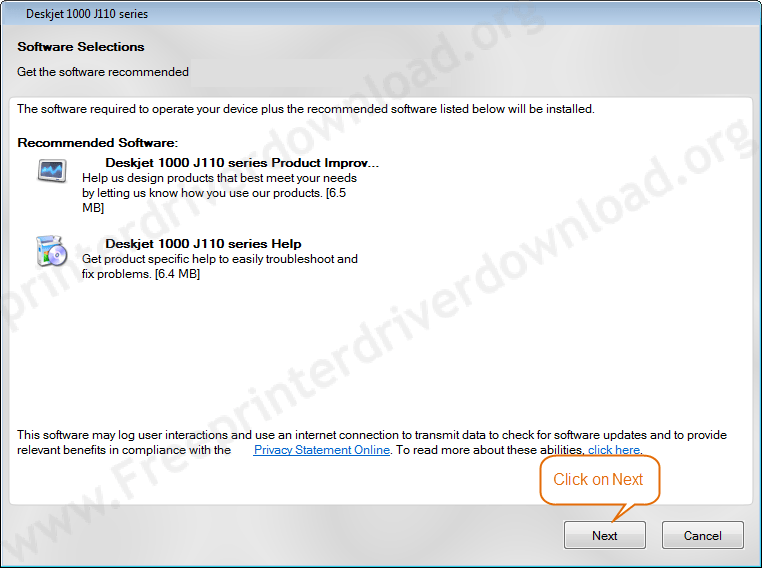
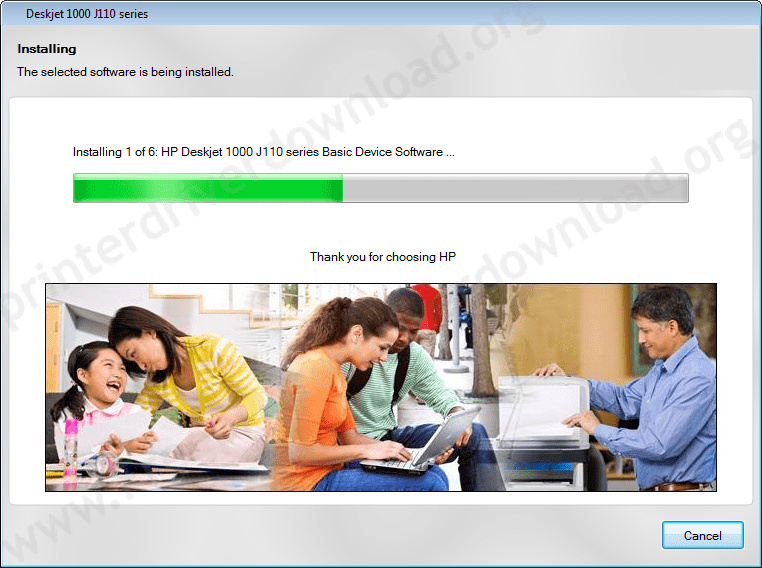
- Collegare la stampante al computer quando viene richiesto di farlo. (Vedi lo screenshot qui sotto)
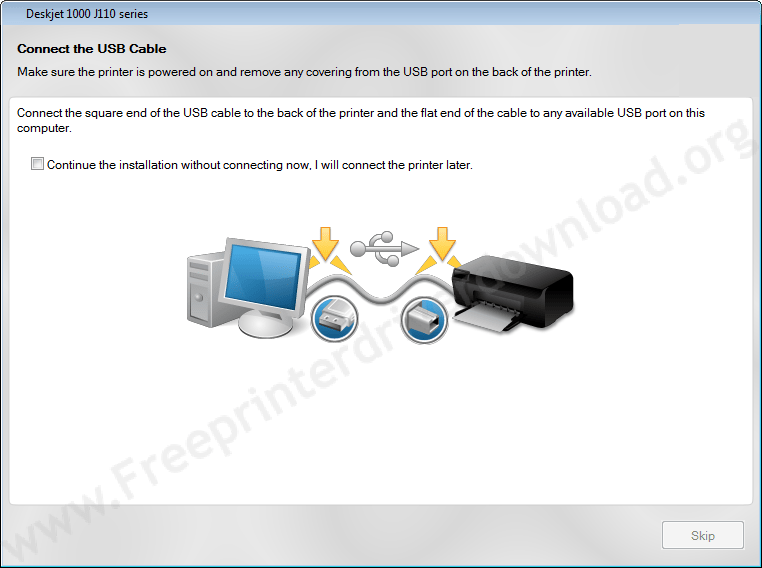
- Attendi fino al rilevamento della tua stampante.

- Clicca su Avanti, ora la tua stampante viene rilevata qui se ottieni il segno di spunta verde.
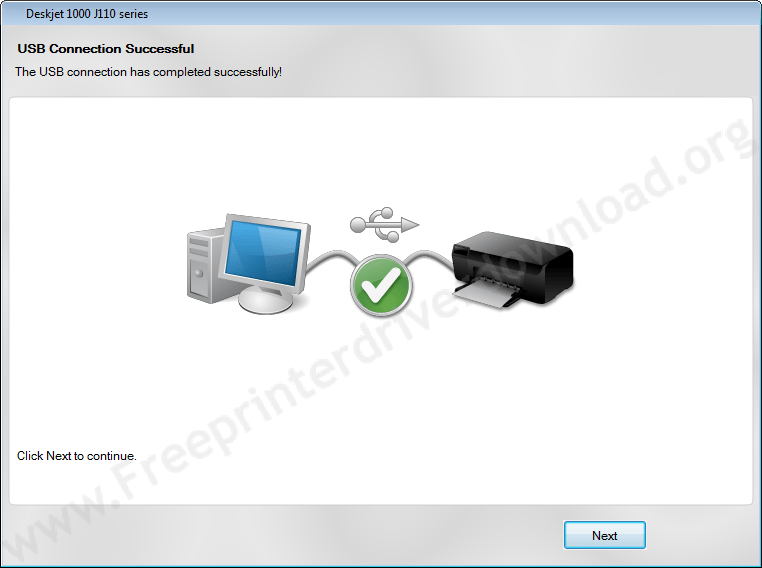
- Clicca su Fine per completare l’installazione.
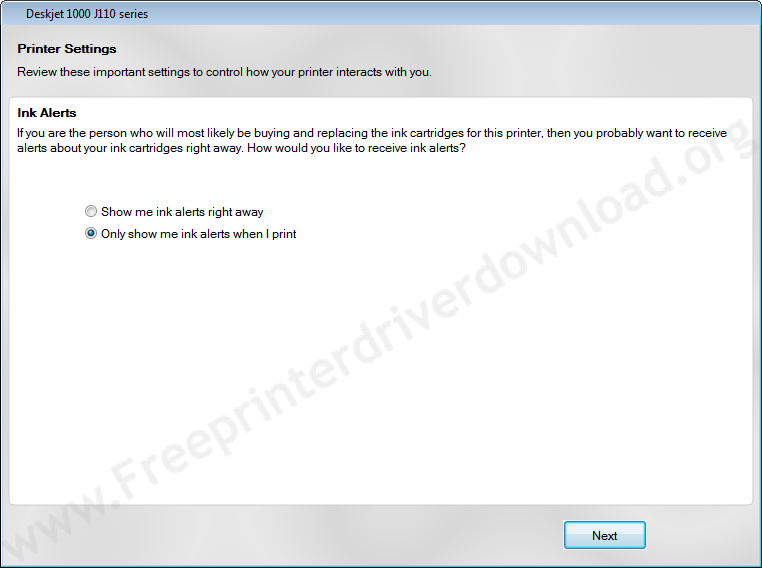
Installa i driver per la stampante Canon Pixma MX472 usando un CD wizard:
- Accendi la stampante premendo il pulsante di accensione su di essa.
- Carica il CD del driver fornito con la stampante nell’unità CD del tuo computer.
- La finestra AutoPlay apparirà e ti chiederà di installare o eseguire il programma dal tuo supporto.
- Clicca su Run o esegui il file chiamato Autorun.exe.
- Windows vi chiederà se volete aprire il programma di installazione e a questo punto dovrete cliccare su Sì.
- Prima che l’installazione possa continuare, è necessario rivedere gli accordi e quindi cliccare sulla casella di controllo accanto a “Ho esaminato e accettato l’accordo di installazione”.
- Vi verrà ora richiesto di cliccare su Next per iniziare l’installazione dei driver della stampante Canon Pixma MX472. Il programma di installazione copierà i file dal CD e li trasferirà sul tuo computer.
- Apparirà un menu con alcune scelte, quindi assicurati di scegliere il modo in cui vuoi collegare la stampante al tuo computer.
- Scegli di collegarla attraverso una rete wireless, una rete cablata o usando un cavo USB.
- Apparirà quindi una finestra che ti chiederà di collegare un’estremità del cavo USB alla tua stampante e l’altra al tuo laptop/computer.
- Il tuo computer troverà la stampante (automaticamente) e poi continuerà con l’installazione.
- Una volta completata l’installazione, il programma di installazione ti avviserà.
- Apparirà una finestra che dice che il software è stato installato con successo, Clicca Finish.
Installare i driver per la stampante Canon Pixma MX472 un pacchetto di installazione:
È possibile installare i driver della stampante anche se hai perso il CD dei driver della stampante. Questo è il metodo che puoi installare la stampante Canon Pixma MX472 senza CD (disco).
Metodo1: per scaricare i driver
- Vai sul sito ufficiale di Canon Pixma MX472 e clicca sul pulsante Download drivers.
- Inserisci il nome della tua stampante nella casella Trova il mio prodotto.
- Apparirà una serie di risultati, quindi assicurati di selezionare il tuo specifico modello di stampante cliccando su di esso
- Scegli il sistema operativo che corrisponde alla tua versione di Windows.
- Scegli il Basic Driver o il Full Feature Driver. Il pacchetto Basic Driver include tutti i file di base necessari per utilizzare la stampante. Il pacchetto Full Feature include software extra, come programmi di manutenzione, utility e persino applicazioni di fotoritocco.
Metodo2: per scaricare il driver
- Puoi scaricare direttamente il driver: I link per scaricare i driver sono anche dati in questa pagina, puoi scaricarli direttamente da qui. Scorri qui sopra e trova il link per il download del driver.
Poi segui le istruzioni riportate di seguito per installare il driver Canon Pixma MX472
- Clicca sul pacchetto del driver e scegli dove vuoi scaricarlo sul tuo computer.
- Clicca su Salva e aspetta che il download sia completato.
- Doppio clic sul pacchetto del driver di tua scelta dopo che è stato scaricato. L’installazione estrarrà i file necessari per iniziare.
- L’installazione inizierà ora, quindi segui le istruzioni del Wizard per installare i driver.
- Accetta gli accordi di installazione.
- Collega la tua stampante al computer quando ti viene chiesto di farlo.
- Fai clic su Fine per finire l’installazione dei driver.
Installa i driver per la stampante Canon Pixma MX472 attraverso “Aggiungi una stampante” (Manualmente):
- Vai su Start, individua il Pannello di controllo sulla destra e cliccaci sopra.
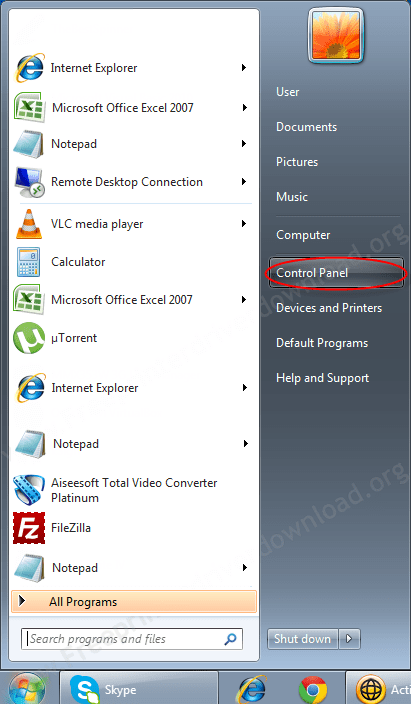
- Vai su Hardware e suoni.
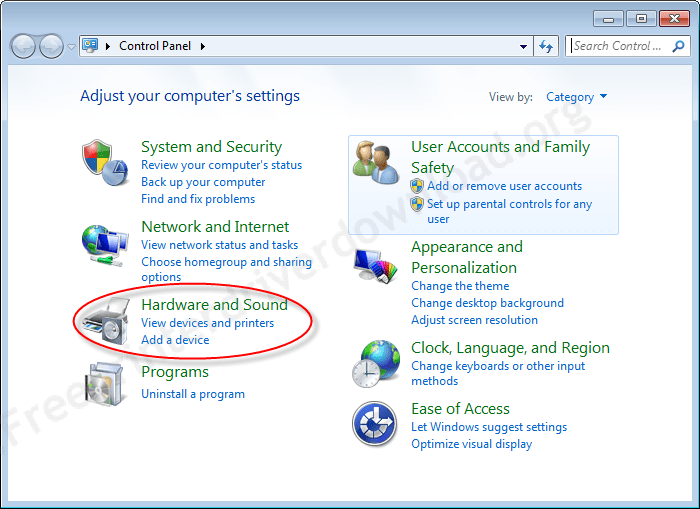
- Sotto Dispositivi e stampanti, clicca su Aggiungi stampante.
- Seleziona Aggiungi una stampante locale se non hai una stampante USB nell’elenco. Questo perché Windows installa automaticamente le stampanti USB quando le colleghi.
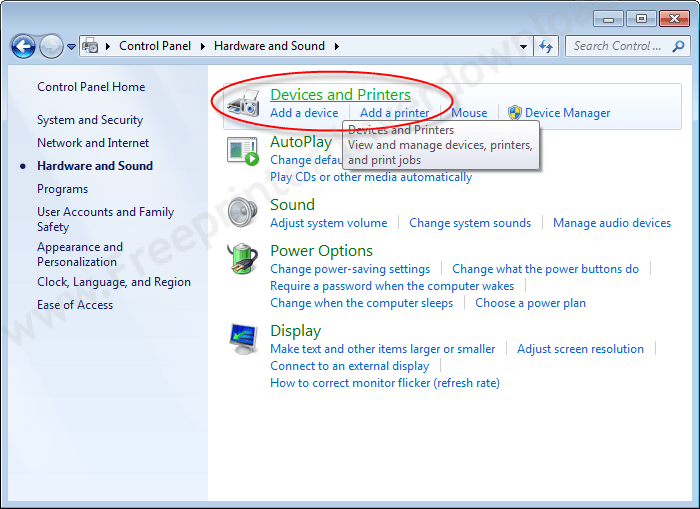
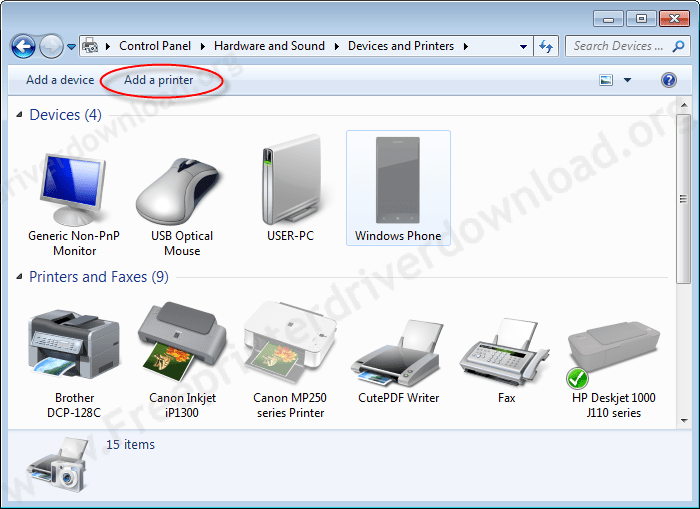
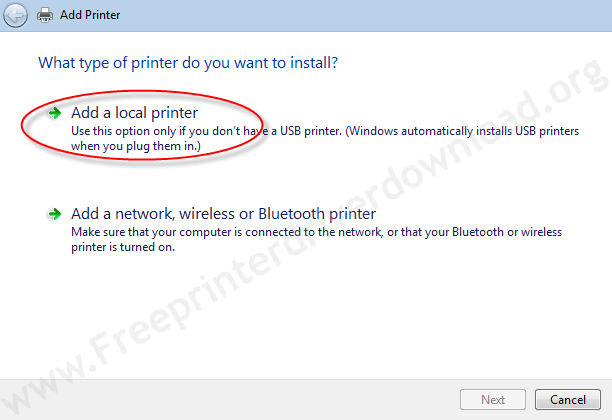
- Scegli una porta per la tua stampante.
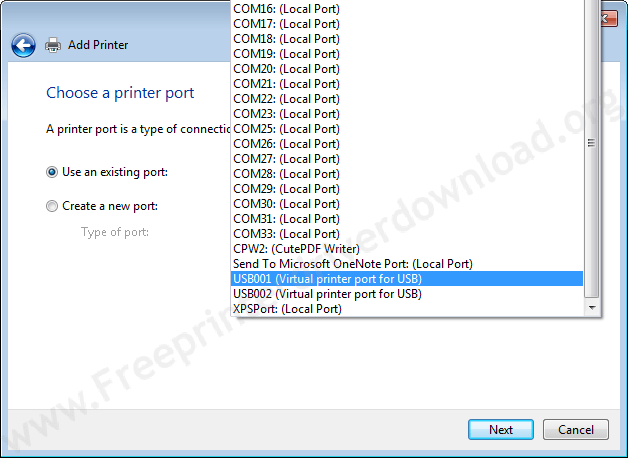
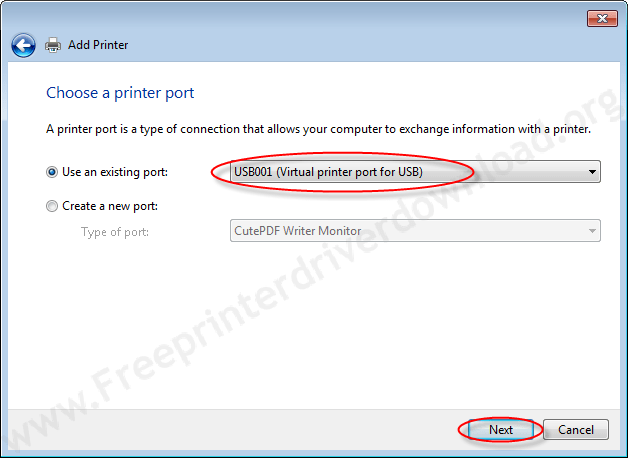
- Scegli la tua stampante dalla lista (inclusi marca e modello) e clicca su Next. Se non trovi i driver della tua stampante in questo elenco predefinito, allora devi prima scaricare i driver e poi estrarli in una cartella temporanea, quindi dare il percorso della cartella temporanea in questa procedura guidata di installazione “aggiungi una stampante”.

- Estrai i driver della stampante. Di solito, i driver vengono estratti automaticamente nel percorso della cartella temp: %temp%. Alcuni driver vengono estratti automaticamente nell’unità C o in un altro percorso, dipende dalla marca della stampante.


- Questo pacchetto stampante estrae il file del driver nella cartella temp. Di solito, si estrae nella cartella temp.

- Dopo aver cliccato su “Have disk”, digita “%temp%” nel campo del percorso e poi clicca su “browse”
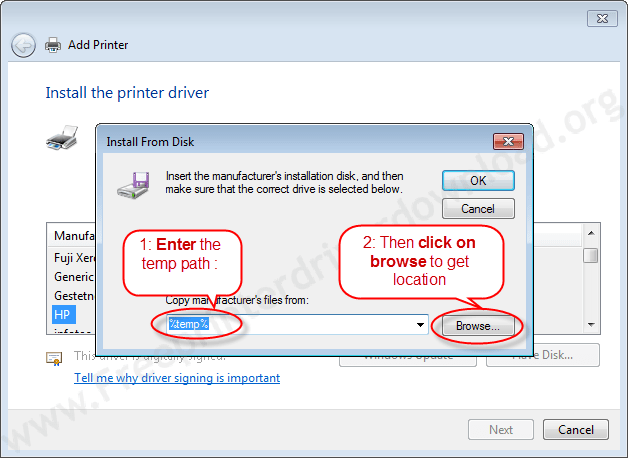
- Browse ti porterà nella cartella temp. Qui, scegli la cartella estratta dal pacchetto e aprila.
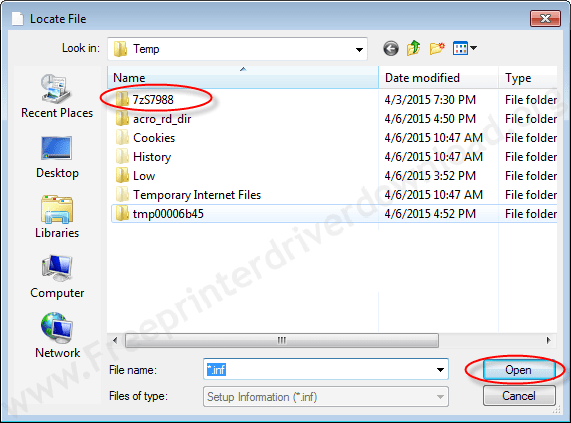
- Ora scegli il file chiamato “Autorun.inf” e aprilo. Questo nome di file può variare, ma l’estensione sarebbe la stessa “.inf”.
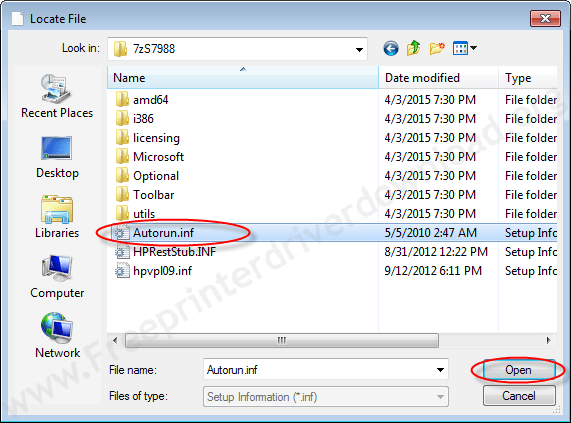
- Dopo aver cliccato su “Apri”, si ritorna al menu “Installa da disco” con il percorso completo. Ora, clicca su OK per ottenere i driver.
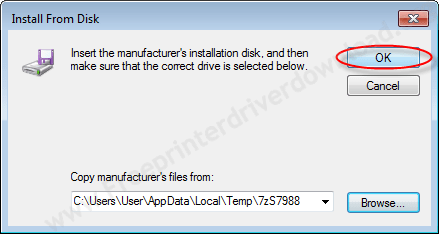
- Ora, clicca su NEXT
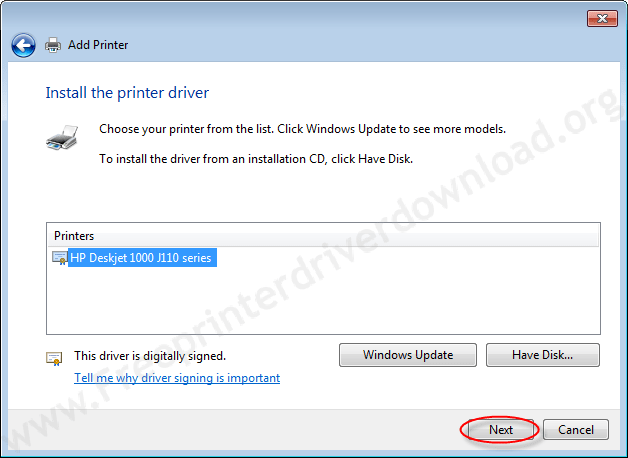
- Se ottieni la seguente schermata, allora devi scegliere la seconda opzione (sostituisci il driver corrente)
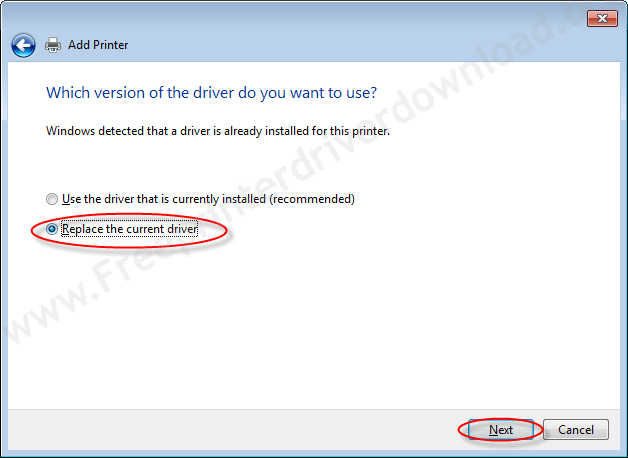
- Clicca su Avanti
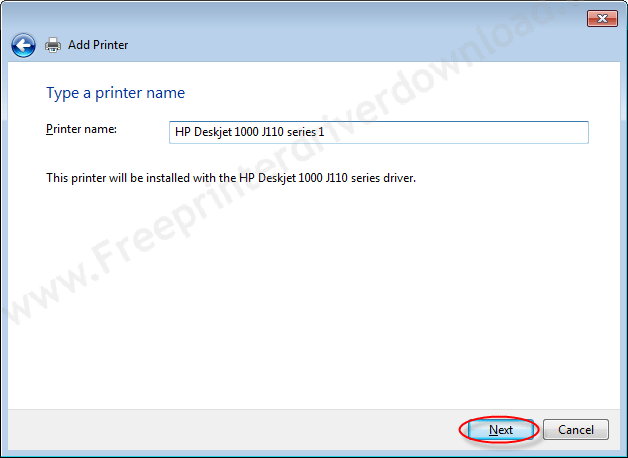
- Scegli l’opzione secondo le tue esigenze, se vuoi condividere la stampante con un altro computer o no. Poi clicca su NEXT.

- Scegli l’opzione “imposta la tua stampante come predefinita” e poi clicca su Fine.

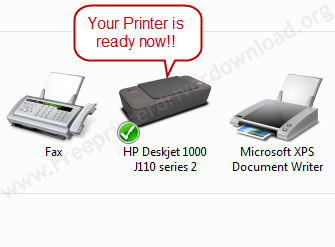
Domande & Risposte
Domanda: Ho bisogno di collegare il mio cannone mx472.
Risposta: Per collegare la tua stampante al computer, usa l’ultimo driver Canon mx472. Per favore rispondi se hai qualche problema durante il download e l’installazione di questo driver.