Alcuni utenti di Windows 10 si stanno lamentando di un problema relativo alla mancata scoperta dei loro computer sulla stessa rete in cui stanno lavorando. Se anche voi non riuscite a scoprire i computer sulla vostra rete, potete tentare queste correzioni. Ma prima di andare per queste correzioni dovresti tentare queste soluzioni iniziali per risolvere il tuo problema con il minimo sforzo.
Soluzioni iniziali-
1. Riavviare il computer. Dopo il riavvio controlla di nuovo se puoi scoprire il computer sulla tua rete.
2. Prova a controllare se puoi scoprire il computer sulla rete da un altro computer. Se puoi accedere al computer sulla stessa rete, vai per le correzioni.
Fix-1 Turn SMB1 feature ON
Turning SMB1.0 feature ‘On’ on on your computer will fix this issue,.
1. Premere il tasto Windows+R per aprire la finestra Esegui.
2. Nella finestra Esegui, digitare “optionalfeatures” e poi premere Invio.

Si aprirà la finestra Windows Features.
3. Scorri la finestra delle caratteristiche di Windows e assicurati che “SMB 1.0/CIFS File Sharing Support” sia selezionato.
4. Poi, clicca su “OK” per salvare le modifiche sul tuo computer.
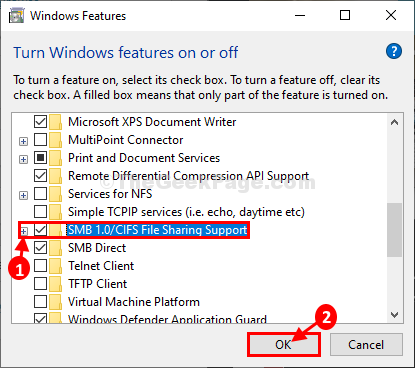
Aspetta un po’ mentre Windows installa questa funzione opzionale sul tuo computer.
4. Ora, clicca su “Riavvia ora…” per riavviare il computer e salvare le modifiche.
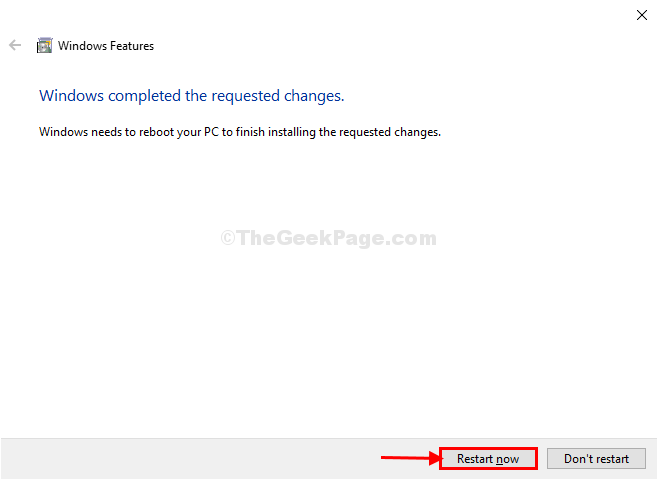
Dopo aver riavviato il computer controlla se puoi rilevare altri computer sulla tua rete o no.
Fix-2 Cambia il tipo di avvio di FDRS
1. Premi il tasto Windows e il tasto ‘S’. Questo aprirà la casella di ricerca. Digita “services” in quella.
2. Poi, clicca su “Services”.

2. Nella lista dei servizi, scorri in basso per trovare “Function Discovery Resource Publication” e fai doppio clic su di esso.
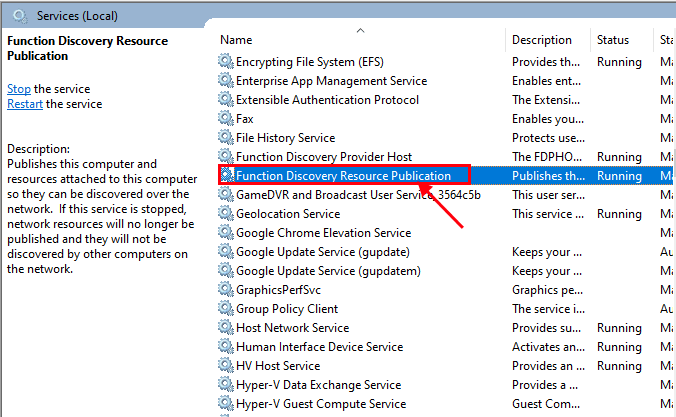
3. Ora, nella finestra delle proprietà, clicca sulla tendina accanto a “Tipo di avvio:” e dal menu a tendina, scegli “Automatico (avvio ritardato)” e clicca su “Applica” e “OK”.
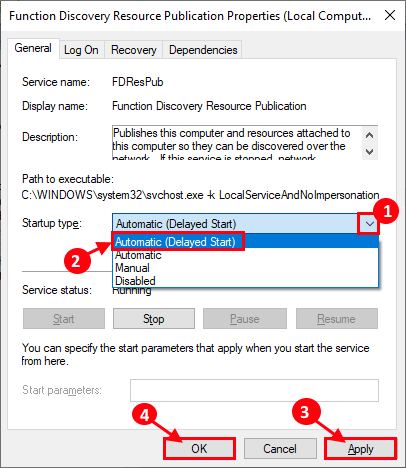
Chiudi la finestra dei servizi e riavvia il tuo computer. Dopo aver riavviato il computer controlla se puoi scoprire i computer sulla tua rete.
Fix-3 Cambia profilo di rete privata
1. Premi il tasto Windows +R per lanciare Esegui, e copia e incolla “control.exe /name Microsoft.NetworkAndSharingCenter” e premi Invio.
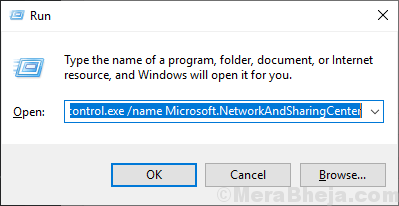
2. Ora, sul lato sinistro clicca su “Cambia condivisione avanzata”. Si aprirà la finestra delle impostazioni di condivisione avanzate.
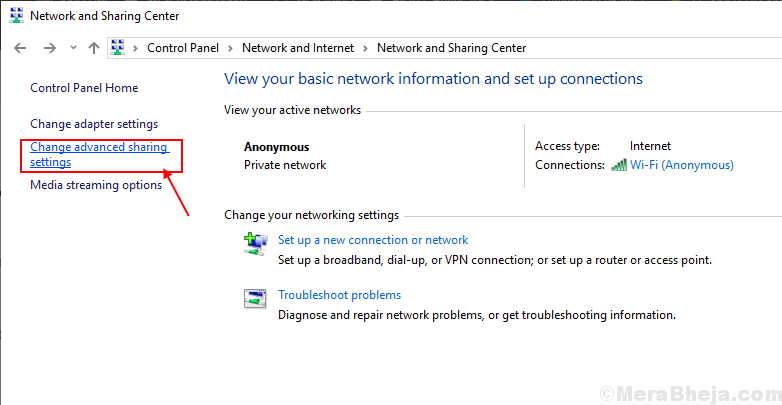
3. Ora, in questa finestra clicca su “Turn on network discovery” e poi clicca su “Turn on file and printer sharing”.
4. Dopo questo, clicca su “Salva le modifiche.
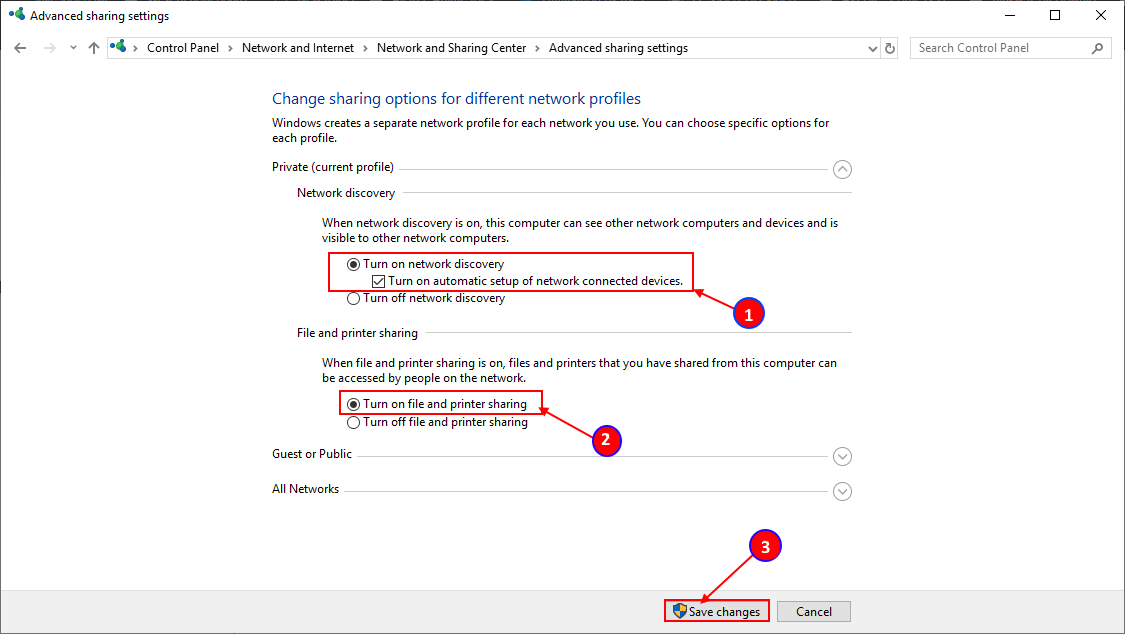
Chiudi la finestra del pannello di controllo, e riavvia il computer.
Fix-4 Cambia le impostazioni di Tutti i profili di rete-
1. Premi il tasto Windows +R per aprire Esegui.
2. Poi, tutto quello che devi fare è copiare-incollare questa linea in Esegui e premere il tasto Invio.
control.exe /name Microsoft.NetworkAndSharingCenter /page Advanced

3. Nella finestra delle impostazioni di Condivisione avanzata, clicca su “Tutte le reti”.
4. Poi, clicca su “Attiva la condivisione così chiunque abbia accesso alla rete può leggere e scrivere file nelle cartelle pubbliche”.
5. In Condivisione protetta da password, scegliete l’opzione “Disattiva condivisione protetta da password”.
6. Infine, clicca su “Salva modifiche”.
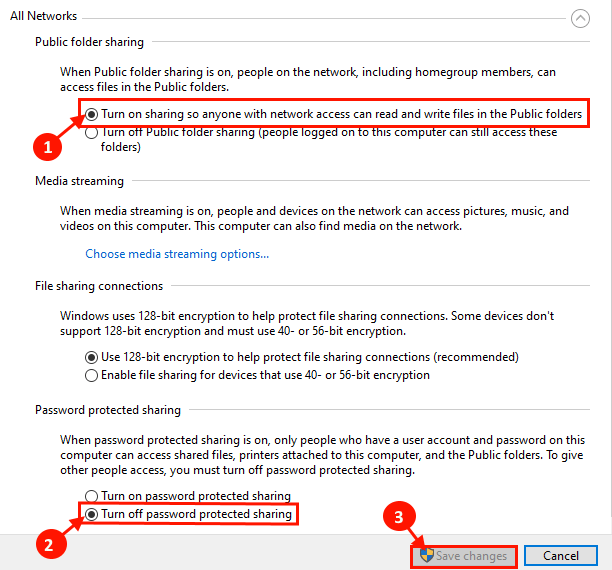
Chiudi la finestra delle impostazioni di condivisione avanzata.
Riavvia il computer.
Controlla se puoi scoprire i computer sulla tua rete.
Fix-5 Attiva il rilevamento della rete con il prompt dei comandi-
1. Per prima cosa, dobbiamo aprire la finestra Esegui. Puoi farlo premendo il tasto “Windows+R” insieme.
2. Ora, digita “cmd” nel terminale Run e poi clicca su “OK”.

3. Ora, copia e incolla questo comando nella finestra Prompt dei comandi e premi Invio.
netsh advfirewall firewall set rule group="Network Discovery" new enable=Yes

Dovresti essere in grado di scoprire il computer sulla tua rete.
Fix-6 Entra in una rete da System Properties-
1.Premi Windows Key+R per lanciare Run, e copia-incolla questo comando e premi Enter. Si aprirà la finestra Proprietà del sistema.
sysdm.cpl SystemProperties
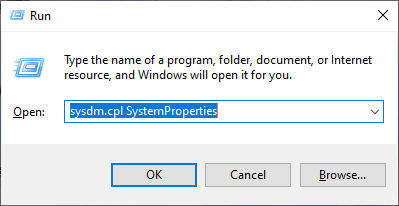
2. Nella finestra Proprietà del sistema, scegli “Nome del computer” e clicca su “ID rete…”.
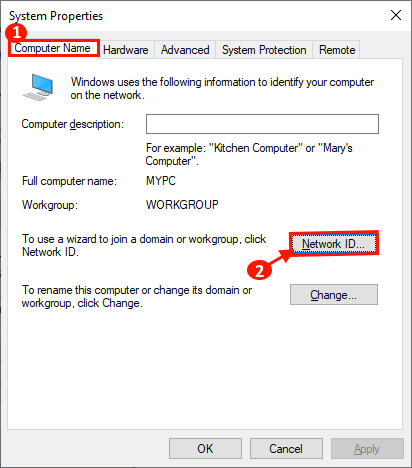
3. Ora, scegli “Questo computer è parte di una rete aziendale: Lo uso per connettermi ad un altro computer al lavoro” e clicca su “Avanti”.
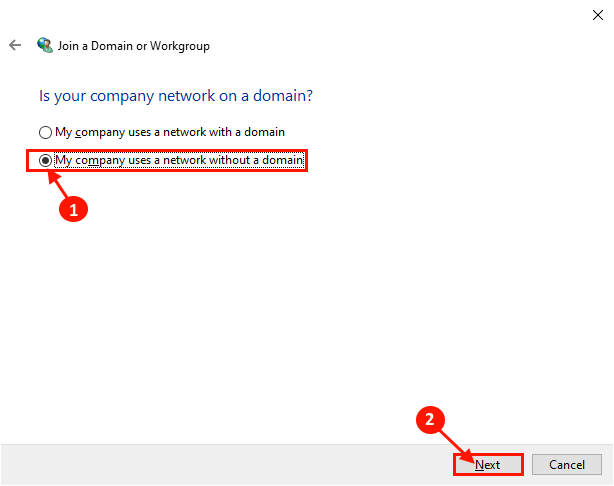
4. Ora, inserisci il nome del gruppo di lavoro nella casella accanto a “WORKGROUP:”. Ora, clicca su “Next” per completare il processo.
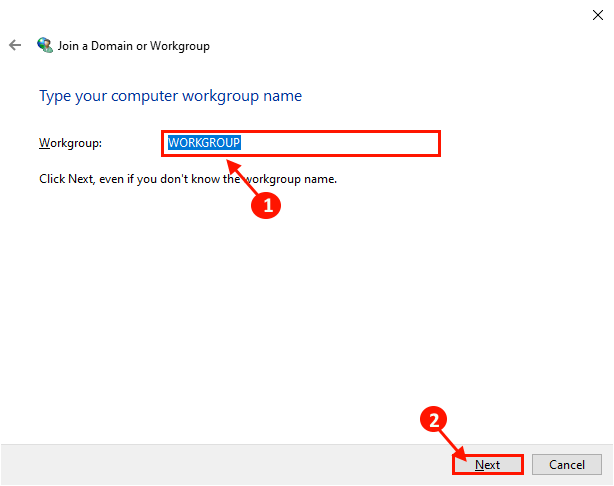
Riavvia il computer.
Dovresti essere in grado di scoprire il computer sulla tua rete.
Fix-7 Ripristina la rete sul tuo computer-
1. Premi il tasto Windows+I per aprire la finestra delle impostazioni, sul tuo computer.
Ora, clicca su “Rete e Internet”.
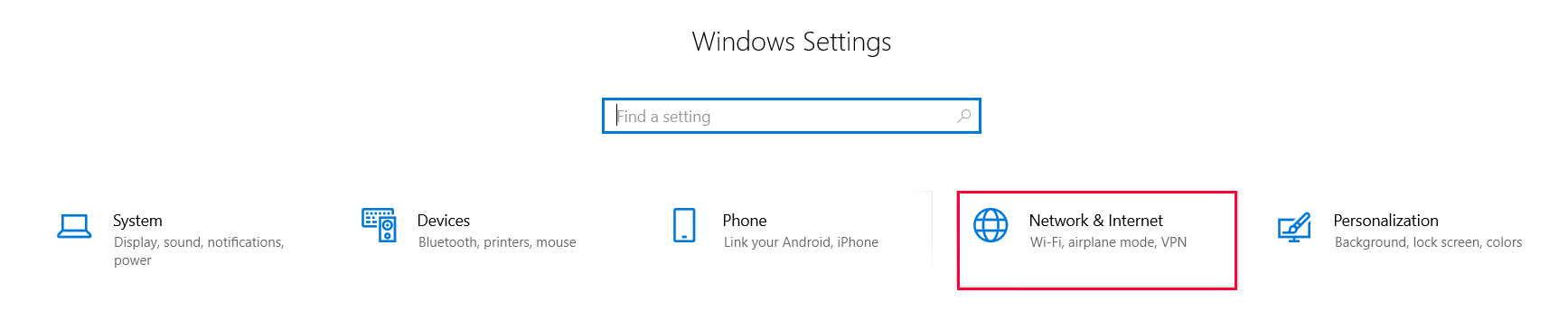
2. Ora, sotto Stato, sul lato sinistro, scorri in basso e clicca su “Reset rete”.
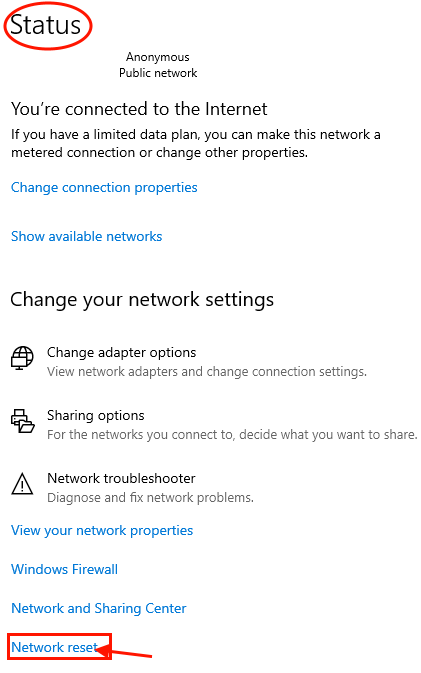
Riavvia il computer e dopo il riavvio, controlla se puoi scoprire i computer sulla tua rete o no.
Fix-8 Ripristina la rete dal prompt dei comandi-
1. Dovete premere il “tasto Windows”. Ora, digitate semplicemente “cmd”.
2. Cliccate con il tasto destro su “Prompt dei comandi” che è apparso nei risultati della ricerca, e poi cliccate su “Esegui come amministratore”.
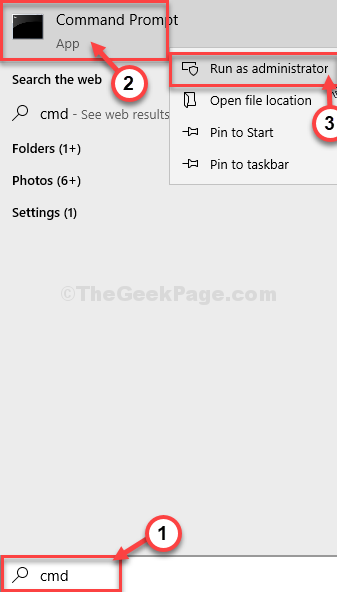
3. Una volta aperta la finestra del Prompt dei comandi, digitate o copiate-incollate questi comandi e premete Invio dopo aver incollato ognuno di essi.
netsh int ip reset reset.txtnetsh winsock resetnetsh advfirewall reset
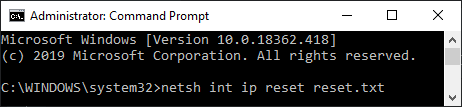
Non dimenticare di riavviare il computer e dopo il riavvio dovresti essere in grado di scoprire i computer sulla tua rete.
Se stai affrontando questo problema perché hai ricevuto un recente aggiornamento importante per Windows 10, dovresti tentare questa correzione sul tuo computer.