Se hai scattato in raw o JPEG, la scelta di quale formato usare per l’editing è molto importante. Ci sono differenze chiave nelle capacità inerenti a PSD, PSB, DNG, TIFF e altro. Vuoi sapere quale formato scegliere la prossima volta che aprirai Photoshop?
Nel mio precedente articolo, ho coperto il processo decisionale dietro il formato da scegliere nella fotocamera, così come il formato da utilizzare per la memorizzazione. Le scelte si riducevano a raw contro JPEG, con DNG di Adobe che rappresenta una leggera specialità dei formati raw. Quando si tratta di editing, c’è molta più varietà.
Editing
Uno dei punti che ho voluto sottolineare in tutta la guida all’acquisizione e all’archiviazione è l’importanza di conservare i dati. Scartare le informazioni, sia scegliendo JPEG piuttosto che raw, convertendo in un formato lossy, o salvando ripetutamente un JPEG con modifiche, dovrebbe essere una scelta deliberata. Mi avvicino al mio formato di file per l’editing in modo simile, con l’obiettivo di far passare quante più informazioni possibili da ogni passo.
Il vantaggio principale di conservare questi dati è chiaro: una qualità più alta in un prodotto finito e un tempo più facile per fare quelle regolazioni. Mentre questi stessi principi si applicano a cose come lo spazio colore e la profondità di bit, l’esempio più semplice viene dalla risoluzione. Prendete la differenza tra un file largo 1.000 pixel e uno largo 4.000 pixel: i 4.000 pixel forniscono più informazioni quando si fa una selezione, permettendo un dettaglio più fine quando si tagliano i capelli, per esempio.
Lo stesso vale per la regolazione della saturazione di un cielo: con un’immagine a 16 bit che permette una gradazione molto più fine nei colori, un’immagine a 8 bit, anche se di dimensioni inferiori, mostrerà bande antiestetiche con una regolazione molto più piccola.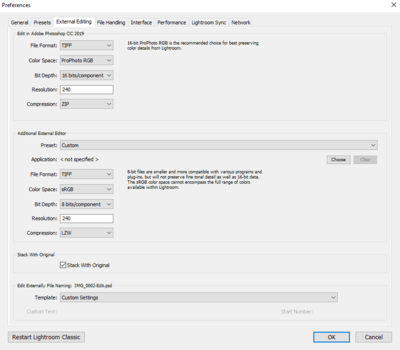
Sono mostrate sopra le impostazioni di esportazione predefinite di Lightroom. Notate in particolare la sezione “Modifica in Adobe Photoshop”, che controlla come il file viene passato a Photoshop quando si usa la voce di menu “Modifica in Adobe Photoshop” (Control+E). Queste scelte sono un ottimo default e preservano al meglio i dati disponibili nei vostri file raw. Cambiare lo spazio colore o la profondità di bit lascerà dietro di sé dati potenzialmente utili, mentre disabilitare la compressione ZIP aumenta la dimensione del file senza molti benefici. Mentre è possibile passare a un PSD, i cambiamenti di metadati sono più scarsamente supportati rispetto a un TIFF, cosa che ho trovato strana, considerando che è un formato di file Adobe in un prodotto Adobe.
Degno di nota è anche la mancanza di un’opzione di compressione LZW. La compressione LZW può effettivamente aumentare la dimensione dei file a 16 bit, e dato che Lightroom si aspetta che tu usi file a 16 bit in questo processo, non c’è motivo di usare LZW piuttosto che nessuna compressione.
Queste stesse linee guida si applicano all’uso con altri plugin ed editor; tuttavia, ci possono essere variazioni individuali con piccole cose come il supporto dello spazio colore. Queste devono essere affrontate caso per caso, ma la maggior parte dei software moderni dovrebbe supportare questi standard.
DNG Versus PSD Versus TIFF
Adobe sta posizionando DNG come un’alternativa aperta ai formati raw proprietari, e credo che questo sia il suo uso migliore. Mentre si potrebbe passare un DNG tra i programmi, sento che è meglio supportato all’interno di un flusso di lavoro interamente Adobe. Una qualifica simile si applica alla questione PSD/PSB contro TIFF, con TIFF che è supportato più ampiamente, ma PSD che mantiene teoricamente un migliore supporto per funzioni specifiche all’interno di Photoshop. In pratica, ho usato entrambi e non ho mai riscontrato alcun problema, assumendo che le opzioni di salvataggio TIFF siano impostate correttamente.
Di recente, ho iniziato a fare più uso di PSB, dato che ho incontrato problemi di dimensione dei file quando salvavo grandi panorami come file PSD. PSB è essenzialmente solo un PSD che supporta queste dimensioni di file più grandi e dimensioni, ma sarà meno ampiamente supportato come un formato più nuovo e di nicchia. Basta essere consapevoli che PSB non è ben supportato in Lightroom. Se qualcuno del team di Lightroom sta cercando un regalo di Natale per me, aggiunga questa funzione!
Tornando al TIFF, ho menzionato la corretta impostazione delle opzioni. Photoshop presenta una serie di opzioni specifiche per il TIFF durante il salvataggio, ma solo alcune di queste sono rilevanti per il 99% degli utenti. Le più importanti sono la compressione dell’immagine e la compressione dei livelli. Con la compressione dell’immagine, si dovrebbe usare ZIP, poiché è senza perdite, e LZW può effettivamente aumentare la dimensione del file nelle immagini a 16 bit. Per i livelli, è una scelta tra la compressione e il loro scarto; se stai salvando una copia finale, puoi scartare i livelli per risparmiare spazio, ma dato che torno spesso a fare modifiche, preferisco comprimerli.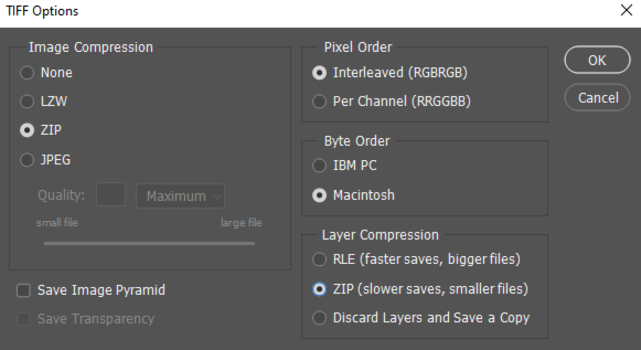
Utilizzare queste opzioni di compressione quando si salva un TIFF renderà il processo di salvataggio molto più lento, dato che il tuo computer deve eseguire algoritmi per comprimere questi dati. Queste opzioni valgono bene il tempo extra, in quanto possono risultare in un file finale che è il 50% della dimensione o più piccolo, tutto per pochi secondi in più di tempo di CPU.
Un’ultima considerazione per i fotografi di panorama o quelli abbastanza fortunati da usare fotocamere Phase One da 100 MP+ è il limite di dimensione del file. PSD è limitato a 2GB, TIFF è 4GB, e PSB è effettivamente illimitato (300K pixel per 300K pixel). Con questo in mente, ho appena iniziato a usare di default i PSB per i miei panorami più grandi, dato che l’attesa di un salvataggio di 45 secondi solo per un errore oltre il limite dei 4 GB era frustrante.

Questo panorama ha superato il limite dei 4 GB del TIFF, rendendo necessario l’uso del PSB.
Per concludere, per l’editing, lavoro principalmente con i TIFF, che godono del più ampio supporto tra i programmi dei formati menzionati, pur offrendo ragionevoli limiti di dimensione. Le impostazioni predefinite di Lightroom sono eccellenti e servono come una buona guida per salvare le impostazioni in altri programmi. Per casi d’uso ristretti, come i panorami ultra-grandi, le dimensioni più grandi supportate da PSB possono essere utili, ma al costo dell’interoperabilità.
Consegnare la merce
Hai scattato file raw, li hai elaborati con cura e hai memorizzato un file TIFF attentamente realizzato; ora è il momento di buttare via tutto per 1080px, 100 kB JPEG da postare su Instagram. Se questo ti suona familiare, sappi che capisco il tuo dolore. Non tutto è perduto, comunque, perché quei dati torneranno utili.
Il web si è essenzialmente standardizzato su JPEG sRGB a 8 bit; sapete che le vostre foto saranno visualizzate correttamente su quasi tutti i dispositivi, date queste impostazioni. Mentre Apple ha spinto per spazi di colore più ampi, proprio come USB-C, sono un po’ in anticipo sulla festa. Fortunatamente, questo pseudo-standard è facile da ottenere. In Lightroom, le seguenti impostazioni sono un ottimo punto di partenza per qualsiasi uso web o consegna digitale di file a un cliente per i social media (forse con dimensioni ridotte o compressione, a seconda della fotocamera). Da Photoshop, l’opzione Export – Save for Web (legacy) fornisce un modo semplice per unificare lo spazio colore, le dimensioni dell’immagine e le impostazioni di compressione JPEG.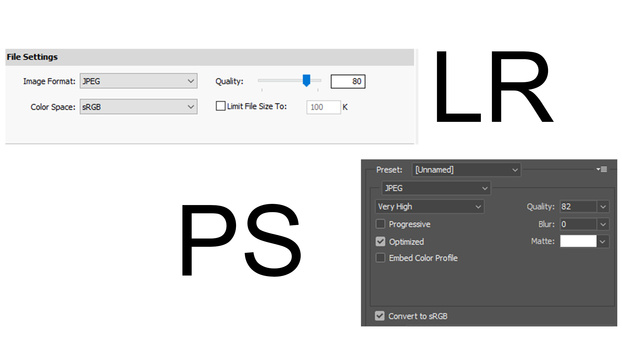
Il ridimensionamento è difficile, poiché la diversità delle dimensioni dello schermo e dei casi d’uso è esplosa. Mentre alcuni potrebbero vedere il vostro lavoro su un iMac Retina 5K, altri potrebbero guardarlo su un portatile TN a 1.080p alla luce diretta del sole. Per questo, conoscere l’utente atteso è utile. Non è scientifico, ma ho sentito che 3.000 pixel lungo il bordo lungo colpisce una media felice tra i display ad alto DPI e i tempi di caricamento su dispositivi e connessioni di fascia bassa.
Se stai caricando sui social media, controlla una delle molte guide disponibili per le dimensioni raccomandate, poiché i loro algoritmi massacreranno il tuo file se è troppo grande. Per il tuo sito web, cerca di ridimensionare le immagini in base al dispositivo dell’utente (questo ti permette di memorizzare una “copia master” sul tuo server, quindi creare immagini di dimensioni personalizzate per ogni utente). Risparmiare sul tempo di download è sia cortese che vantaggioso, poiché il tempo di caricamento della pagina è preso in considerazione per il posizionamento nei motori di ricerca.
Per la stampa, controlla le aspettative di file del tuo laboratorio. Più sono orientati al consumatore, più è probabile che siano impostati per JPEG sRGB a 8 bit, mentre alcuni accetteranno TIFF e possibilmente gamme di colore Adobe RGB. Per esempio, ecco le regole di Bay Photo.
Conclusione
I tipi di file possono sembrare complessi, ma per la maggior parte dei fotografi, solo pochi passi chiave devono essere ricordati. Il mio flusso di lavoro segue tipicamente i file raw, i TIFF per l’editing, i PSB per il panorama occasionale e i JPEG per l’uso sul web e la consegna ai clienti. Mentre ci sono una miriade di opzioni individuali insieme ad ogni file, spero che questa guida abbia aiutato a costruire la vostra comprensione delle scelte dietro di loro.