Google Drive è uno dei più popolari servizi di cloud storage su questo pianeta. Ecco un rapido esempio di quanto sia popolare. A partire dal 2017, oltre 800 milioni di utenti in tutto il mondo si sono impegnati in questa piattaforma. A partire dal 2018, questo numero è salito a 1 miliardo! C’è una grande possibilità che tu sia già un fan di Google Drive o, godendo del suo servizio in un modo o nell’altro.
Nonostante sia super popolare tra gli utenti desktop, Google non ha ancora rilasciato alcun client Linux ufficiale. Beh, questo non è abbastanza per fermare la comunità Linux. Grazie ai loro sforzi infiniti, ora è possibile montare il vostro Google Drive come un’unità virtuale sul vostro sistema.
In questa guida, vediamo come montare e utilizzare Google Drive su Linux Mint.
Non essendoci un client Linux ufficiale di Google, dobbiamo prendere l’aiuto di uno strumento di terze parti per fare il lavoro. Ci sono molti strumenti disponibili su Internet per uno scopo simile.
Rclone
Se siete interessati a lavorare con CLI, allora Rclone sarà il vostro preferito. Rclone è un software libero e open-source scritto usando il linguaggio di programmazione GO. Usando Rclone, potete anche servire file locali o remoti su HTTP/FTP/SFTP/WebDAV/dlna.
Rclone non supporta solo Google Drive ma un sacco di altri servizi popolari come Dropbox, Alibaba Cloud (Aliyun), Amazon Drive, Amazon S3, Box, DigitalOcean Spaces, Microsoft OneDrive, Nextcloud, Oracle Cloud Storage, pCloud, Yandex Disk, Wasabi e molti altri!
Per l’elenco completo dei servizi supportati, controlla il sito ufficiale di Rclone.
Installazione di Rclone
Installare Rclone su Linux Mint è molto semplice. Si tratta solo di eseguire alcuni comandi.
Accendi il terminale e assicurati che tutto il software sul tuo sistema sia aggiornato.
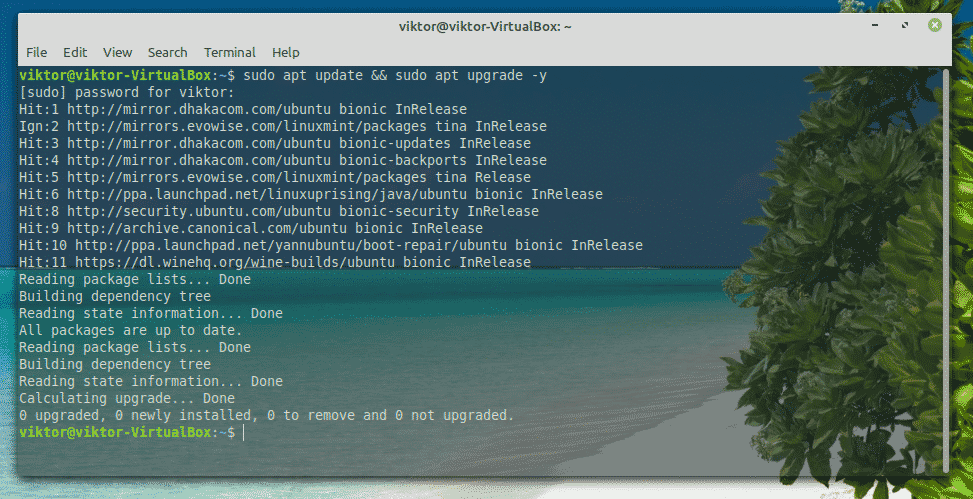
Ora, installate Rclone.
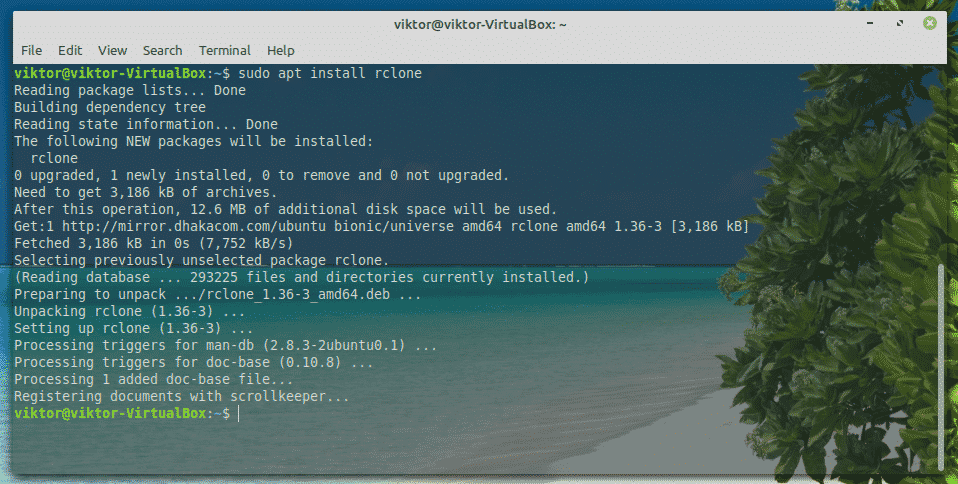
Rclone è disponibile anche come snap. Per installare un pacchetto snap, avete bisogno prima del set di base Snap. Impara come usare un pacchetto snap. Esegui i seguenti comandi per installare il pacchetto snap Rclone.


Configurare Rclone
Ora, è il momento di configurare Rclone. Il processo di configurazione non richiede molto tempo. Richiede solo una manciata di semplici passi.
Accendi il terminale e inizia a configurare Rclone.

All’inizio, dobbiamo creare un nuovo “remoto”. Inserite “n”.
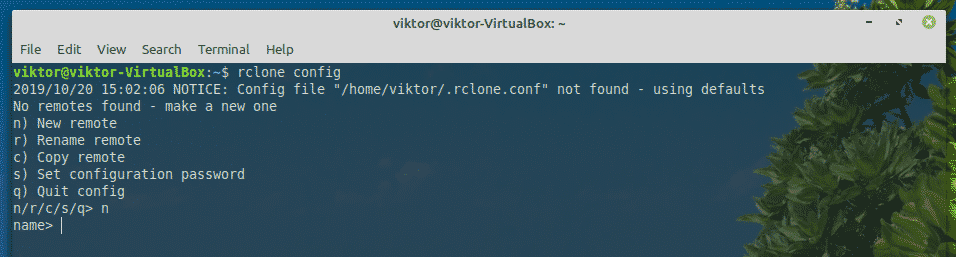
Ora, fornite un nome alla nuova connessione. Nel mio caso, sarà “myGoogleDrive”.
È il momento di selezionare il servizio che volete utilizzare. Nel nostro caso, abbiamo bisogno di Google Drive. Inserite “7”.

Per quanto riguarda “client_id” e “client_secret”, lasciateli vuoti.
Prossimo, inserite “y” per utilizzare l’auto-configurazione.

Lo strumento farà apparire il browser predefinito e vi chiederà di accedere al vostro account. Accedi al tuo account Google.
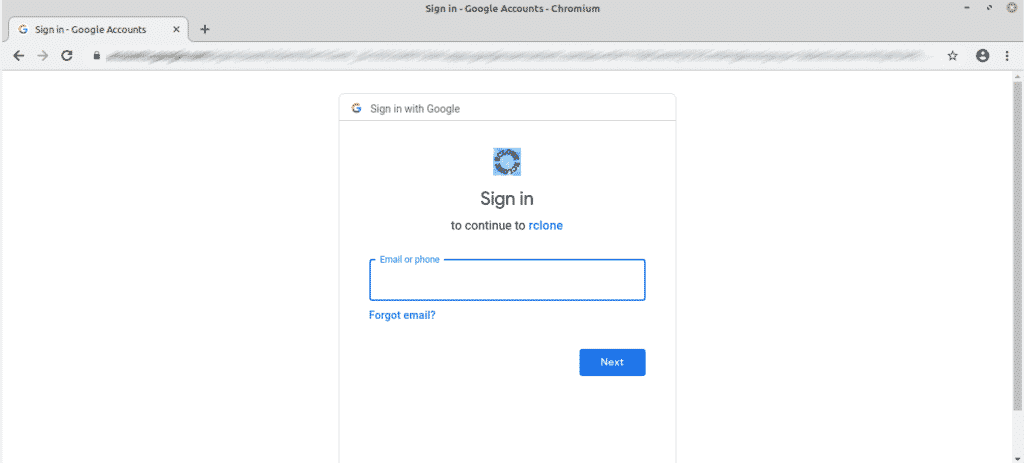
Quando ti viene chiesto, clicca su “Allow”.
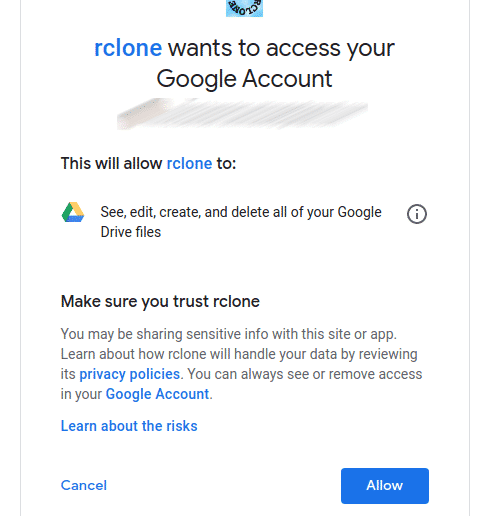
A questo punto, puoi tornare alla console di Rclone. Inserisci “y”.
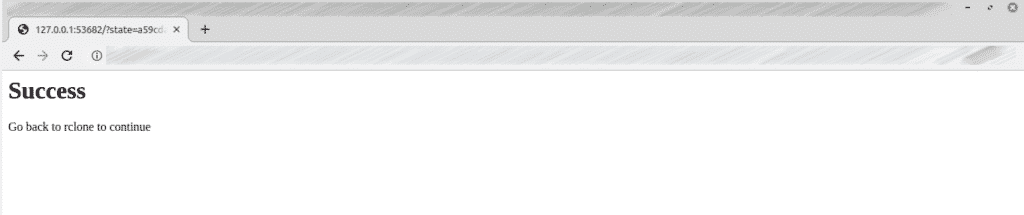
Voila! La creazione della connessione remota è completa!

Ora, non abbiamo niente da fare qui. Inserisci “q”.

Montaggio di Google Drive
Finalmente, è il momento di montare Google Drive su una cartella locale. Iniziamo.
Prima di tutto, create una directory per montare i file di Google Drive.

Ora, dite a Rclone di montare Google Drive sulla cartella.

Il mount è pronto per essere accessibile dal vostro file manager. Qualsiasi cosa tu faccia con la directory sarà aggiornata con il tuo cloud storage di Google Drive.
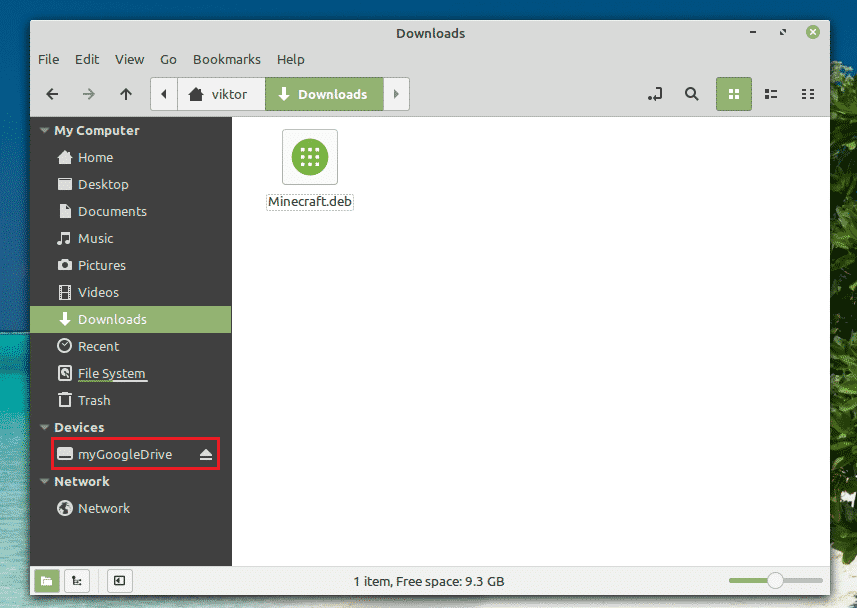
Smontare Google Drive
Dalla finestra della console, premi “Ctrl + C”.
E’ un file system basato su FUSE che è supportato da Google Drive. Scritto in OCaml, questo strumento offre anche un facile montaggio dell’archiviazione di Google Drive sul vostro sistema Linux. È possibile accedere ai file e alle cartelle direttamente dal vostro file manager e dalla riga di comando.
Questo strumento ha anche caratteristiche eccellenti come il supporto per account multipli, i collegamenti simbolici, la gestione dei file duplicati, il mantenimento dei permessi e delle proprietà UNIX e altri.
Senza ulteriori indugi, cominciamo con google-drive-ocamlfuse. Controllate google-drive-ocamlfuse.
Installazione di google-drive-ocamlfuse
Per Ubuntu e le distro basate su Ubuntu, il modo più semplice è aggiungere un PPA. Permetterebbe una più facile installazione e aggiornamenti di google-drive-ocamlfuse.
Accendi un terminale ed esegui i seguenti comandi.


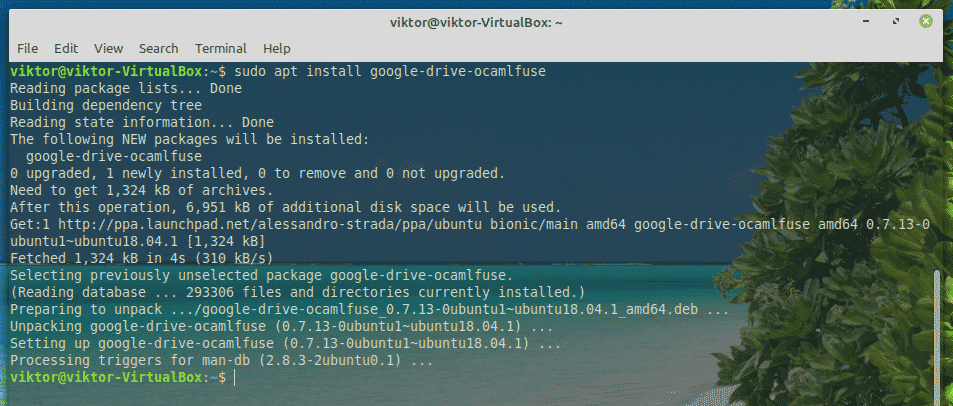
Usare google-drive-ocamlfuse
Eseguire lo strumento dal terminale.
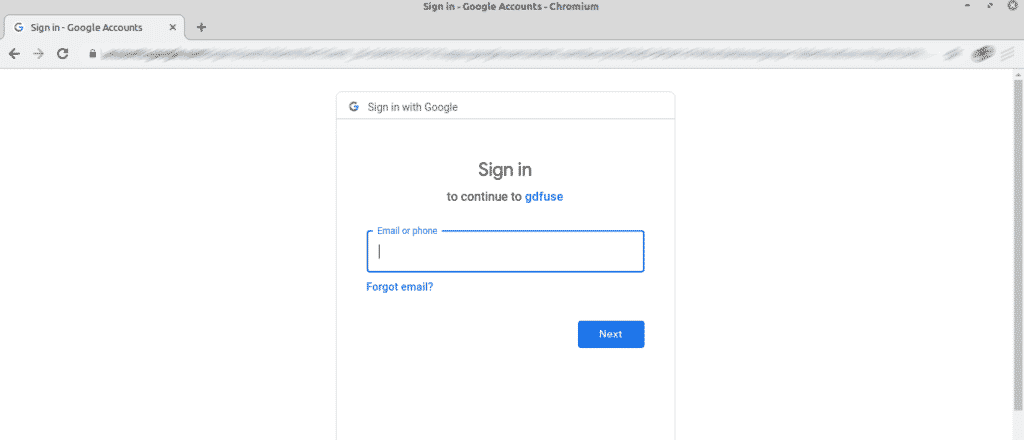
Avvierà il browser predefinito. Accedete al vostro account Google.
Quando vi verrà richiesto, selezionate “Allow”.

Una volta che il processo ha avuto successo, otterrete la seguente schermata di successo.
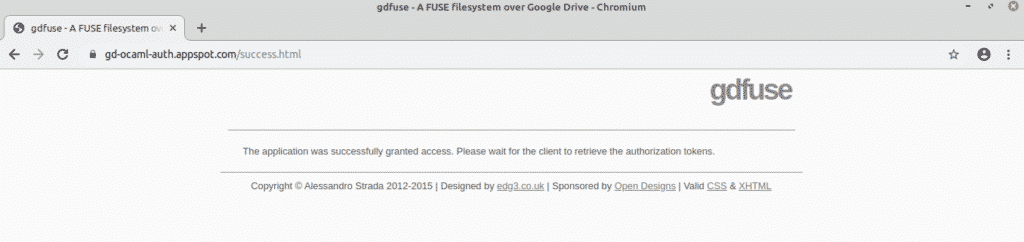
Ora, è il momento di montare Google Drive. Create una directory e dite a google-drive-ocamlfuse di montare lì il vostro Google Drive.


Per verificare che il montaggio sia riuscito, eseguite il seguente comando.

Si può accedere direttamente usando il file explorer.
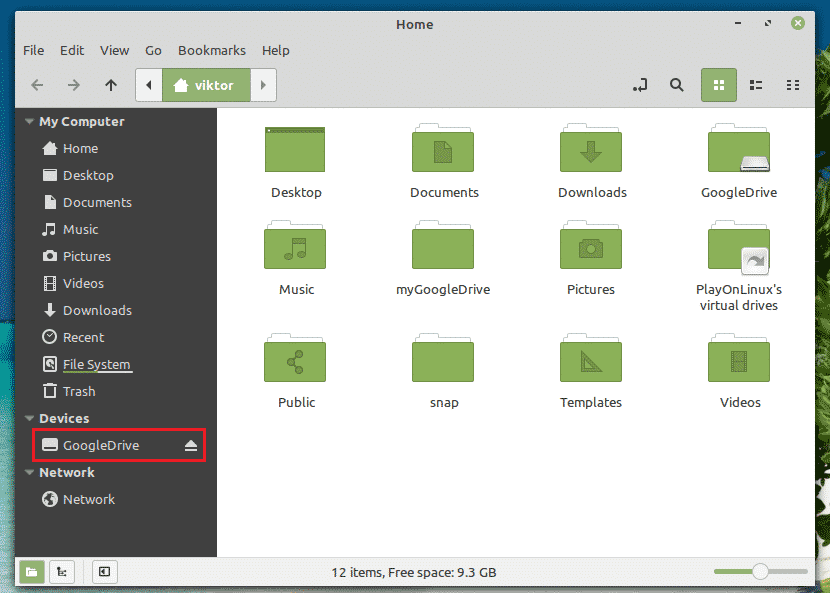
Smonta Google Drive
Per smontare, esegui il seguente comando.

Puoi verificare il risultato usando il seguente comando.
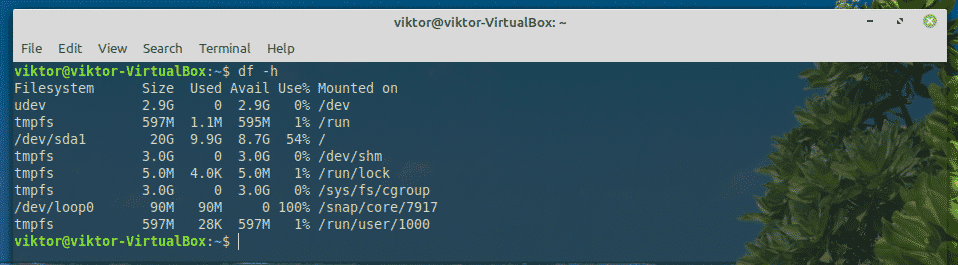
Insync
Se siete interessati a uno strumento GUI, allora Insync è la scelta migliore. È un software a pagamento (con 15 giorni di prova) che permette l’integrazione senza soluzione di continuità di più servizi cloud online. Questo strumento multipiattaforma è anche disponibile per tutti i sistemi popolari come Windows, Linux e macOS.
Insync non solo supporta Google Drive ma si estende anche a G-Suite, supporto Gmail, account multipli, sincronizzazione su richiesta, supporto symlink e molto altro. Supporta anche Raspberry Pi!
Partiamo con Insync.
Installazione di Insync
Scaricate il pacchetto DEB da Insync.
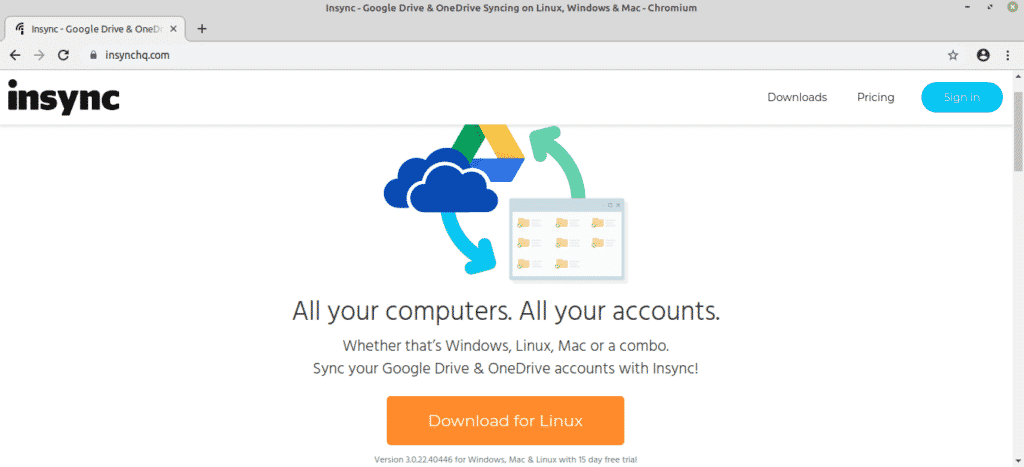
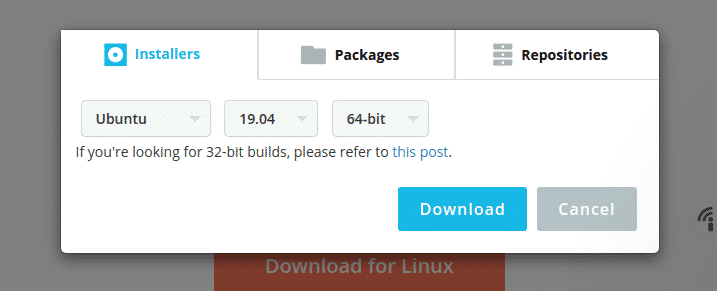
Una volta completato il download, usate APT per installare il pacchetto.

Montaggio di Google Drive
Una volta completata l’installazione, lanciare lo strumento dal menu.
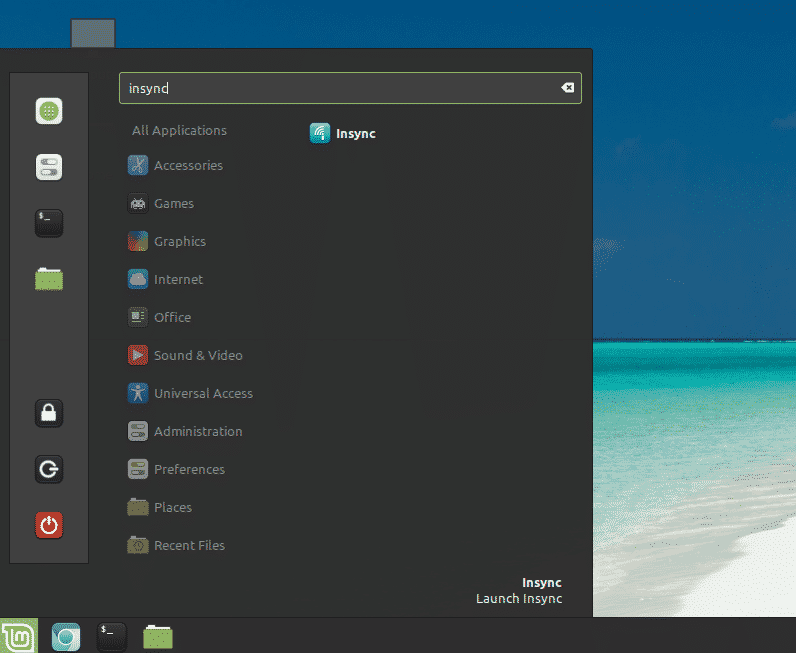
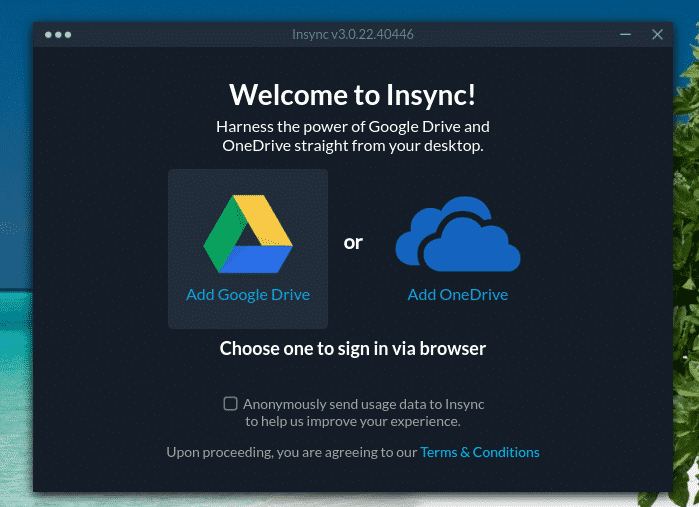
Fate clic sull’icona di Google Drive.
Il vostro browser predefinito apparirà e vi chiederà di accedere al vostro account Google.
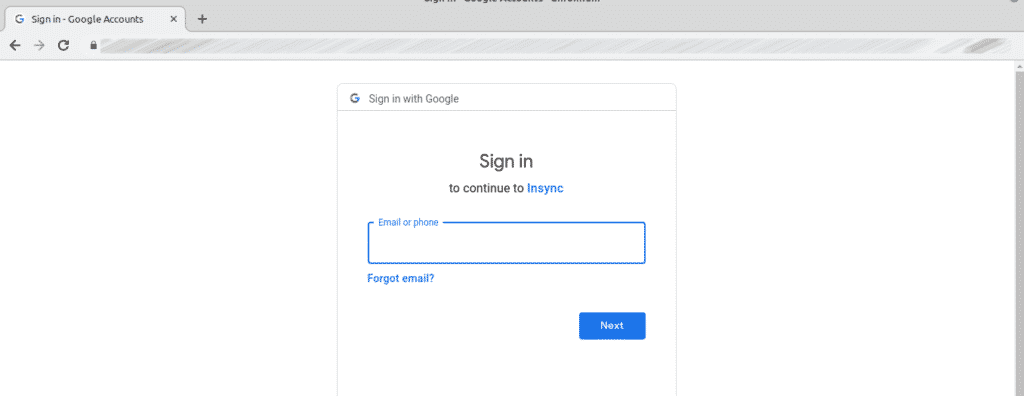
Fate clic su “Consenti” per consentire l’accesso al vostro Google Drive a Insync.
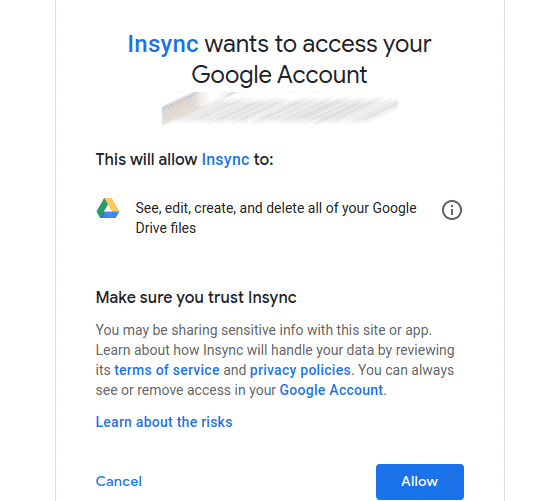
Quando siete su questa pagina, chiudete il browser e ritornate al client Insync.
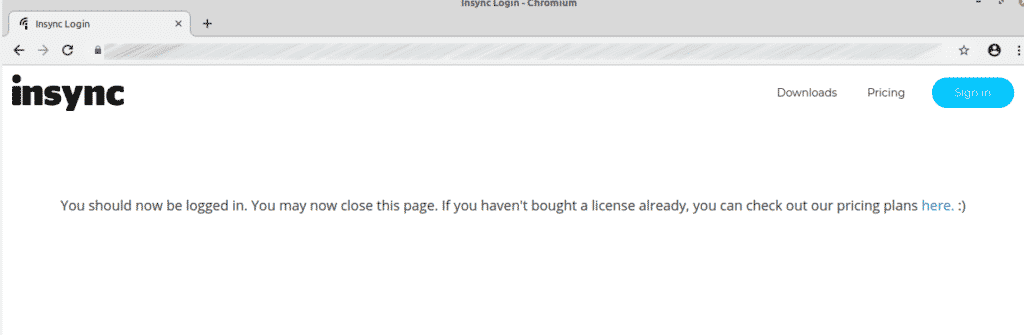
Sul tool, sarete sulla schermata di benvenuto. Cliccate su “Next”.

Selezionate la posizione in cui volete montare il vostro Google Drive.

E’ possibile impostare il comportamento di sincronizzazione. Nel mio caso, lo ignorerò.

Selezionate quale file volete sincronizzare al momento.
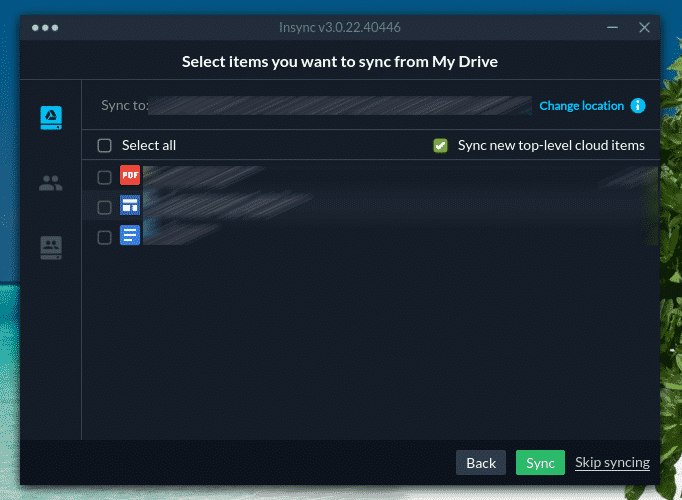
La sincronizzazione è ora in corso! Clicca su “Finish”.

Per visualizzare il contenuto della cartella, la posizione predefinita è la directory “~/Insync”.

Smontare Google Drive
Come fare se non vuoi più avere Google Drive montato sul tuo computer?
Nel caso di Insync, puoi semplicemente disinstallare lo strumento. Eseguite il seguente comando.

Una volta completata l’installazione, eliminate manualmente la cartella “~/Insync”.

Pensieri finali
Montare Google Drive su Linux Mint è molto, molto semplice. Tutto ciò che serve è solo sapere come farlo correttamente. Gli strumenti spiegati in questa guida sono molto semplici da usare. Sentiti libero di lavorare con quello che vuoi. Solo se sei un utente potente, allora vai per Insync. Altrimenti, gli strumenti gratuiti a riga di comando sono più che sufficienti.
Godetevi!