
L’esperienza stock diGNOME Shell è abbastanza vanitosa, ma con gli ingredienti giusti è possibile darle un sapore completamente diverso.
GNOME Layout Manager è un nuovo script in sviluppo che sfrutta questa malleabilità. Usandolo si può rapidamente trasformare GNOME Shell in modo che assomigli a:
- Ubuntu Unity
- Windows
- macOS
Abbiamo scritto articoli in precedenza mostrando che è possibile rendere Ubuntu simile a un Mac o assomigliare al desktop di Windows (utilizzando il desktop UKUI).
In effetti questo script non fa nulla che non si possa fare a mano. Quindi pensatelo più come un risparmio di tempo; automatizza il processo di scaricare le estensioni GNOME, configurarle, e (almeno per Unity) installare e impostare un tema GNOME Shell.
Può far assomigliare GNOME a Mac OS X:
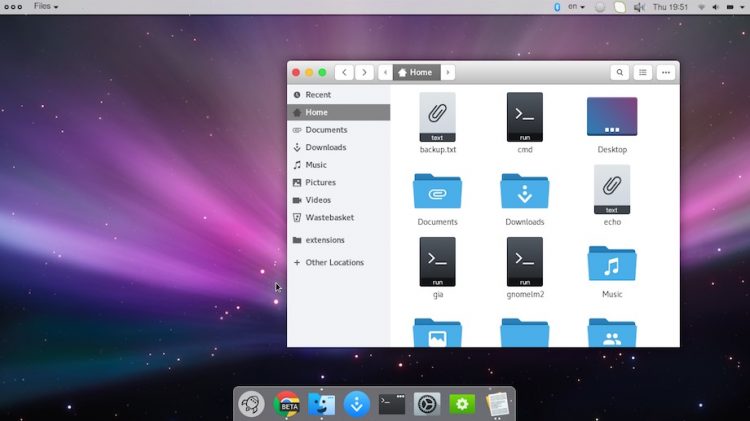
Può far assomigliare GNOME a Ubuntu Unity:
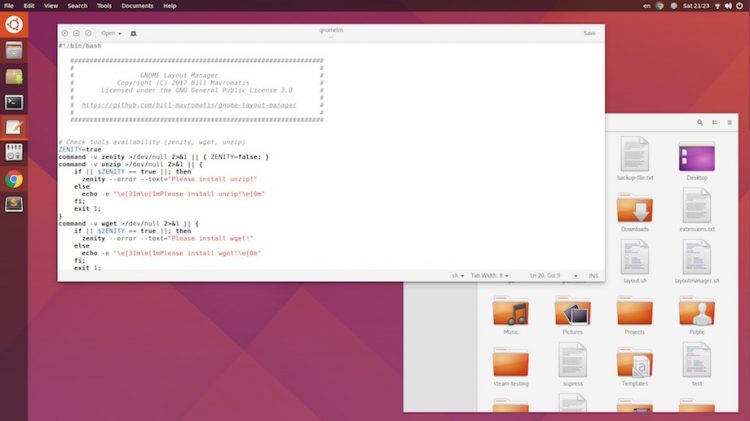
Può far assomigliare GNOME a Windows:
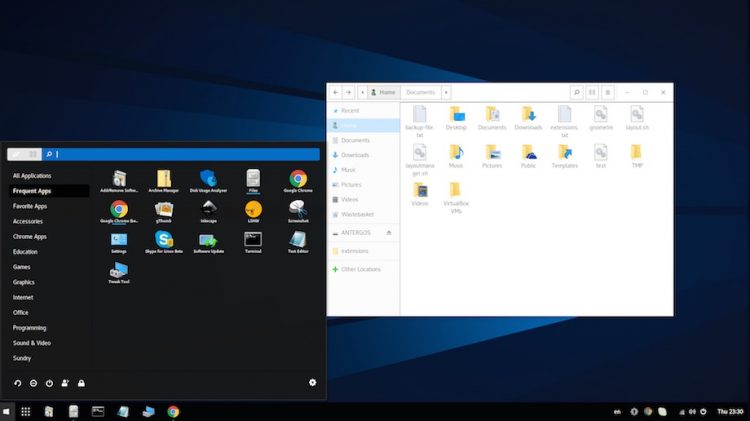
Note
Ovviamente vedrete dagli screenshot qui sopra che lo script fa più che installare alcune estensioni: recupera anche temi GTK creati dalla comunità, temi GNOME Shell, pacchetti di icone e sfondi per il desktop.
Il layout di macOS fa uso dell’estensione Dash to Dock, del tema GTK di Gnome OS X II e del pacchetto di icone La Capitaine – tutte cose che abbiamo elencato nel nostro post ‘come far sembrare Ubuntu un Mac’ di qualche mese fa.
Il layout di Windows usa le estensioni Dash to Panel e il lanciatore di applicazioni GNOMenu.
Solo l’opzione Unity installa un’estensione di menu globale per GNOME Shell, quindi se stai optando per un’esperienza macOS potresti volerla aggiungere dopo.
Scarica & Esegui GNOME Layout Manager Script
 Questo script è considerato “alpha” ed è in fase di sviluppo. Lo usi a tuo rischio e pericolo.
Questo script è considerato “alpha” ed è in fase di sviluppo. Lo usi a tuo rischio e pericolo. Ho scaricato ed eseguito lo script di layout in una sessione GNOME vanilla su Ubuntu 16.04 LTS. Questa probabilmente non è stata l’idea migliore, dato che la versione di GNOME in Xenial è piuttosto vecchia.
Lo script sembra fermarsi e andare in stallo a volte, ma è solo piuttosto silenzioso nel processo di download, installazione e impostazione delle cose.
Aggiungo che se avete un bel desktop GNOME Shell personalizzato, fate un backup di qualsiasi impostazione o configurazione a cui siete affezionati prima di eseguire questo script.
Puoi scaricare l’ultima versione dello script da Github:
Scarica GNOME Layout Manager da Github
Estrai il file .zip e sposta lo script all’interno della tua cartella home, clicca sui relativi permessi per permetterne l’esecuzione.
In alternativa, puoi usare la riga di comando per scaricare lo script:
wget https://raw.githubusercontent.com/bill-mavromatis/gnome-layout-manager/master/layoutmanager.shDare allo script i relativi permessi di esecuzione:
chmod +x layoutmanager.sh
E poi lanciarlo:
./layoutmanager.sh
Appare una piccola finestra con un elenco delle opzioni disponibili. Seleziona quella che vuoi replicare e clicca “Ok” per lasciare che lo script faccia il suo lavoro.
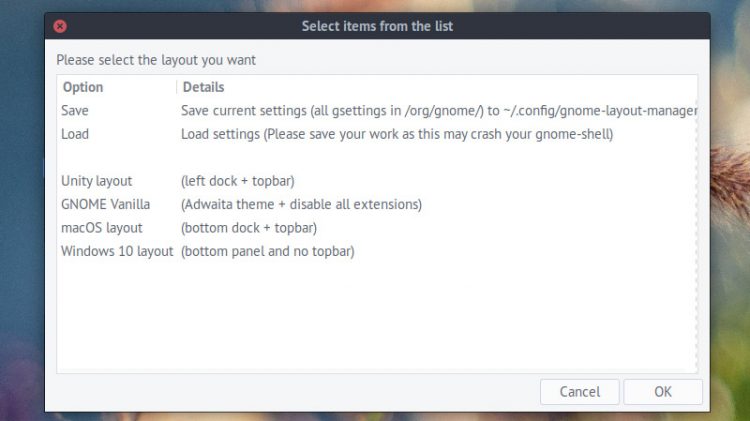
Assicurati di ‘Salvare’ le tue impostazioni attuali prima di applicare qualsiasi tema. Puoi usare l’applicazione per ricaricarle di nuovo se vuoi annullare le modifiche apportate.