一部のWindows 10ユーザーから、作業中の同じネットワーク上のコンピューターが検出されないことに関連する問題が報告されています。 ネットワーク上のコンピューターを検出できない場合、これらの修正を試みることができます。 しかし、これらの修正を行う前に、最小限の労力で問題を解決するために、これらの初期回避策を試してください。
初期回避策-
1. コンピュータを再起動します。 再起動後、ネットワーク上のコンピュータを検出できるか再度確認してください。
2. 他のコンピュータからネットワーク上のコンピュータを検出できるか確認してみてください。
Fix-1 SMB1機能をオンにする
コンピュータ上でSMB1.0機能をオンにすると、この問題は解決されます.
1. Windowsキー+Rで実行ウィンドウを開きます。
2. 実行ウィンドウで、「optionalfeatures」と入力し、Enterキーを押します。

Windows Featuresウィンドウが表示されます。
3.Windowsの機能ウィンドウをスクロールダウンし、「SMB 1.0/CIFS File Sharing Support」にチェックが入っていることを確認します。
4.その後、「OK」をクリックして変更をコンピュータ上に保存します。
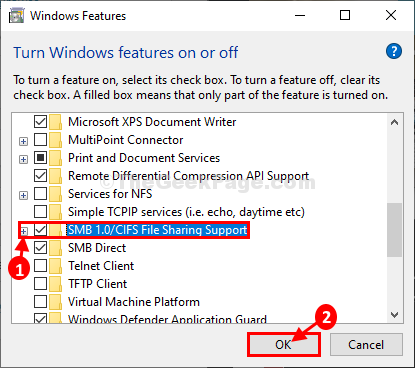
Windowsがこのオプション機能をコンピュータにインストールするまでしばらく待ちます。 次に、変更を保存するために「今すぐ再起動」をクリックし、コンピュータを再起動します。
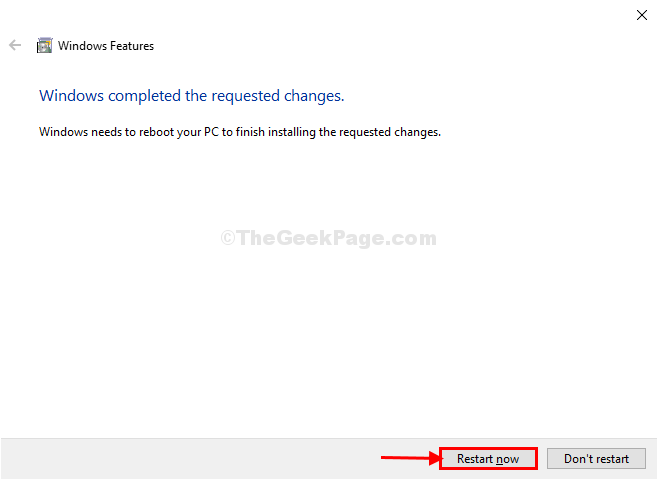
コンピュータを再起動したら、ネットワーク上の他のコンピュータを検出できるかどうかを確認します。
Fix-2 FDRS
1. Windowsキーと’S’キーを押します。 検索ボックスが表示されます。 8070>
2. 次に、「サービス」をクリックします。

2. サービス一覧の中から、スクロールして「Function Discovery Resource Publication」を探し、ダブルクリックします。
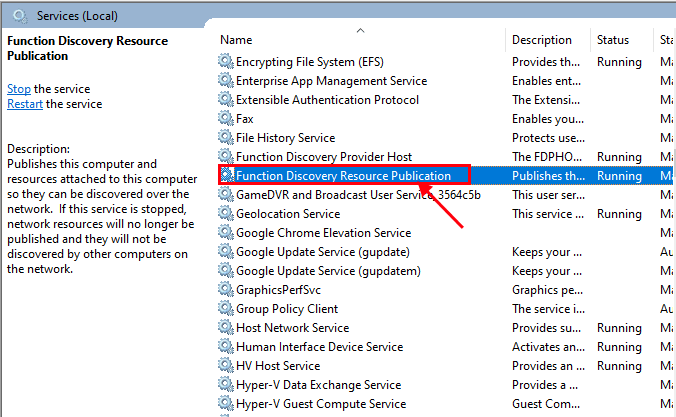
3. ここで、プロパティウィンドウの「スタートアップの種類:」の横のドロップダウンをクリックし、ドロップダウンメニューから「自動(遅延起動)」を選び、「適用」「OK」をクリックします。
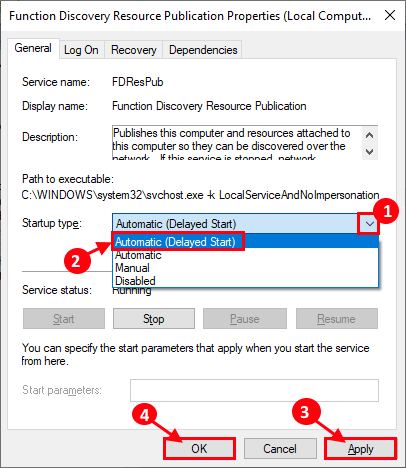
サービスウィンドウを閉じ、コンピューターを再起動します。
Fix-3 プライベートネットワークのプロファイルを変更する
1. Windowsキー+Rで「ファイル名を指定して実行」を起動し、「control.exe /name Microsoft.NetworkAndSharingCenter」をコピー&ペーストしてEnterキーを押します。
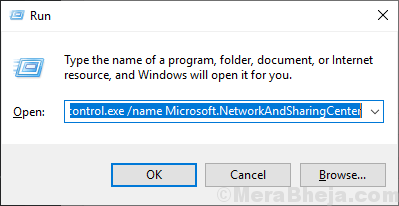
2. ここで左側にある「高度な共有の変更」をクリックしてください。
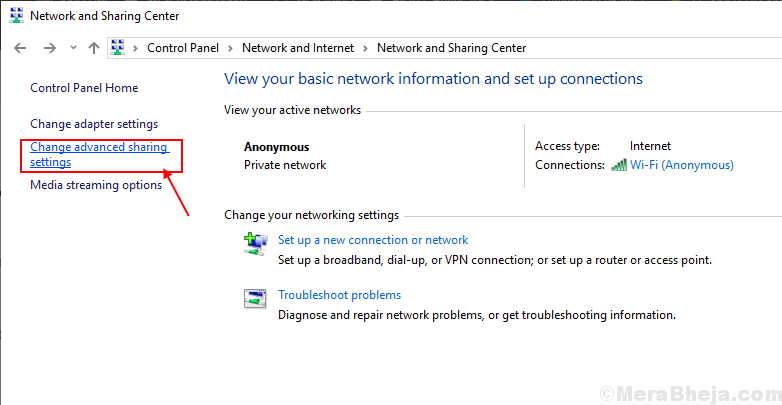
3. さて、このウィンドウで「ネットワーク検出をオンにする」をクリックし、次に「ファイルとプリンタの共有をオンにする」をクリックします
4.
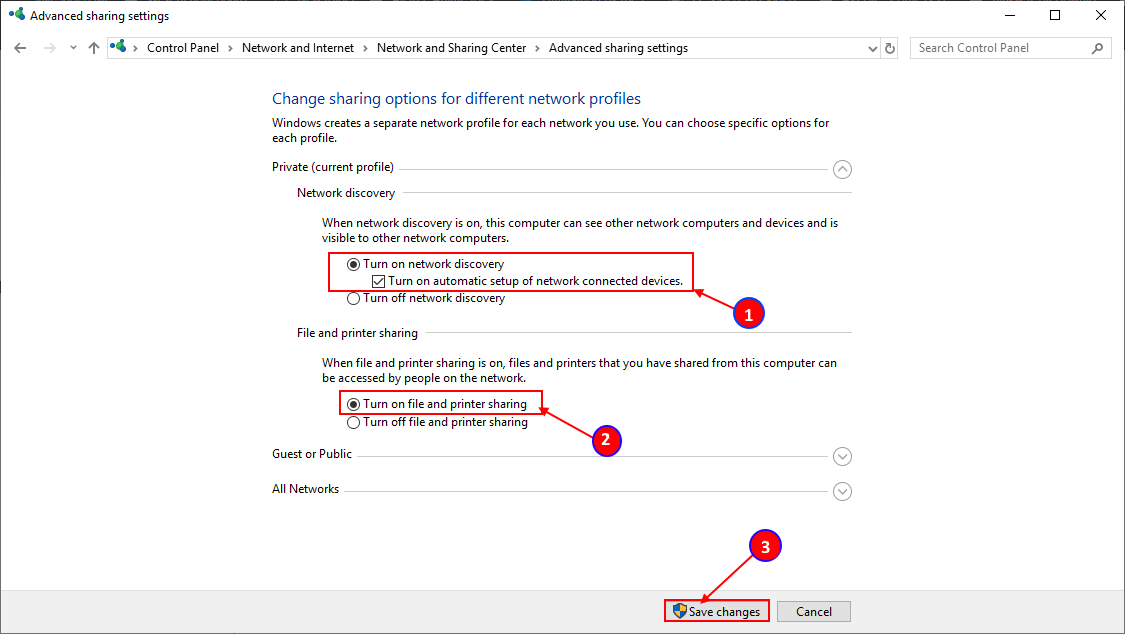
コントロールパネルのウィンドウを閉じて、コンピュータを再起動します。
Fix-4 すべてのネットワークプロファイルの設定を変更する-
1. Windowsキー+Rを押して「ファイル名を指定して実行」を開きます。
2. 次に、この行を「ファイル名を指定して実行」にコピーペーストしてEnterキーを押します。
control.exe /name Microsoft.NetworkAndSharingCenter /page Advanced

3. Advanced Sharing settingsウィンドウで「すべてのネットワーク」をクリックします。
4. 次に「共有をオンにしてネットワークアクセスできる人全員がパブリックフォルダのファイルを読み書きにできるようにします」をクリックします。
5. パスワードで保護された共有]オプションで、[パスワードで保護された共有をオフにする]オプションを選択します。 最後に「変更を保存」をクリックします。
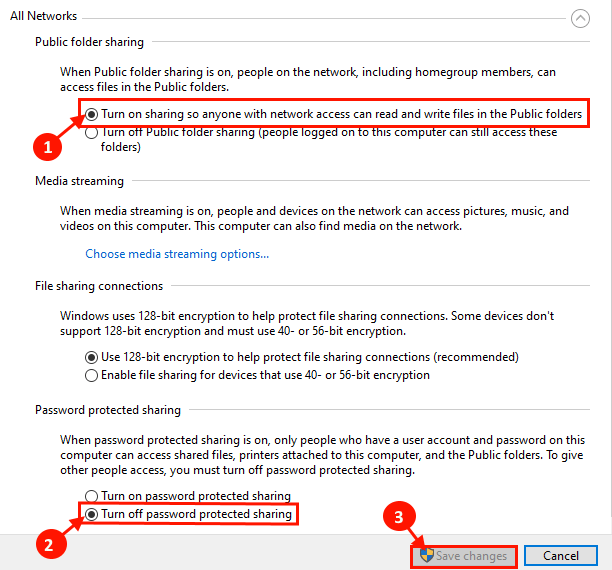
共有の詳細設定ウィンドウを閉じます。
コンピューターを再起動します。
ネットワーク上のコンピューターを検出できるか確認します。
Fix-5 Command Promptでネットワークの検出を有効にする-
1.ネットワーク上のコンピューターが検出された場合、そのコンピューターに接続されているコンピューターを検出します。 まず、[ファイル名を指定して実行]ウィンドウを開く必要があります。 WindowsキーとRキーを同時に押すことで実行できます。
2. 次に、実行ターミナルに「cmd」と入力し、「OK」をクリックします。

3. 次に、次のコマンドをコピーしてコマンドプロンプトウィンドウに貼り付けて、エンターをクリックします。
netsh advfirewall firewall set rule group="Network Discovery" new enable=Yes

ネットワーク上のコンピュータを検出できるはずです。
Fix-6 システムプロパティからネットワークに参加-
1.Windowsキー+Rキーを押して実行を起動し、次のコマンドをコピーペーストして Enterを押して下さい。 システムのプロパティ」ウィンドウが開きます。
sysdm.cpl SystemProperties
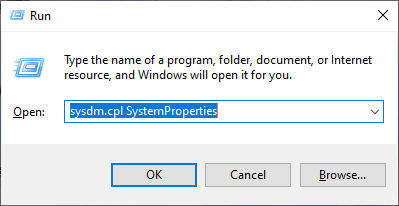
2.System Properties ウィンドウで、「コンピュータ名」を選択し、「ネットワークID…」をクリックします。
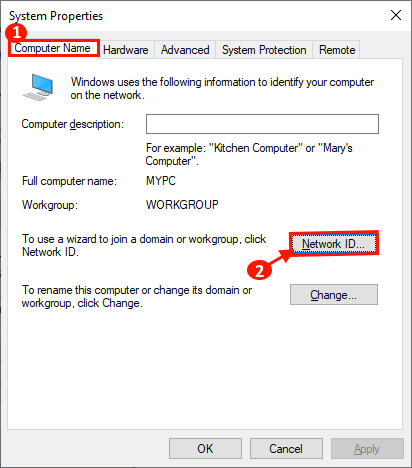
3. 今度は「このコンピュータはビジネスネットワークに属しています」を選択してください。
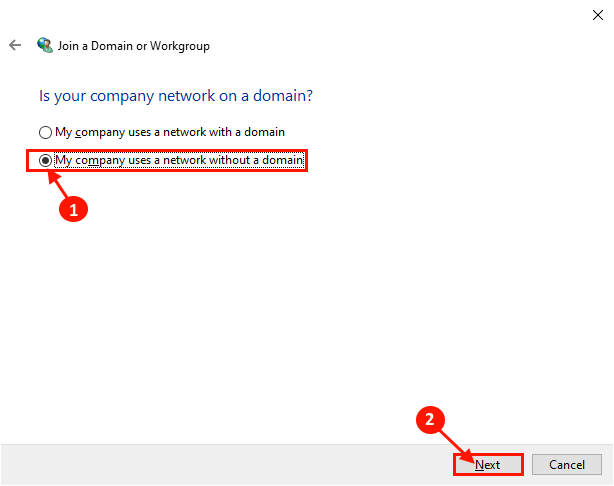
4.ここで、「WORKGROUP:」の横のボックスにワークグループの名前を入力します。
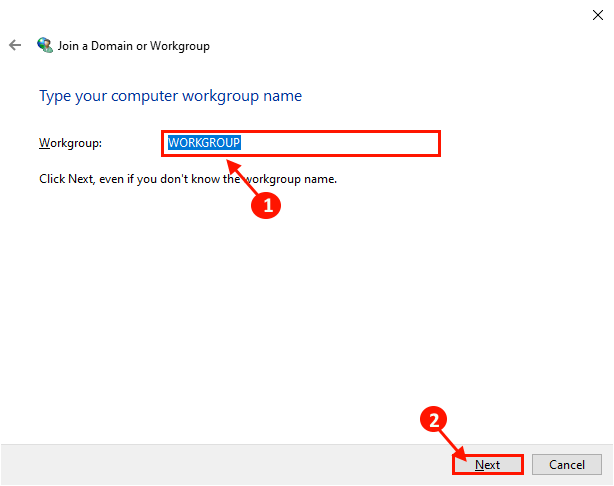
コンピューターを再起動します。
ネットワーク上のコンピューターを検出できるはずです。
Fix-7 コンピューター上のネットワークのリセット-
1.
次に、「ネットワークとインターネット」をクリックします。
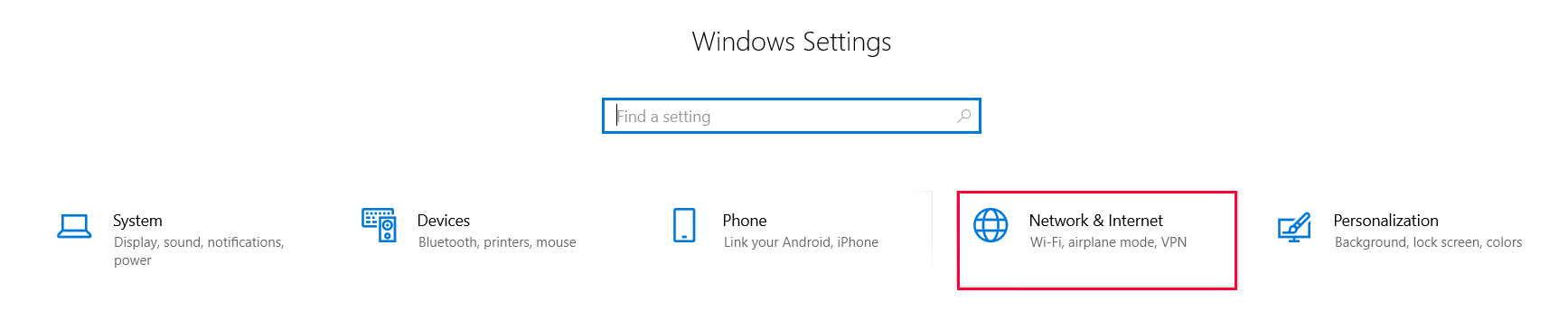
次に、左側の「状態」で、下にスクロールして「ネットワークのリセット」をクリックします。
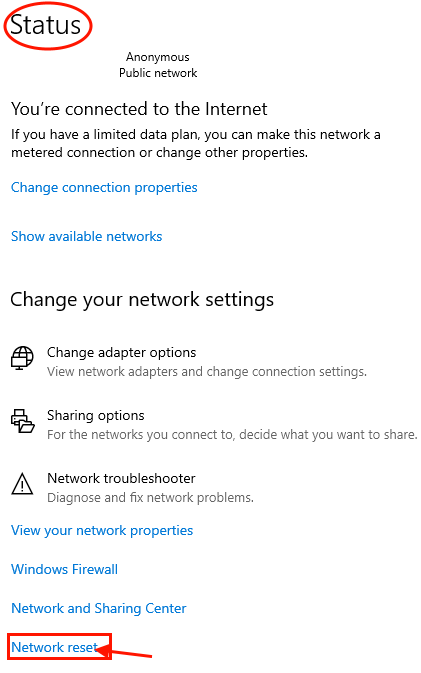
コンピューターを再起動し、再起動後にネットワーク上のコンピューターを検出できるかどうかを確認します。
Fix-8 Command Promptからネットワークをリセット-
1. Windowsキー」を押します。 検索結果に表示された「コマンドプロンプト」を右クリックし、「管理者として実行」をクリックします。
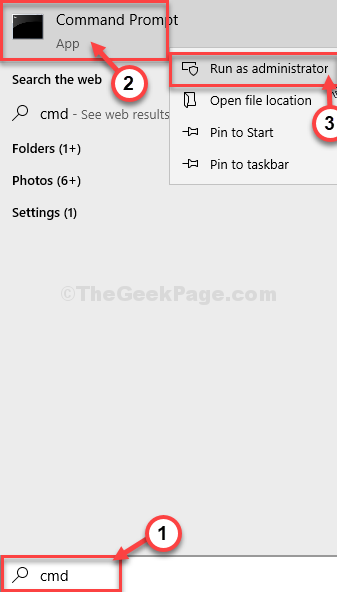
3. コマンドプロンプトのウィンドウが開いたら、以下のコマンドを入力またはコピーペーストし、それぞれペーストした後にEnterキーを押してください。
netsh int ip reset reset.txtnetsh winsock resetnetsh advfirewall reset
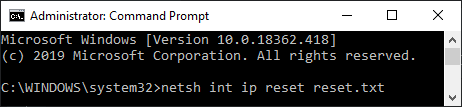
コンピューターを忘れずに再起動し、再起動後、ネットワーク上のコンピューターを検出できるようになります。