Google Driveはこの地球上で最も人気のあるクラウドストレージサービスの1つである。 どれだけ人気があるのか、簡単に例を挙げてみましょう。 2017年の時点で、世界中で8億人以上のユーザーがこのプラットフォームに携わっています。 2018年現在、この数は10億人にまで増えています あなたはすでにGoogleドライブのファンであるか、何らかの形でそのサービスを楽しんでいる可能性が大きいです。
デスクトップユーザーの間で超人気であるにもかかわらず、Googleはまだ公式のLinuxクライアントをリリースしていません。 しかし、それは Linux コミュニティを止めるには十分ではありません。 このガイドでは、Linux Mint で Google ドライブをマウントして使用する方法を紹介します。
Google から公式の Linux クライアントは提供されていないので、サードパーティ製ツールの助けを借りて作業を行う必要があります。
Rclone
もしあなたがCLIでの作業に興味があるなら、Rcloneはあなたのお気に入りのひとつになることでしょう。 Rclone は GO プログラミング言語を使って書かれたフリーでオープンソースのソフトウェアです。 Rclone を使用すると、ローカルまたはリモートのファイルを HTTP/FTP/SFTP/WebDAV/dlna で提供できます。
Rclone は Google Drive だけでなく、Dropbox、Alibaba Cloud (Aliyun), Amazon Drive, Amazon S3, Box, DigitalOcean Spaces, Microsoft OneDrive, Nextcloud, Oracle Cloud Storage, pCloud, Yandex Disk, Wasabi やその他多くの有名サービスもサポートしています!Rclone は Google Drive をサポートし、他の多くのサービスもサポートしているので、Rclone を使用すると、他のサービスも利用できるようになり、より多くの時間を節約できます。
サポートされているサービスの完全なリストについては、Rclone の公式ウェブサイトをご覧ください。
Rcloneのインストール
LinuxMintでのRcloneのインストールは非常に簡単です。 いくつかのコマンドを実行するだけです。
ターミナルを立ち上げ、システム上のすべてのソフトウェアが最新であることを確認します。
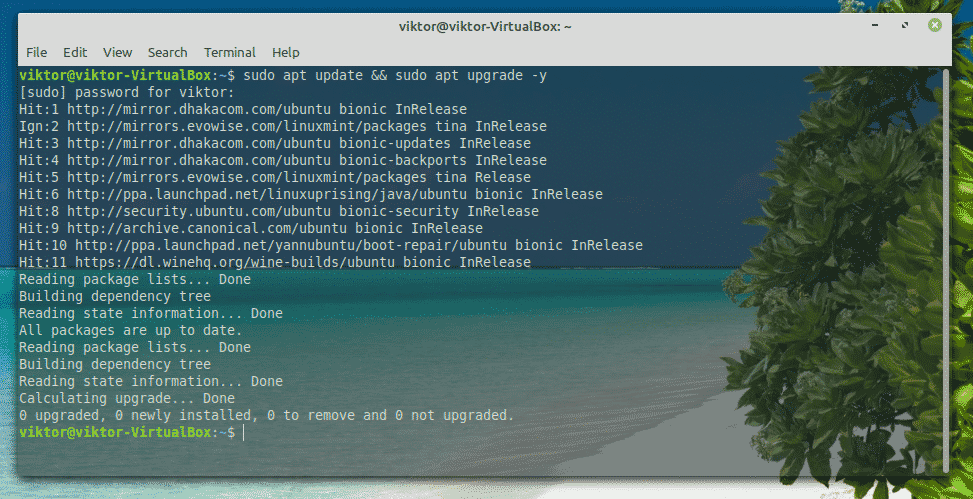
では、Rclone をインストールします。
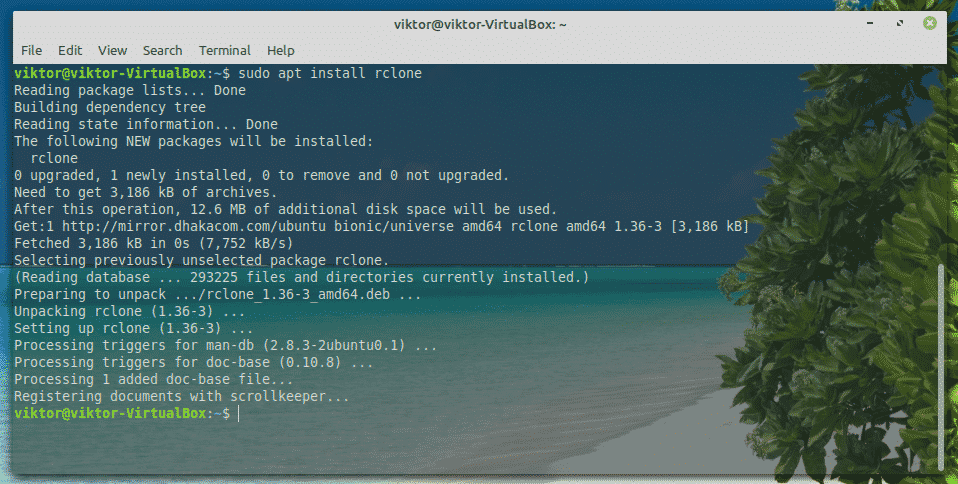
Rclone もスナップとして提供されています。 スナップパッケージをインストールするには、まずスナップのコアセットが必要です。 スナップパッケージの使用方法についてはこちらをご覧ください。 Rclone スナップ パッケージをインストールするために次のコマンドを実行します。


Rcloneの設定
さて、いよいよRcloneを設定する時が来た。 構成プロセスにはそれほど時間はかかりません。
ターミナルを起動して、Rclone の設定を開始します。

最初に、新しい “remote” を作成する必要があります。 n “を入力します。
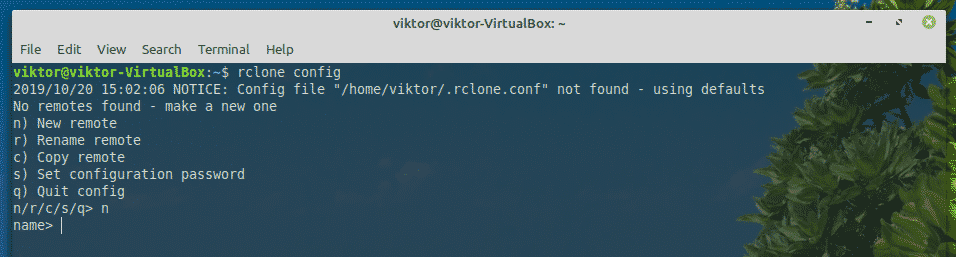
ここで、新しい接続のための名前を指定します。 私の場合、「myGoogleDrive」とします。
次に、使用するサービスを選択します。 我々の場合、Google Driveが必要です。 7」を入力します。

「client_id」と「client_secret」に関しては空白のままにしておきます。
次は自動設定を使うために「y」を入力します。

ツールはデフォルトブラウザをポップアップしてアカウントのログインを要求してきます。 Googleアカウントにログインします。
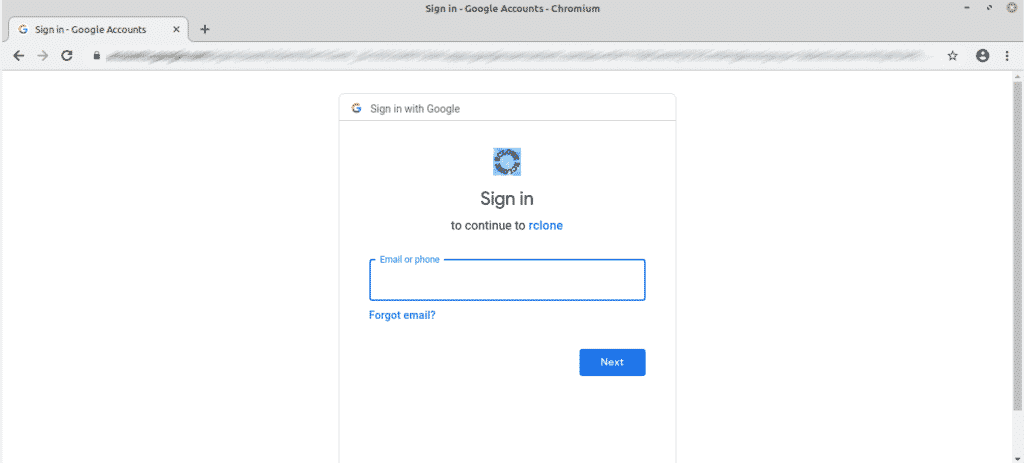
尋ねられたら、「許可」をクリックします。
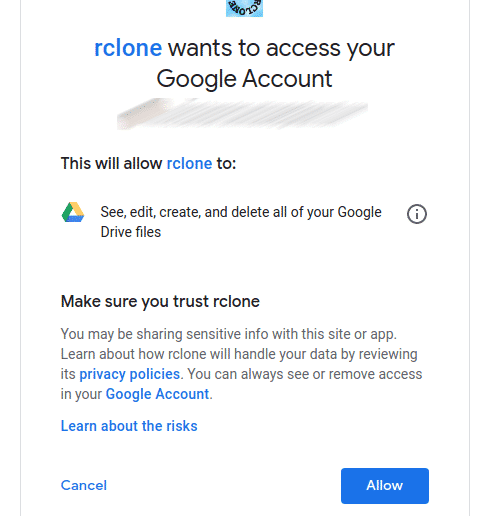
この時点で、Rcloneコンソールへ戻ることができます。 y “を入力します。
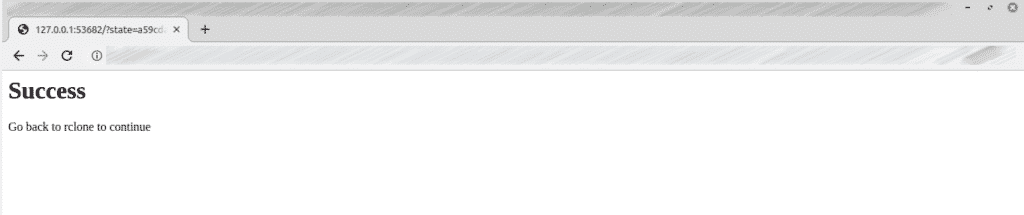
ほら! リモート接続の作成が完了しました!

さて、ここでは何もすることがありませんね。 q」を入力します。

Mounting Google Drive
いよいよGoogle Driveをローカルフォルダにマウントしてみます。

さて、Rclone にフォルダに Google Drive をマウントするように伝えます。

マウントは、ファイル マネージャーからアクセスできるように準備されています。 このディレクトリに対して行ったことは、Google Drive のクラウドストレージに反映されます。
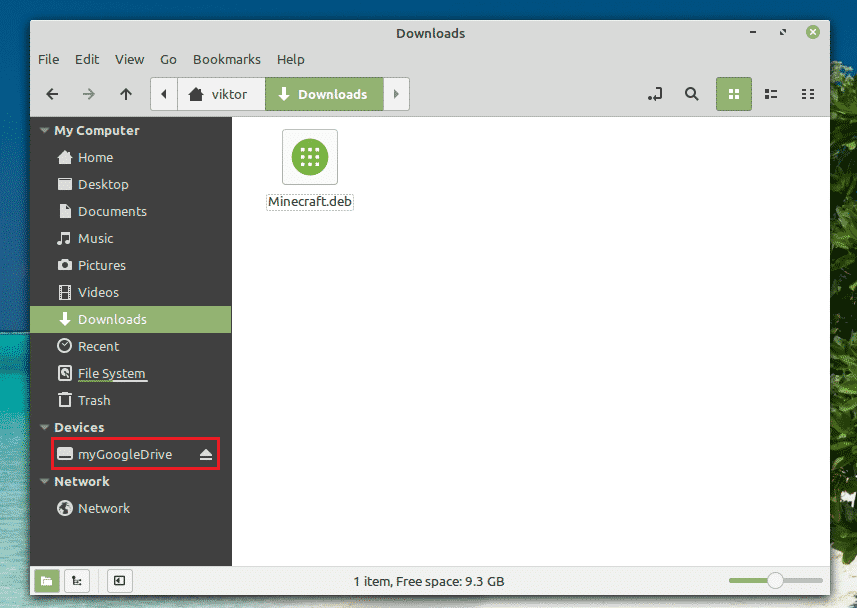
Unmounting Google Drive
コンソールウィンドウから “Ctrl + C” です。
Google Drive でバックされている FUSE ベースのファイルシステムです。 OCaml で書かれたこのツールは、Linux システム上の Google Drive ストレージの簡単なマウントも提供します。 ファイル マネージャーやコマンド ラインからファイルやフォルダーに直接アクセスできます。
このツールには、複数アカウントのサポート、シンボリック リンク、重複ファイルの処理、UNIX パーミッションと所有権の維持など、優れた機能も備わっています。 google-drive-ocamlfuse をチェックしてください。
Google-drive-ocamlfuse のインストール
Ubuntu および Ubuntu ベースのディストロでは、PPA を追加することが最も簡単な方法です。 これにより、google-drive-ocamlfuse のインストールと更新が容易になります。
ターミナルを起動して、次のコマンドを実行します。


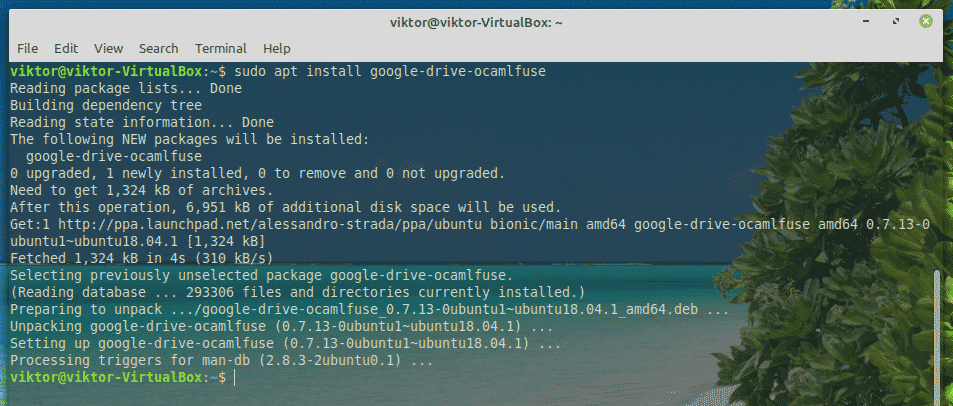
Using google-drive-ocamlfuse
ターミナルからツールを実行します。
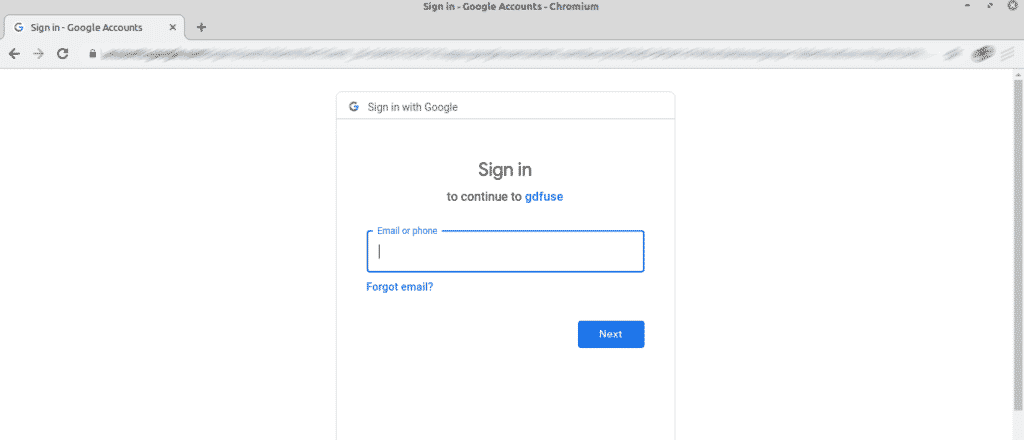
デフォルトのブラウザが立ち上がります。 Googleアカウントにログインします。
プロンプトが表示されたら、「許可」を選択します。

処理が成功すると、以下の成功画面が表示されます。
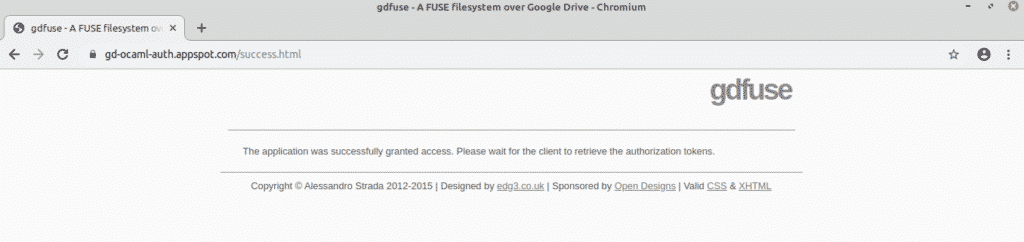
さて、いよいよGoogleドライブをマウントしてみましょう。 ディレクトリを作成し、google-drive-ocamlfuseにそこにGoogleドライブをマウントするように指示します。


3507、実装が成功しているか確認するには、次のコマンドを実行します。

ファイルエクスプローラを使用して直接アクセスすることも可能です。
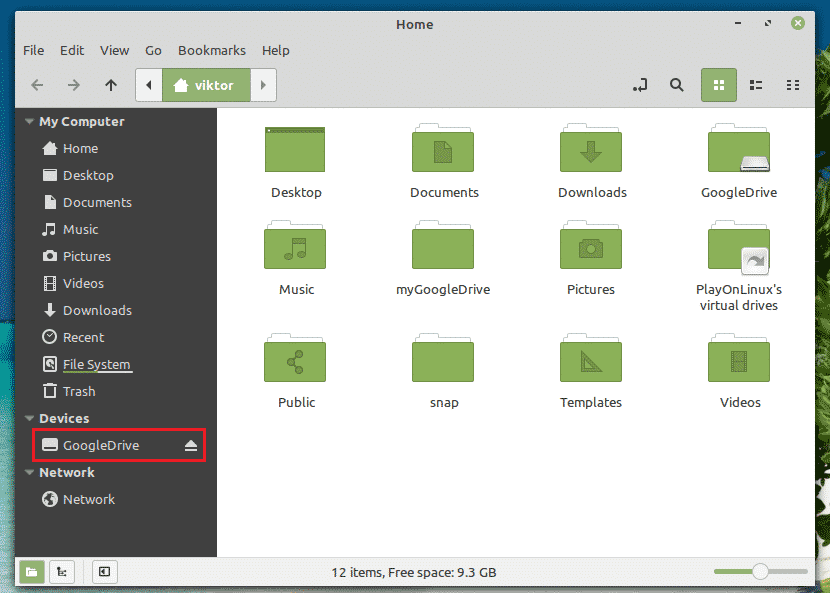
Unmount Google Drive
アンマウントするには、以下のコマンドを実行します。

結果は以下のコマンドで確認することができます。
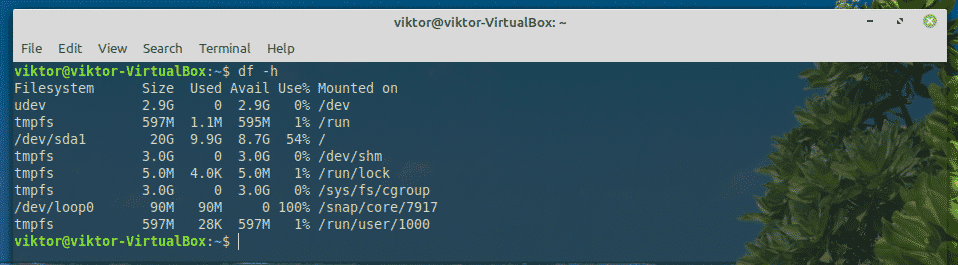
Insync
GUI ツールに興味があるなら、Insync は最も良い選択でしょう。 これは、複数のオンライン クラウド サービスのシームレスな統合を可能にする有料ソフトウェア (15 日間の試用期間あり) です。 このクロスプラットフォーム ツールは、Windows、Linux、および macOS などの一般的なシステムで使用できます。
Insync は Google Drive をサポートするだけでなく、G Suite、Gmail サポート、複数アカウント、オンデマンド同期、シンボリックリンクサポートなど、さまざまな機能を備えています。 また、Raspberry Pi もサポートしています!
Insync を始めましょう。
Insyncのインストール
InsyncからDEBパッケージをダウンロードします。
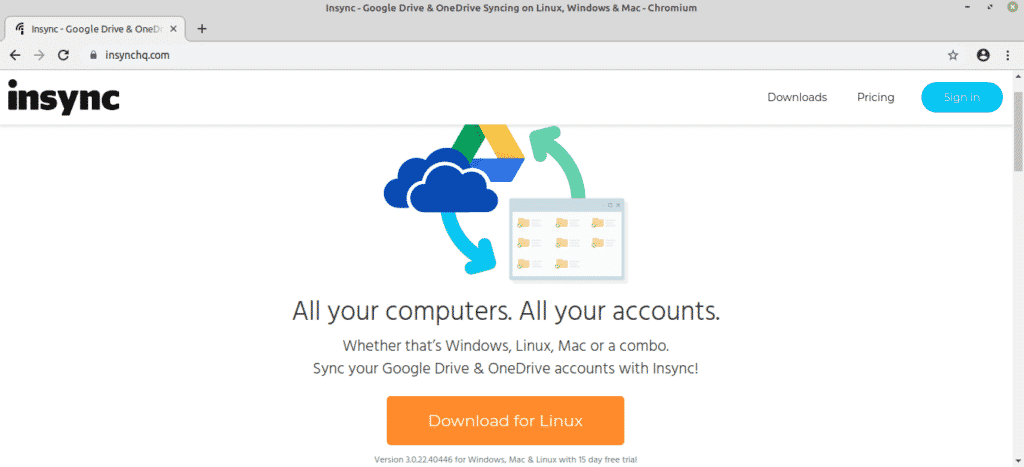
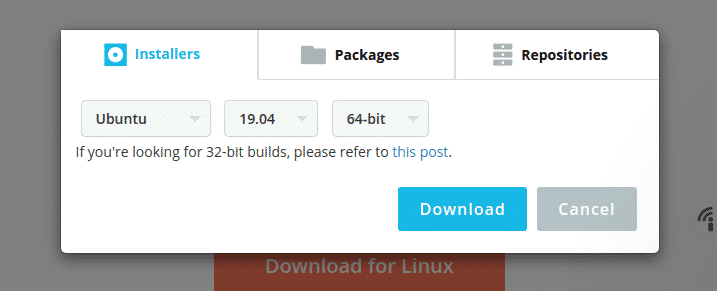
ダウンロード完了後、APTを使ってパッケージ をインストールします。

Mounting Google Drive
インストール完了後、メニューからツールを起動します。
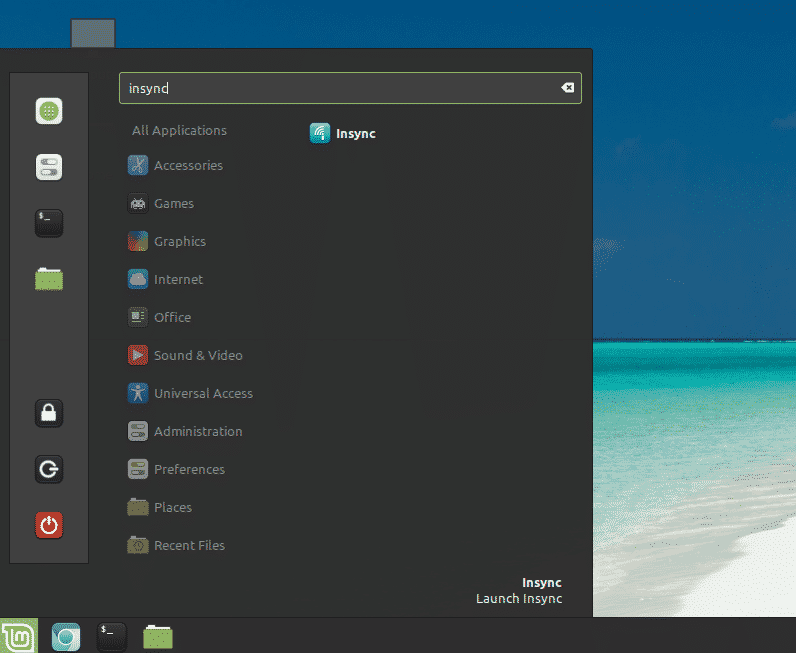
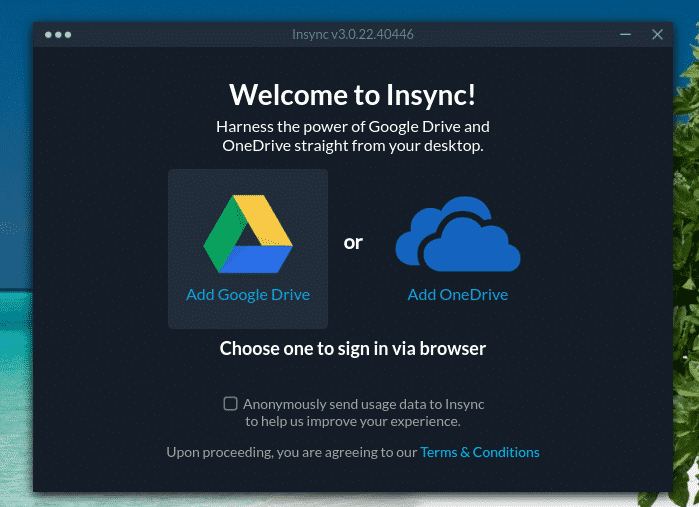
Google Driveアイコンをクリックします。
デフォルトのブラウザがポップアップしGoogleアカウントにログインするよう求められます。
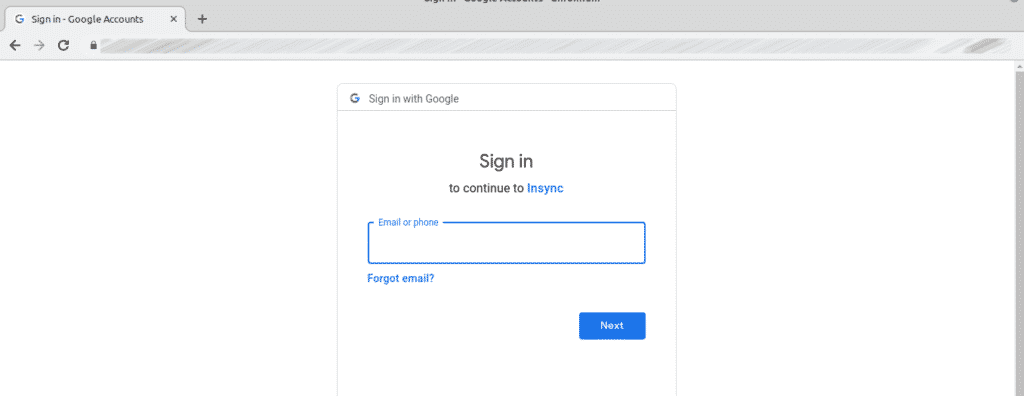
「許可」をクリックしGoogle Driveへのアクセス権をInsyncに許可してください。
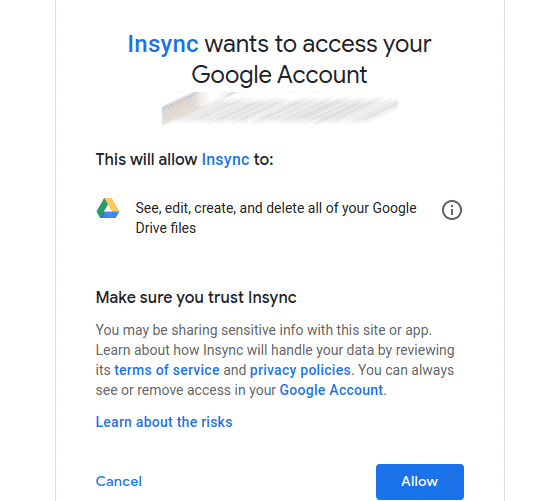
このページが表示されたら、ブラウザーを閉じてInsyncクライアントに戻します。
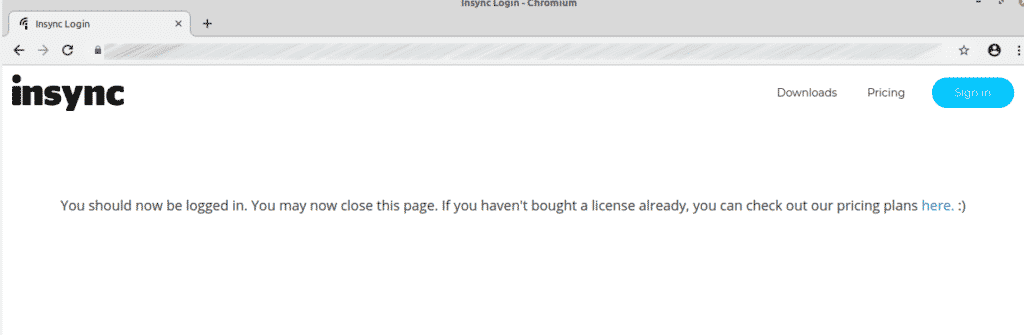
ツール上では、ウェルカム画面になっています。 次へ」をクリックします。

Googleドライブをマウントする場所を選択します。

同期動作を設定することができます。 私の場合は無視します。

現時点で同期したいファイルを選択します。
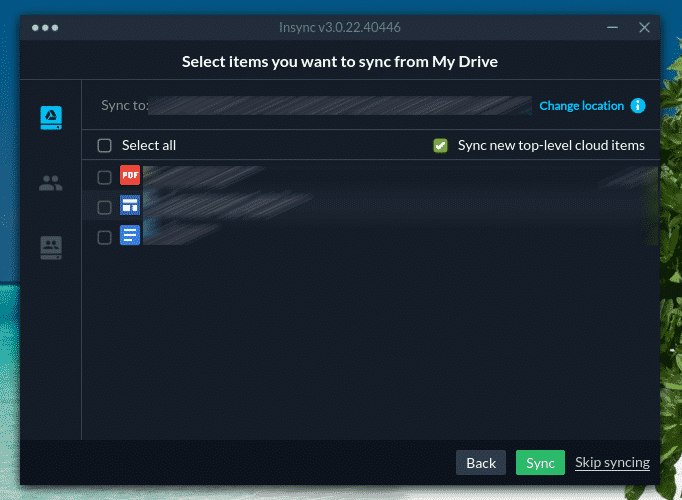
同期が開始されました! 終了」をクリックします。

フォルダーの内容を表示するには、デフォルトの場所は「~/Insync」ディレクトリです。

Googleドライブをアンマウントする
もうコンピュータにGoogleドライブがマウントされたくない場合は?
Insyncの場合は単にツールをアンインストールすればOKです。 以下のコマンドを実行します。

インストールが完了したら、「~/Insync」フォルダーを手動で削除してください。

最終見解
Linux Mint で Google Drive をマウントすることはとてもとても簡単です。 必要なのは、適切な方法を知っていることだけです。 このガイドで説明されているツールは非常にシンプルに動作します。 好きなものを使って自由に作業してください。 パワーユーザであれば Insync を使ってください。 そうでなければ、無料のコマンドライン ツールでも十分です。
Enjoy!