VirtualBoxとは何ですか。 たとえば、Mac 上で Windows と Linux を実行したり、Linux サーバー上で Windows サーバーを実行したり、Windows PC 上で他の既存のアプリケーションを実行しながら Linux を実行したりすることが可能です。
複数の仮想マシンをインストールするときに直面する問題は、ディスク容量とメモリだけです。
Why You’ll need It
- Oracle の VirtualBox はインストールと使用が簡単です
- It’s free
- Any operating system safely
- The can run and experience if you are a developer.The VirtualBox は無料です。 VirtualBox は、複数の OS 環境で自身の開発プロジェクトを安全にテストするためのツールとして使用できます
- 小さな組み込みシステムからラップトップまであらゆる場所で実行できます
- ホスト間で簡単にコピー、バックアップ、転送できるのでテストや障害復旧に適しています
VirtualBox インストール
VirtualBox はここからダウンロード可能です。 VirtualBox Downloads
なぜ Ubuntu なのか?
- 無料
- 簡単にカスタマイズができる。 GNOMEデスクトップ環境は、カスタマイズを容易にします
- 安全です
- Ubuntuはオープンソースです
- フレンドリーで協力的なコミュニティ
- 低いシステム要件
- FOSSBYTESによると、です。 Ubuntuはプログラミングや開発者に最適なLinuxディストロの第2位
- 初心者に優しい
Ubuntuのセットアップ
まず、VirtualBoxを開き、「新規」をクリックして仮想マシンを作成します。
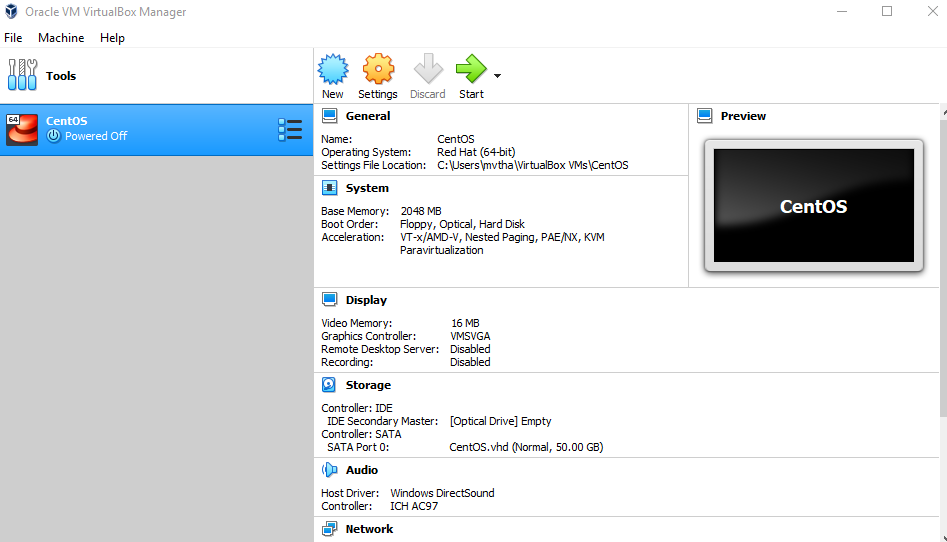
名前に「Ubuntu」、種類に「Linux」、バージョンに「Ubuntu (64-bit)」を入力します。
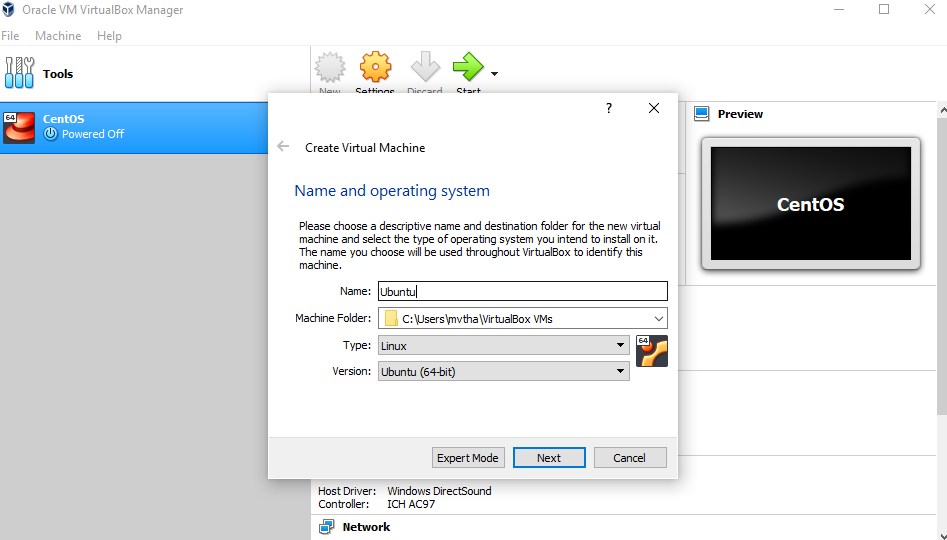
NOTE: 好きな量のメモリを選択しますが、総 RAM の 50 パーセント以上は追加しないでください。
Ubuntu OS 仮想ハードディスクのサイズを後で定義できるように「仮想ハードディスクの作成今すぐ」オプションをオンにします。
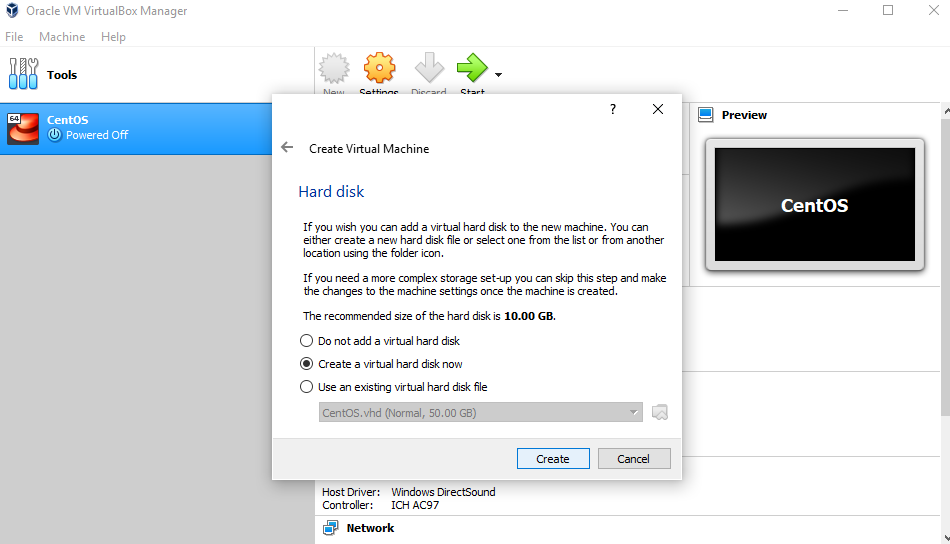
では、「VHD (Virtual Hard Disk)」を選択します。
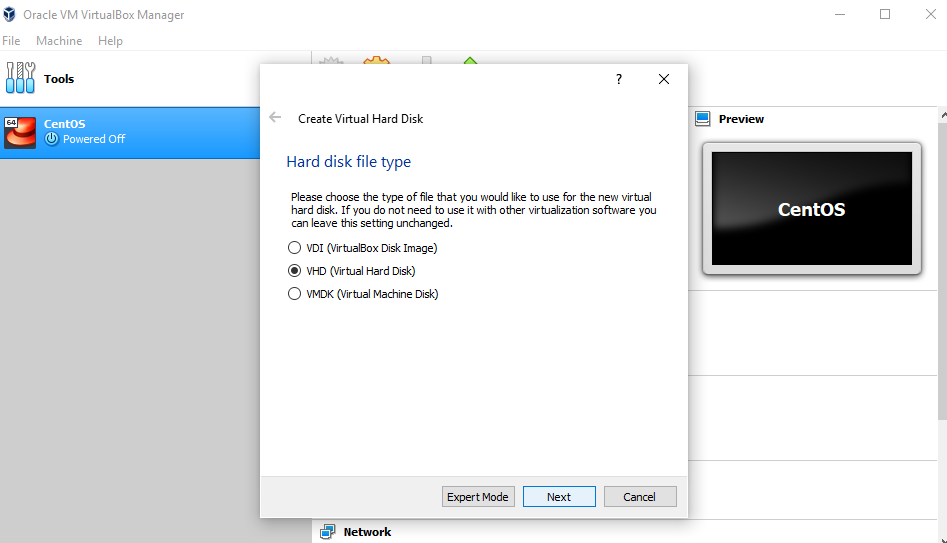
次に、物理ハードディスクのストレージを動的に割り当てます。
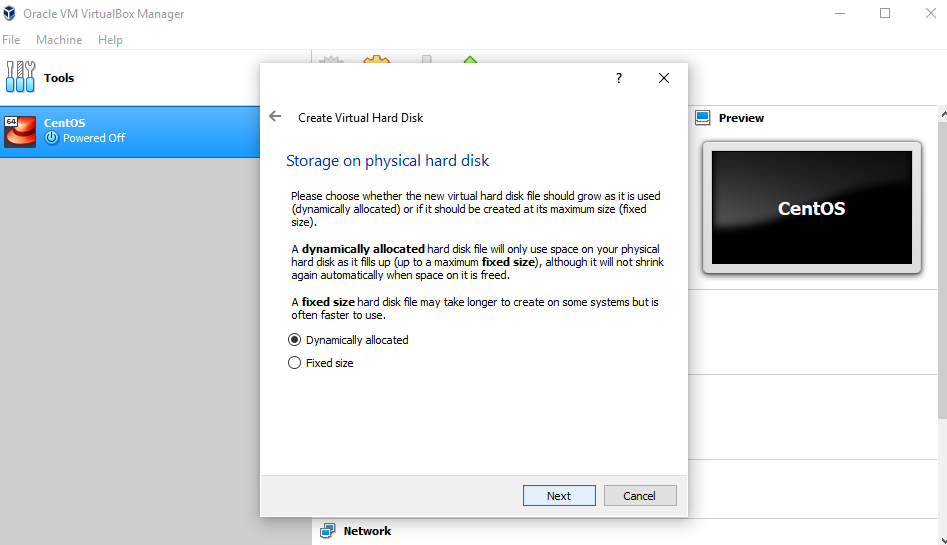
Ubuntu OSのサイズを特定したいのですが、これはできません。 推奨サイズは 10 GB ですが、必要に応じてサイズを増やすことができます。
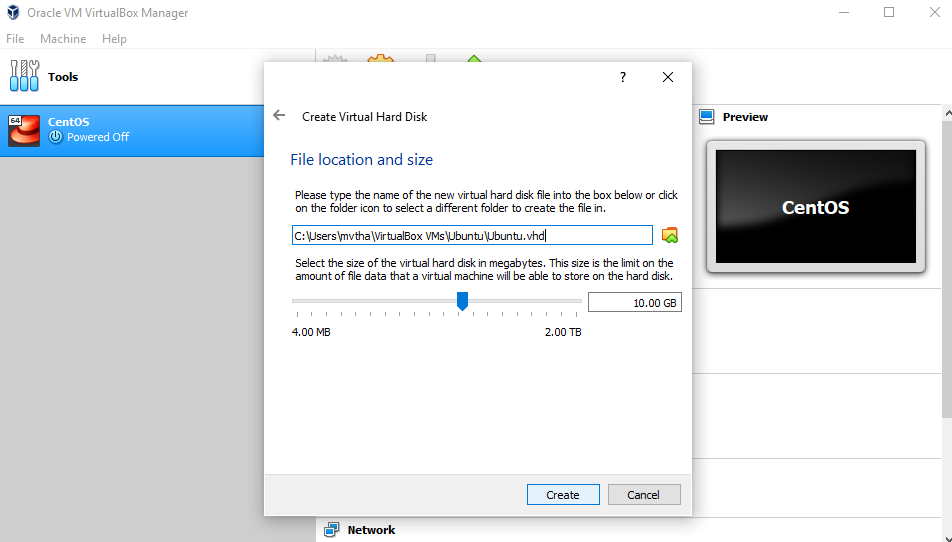
仮想ハードディスクの作成後、ダッシュボードに Ubuntu が表示されます。

では、Ubuntu ディスク イメージ ファイル (.iso) を設定しなければなりません。
Ubuntu ディスク イメージ ファイルはここでダウンロードすることができます。 Ubuntu OS download
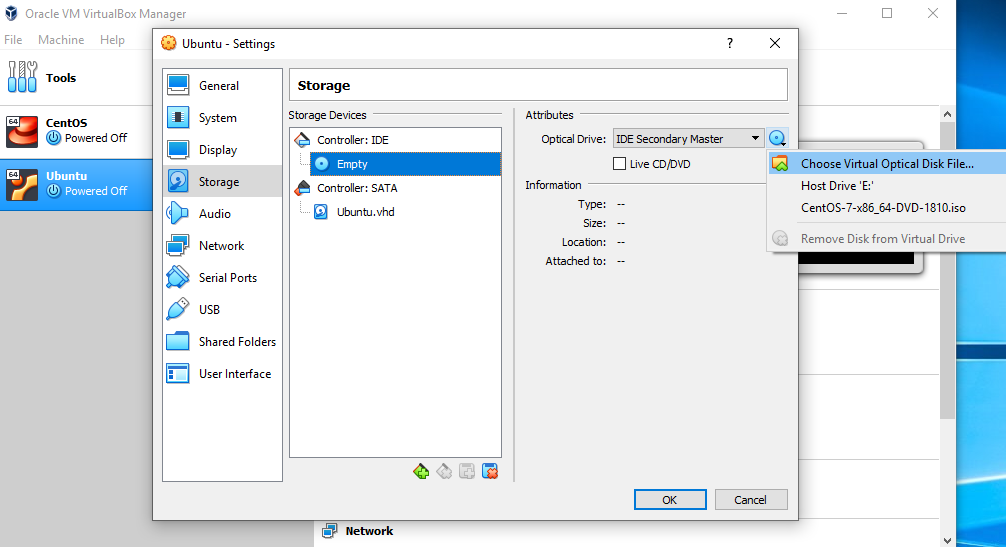
Ubuntuディスクイメージファイルのセットアップは、設定から以下の手順で行ってください。
- 「ストレージ」をクリック
- ストレージデバイスで「空」をクリック
- 属性でディスクイメージをクリックし「仮想光ディスクファイルを選択」
- Ubuntuディスクイメージファイルを選択し開く
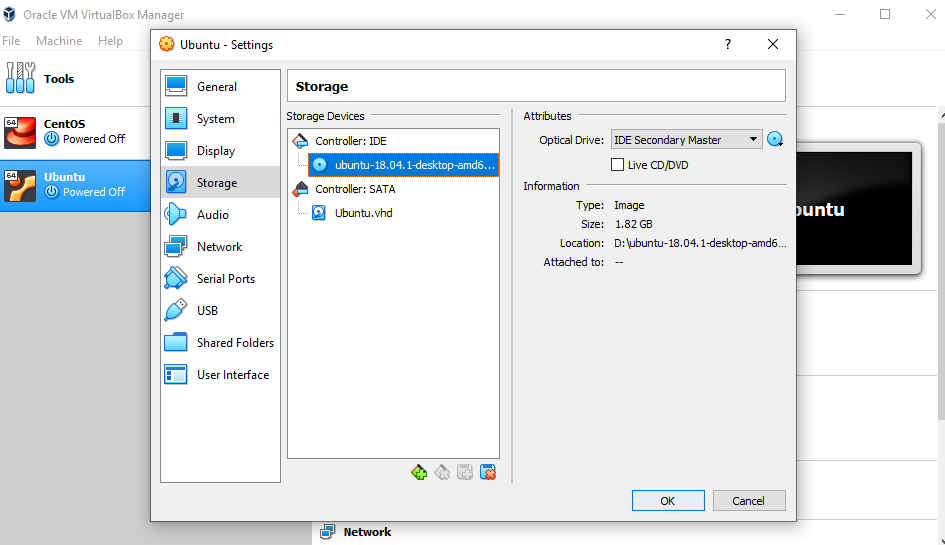
OKボタンをクリックしてください。
VirtualBoxにUbuntu OSをインストールする準備ができました。 始めましょう!
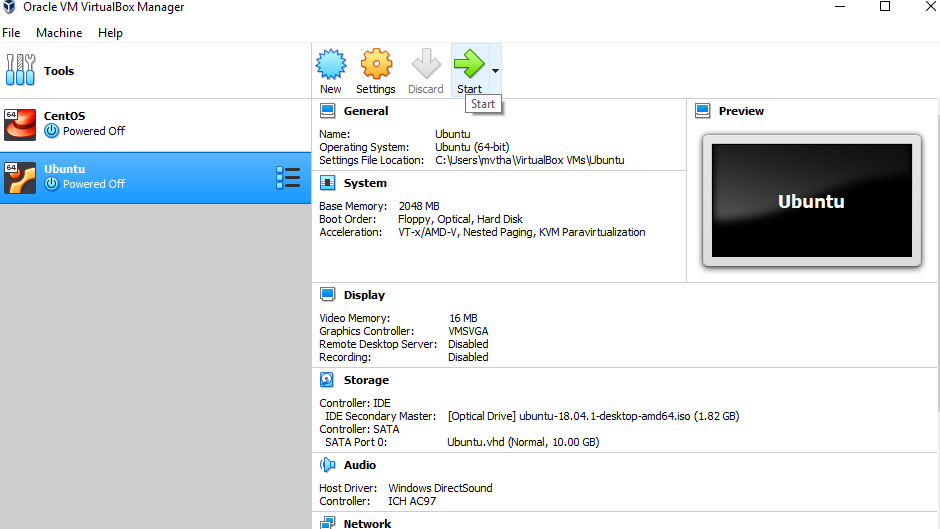
注意:Ubuntu VirtualBoxのインストールと実際のOSのインストール手順は異なる場合があります。 このガイドは、VirtualBoxにUbuntuをインストールするためのものです。
Let’s install Ubuntu!
Click Install Ubuntu.
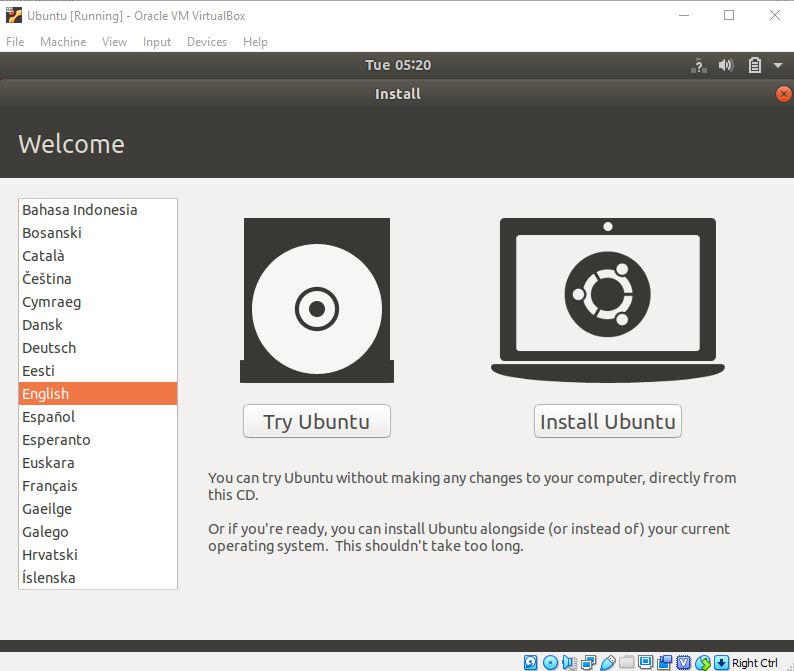
Select your keyboard layout.をクリックし、Ubuntuをインストールします。
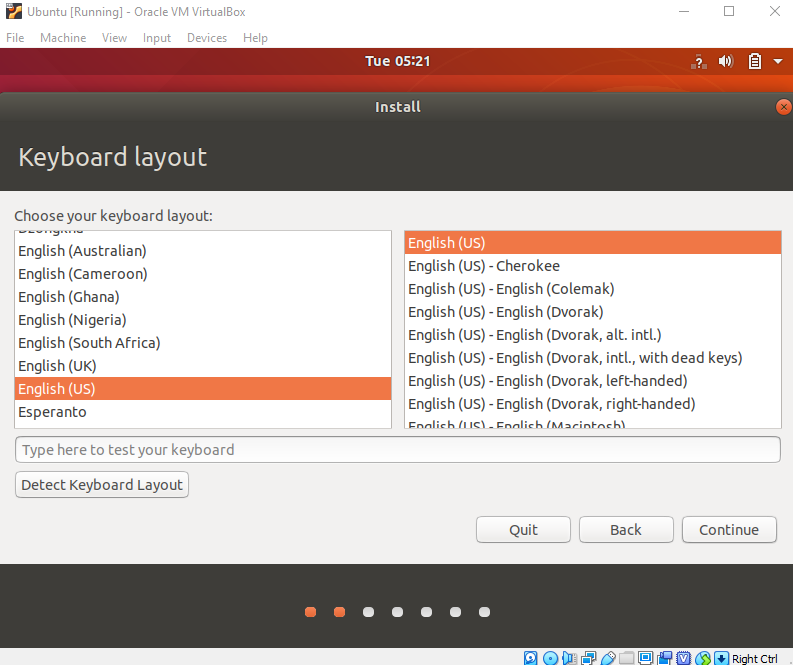
「アップデートとその他のソフトウェア」で、「通常のインストール」にチェックを入れて続けます。
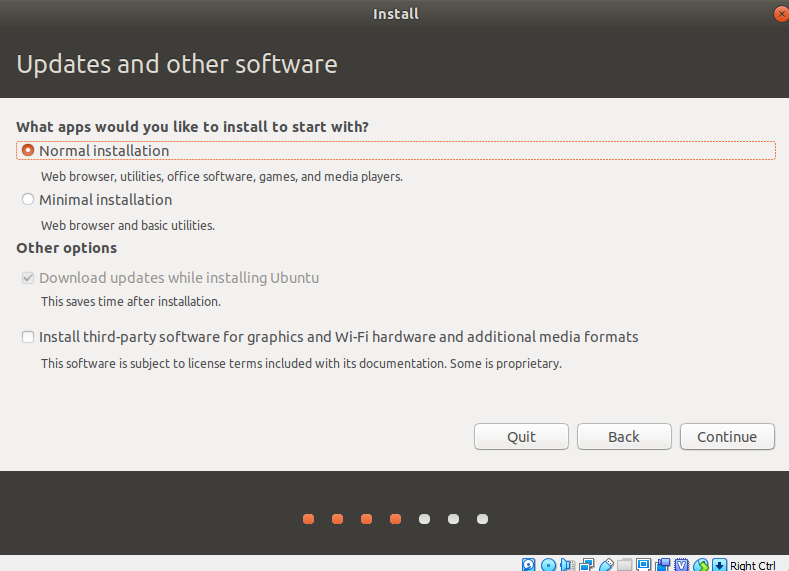
「インストールの種類」で、「ディスクを消去してUbuntuをインストール」にチェックします。
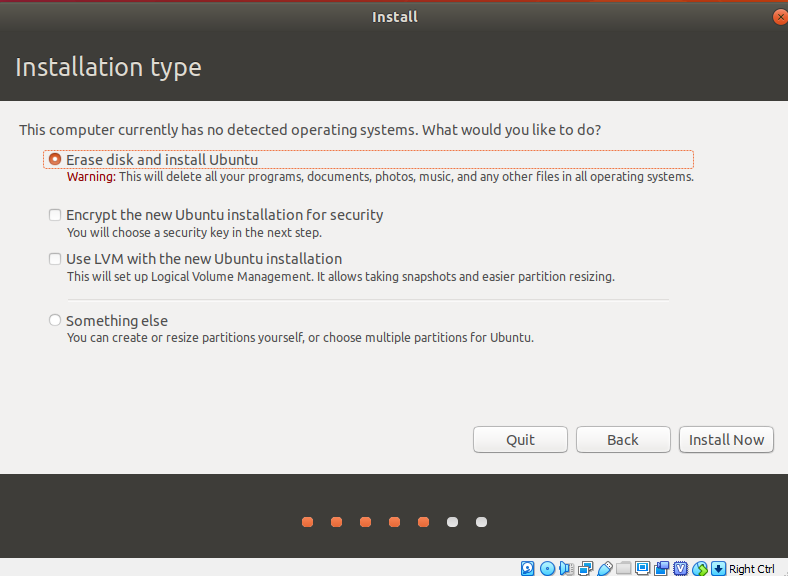
「続ける」 をクリックします。
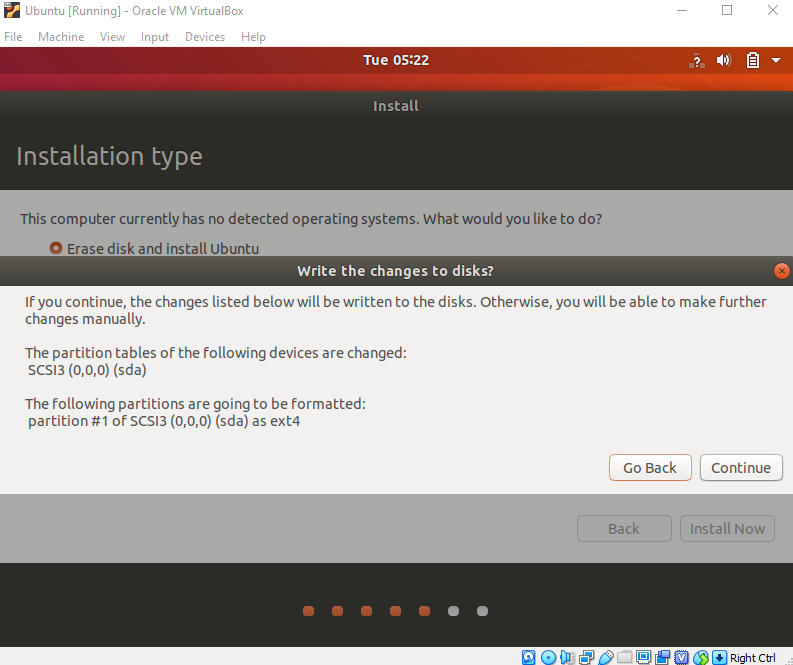
Choose your current location.
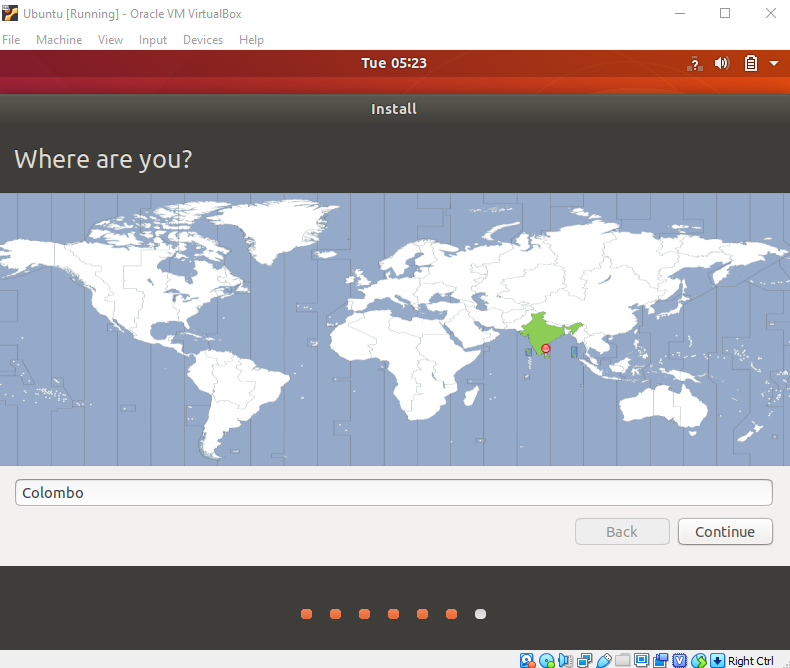
Now, set up your profile.
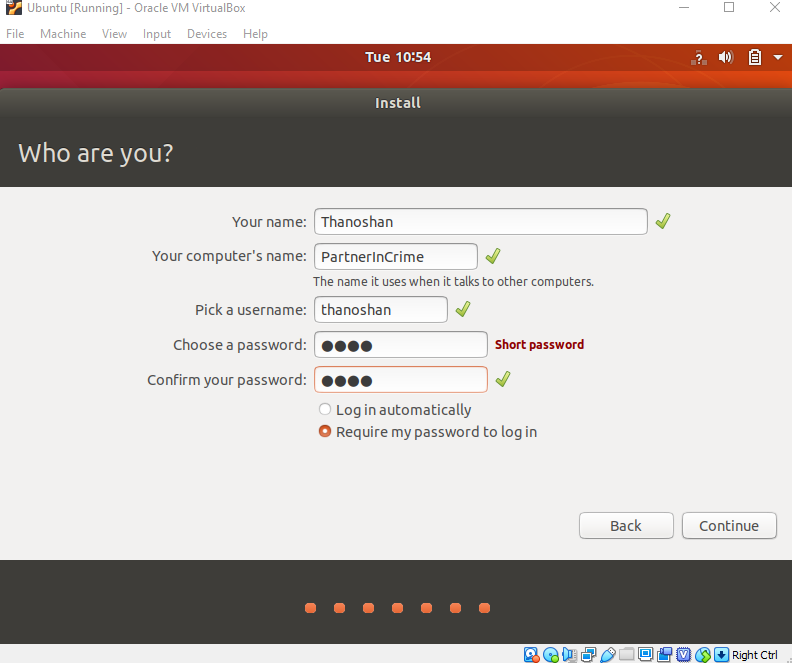
Ubuntu installing….You will see Ubuntu installed.
That is you do it?
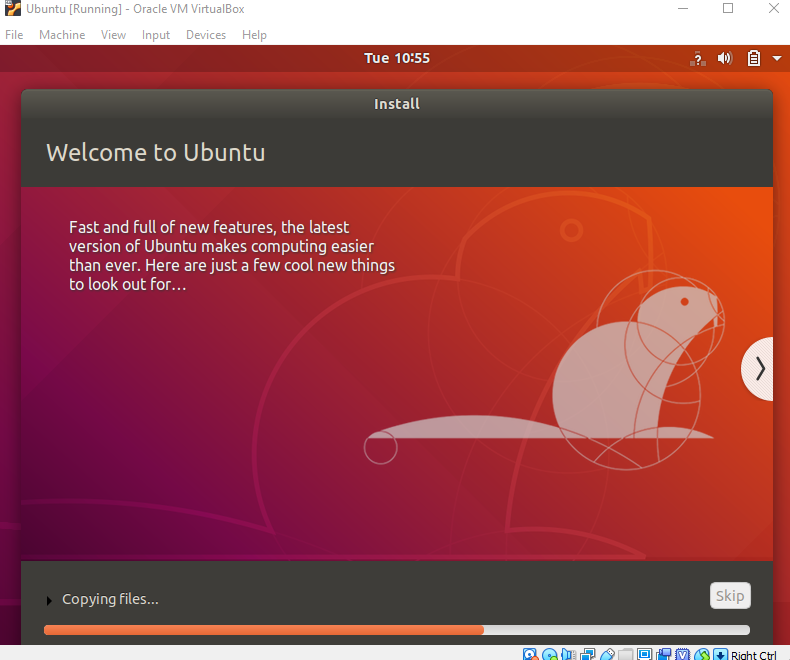
インストール後、再起動します。
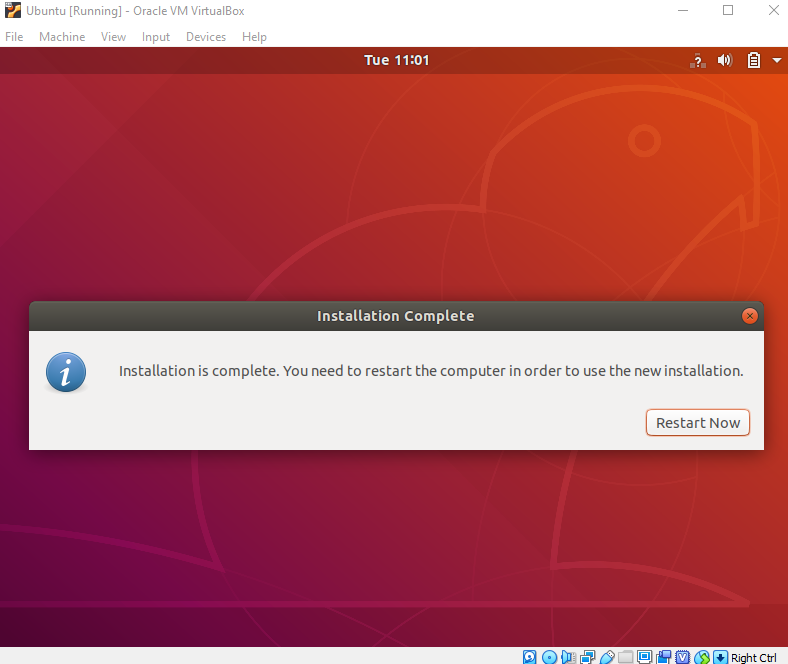
ログイン後、Ubuntuのデスクトップが見えます。
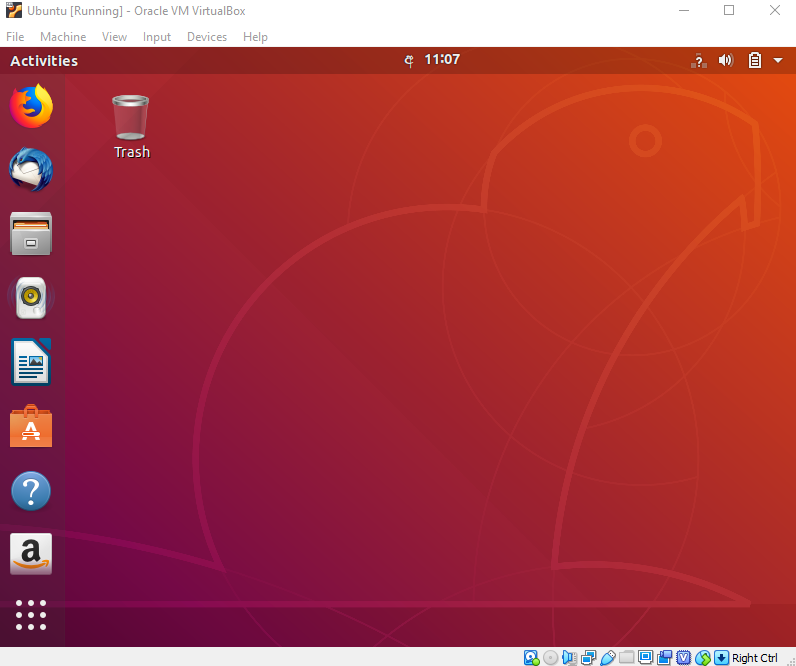
VirtualBoxにUbuntuが正常にインストールされました。
Let’s verify the installation.
Open your terminal (Press Ctrl+Alt+T) and type in the commands below and check they work.
- pwd: これは、現在の作業ディレクトリを表示します
- ls: 2811>
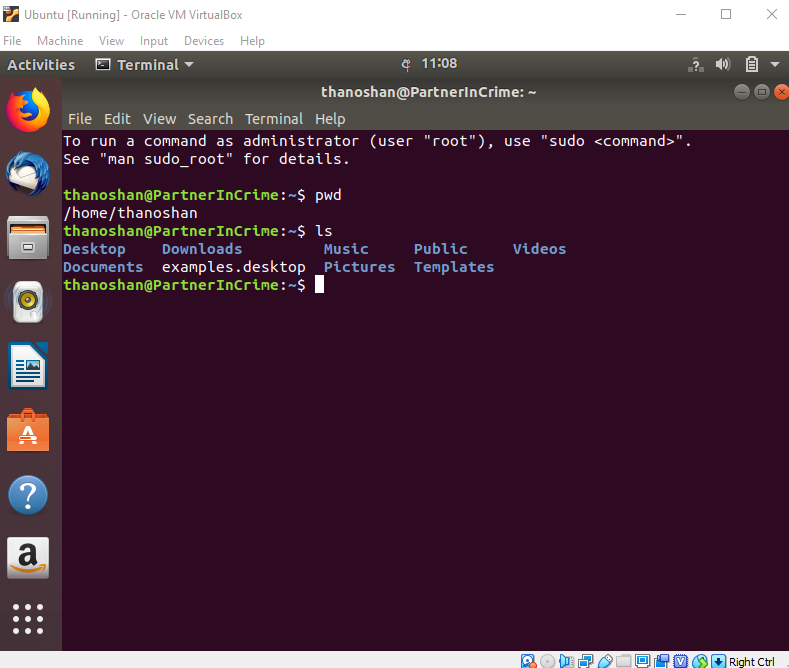
それらを確認したら、次のコマンドでマシンの電源を落とします。
poweroff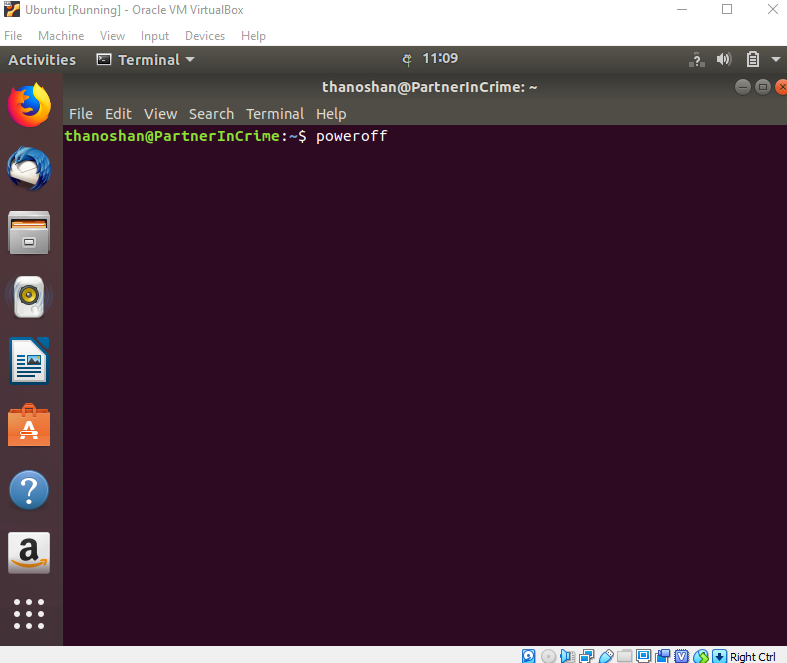
まとめ
VirtualBox は無料で、単一の OS で複数の OS を実行できる、すばらしいツールです。 Ubuntu には多くの利点があります。 Linux初心者の方は、初心者に優しいUbuntuを使うことをお勧めします。
何か質問があれば、お気軽にお知らせください。
Twitter や Medium で、私と連絡を取ったり、つながったりできます。
お読みいただきありがとうございます。
Happy Coding!