Google Drive es uno de los servicios de almacenamiento en la nube más populares de este planeta. Aquí hay un ejemplo rápido de lo popular que es. A partir de 2017, más de 800 millones de usuarios en todo el mundo participaron en esta plataforma. ¡A partir de 2018, este número subió a 1.000 millones! Hay una gran posibilidad de que ya seas un fan de Google Drive o, que disfrutes de su servicio de una manera u otra.
A pesar de ser súper popular entre los usuarios de escritorio, Google aún no lanzó ningún cliente oficial para Linux. Bueno, eso no es suficiente para detener a la comunidad de Linux. Gracias a su interminable esfuerzo, ahora es posible montar su Google Drive como una unidad virtual en su sistema.
En esta guía, vamos a ver cómo montar y utilizar Google Drive en Linux Mint.
Como no hay ningún cliente oficial para Linux de Google, tenemos que tomar la ayuda de una herramienta de terceros para hacer el trabajo. Hay un montón de herramientas disponibles en Internet para un propósito similar.
Rclone
Si usted está interesado en trabajar con CLI, entonces Rclone va a ser su favorito. Rclone es un software gratuito y de código abierto escrito con el lenguaje de programación GO. ¡Usando Rclone, también puede servir archivos locales o remotos a través de HTTP/FTP/SFTP/WebDAV/dlna.
Rclone no sólo es compatible con Google Drive, sino con un montón de otros servicios populares como Dropbox, Alibaba Cloud (Aliyun), Amazon Drive, Amazon S3, Box, DigitalOcean Spaces, Microsoft OneDrive, Nextcloud, Oracle Cloud Storage, pCloud, Yandex Disk, Wasabi y mucho más!
Para conocer la lista completa de servicios soportados, consulta la web oficial de Rclone.
Instalación de Rclone
Instalar Rclone en Linux Mint es muy sencillo. Sólo es cuestión de ejecutar unos cuantos comandos.
Enciende el terminal y asegúrate de que todo el software de tu sistema está actualizado.
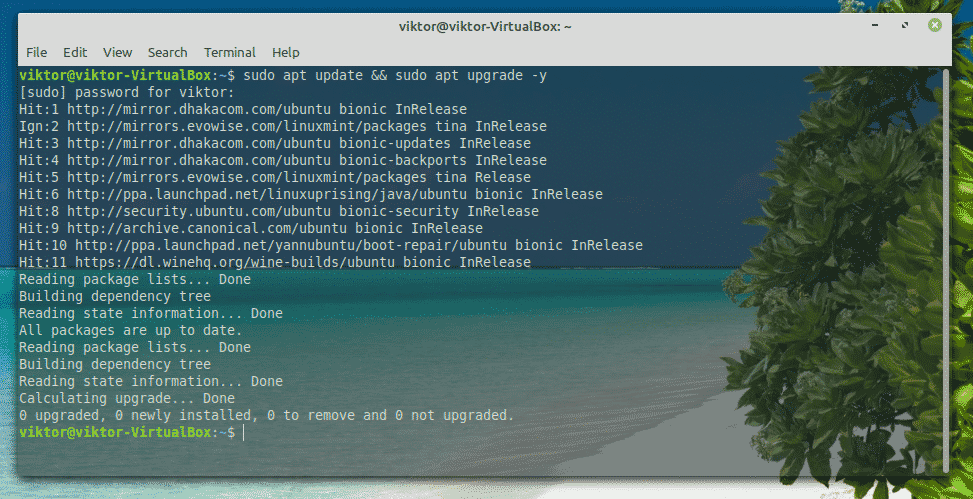
Ahora, instala Rclone.
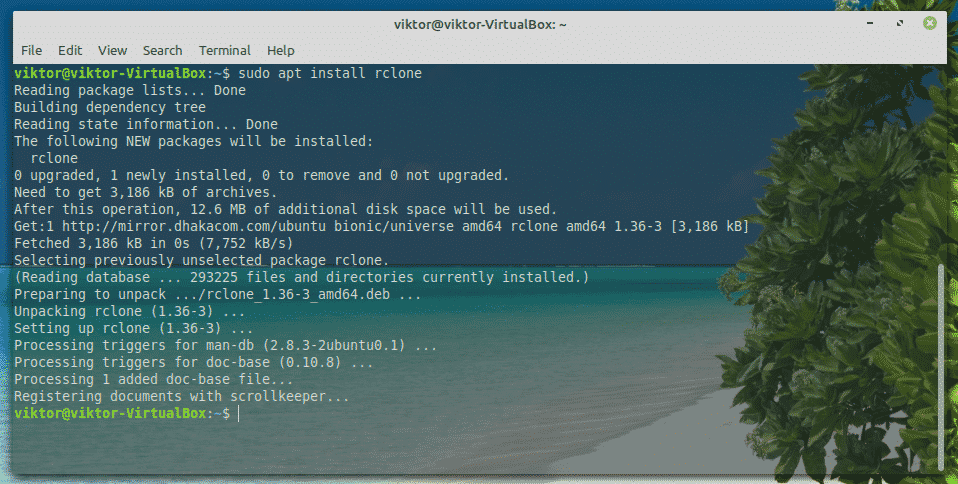
Rclone también está disponible como un snap. Para instalar un paquete snap, necesita el conjunto de núcleo Snap primero. Aprenda a utilizar un paquete snap. Ejecute los siguientes comandos para instalar el paquete snap de Rclone.


Configuración de Rclone
Ahora, es el momento de configurar Rclone. El proceso de configuración no lleva mucho tiempo. Sólo requiere un puñado de sencillos pasos.
Enciende el terminal y empieza a configurar Rclone.

Al principio, tenemos que hacer un nuevo «remoto». Introduce «n».
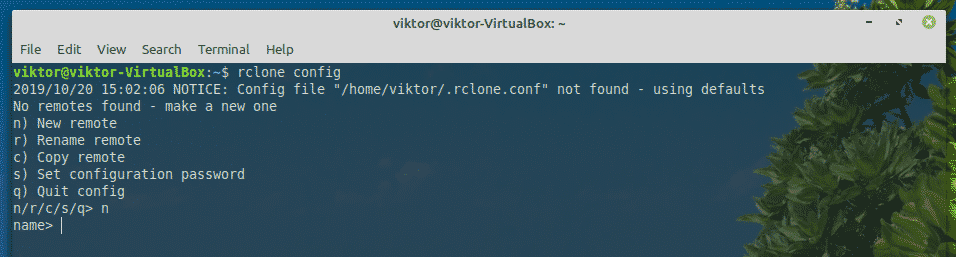
Ahora, proporciona un nombre para la nueva conexión. En mi caso, será «miGoogleDrive».
Es el momento de seleccionar qué servicio quieres utilizar. En nuestro caso, necesitamos Google Drive. Introduce «7».

En cuanto a «client_id» y «client_secret», déjalos en blanco.
A continuación, introduce «y» para utilizar la autoconfiguración.

La herramienta mostrará el navegador por defecto y te pedirá que inicies sesión en tu cuenta. Acceda a su cuenta de Google.
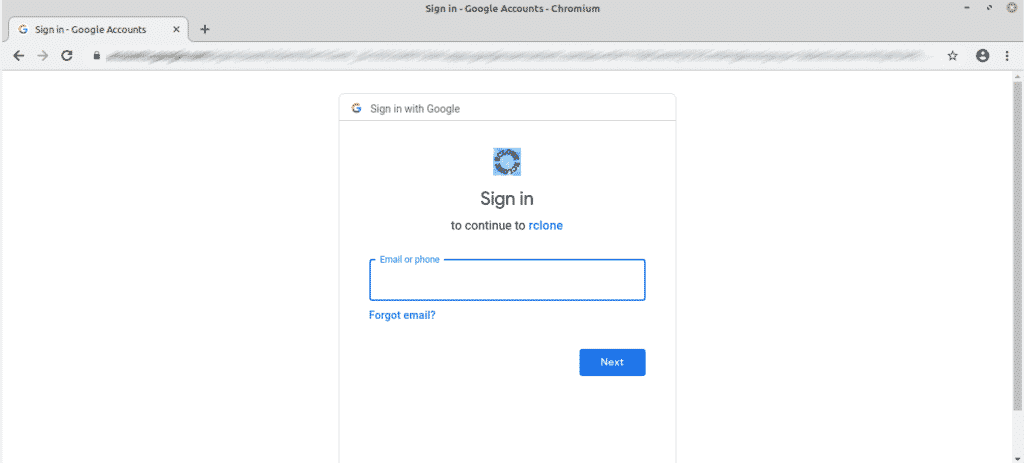
Cuando se le pida, haga clic en «Permitir».
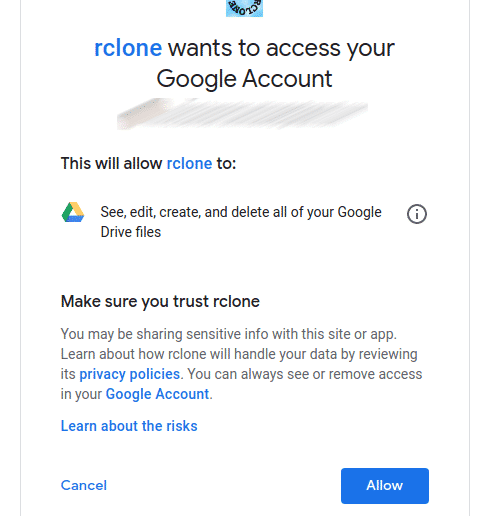
En este punto, puede volver a la consola de Rclone. Introduzca «y».
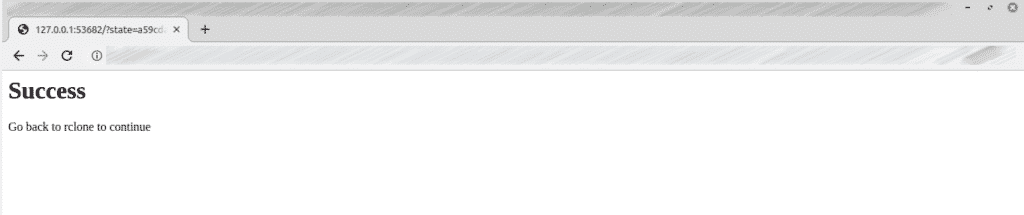
¡Voila! La creación de la conexión remota se ha completado!

Ahora, no tenemos nada que hacer aquí. Introduce «q».

Montar Google Drive
Por último, es el momento de montar Google Drive en una carpeta local. Vamos a empezar.
En primer lugar, crear un directorio para montar los archivos de Google Drive.

Ahora, decirle a Rclone para montar Google Drive en la carpeta.

El montaje está listo para ser accedido desde tu gestor de archivos. Todo lo que hagas con el directorio se actualizará con tu almacenamiento en la nube de Google Drive.
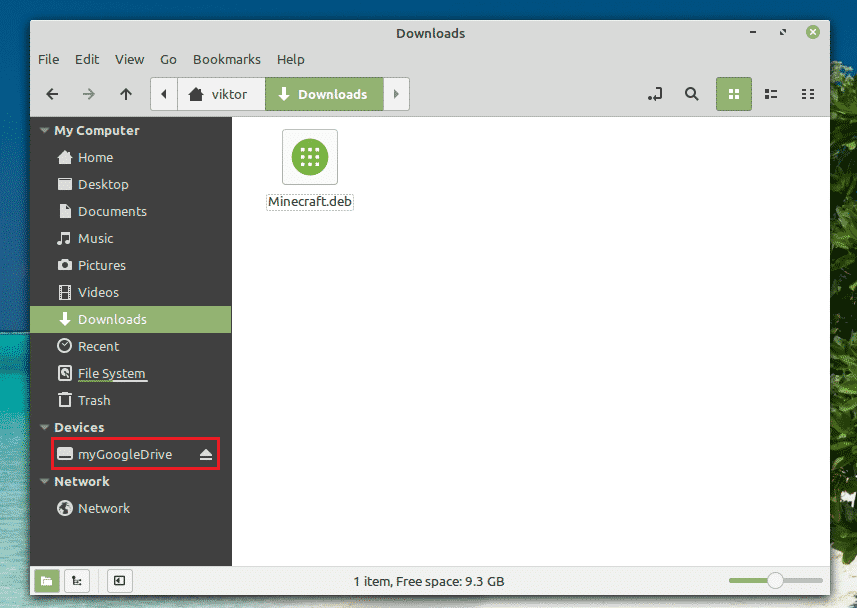
Desmontando Google Drive
Desde la ventana de la consola, pulsa «Ctrl + C».
Es un sistema de archivos basado en FUSE que está respaldado por Google Drive. Escrito en OCaml, esta herramienta también ofrece un fácil montaje de su almacenamiento de Google Drive en su sistema Linux. Usted puede acceder a los archivos y carpetas directamente desde su administrador de archivos y la línea de comandos.
Esta herramienta también viene con excelentes características como el soporte de múltiples cuentas, enlaces simbólicos, manejo de archivos duplicados, el mantenimiento de los permisos UNIX y la propiedad y otros.
Sin más preámbulos, vamos a empezar con google-drive-ocamlfuse. Echa un vistazo a google-drive-ocamlfuse.
Instalación de google-drive-ocamlfuse
Para Ubuntu y las distros basadas en Ubuntu, lo más fácil es añadir un PPA. Permitiría una instalación y actualización más sencilla de google-drive-ocamlfuse.
Enciende un terminal y ejecuta los siguientes comandos.


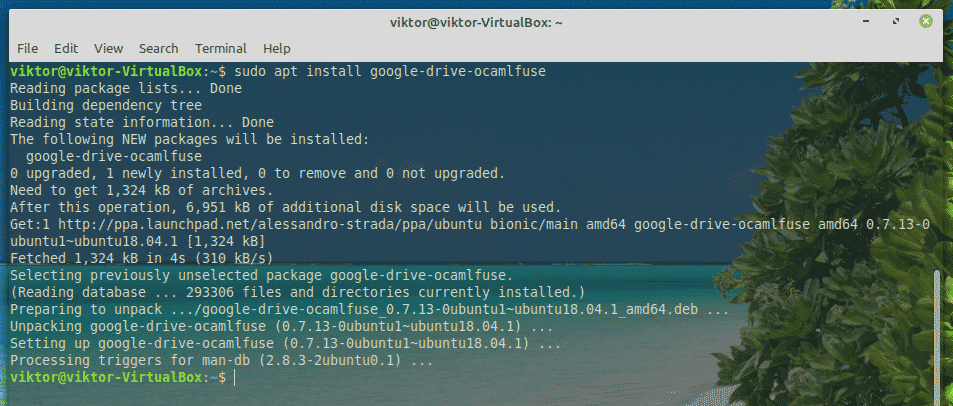
Usar google-drive-ocamlfuse
Ejecutar la herramienta desde la terminal.
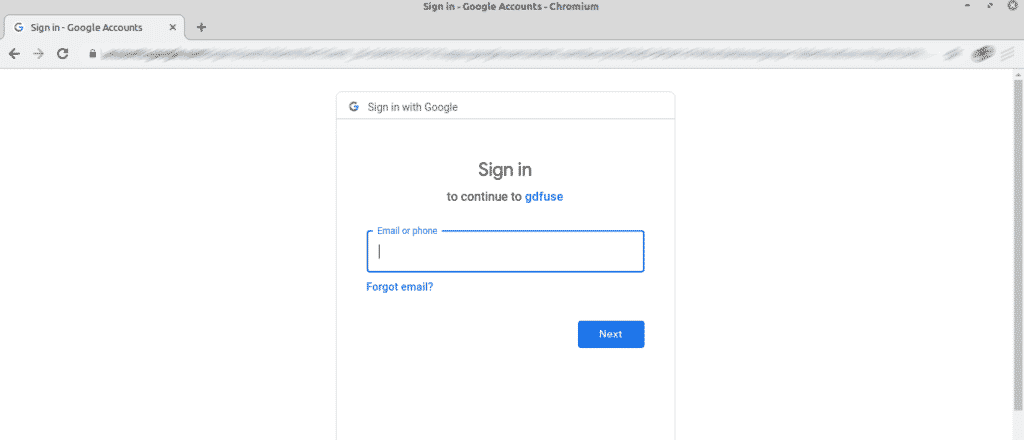
Se iniciará el navegador por defecto. Accede a tu cuenta de Google.
Cuando te lo pida, selecciona «Permitir».

Una vez que el proceso sea exitoso, obtendrás la siguiente pantalla de éxito.
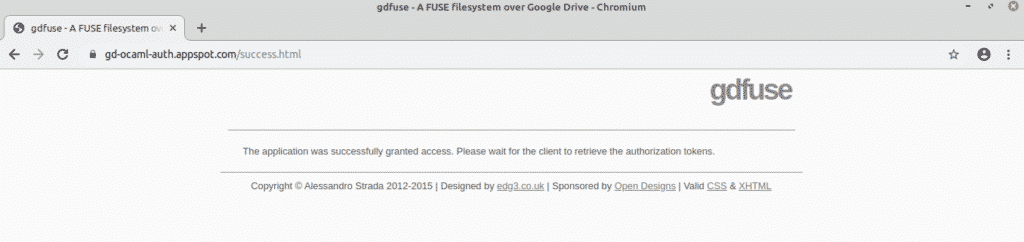
Ahora, es el momento de montar Google Drive. Crea un directorio y dile a google-drive-ocamlfuse que monte allí tu Google Drive.


Para comprobar que el montaje se ha realizado correctamente, ejecuta el siguiente comando.

Puedes acceder directamente utilizando el explorador de archivos.
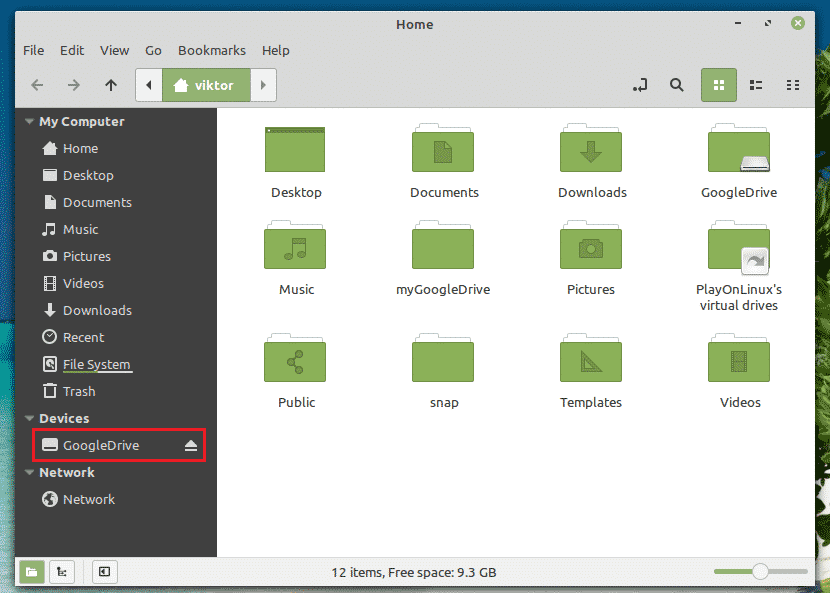
Desmontar Google Drive
Para desmontar, ejecuta el siguiente comando.

Puedes verificar el resultado utilizando el siguiente comando.
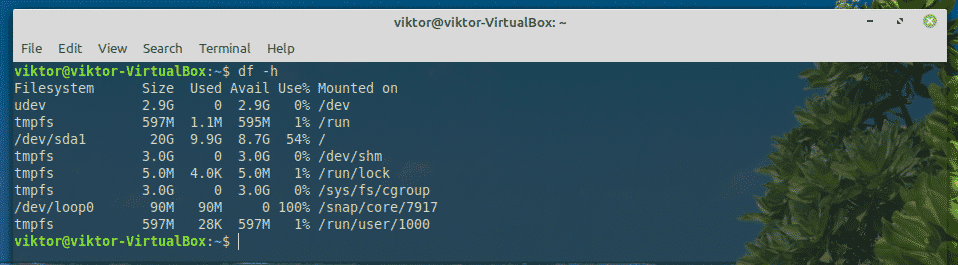
Insync
Si está interesado en una herramienta GUI, entonces Insync es la mejor opción que existe. Es un software de pago (con 15 días de prueba) que permite una perfecta integración de múltiples servicios en línea en la nube. Esta herramienta multiplataforma también está disponible para todos los sistemas populares como Windows, Linux y macOS.
Insync no sólo es compatible con Google Drive, sino que también se extiende a G-Suite, soporte de Gmail, múltiples cuentas, sincronización bajo demanda, soporte de enlaces simbólicos y mucho más. También es compatible con Raspberry Pi!
Comencemos con Insync.
Instalación de Insync
Descarga el paquete DEB de Insync.
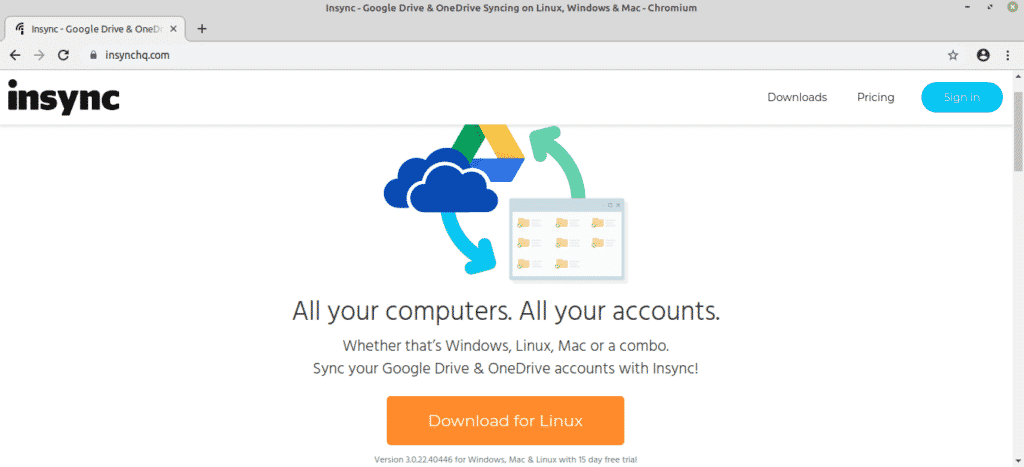
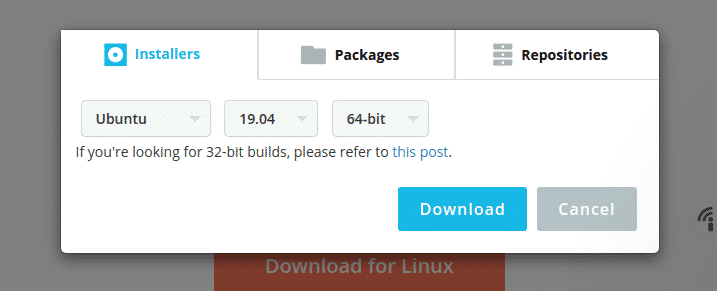
Una vez completada la descarga, utiliza APT para instalar el paquete.

Montar Google Drive
Una vez completada la instalación, lanza la herramienta desde el menú.
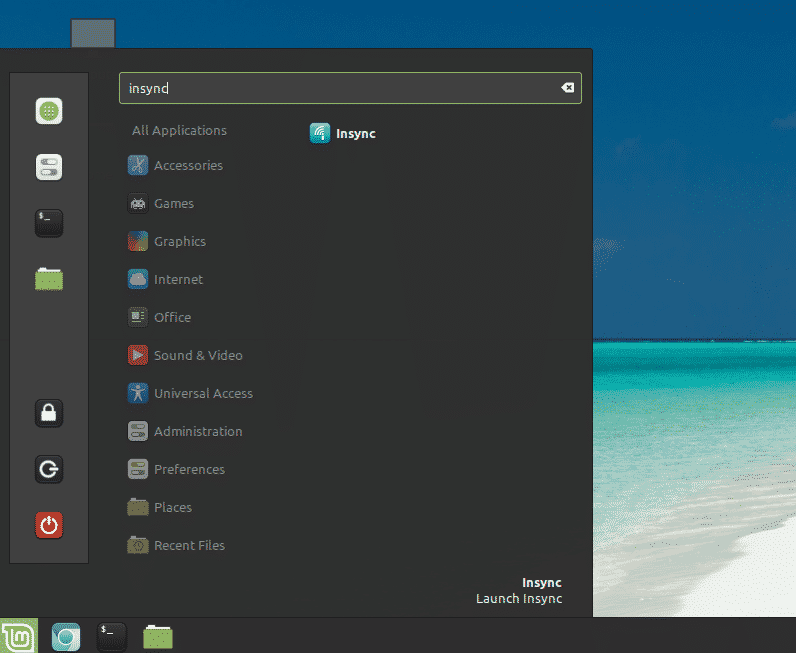
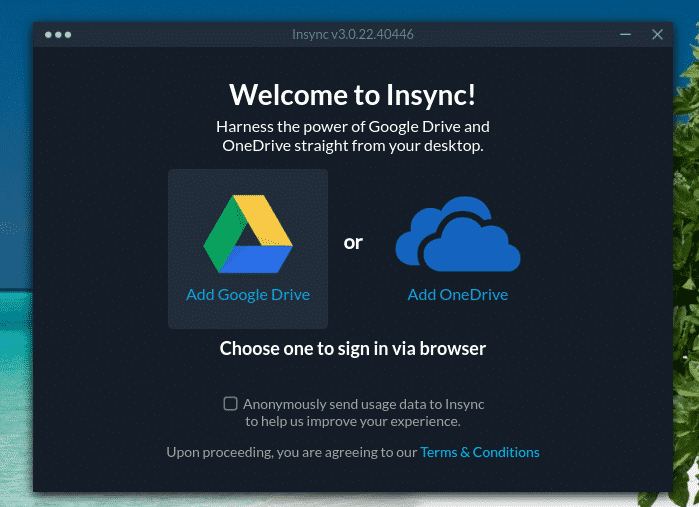
Haga clic en el icono de Google Drive.
Su navegador predeterminado aparecerá y le pedirá que inicie sesión en su cuenta de Google.
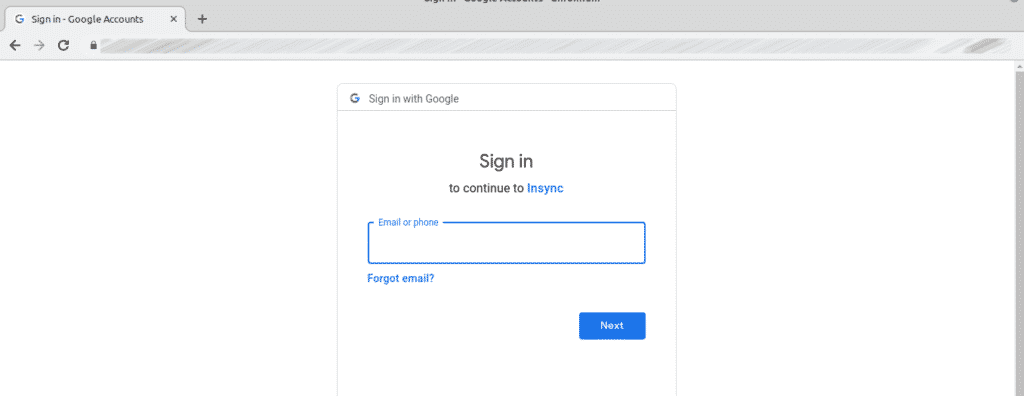
Haga clic en «Permitir» para conceder acceso a su Google Drive a Insync.
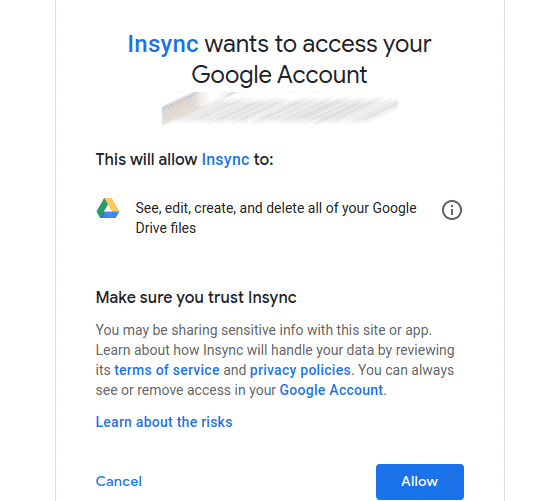
Cuando estés en esta página, cierra el navegador y vuelve al cliente de Insync.
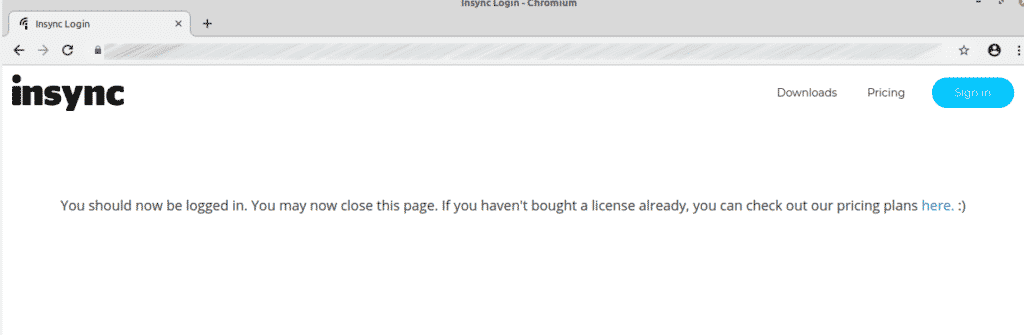
En la herramienta, estarás en la pantalla de bienvenida. Haz clic en «Siguiente».

Selecciona la ubicación donde quieres montar tu Google Drive.

Puedes configurar el comportamiento de la sincronización. En mi caso, lo voy a ignorar.

Selecciona qué archivo quieres sincronizar en ese momento.
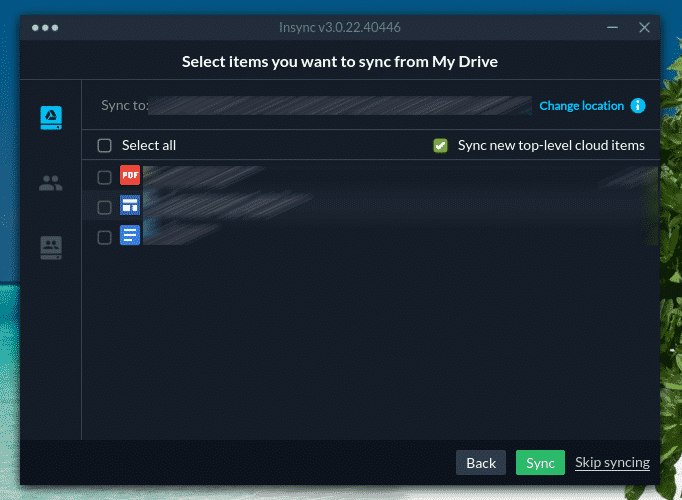
¡La sincronización ya está en marcha! Haz clic en «Finalizar».

Para ver el contenido de la carpeta, la ubicación por defecto es el directorio «~/Insync».

Desmontando Google Drive
¿Qué pasa si ya no quieres tener Google Drive montado en tu ordenador?
En el caso de Insync, simplemente puedes desinstalar la herramienta. Ejecuta el siguiente comando.

Una vez finalizada la instalación, elimina manualmente la carpeta «~/Insync».

Pensamientos finales
Montar Google Drive en Linux Mint es muy, muy sencillo. Lo único que necesitas es saber cómo hacerlo correctamente. Las herramientas explicadas en esta guía son muy sencillas de trabajar. Siéntete libre de trabajar con las que quieras. Sólo si eres un usuario avanzado, entonces ve por Insync. De lo contrario, las herramientas gratuitas de línea de comandos son más que suficientes.
¡Disfruta!