Of u nu raw of JPEG hebt gefotografeerd, de keuze van de indeling die u gebruikt bij het bewerken is zeer belangrijk. Er zijn belangrijke verschillen in de mogelijkheden van PSD, PSB, DNG, TIFF, enzovoort. Wil je weten welk formaat je moet kiezen als je de volgende keer Photoshop opent?
In mijn vorige artikel heb ik de besluitvorming behandeld over welk formaat je in de camera moet kiezen en welk formaat je moet gebruiken voor opslag. De keuzes kwamen neer op raw versus JPEG, met DNG van Adobe dat een kleine speciale draai geeft aan raw-formaten. Als het op bewerken aankomt, is er veel meer variatie.
Bewerken
Een van de punten die ik wilde benadrukken in de hele vastleg- en opslaggids was het belang van het bewaren van gegevens. Het weggooien van informatie, of dat nu is door JPEG te verkiezen boven raw, door te converteren naar een lossy formaat, of door herhaaldelijk een JPEG met wijzigingen op te slaan, moet een bewuste keuze zijn. Ik benader mijn bestandsformaat voor bewerking op een vergelijkbare manier, met het doel om zoveel mogelijk informatie van elke stap door te geven.
Het belangrijkste voordeel van het bewaren van deze gegevens is duidelijk: hogere kwaliteit in een eindproduct en een gemakkelijkere tijd bij het maken van die aanpassingen. Hoewel dezelfde principes van toepassing zijn op zaken als kleurruimte en bitdiepte, komt het gemakkelijkste voorbeeld van resolutie. Neem het verschil tussen een bestand van 1000 pixels breed en 4000 pixels breed: de 4000 pixels leveren meer informatie op bij het maken van een selectie, waardoor bijvoorbeeld bij het uitsnijden van haar fijnere details mogelijk zijn.
Hetzelfde geldt voor het aanpassen van de verzadiging van een lucht: met een 16-bits afbeelding is een veel fijnere gradatie in de kleuren mogelijk, terwijl een 8-bits afbeelding, hoewel kleiner van formaat, lelijke banding zal laten zien met een veel kleinere aanpassing.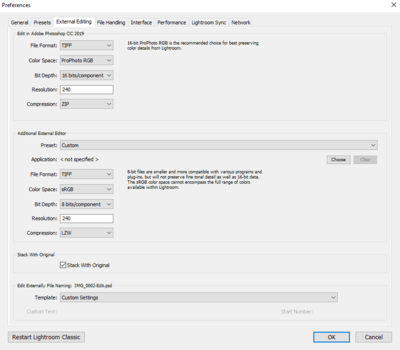
Hierboven ziet u de standaard exportinstellingen van Lightroom. Let vooral op het gedeelte “Bewerken in Adobe Photoshop”, dat bepaalt hoe het bestand aan Photoshop wordt doorgegeven als het menu-item “Bewerken in Adobe Photoshop” (Control+E) wordt gebruikt. Deze keuzes zijn een prima standaard en behouden de gegevens in je raw-bestanden het best. Als je de kleurruimte of bitdiepte wijzigt, blijven mogelijk bruikbare gegevens achter, terwijl het uitschakelen van ZIP compressie de bestandsgrootte vergroot zonder veel voordeel. Hoewel u kunt overschakelen naar een PSD, worden metadata wijzigingen slechter ondersteund in vergelijking met een TIFF, wat ik vreemd vond, gezien het feit dat het een Adobe bestandsformaat is in een Adobe product.
Ook vermeldenswaard is het ontbreken van een LZW compressie optie. LZW-compressie kan de bestandsgrootte van 16-bits bestanden daadwerkelijk vergroten, en aangezien Lightroom verwacht dat je 16-bits bestanden gebruikt in dit proces, is er geen reden om LZW te gebruiken in plaats van geen compressie.
Dezelfde richtlijnen gelden voor gebruik met andere plugins en editors; er kunnen echter individuele verschillen zijn met kleinere dingen zoals kleurruimte-ondersteuning. Die moeten per geval worden aangepakt, maar de meeste moderne software zou deze standaarden moeten ondersteunen.
DNG Versus PSD Versus TIFF
Adobe positioneert DNG als een open alternatief voor proprietary raw-formaten, en ik geloof dat dat het beste gebruik is. Hoewel je een DNG tussen programma’s zou kunnen uitwisselen, denk ik dat het het best ondersteund wordt binnen een volledig Adobe workflow. Een soortgelijke kwalificatie geldt voor de PSD/PSB versus TIFF vraag, waarbij TIFF breder wordt ondersteund, maar PSD theoretisch betere ondersteuning behoudt voor specifieke functies binnen Photoshop. In de praktijk heb ik beide gebruikt en nooit enig probleem ondervonden, ervan uitgaande dat de TIFF opslag opties correct zijn ingesteld.
De laatste tijd ben ik meer gebruik gaan maken van PSB, omdat ik tegen bestandsgrootte problemen aanliep bij het opslaan van grote panorama’s als PSD bestanden. PSB is in wezen gewoon een PSD dat deze grotere bestandsafmetingen en -groottes ondersteunt, maar zal minder breed ondersteund worden als een nieuwer, meer niche formaat. Houd er wel rekening mee dat PSB niet goed wordt ondersteund in Lightroom. Als iemand in het Lightroom-team een kerstcadeautje voor me zoekt, voeg deze functie dan toe!
Terugkomend op TIFF, noemde ik het correct instellen van de opties. Photoshop presenteert een aantal TIFF-specifieke opties bij het opslaan, maar slechts een paar van deze zijn relevant voor 99% van de gebruikers. De belangrijkste daarvan zijn beeldcompressie en laagcompressie. Bij beeldcompressie moet ZIP worden gebruikt, omdat het verliesvrij is, en LZW kan de bestandsgrootte bij 16-bits afbeeldingen juist vergroten. Bij layers is het een keuze tussen comprimeren of weggooien; als u een definitieve kopie opslaat, kunt u layers weggooien om ruimte te besparen, maar omdat ik vaak terugkom om wijzigingen aan te brengen, geef ik er de voorkeur aan ze te comprimeren.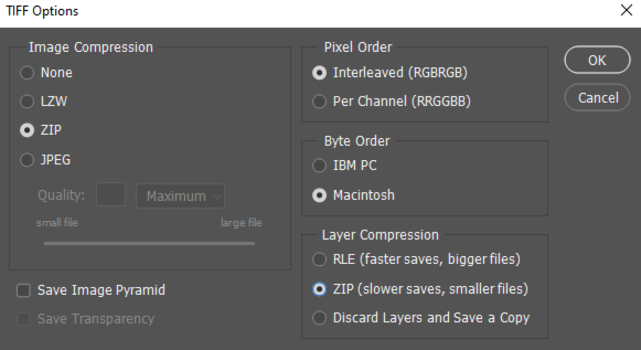
Als u deze compressieopties gebruikt bij het opslaan van een TIFF, gaat het opslaan veel langzamer, omdat uw computer algoritmes moet uitvoeren om deze gegevens te comprimeren. Deze opties zijn de extra tijd meer dan waard, want het kan resulteren in een bestand dat 50% van de grootte of kleiner is, en dat alles voor een paar extra seconden CPU-tijd.
Een laatste overweging voor panoramafotografen of degenen die het geluk hebben om Phase One 100 MP+ camera’s te gebruiken, is de limiet voor de bestandsgrootte. PSD is beperkt tot 2GB, TIFF is 4GB, en PSB is in feite onbeperkt (300K pixels bij 300K pixels). Daarom ben ik voor mijn grotere panorama’s standaard PSB gaan gebruiken, omdat het frustrerend was om 45 seconden te moeten wachten voordat de 4 GB-limiet werd overschreden.

Dit panorama is door de 4 GB-limiet van TIFF gegaan, waardoor PSB moest worden gebruikt.
Tot slot werk ik voor bewerking voornamelijk met TIFF’s, die van alle genoemde formaten de breedste ondersteuning in alle programma’s genieten en toch een redelijke beperking van de grootte hebben. Lightroom’s standaardinstellingen zijn uitstekend en dienen als een goede gids voor het opslaan van instellingen in andere programma’s. Voor specifieke toepassingen, zoals ultragrote panorama’s, kunnen de grotere ondersteunde formaten van PSB van pas komen, maar dat gaat ten koste van de interoperabiliteit.
Deliver the Goods
Je hebt raw-bestanden geschoten, ze met zorg verwerkt en een zorgvuldig samengesteld TIFF-bestand opgeslagen; nu is het tijd om dat allemaal weg te gooien voor 1080px, 100 kB JPEG om op Instagram te plaatsen. Als dat bekend klinkt, weet dan dat ik je pijn begrijp. Alles is echter niet verloren, want die gegevens zullen nog van pas komen.
Het web is in wezen gestandaardiseerd op 8-bits sRGB JPEG’s; je weet dat je foto’s correct zullen worden weergegeven op zo ongeveer elk apparaat, gegeven die instellingen. Hoewel Apple heeft aangedrongen op bredere kleurruimtes, net als USB-C, zijn ze een beetje te vroeg voor het feest. Gelukkig is deze pseudo-standaard eenvoudig te bereiken. In Lightroom zijn de volgende instellingen een goed uitgangspunt voor webgebruik of digitale levering van bestanden aan een klant voor sociale media (misschien met gereduceerde afmetingen of compressie, afhankelijk van de camera). Vanuit Photoshop biedt de optie Exporteren – Opslaan voor web (legacy) een eenvoudige manier om kleurruimte, afbeeldingsgrootte en JPEG-compressie-instellingen te verenigen.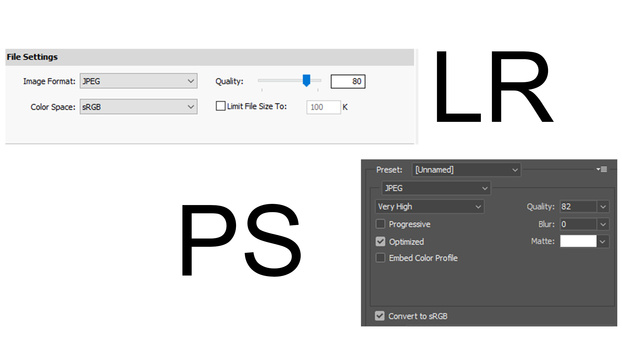
Herschalen is lastig, omdat de verscheidenheid aan schermformaten en gebruikssituaties is geëxplodeerd. De een bekijkt uw werk op een 5K Retina iMac, de ander op een 1.080p TN-laptop in direct zonlicht. Daarom is het handig om te weten wat de verwachte gebruiker is. Het is niet wetenschappelijk, maar ik heb het gevoel dat 3.000 pixels langs de lange rand een gulden middenweg is tussen hoge-DPI-schermen en laadtijden op apparaten en verbindingen in het lagere segment.
Als u uploadt naar sociale media, controleer dan een van de vele beschikbare gidsen voor de aanbevolen maten, omdat hun algoritmen uw bestand zullen afslachten als het te groot is. Voor uw eigen website, kijk naar het verkleinen van afbeeldingen op basis van het apparaat van de gebruiker (dit stelt u in staat om een “master kopie” op te slaan op uw server, en vervolgens afbeeldingen van aangepaste grootte te maken voor elke gebruiker). Besparen op downloadtijd is zowel hoffelijk als voordelig, omdat pagina-laadtijd wordt meegerekend voor zoekmachine ranking.
Voor het afdrukken, controleer de bestandsverwachtingen van uw lab. Hoe meer consumentgericht ze zijn, hoe waarschijnlijker het is dat ze zijn ingesteld voor 8-bits sRGB JPEG’s, terwijl sommige TIFF’s en mogelijk Adobe RGB-kleurengamma’s zullen accepteren. Dit zijn bijvoorbeeld de regels van Bay Photo.
Conclusie
Bestandstypen kunnen complex lijken, maar voor de meeste fotografen hoeven slechts een paar belangrijke stappen te worden onthouden. Mijn workflow volgt meestal raw-bestanden, naar TIFF’s voor bewerking, PSB’s voor af en toe een panorama, en JPEG’s voor gebruik op het web en levering aan klanten. Hoewel er een groot aantal individuele opties zijn voor elk bestand, hoop ik dat deze gids je heeft geholpen om de keuzes erachter te begrijpen.