Sommige Windows 10-gebruikers klagen over een probleem dat te maken heeft met het niet ontdekken van hun computers in hetzelfde netwerk als waar ze mee werken. Als u ook de computers in uw netwerk niet kunt ontdekken, kunt u deze oplossingen proberen. Maar voordat u voor deze oplossingen kiest, moet u eerst de volgende workarounds proberen om uw probleem met minimale inspanning op te lossen.
Initiële workarounds-
1. Start uw computer opnieuw op. Controleer na het opnieuw opstarten of u de computer in uw netwerk kunt ontdekken.
2. Probeer te controleren of u de computer in het netwerk kunt ontdekken vanaf een andere computer. Als u toegang kunt krijgen tot de computer op hetzelfde netwerk, ga dan voor de fixes.
Fix-1 Zet SMB1 functie AAN
Het inschakelen van SMB1.0 functie ‘On’ op uw computer zal dit probleem oplossen,.
1. Druk op Windows-toets+R om het venster Uitvoeren te openen.
2. Typ in het venster Uitvoeren “optionalfeatures” en druk vervolgens op Enter.

Het venster Windows Features wordt nu geopend.
3. Blader omlaag door het venster met Windows-eigenschappen en controleer of “SMB 1.0/CIFS File Sharing Support” is aangevinkt.
4. Klik vervolgens op “OK” om de wijzigingen op uw computer op te slaan.
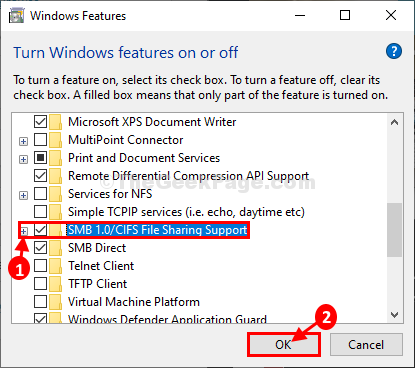
Wacht even terwijl Windows deze optionele functie op uw computer installeert.
4. Klik nu op “Nu opnieuw opstarten…” om uw computer opnieuw op te starten en de wijzigingen op te slaan.
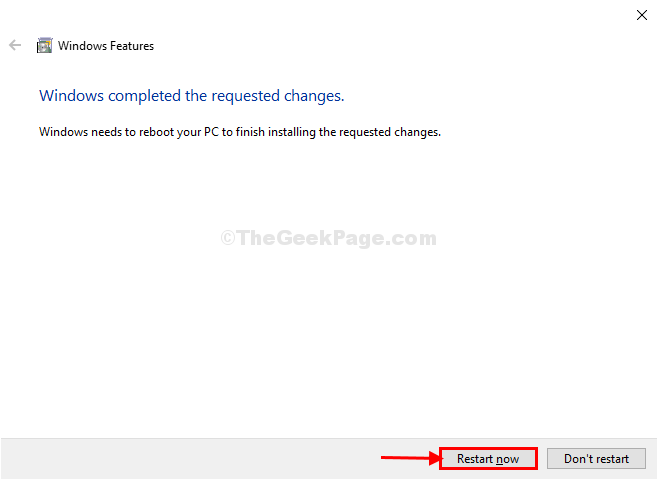
Nadat u uw computer opnieuw hebt opgestart, controleert u of u andere computers in uw netwerk kunt detecteren of niet.
Fix-2 Wijzig het opstarttype van FDRS
1. Druk op de Windows toets en de ‘S’ toets. Dit zal het zoekvak openen. Typ daarin “services”.
2. Klik vervolgens op “Services”.

2. Scroll in de lijst met services naar beneden om “Function Discovery Resource Publication” op te zoeken en dubbelklik erop.
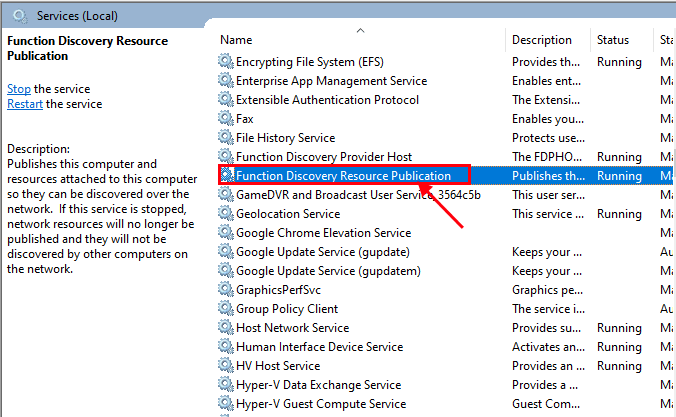
3. Klik nu in het venster Eigenschappen op de vervolgkeuzelijst naast “Opstarttype:” en kies uit het vervolgkeuzemenu “Automatisch (vertraagd starten)” en klik op “Toepassen” en “OK”.
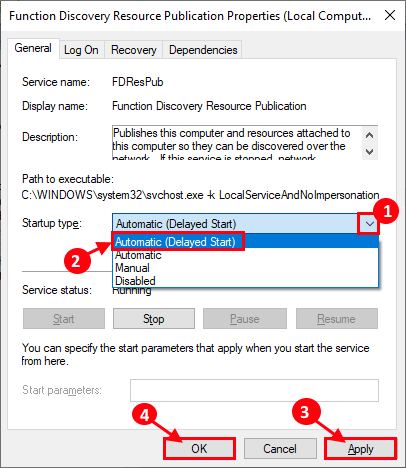
Sluit het venster Services en start uw computer opnieuw op. Controleer na het opnieuw opstarten van uw computer of u de computers in uw netwerk kunt ontdekken.
Fix-3 Privé-netwerkprofiel wijzigen
1. Druk op Windows +R om Uitvoeren te starten, en kopieer en plak “control.exe /name Microsoft.NetworkAndSharingCenter” en druk op Enter.
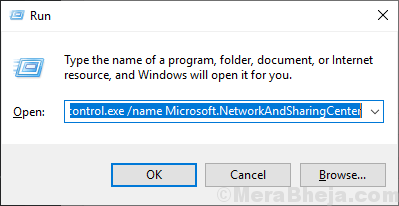
2. Klik nu aan de linkerkant op “Geavanceerd delen wijzigen”. Het venster met de instellingen voor geavanceerd delen wordt geopend.
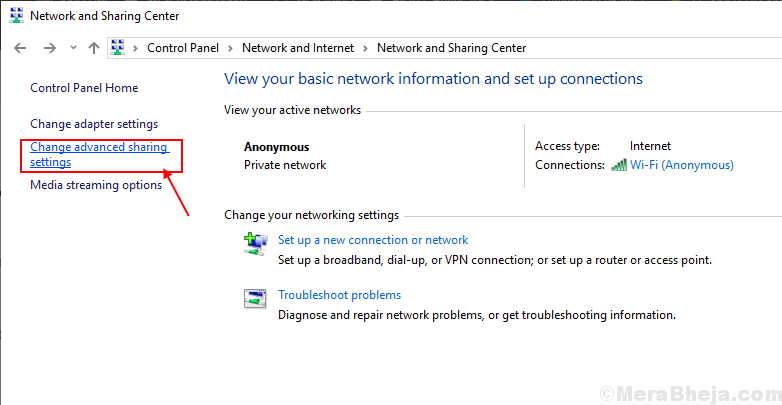
3. Klik nu in dit venster op “Netwerkontdekking inschakelen” en klik vervolgens op “Delen van bestanden en printers inschakelen”.
4. Klik hierna op “Wijzigingen opslaan”.
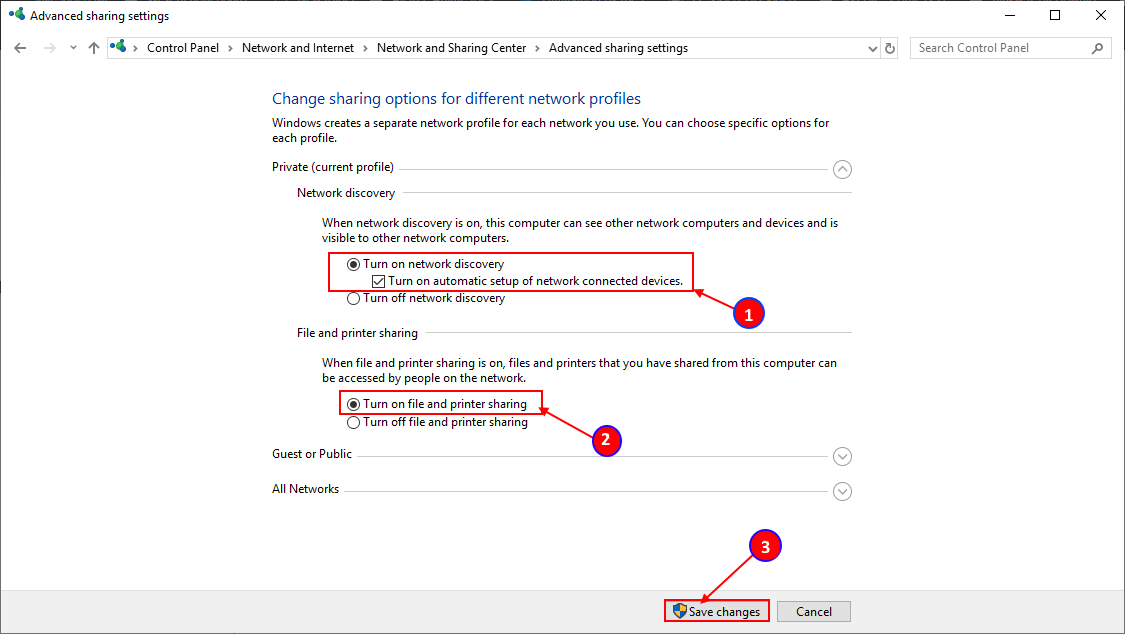
Sluit het venster van het Configuratiescherm en start de computer opnieuw op.
Fix-4 Wijzig de instellingen van Alle netwerkprofiel-
1. Druk op Windows +R om Uitvoeren te openen.
2. Vervolgens hoeft u alleen deze regel te kopiëren en te plakken in Uitvoeren en op Enter te drukken.
control.exe /name Microsoft.NetworkAndSharingCenter /page Advanced

3. Klik in het venster Geavanceerde instellingen voor delen op “Alle netwerken”.
4. Klik vervolgens op “Delen inschakelen zodat iedereen met netwerktoegang bestanden in de openbare mappen kan lezen en schrijven”.
5. Kies bij de optie Delen met wachtwoordbeveiliging de optie “Delen met wachtwoordbeveiliging uitschakelen”.
6. Klik ten slotte op “Wijzigingen opslaan”.
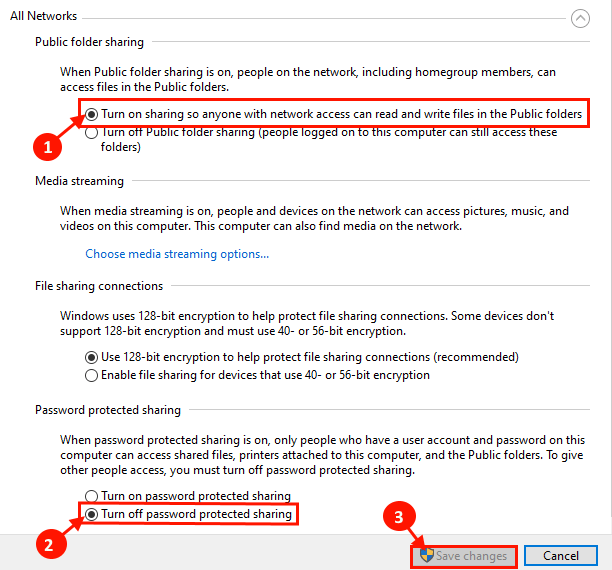
Sluit het venster Geavanceerde instellingen voor delen.
Start uw computer opnieuw op.
Controleer of u computers in uw netwerk kunt ontdekken.
Fix-5 Netwerkdetectie inschakelen met opdrachtprompt-
1. Eerst moeten we het venster Uitvoeren openen. U kunt dit doen door de “Windows-toets+R” tegelijk in te drukken.
2. Typ nu “cmd” in de Run-terminal en klik vervolgens op “OK”.

3. Kopieer en plak nu deze opdracht in het venster Opdrachtprompt en druk op Enter.
netsh advfirewall firewall set rule group="Network Discovery" new enable=Yes

U zou nu in staat moeten zijn om de computer in uw netwerk te ontdekken.
Fix-6 Join a network from System Properties-
1.Druk op Windows Key+R om Uitvoeren te starten, kopieer en plak deze opdracht en druk op Enter. Het venster Systeemeigenschappen wordt geopend.
sysdm.cpl SystemProperties
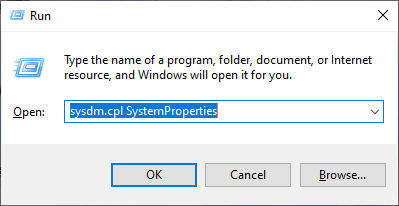
2.Kies in het venster Systeemeigenschappen “Computernaam” en klik op “Netwerk-id…”.
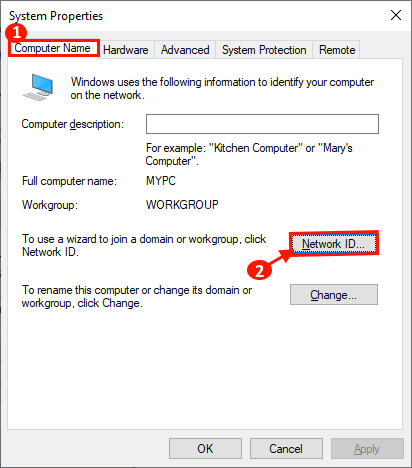
3.Kies nu “Deze computer maakt deel uit van een bedrijfsnetwerk: Ik gebruik hem om verbinding te maken met een andere computer op het werk” en klik op “Volgende”.
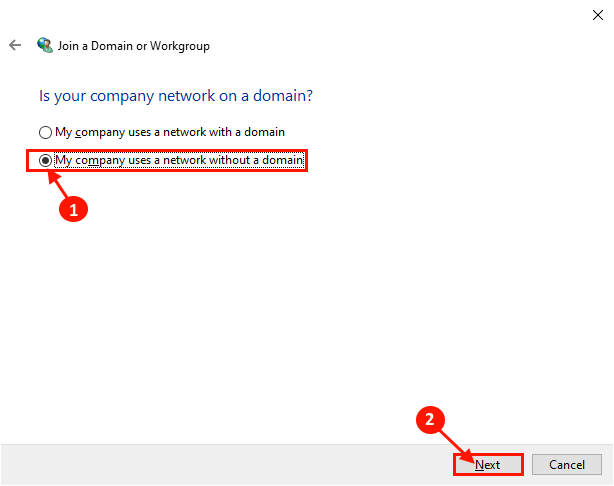
4. Voer nu de naam van de werkgroep in het vak naast “WORKGROUP:” in. Klik nu op “Volgende” om het proces te voltooien.
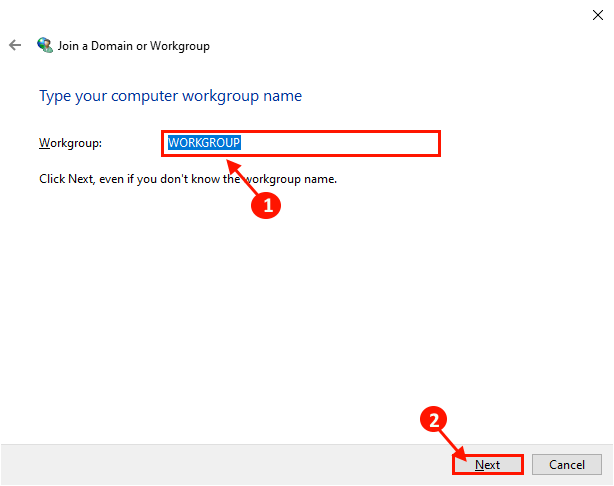
Start uw computer opnieuw.
U zou de computer op uw netwerk moeten kunnen ontdekken.
Fix-7 Reset het netwerk op uw computer-
1. Druk op Windows-toets+I om het venster Instellingen op uw computer te openen.
Klik nu op “Netwerk en internet”.
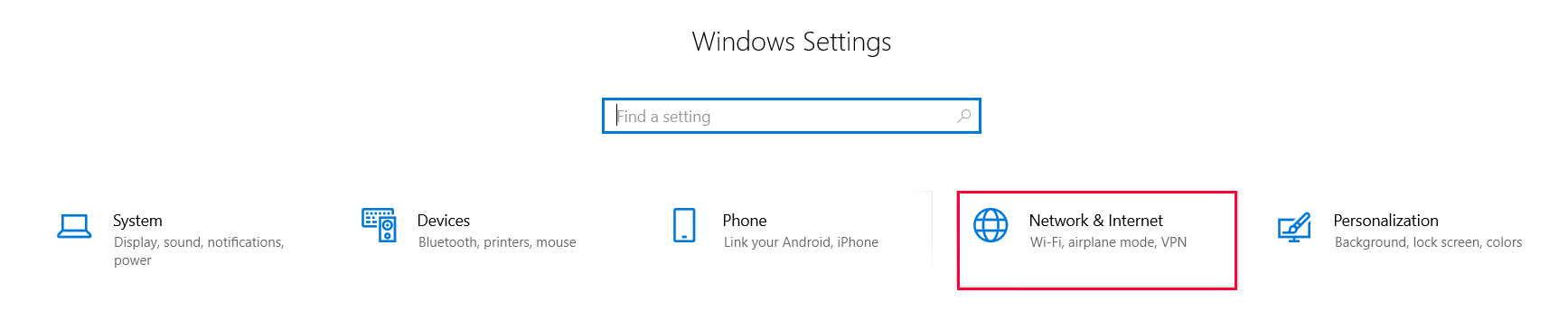
2. Scroll nu onder Status, aan de linkerkant, naar beneden en klik op “Netwerk opnieuw instellen”.
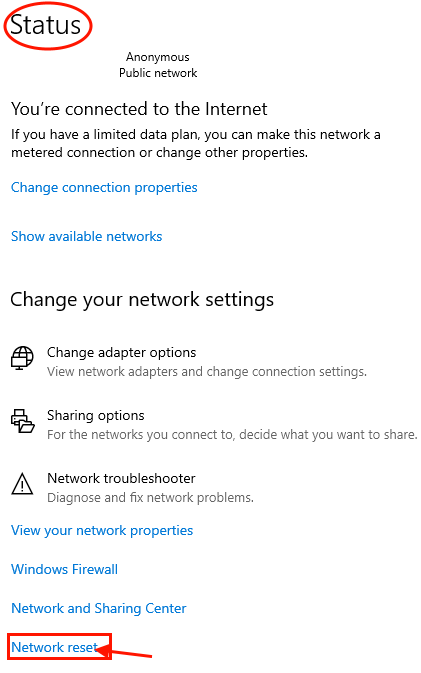
Start uw computer opnieuw op en controleer na het opnieuw opstarten of u de computers in uw netwerk kunt ontdekken of niet.
Fix-8 Het netwerk opnieuw instellen vanaf opdrachtprompt-
1. U moet op de ‘Windows-toets’ drukken. Typ nu eenvoudigweg “cmd”.
2. Klik met de rechtermuisknop op “Opdrachtprompt” die in de zoekresultaten is verschenen en klik vervolgens op “Uitvoeren als beheerder”.
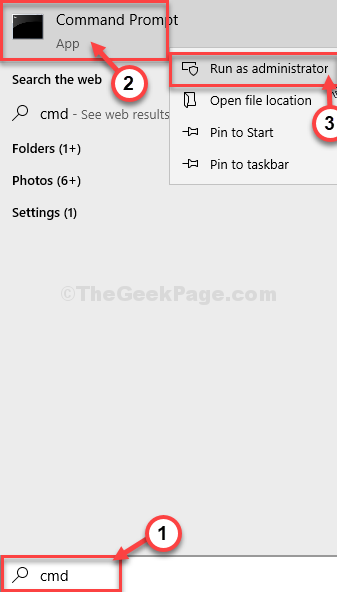
3. Zodra u het venster Opdrachtprompt hebt geopend, typt u de volgende opdrachten of kopieert u deze en drukt u op Enter nadat u elk van de opdrachten hebt geplakt.
netsh int ip reset reset.txtnetsh winsock resetnetsh advfirewall reset
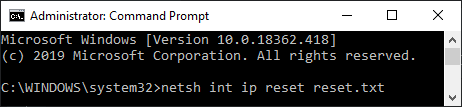
Vergeet niet uw computer opnieuw op te starten en na het opnieuw opstarten zou u in staat moeten zijn om de computers in uw netwerk te ontdekken.
Als u met dit probleem wordt geconfronteerd omdat u een recente grote update voor uw Windows 10 hebt ontvangen, moet u deze oplossing op uw computer proberen.