Wat is VirtualBox?
Oracle VM VirtualBox is een cross-platform virtualisatie applicatie ontwikkeld door de Oracle Corporation. Het stelt gebruikers in staat om besturingssystemen te installeren op virtuele harde schijven, zoals Windows, macOS, Solaris en Linux.
Als voorbeeld, je kunt Windows en Linux draaien op je Mac, Windows server draaien op je Linux server, of Linux draaien op je Windows PC terwijl je je andere bestaande applicaties draait.
Schijfruimte en geheugen zijn de enige problemen die je zult tegenkomen bij het installeren van meerdere virtuele machines.
Waarom u het nodig hebt
- Oracle’s VirtualBox is eenvoudig te installeren en te gebruiken
- Het is gratis
- U kunt elk besturingssysteem veilig draaien en ervaren
- Als u een ontwikkelaar bent, kan VirtualBox gebruikt worden als een tool voor het veilig testen van uw eigen ontwikkelingsprojecten in meerdere OS omgevingen
- Het kan overal draaien, van kleine embedded systemen tot laptops
- Het is goed voor testen en disaster recovery omdat het gemakkelijk gekopieerd, geback-upt en getransporteerd kan worden tussen hosts
VirtualBox Installatie
VirtualBox kan hier gedownload worden: VirtualBox Downloads
Waarom Ubuntu?
- Het is gratis
- Eenvoudige aanpassing: De GNOME desktop omgeving helpt u gemakkelijk aan te passen
- Het is veilig
- Ubuntu is open-source
- Vriendelijke en ondersteunende gemeenschap
- Lage systeemeisen
- Volgens FOSSBYTES, is Ubuntu de op een na beste Linux distro voor programmeren en ontwikkelaars
- Het is beginners vriendelijk
Opzetten voor Ubuntu
Open eerst VirtualBox, klik dan op “Nieuw” om een virtuele machine te maken.
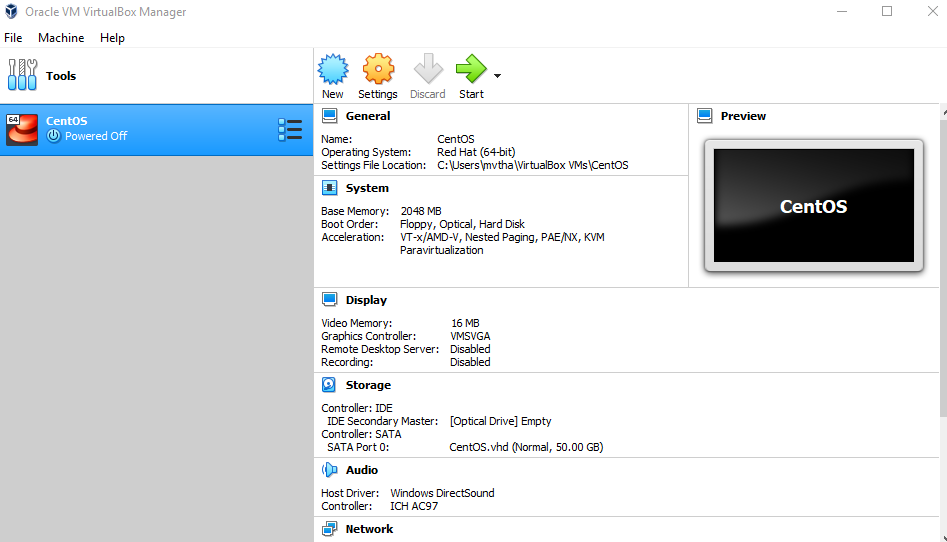
Voeg “Ubuntu” in als naam, selecteer “Linux” als type, en selecteer Ubuntu (64-bit) als versie.
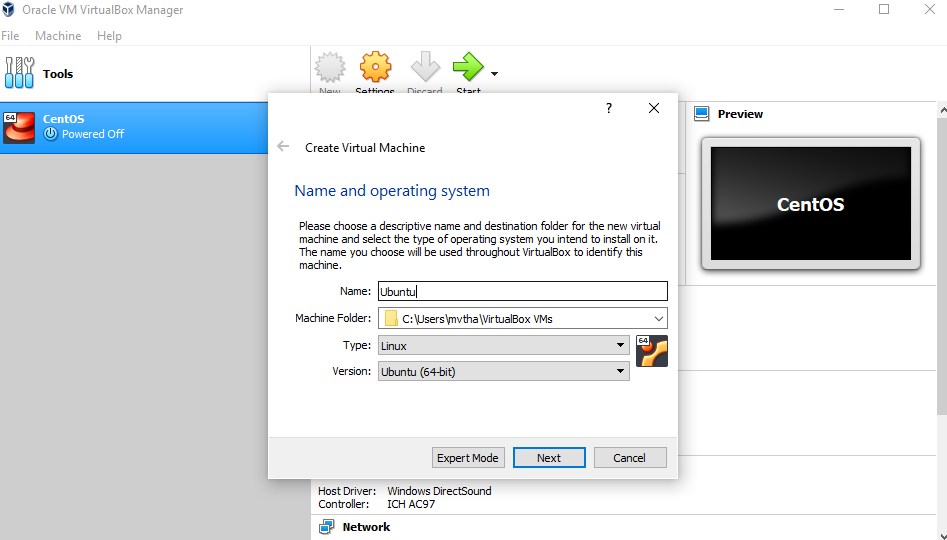
NOOT: Selecteer zoveel geheugen als u wilt, maar voeg niet meer dan 50 procent van uw totale RAM toe.
Vink de optie “Maak nu een virtuele harde schijf” aan, zodat we later de grootte van onze virtuele harde schijf voor Ubuntu OS kunnen bepalen.
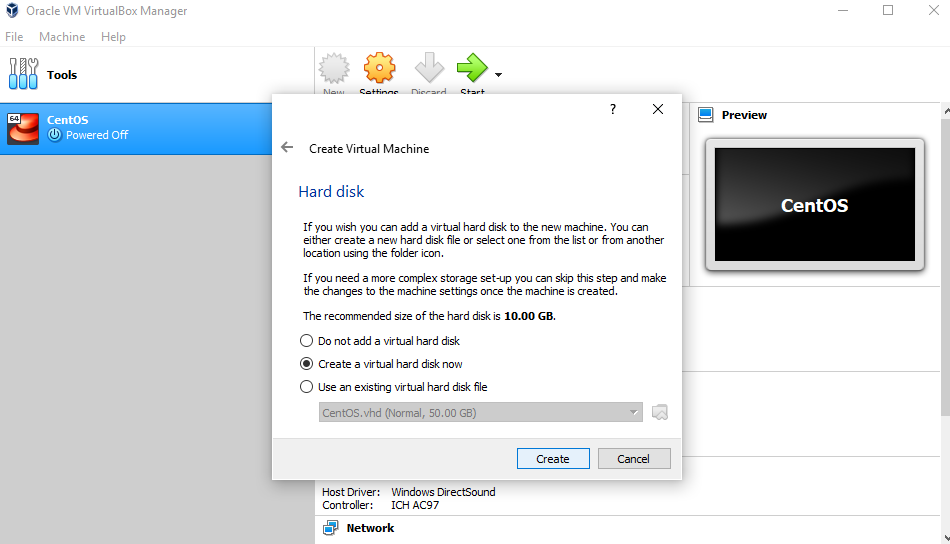
Nu willen we “VHD (Virtuele Harde Schijf)” selecteren.
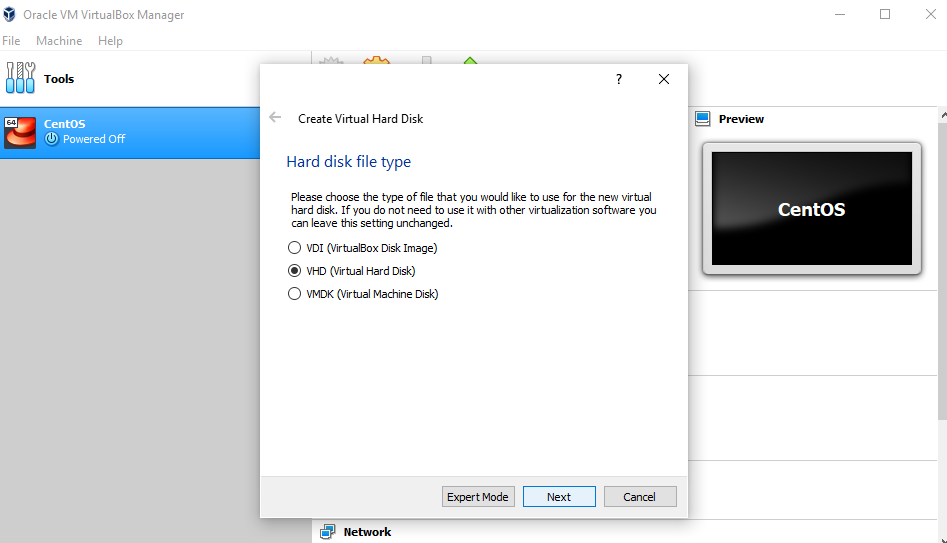
Volgende, we zullen dynamisch opslagruimte toewijzen op onze fysieke harde schijf.
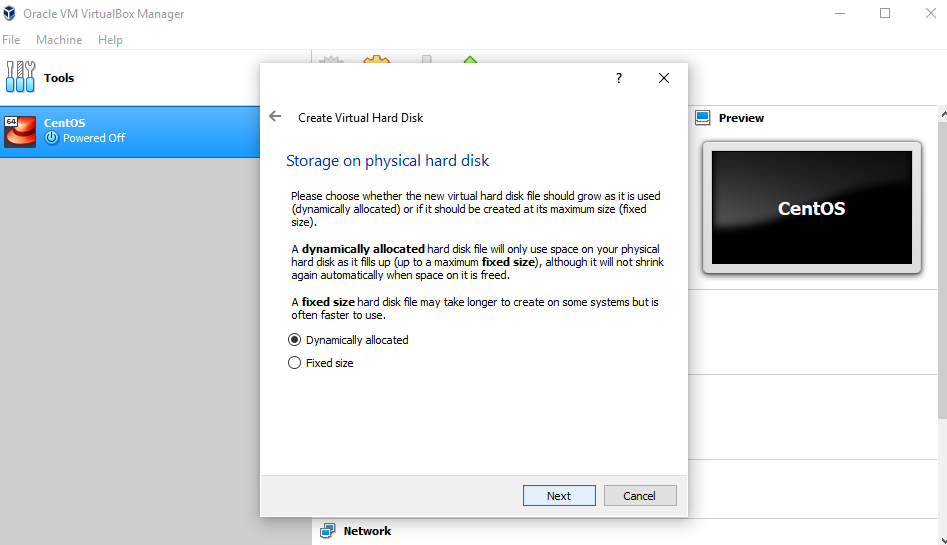
We willen de grootte van ons Ubuntu OS specificeren. De aanbevolen grootte is 10 GB, maar u kunt de grootte desgewenst vergroten.
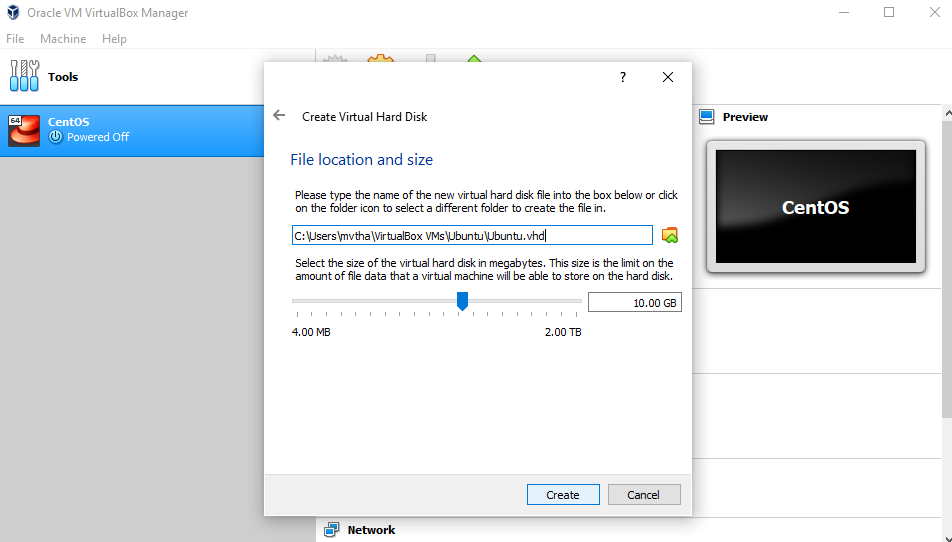
Na het aanmaken van een virtuele harde schijf, ziet u Ubuntu in uw dashboard.

Nu moeten we het Ubuntu-schijfimagebestand (.iso) instellen.
Het Ubuntu-schijfimagebestand kan hier worden gedownload: Ubuntu OS download
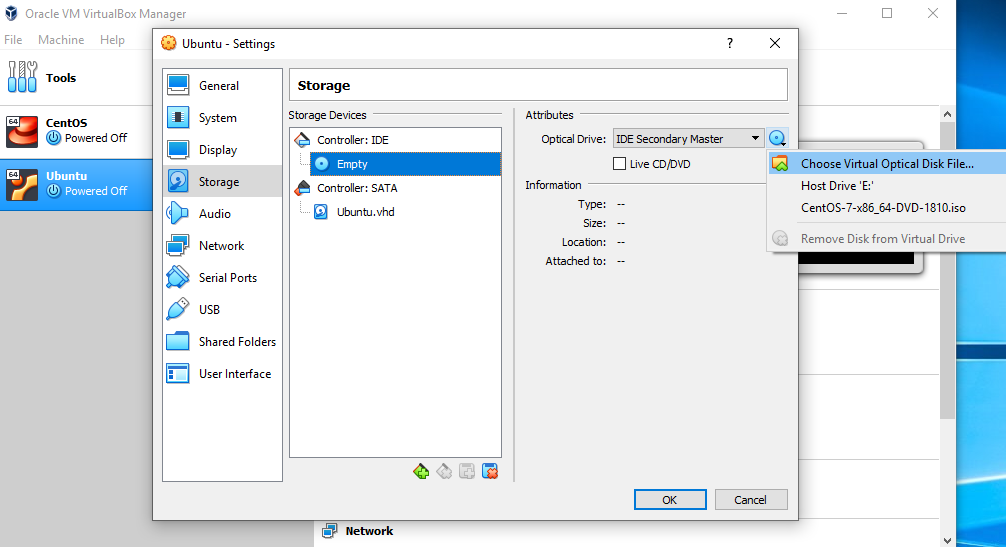
Om het Ubuntu disk image bestand in te stellen, gaat u naar instellingen en volgt u deze stappen:
- Klik op “Opslag”
- In opslagapparaten, klik op “Leeg”
- In attributen, klik op de disk image en “Kies Virtueel Optisch Disk Bestand”
- Selecteer het Ubuntu disk image bestand en open het
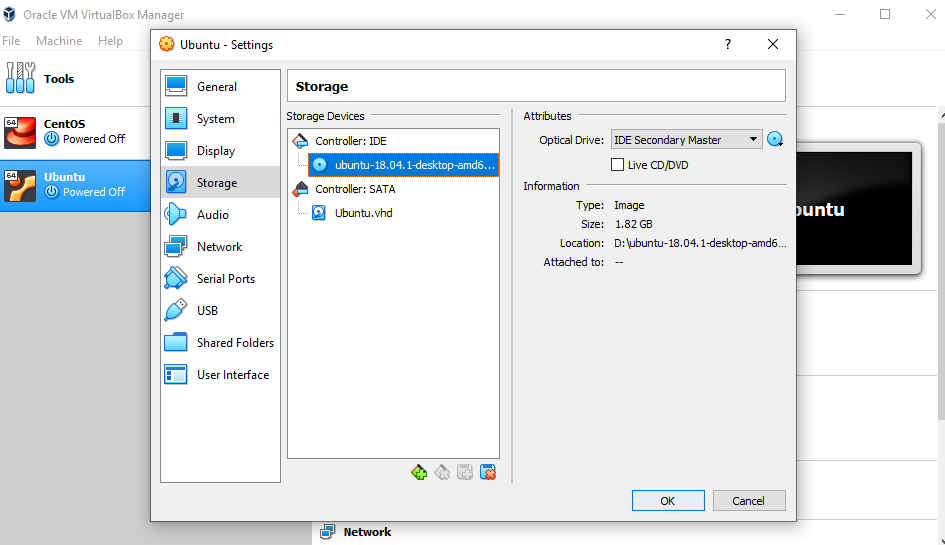
Klik op OK.
Uw Ubuntu besturingssysteem is klaar om te installeren in VirtualBox.
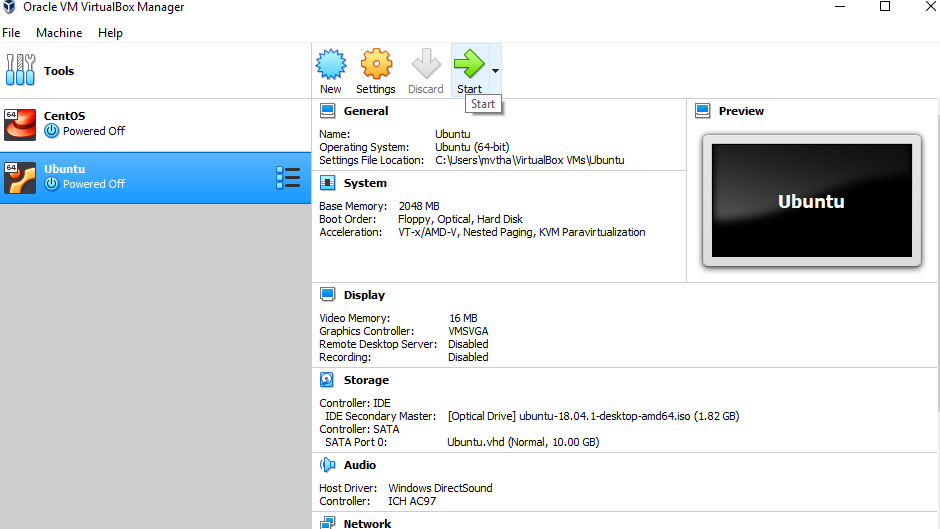
NOOT: De stappen voor de installatie van Ubuntu VirtualBox en het daadwerkelijke besturingssysteem kunnen verschillen. Deze gids helpt u om Ubuntu alleen in VirtualBox te installeren.
Let’s install Ubuntu!
Klik op Install Ubuntu.
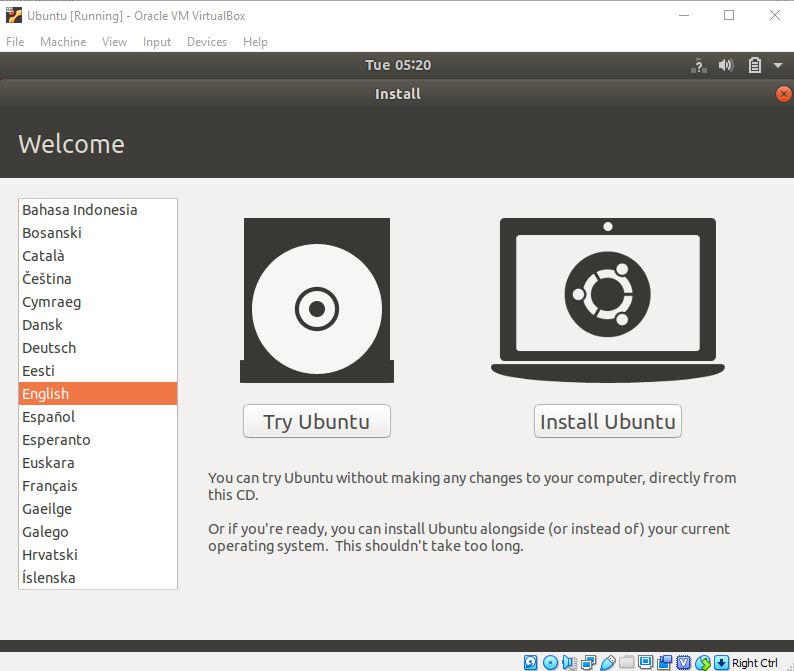
Selecteer uw toetsenbordindeling.
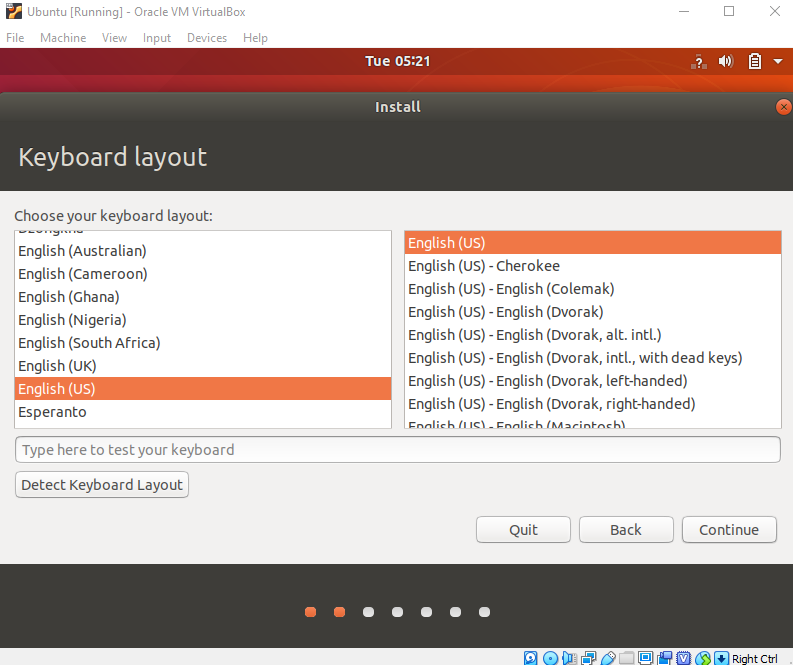
Vink in het gedeelte “Updates en andere software” “Normale installatie” aan en ga verder.
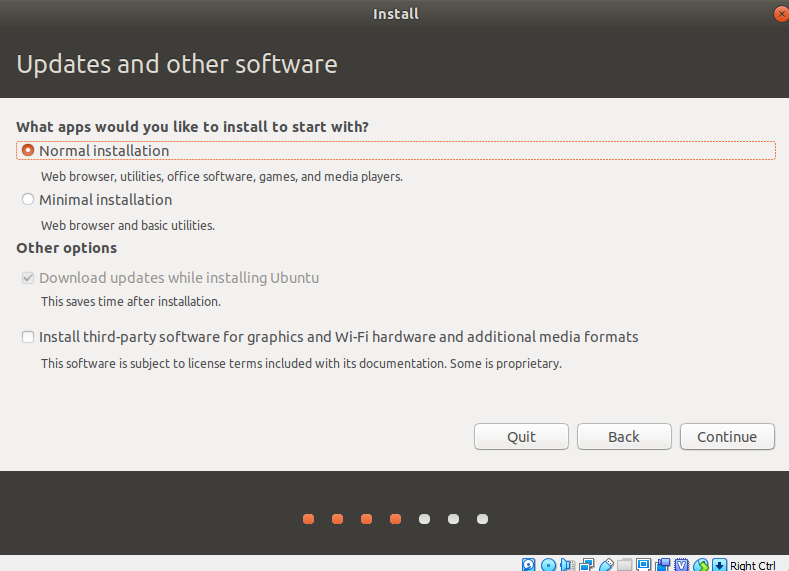
Vink in “Type installatie” “Schijf wissen en Ubuntu installeren” aan.
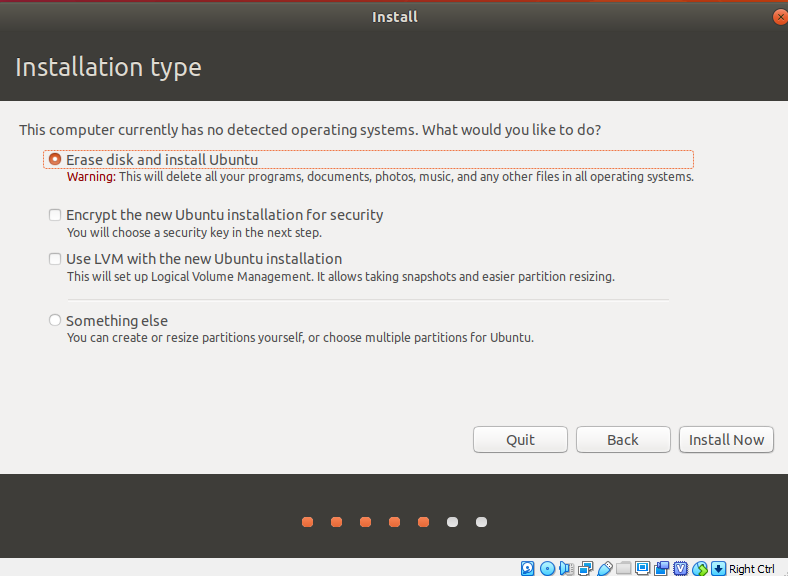
Klik op “Doorgaan”.
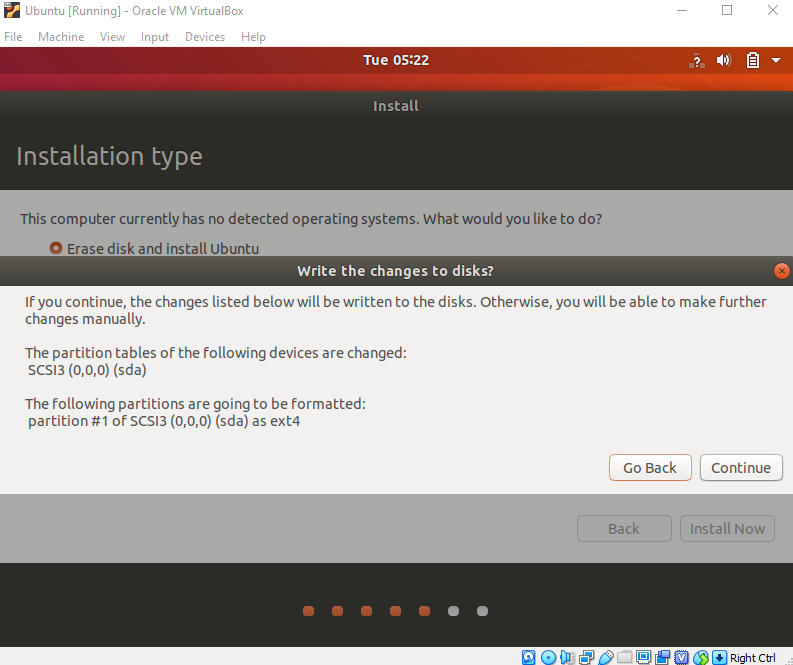
Kies uw huidige locatie.
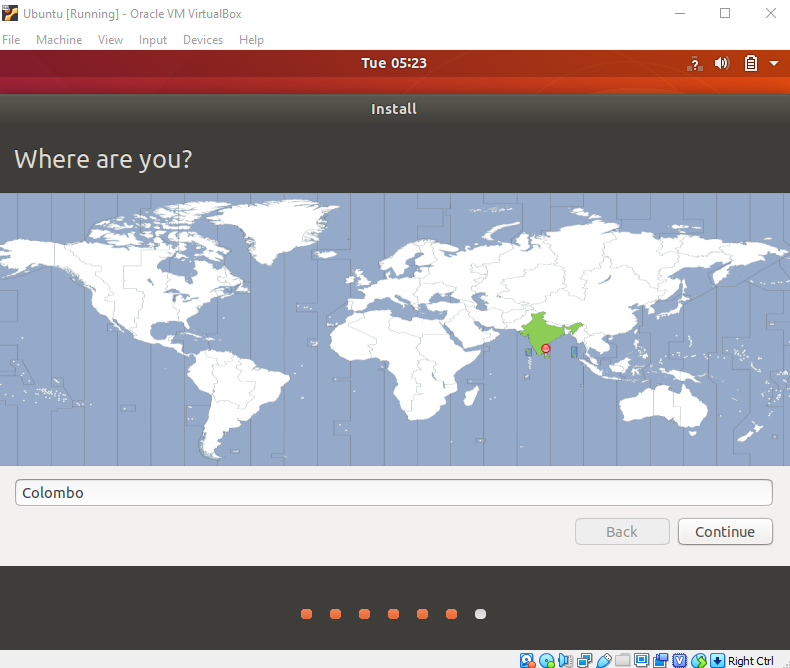
Nu stelt u uw profiel in.
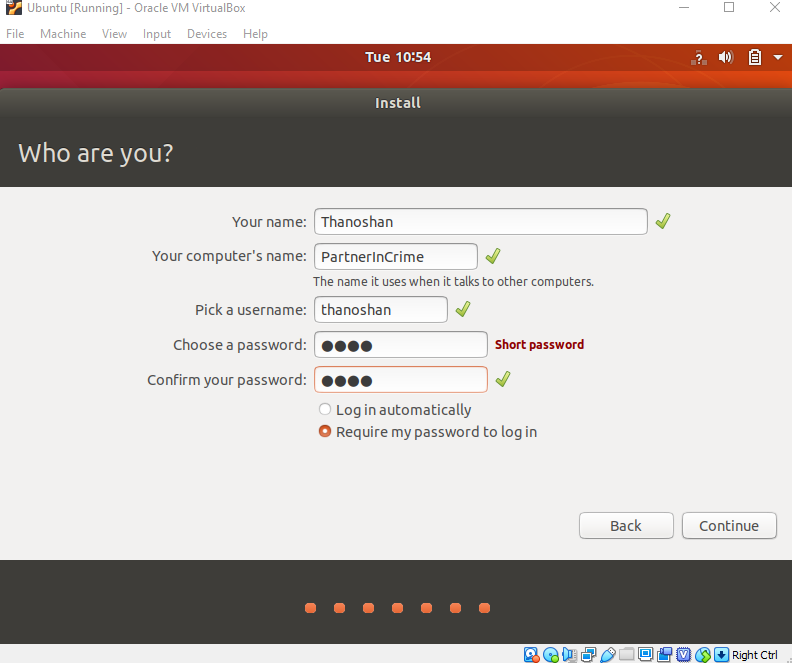
U zult zien dat Ubuntu wordt geïnstalleerd.
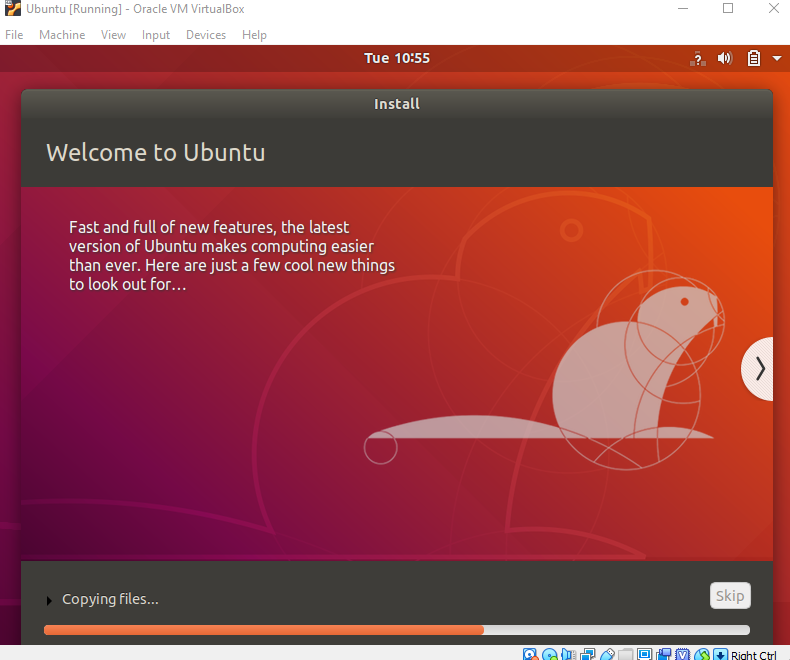
Na de installatie, herstart u het.
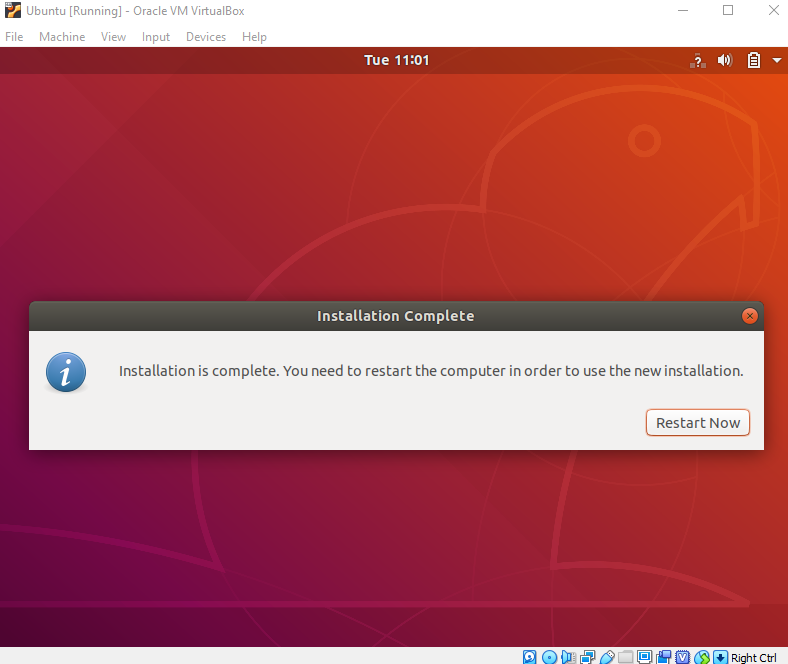
Na het inloggen, ziet u de Ubuntu desktop.
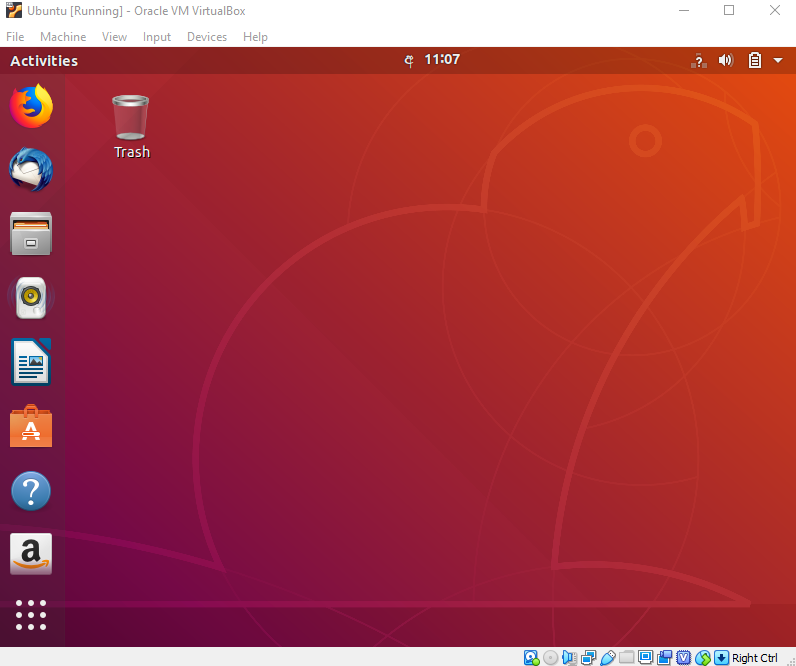
We hebben Ubuntu succesvol geïnstalleerd in VirtualBox. Het is klaar voor gebruik voor uw toekomstige ontwikkelingsprojecten.
Laten we de installatie eens verifiëren.
Open uw terminal (Druk op Ctrl+Alt+T) en typ de onderstaande commando’s in en controleer of ze werken.
- pwd: Dit zal de huidige werkdirectory afdrukken
- ls: Dit geeft een lijst van alle items in uw huidige directory
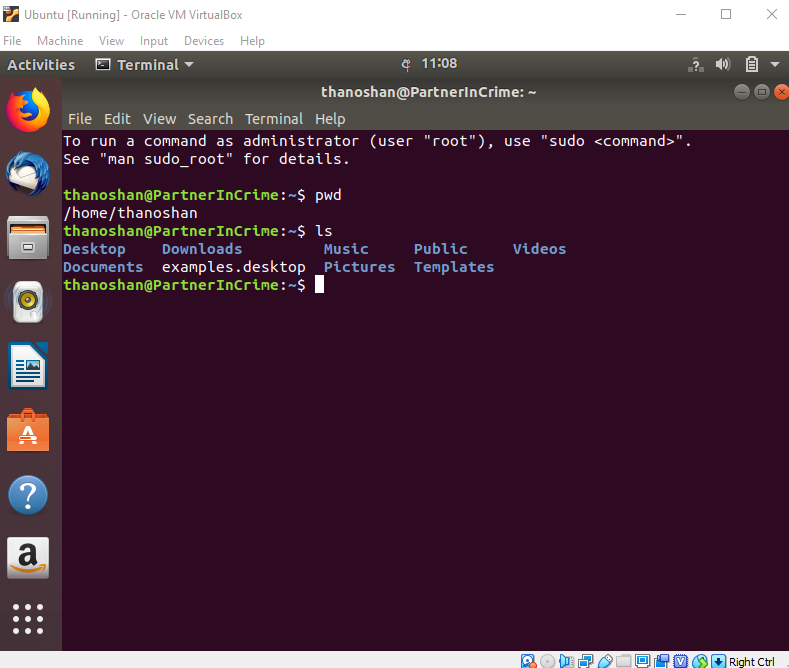
Nadat u deze heeft gecontroleerd, schakelt u uw machine uit met het volgende commando.
poweroff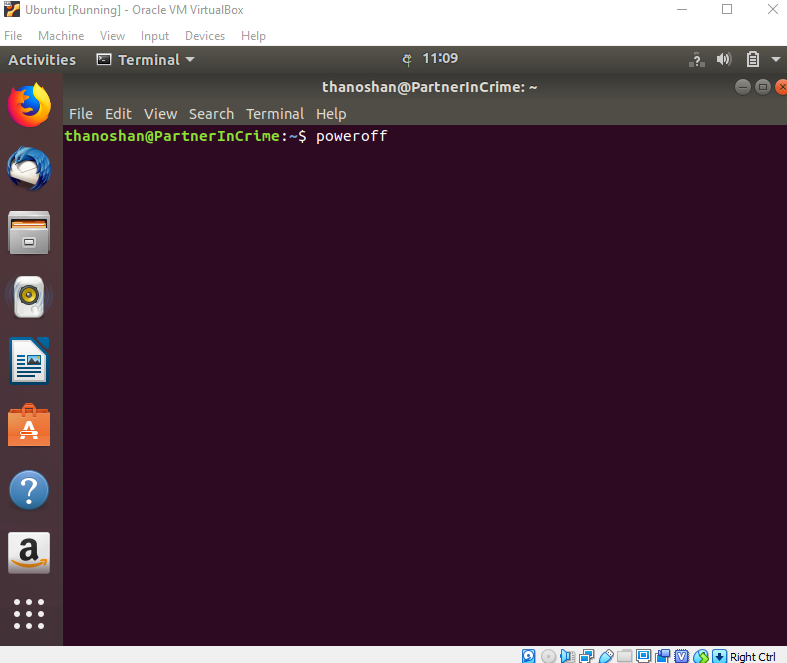
Conclusie
VirtualBox is gratis en is een geweldige tool voor het draaien van meerdere besturingssystemen op een enkel OS. Ubuntu heeft veel voordelen. Als je een beginner bent met Linux, zou ik je Ubuntu aanraden, omdat het beginnersvriendelijk is.
Laat het me weten als je vragen hebt.
Je kunt contact met me opnemen op Twitter en Medium.
Dank je voor het lezen.
Happy Coding!