Google Drive is een van de meest populaire cloud opslag diensten op deze planeet. Hier is een snel voorbeeld van hoe populair het is. Vanaf 2017 hielden meer dan 800 miljoen gebruikers wereldwijd zich bezig met dit platform. Vanaf 2018 is dit aantal gestegen naar 1 miljard! Er is een grote kans dat je al een fan bent van Google Drive of, op de een of andere manier, geniet van de service.
Ondanks het feit dat het super populair is onder desktopgebruikers, heeft Google nog geen officiële Linux-client vrijgegeven. Nou, dat is niet genoeg om de Linux-gemeenschap te stoppen. Dankzij hun eindeloze inspanningen, is het nu mogelijk om uw Google Drive als een virtuele schijf op uw systeem te mounten.
In deze gids, laten we eens kijken hoe u Google Drive kunt mounten en gebruiken op Linux Mint.
Aangezien er geen officiële Linux client van Google is, moeten we de hulp van een 3rd-party tool gebruiken om het werk te doen. Er zijn genoeg tools beschikbaar op het internet voor een soortgelijk doel.
Rclone
Als u geïnteresseerd bent in het werken met CLI, dan zal Rclone uw favoriet zijn. Rclone is gratis en open-source software geschreven met de programmeertaal GO. Met behulp van Rclone, kunt u ook lokale of externe bestanden serveren via HTTP/FTP/SFTP/WebDAV/dlna.
Rclone ondersteunt niet alleen Google Drive, maar ook een heleboel andere populaire diensten zoals Dropbox, Alibaba Cloud (Aliyun), Amazon Drive, Amazon S3, Box, DigitalOcean Spaces, Microsoft OneDrive, Nextcloud, Oracle Cloud Storage, pCloud, Yandex Disk, Wasabi en nog veel meer!
Voor de volledige lijst van ondersteunde diensten, kijk op de officiële Rclone website.
Installeren van Rclone
Installeren van Rclone op Linux Mint is heel eenvoudig. Het is gewoon een kwestie van een paar commando’s uitvoeren.
Start de terminal op en zorg ervoor dat alle software op uw systeem up-to-date is.
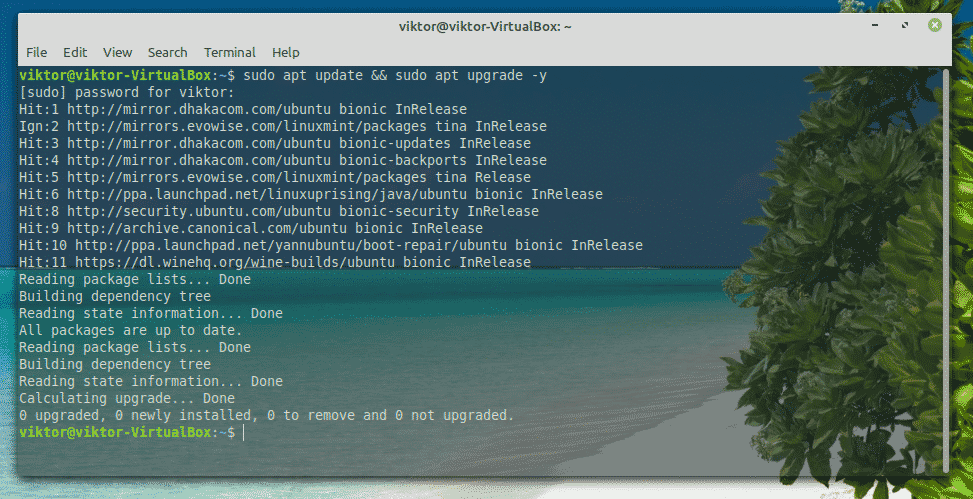
Nu, installeer Rclone.
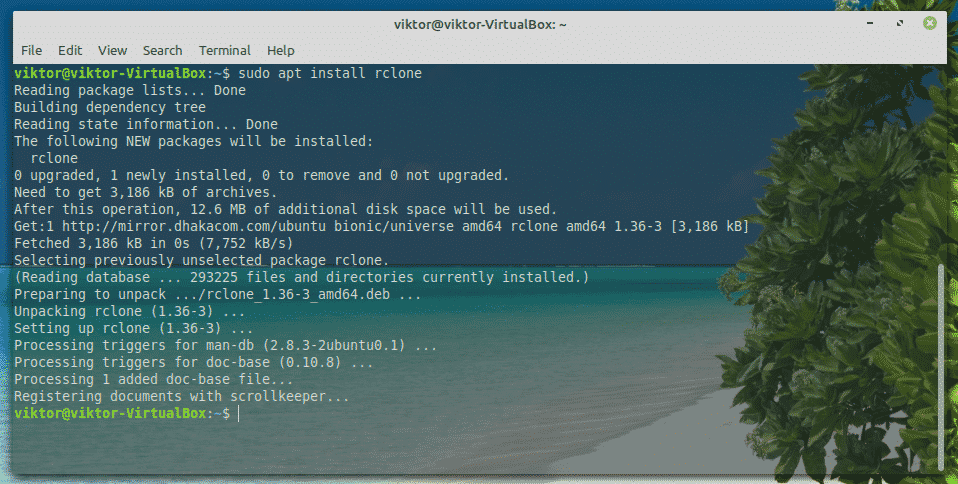
Rclone is ook beschikbaar als snap. Om een snap package te installeren, heb je eerst de Snap core set nodig. Leer hoe u een snap package gebruikt. Voer de volgende commando’s uit om het snap pakket Rclone te installeren.


Rclone configureren
Nu is het tijd om Rclone te configureren. Het configuratieproces neemt niet veel tijd in beslag. Het vereist slechts een handvol eenvoudige stappen.
Start de terminal op en begin met het configureren van Rclone.

Als eerste moeten we een nieuwe “remote” maken. Voer “n” in.
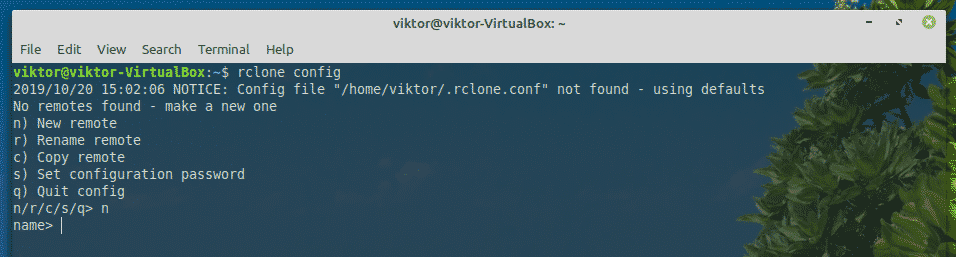
Nu moeten we een naam opgeven voor de nieuwe verbinding. In mijn geval wordt dat “myGoogleDrive”.
Nu is het tijd om te selecteren welke service u wilt gebruiken. In ons geval, hebben we Google Drive nodig. Voer “7” in.

Voor de “client_id” en “client_secret”, laat ze leeg.
Volgende, voer “y” in om auto-configuratie te gebruiken.

De tool zal de standaard browser oproepen en u vragen om in te loggen op uw account. Log in op uw Google-account.
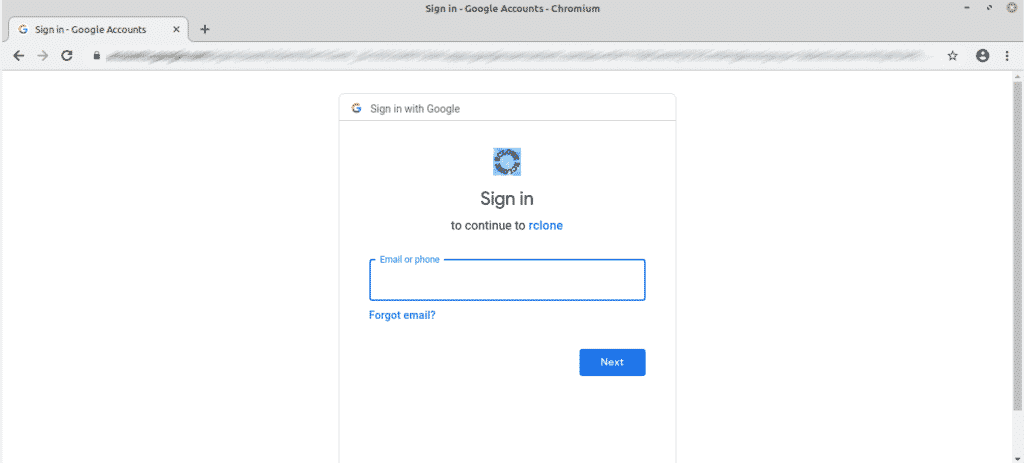
Wanneer u daarom wordt gevraagd, klikt u op “Toestaan”.
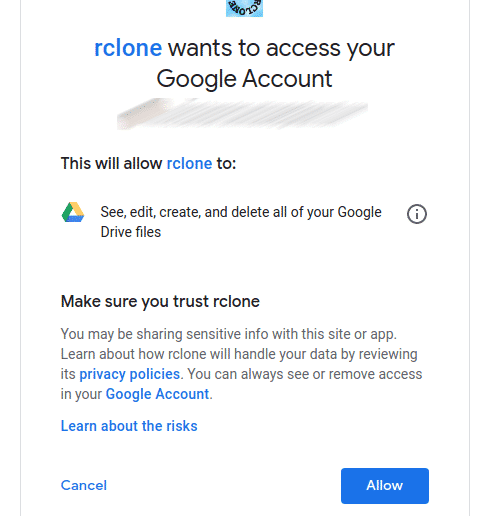
Op dit punt kunt u teruggaan naar de Rclone-console. Voer “y” in.
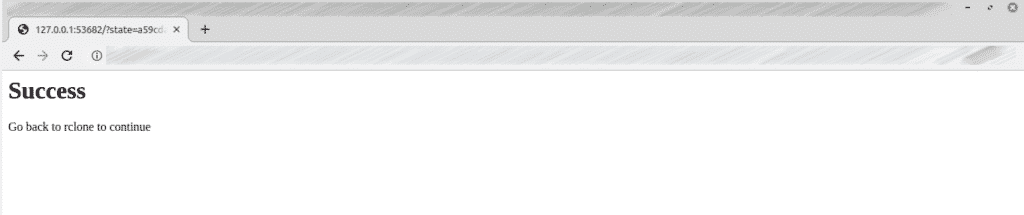
Voila! Het maken van de verbinding op afstand is voltooid!

Nu hoeven we hier niets meer te doen. Voer “q” in.

Mounting Google Drive
Eindelijk is het tijd om Google Drive op een lokale map te mounten. Laten we beginnen.
Maak eerst een map aan om de Google Drive bestanden te mounten.

Nu, vertel Rclone om Google Drive te mounten op de map.

De mount is klaar om benaderd te worden vanuit uw bestandsbeheerder. Wat u ook met de map doet, het wordt bijgewerkt met uw Google Drive cloud-opslag.
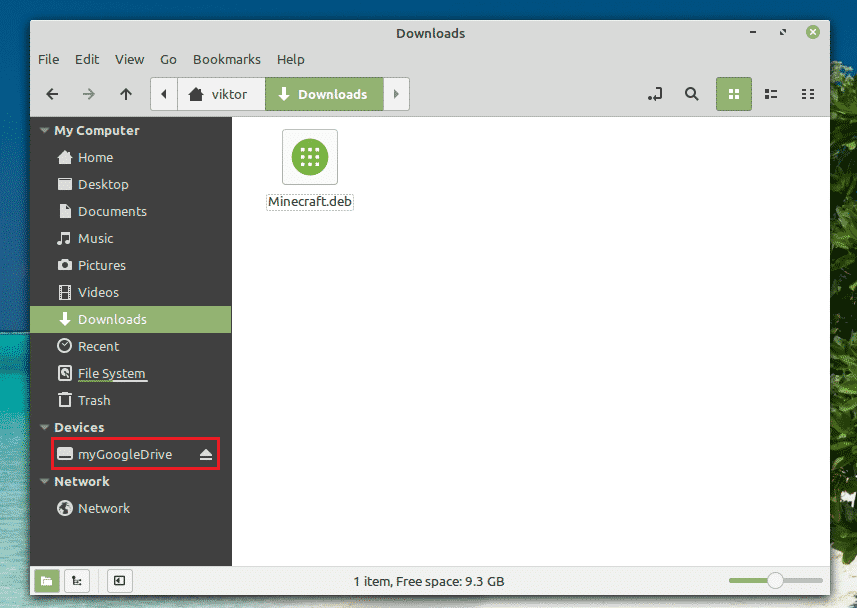
Unmounting Google Drive
Druk in het consolevenster op “Ctrl + C”.
Het is een FUSE-gebaseerd bestandssysteem dat wordt ondersteund door Google Drive. Deze tool is geschreven in OCaml en biedt ook eenvoudige montage van uw Google Drive-opslag op uw Linux-systeem. U kunt de bestanden en mappen direct vanuit uw bestandsbeheerder en opdrachtregel openen.
Deze tool komt ook met uitstekende functies zoals ondersteuning voor meerdere accounts, symbolische koppelingen, afhandeling van dubbele bestanden, handhaving van UNIX-machtigingen en eigendomsrechten en anderen.
Zonder verdere omhaal, laten we aan de slag gaan met google-drive-ocamlfuse. Bekijk google-drive-ocamlfuse.
Installeren van google-drive-ocamlfuse
Voor Ubuntu en Ubuntu-gebaseerde distro’s is de gemakkelijkste manier om te gaan door een PPA toe te voegen. Dit zou de installatie en updates van google-drive-ocamlfuse vergemakkelijken.
Start een terminal en voer de volgende commando’s uit.


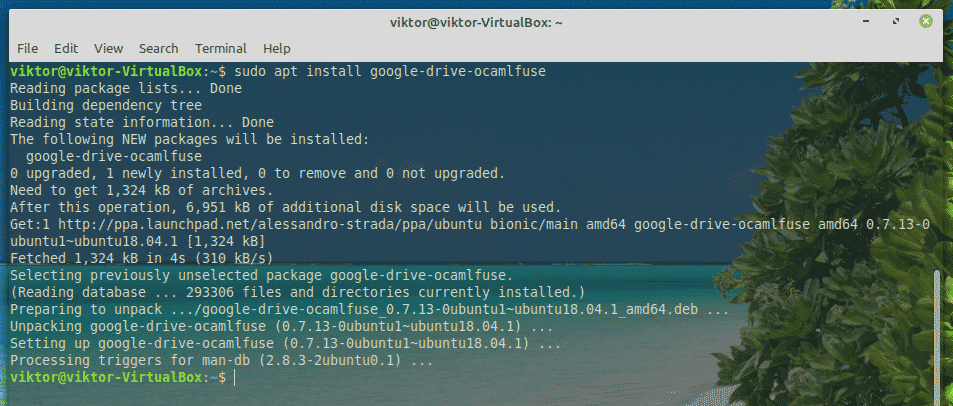
Gebruik google-drive-ocamlfuse
Run de tool vanaf de terminal.
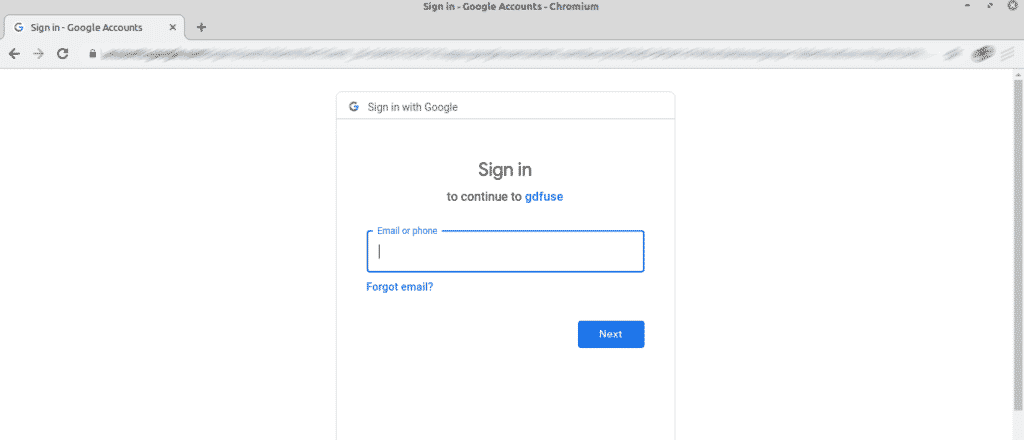
Hiermee start u de standaardbrowser. Meld u aan bij uw Google-account.
Wanneer daarom wordt gevraagd, selecteert u “Toestaan”.

Als het proces is geslaagd, krijgt u het volgende successcherm.
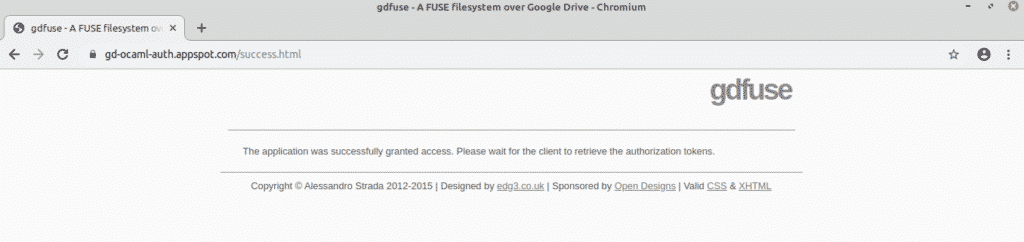
Nu is het tijd om Google Drive te koppelen. Maak een map aan en vertel google-drive-ocamlfuse om uw Google Drive daar te mounten.


Om te controleren of het mounten is gelukt, voert u de volgende opdracht uit.

U kunt het direct openen met de bestandsverkenner.
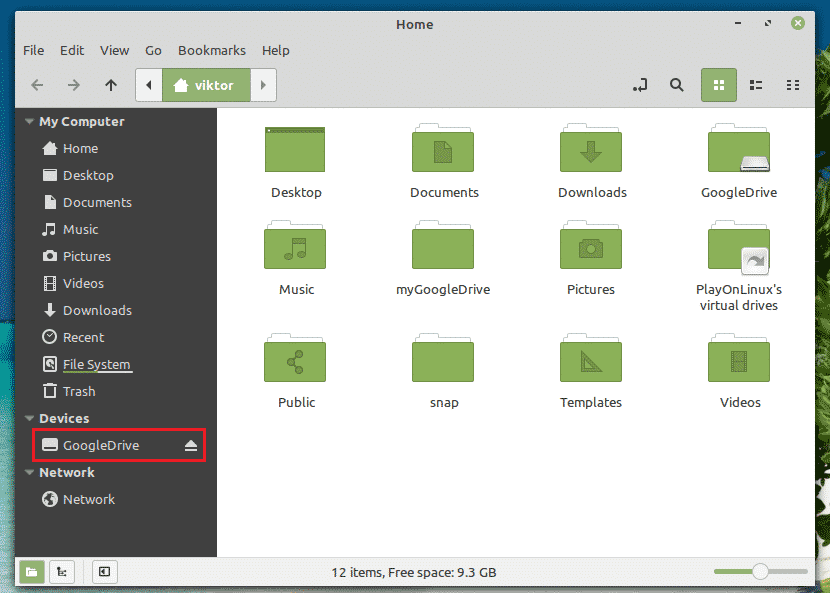
Unmount Google Drive
Om Google Drive te unmounten, voert u het volgende commando uit.

U kunt het resultaat controleren met het volgende commando.
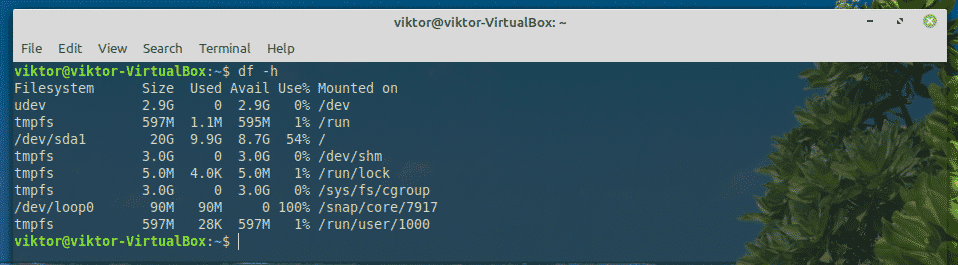
Insync
Als u geïnteresseerd bent in een GUI-tool, dan is Insync de beste keuze die er is. Het is een betaalde software (met 15-dagen trial) die naadloze integratie van meerdere online cloud services mogelijk maakt. Deze cross-platform tool is ook beschikbaar voor alle populaire systemen zoals Windows, Linux en macOS.
Insync ondersteunt niet alleen Google Drive, maar strekt zich ook uit tot G-Suite, Gmail-ondersteuning, meerdere accounts, synchronisatie op aanvraag, symlink-ondersteuning en nog veel meer. Het ondersteunt ook Raspberry Pi!
Laten we aan de slag gaan met Insync.
Installeren van Insync
Download het DEB pakket van Insync.
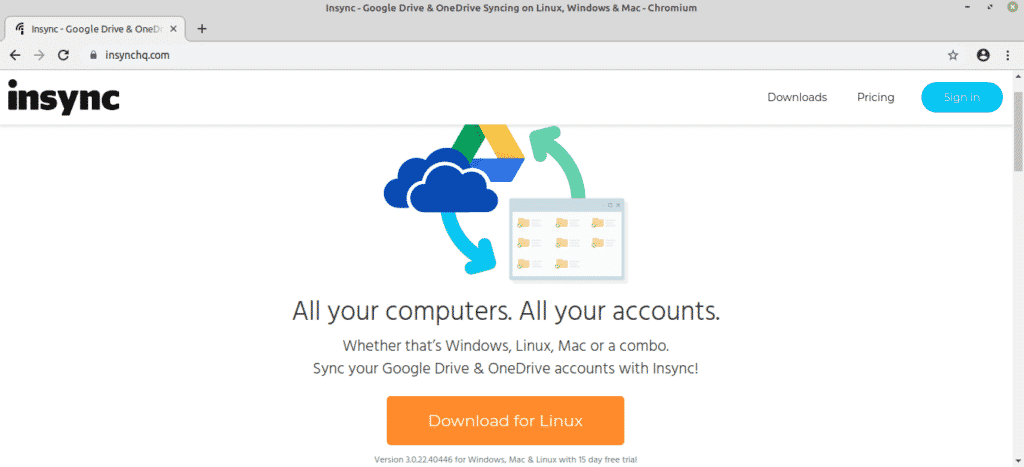
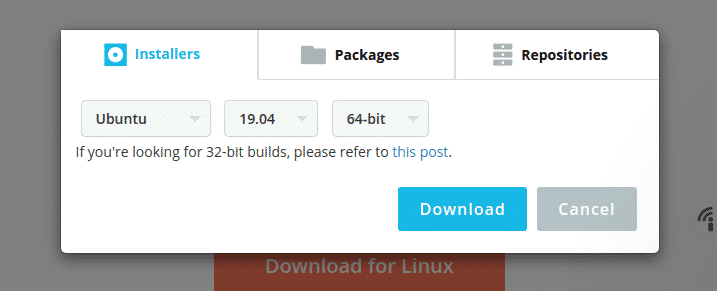
Als de download compleet is, gebruik dan APT om het pakket te installeren.

Mounting Google Drive
Als de installatie voltooid is, start u het hulpprogramma via het menu.
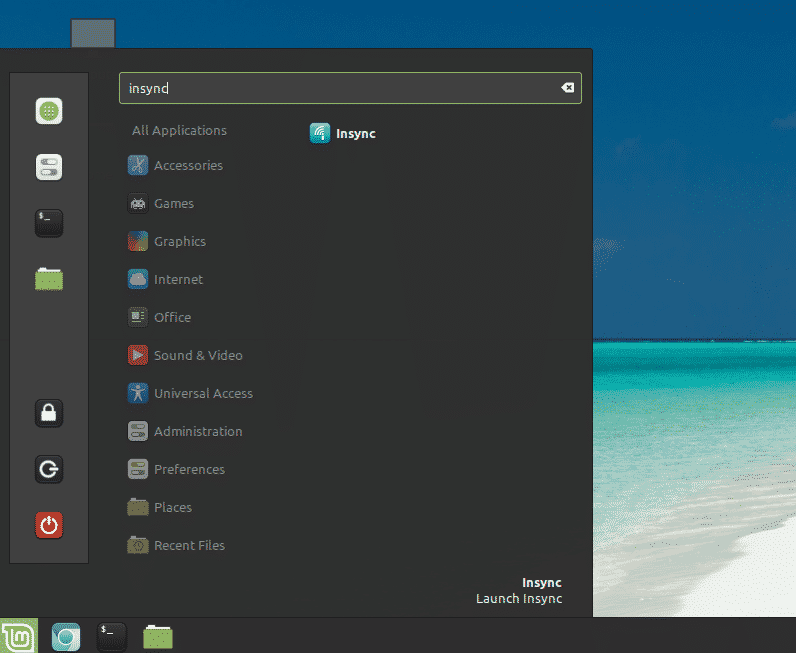
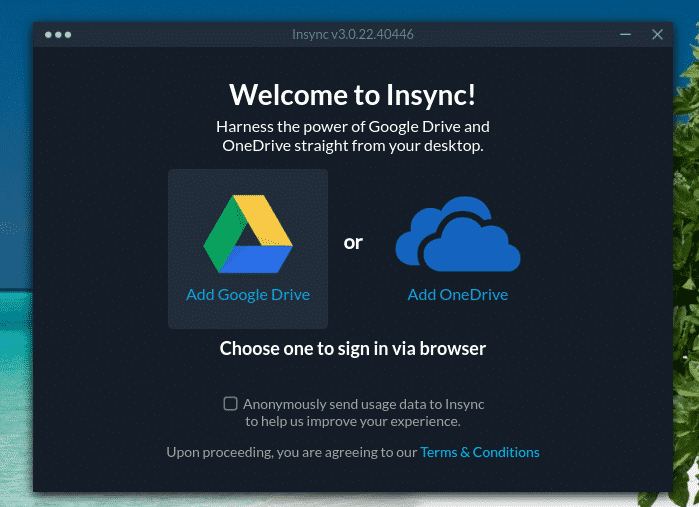
Klik op het pictogram van Google Drive.
Uw standaardbrowser verschijnt en u wordt gevraagd om in te loggen op uw Google-account.
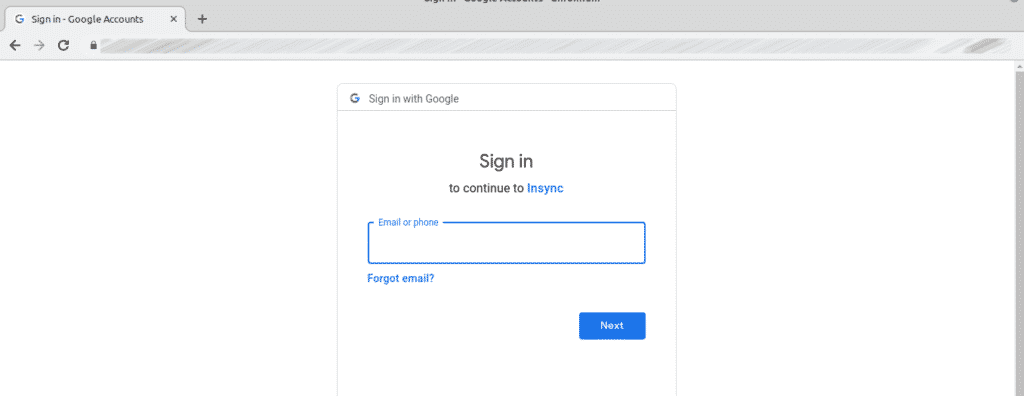
Klik op “Toestaan” om Insync toegang te geven tot uw Google Drive.
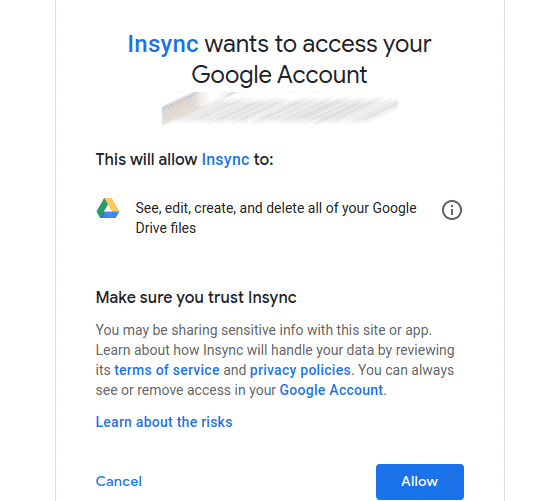
Wanneer u op deze pagina bent, sluit u de browser en keert u terug naar de Insync-client.
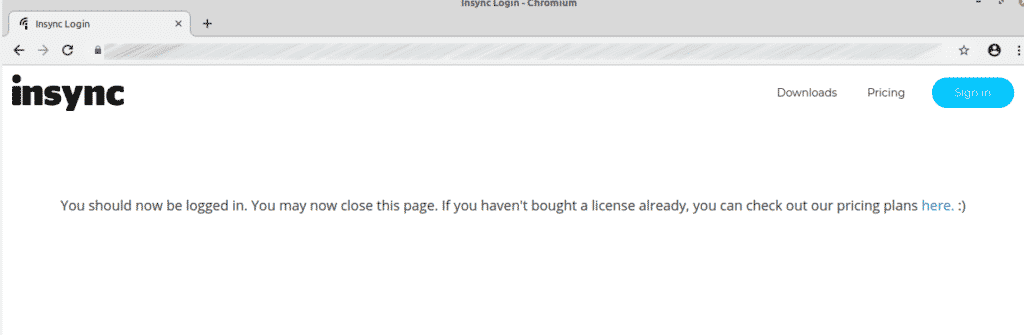
In de tool komt u op het welkomstscherm. Klik op “Volgende”.

Selecteer de locatie waar u uw Google Drive wilt mounten.

U kunt het synchronisatiegedrag instellen. In mijn geval ga ik het negeren.

Selecteer welk bestand u op dit moment wilt synchroniseren.
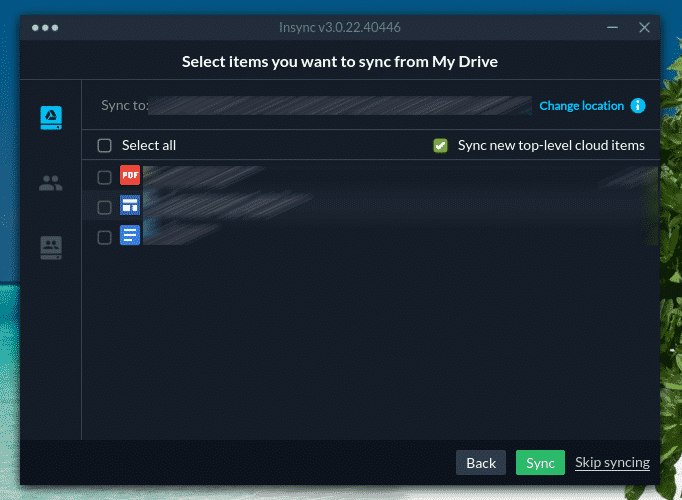
Synchronisatie is nu bezig! Klik op “Voltooien”.

Om de inhoud van de map te bekijken, is de standaardlocatie de map “~/Insync”.

Google Drive
Wat als u Google Drive niet meer op uw computer wilt hebben?
In het geval van Insync kunt u de tool eenvoudig verwijderen. Voer de volgende opdracht uit.

Wanneer de installatie is voltooid, verwijdert u de map “~/Insync” handmatig.

Eindgedachten
Het mounten van Google Drive op Linux Mint is heel, heel eenvoudig. Alles wat je nodig hebt is gewoon weten hoe je het goed doet. De gereedschappen die in deze gids worden uitgelegd zijn zeer eenvoudig om mee te werken. Voel je vrij om te werken met welke je maar wilt. Alleen als je een power user bent, ga dan voor Insync. Anders zijn de gratis command-line tools meer dan genoeg.
Genieten!