Quer aprender WordPress sem comprar um nome de domínio e hospedagem? Gostaria de instalar o WordPress em seu computador local? Quer brincar com seu site sem impactar os clientes?
Nesse caso, este artigo sobre como criar um site WordPress local usando XAMPP é exatamente o que você precisa.
XAMPP é um software gratuito que você pode instalar em seu computador que imita um servidor web para que você possa executar o WordPress. Isso permite que você projete seu site em seu computador antes de carregá-lo em um ambiente real.
Antes de entrarmos no ‘como criar um site WordPress local’, vamos entender porque devemos criar uma instalação local.
Por que configurar um site WordPress localmente?
Eu me lembro dos meus primeiros dias como desenvolvedor de sites.
Para criar um site, o primeiro passo seria configurar um servidor em um computador local. Se o site precisasse ter um banco de dados, meu próximo passo seria configurar isso também.
Em resumo, eu teria que configurar um ambiente de desenvolvimento no meu sistema local.
Para isso, eu baixaria duas aplicações separadas, a aplicação do servidor web, e o banco de dados. Cada uma tem seus próprios procedimentos de instalação e você tem que executá-los independentemente para começar a trabalhar no seu site. Antes que você saiba, você passou algumas horas descobrindo e configurando o ambiente, mesmo antes mesmo de começar a desenvolver o website!
O que o desenvolvimento local lhe permite fazer é garantir que você tenha um modelo de funcionamento do website no servidor ao vivo desde o primeiro dia. É uma ótima opção quando você gostaria de testar a funcionalidade localmente antes que o mundo veja seu site.
Aprenda WordPress Sem Domínio e Hospedagem
Outra razão para criar um site WordPress local é se você está começando.
Se você quiser aprender WordPress, você normalmente teria que investir em um nome de domínio e hospedagem. Sim, também existem opções gratuitas, como WordPress.com.
Mas estas opções gratuitas permitem-lhe explorar todas as funcionalidades e funcionalidades que o WordPress.org tem para oferecer? Não, eles não!
Então, se você gostaria de aprender WordPress sem investir antecipadamente em um domínio e hospedagem, faz sentido criar uma versão local do seu site.
Apenas no caso de você querer criar um site WordPress depois de comprar um nome de domínio e hospedagem, este artigo sobre Como Fazer um Site WordPress deve ajudar.
Como você já deve ter percebido, para criar um site WordPress localmente, nós precisamos configurar um servidor local. Ou na terminologia de rede, precisamos configurar um localhost.
O que é Localhost?
Localhost refere-se ao seu computador e como você o acessa.
O localhost é usado para acessar os serviços de rede, como diretório, banco de dados, e-mail, arquivos, impressoras, que estão rodando no host através da interface de rede loopback.
Tudo técnico? Bem, deixe-me quebrar isto.
O mecanismo de loopback pode ser usado para executar um serviço de rede em um computador host sem a necessidade de um computador físico (ou seja, hardware) interface de rede, como uma porta de rede ou um socket, ou mesmo um controlador de interface de rede.
Por exemplo, um site WordPress criado localmente pode ser acessado do navegador pela URL ‘http://localhost’, desde que XAMPP ou outro software esteja rodando Apache ou software de servidor web local.
Como é o caso de qualquer nome de domínio, o localhost também tem um endereço IP (Internet Protocol). Os endereços IP variam de 127.0.0.0.0 a 127.255.255.255. No entanto, o endereço loopback tem um IP padrão de 127.0.0.0.1.
Tipicamente, quando você usa um endereço IP, você está tentando se conectar a um computador remoto através da Internet.
Por exemplo, ao digitar wpastra.com em um navegador web, ele o direciona ao servidor web da Astra e à página principal da Astra.
No entanto, com o endereço loopback, você está chamando o localhost, ou seja o seu computador.
E, para o bem deste artigo, vamos em frente e configurar o nosso servidor local usando XAMPP.
Que nos leva ao próximo tópico.
O que é XAMPP?
Apesar de termos coberto o que é localhost, ainda não cobrimos porque precisamos do localhost.
WordPress é escrito usando PHP (Hypertext Preprocessor). Assim como o WordPress, PHP também é open-source e é uma linguagem de programação e scripting amplamente utilizada para criar sites dinâmicos e interativos.
E onde você acha que todos os dados, como artigos de blog, detalhes de produtos, mostrados em seu site são armazenados? É aí que entra o banco de dados MySQL.
MySQL é um SGBD (Sistema de Gerenciamento de Banco de Dados) que é usado pelo WordPress para armazenar e recuperar todas as informações do seu website.
Again, assim como WordPress e PHP, MySQL também é open-source.
E no caso de você estar se perguntando o que é um código aberto.
Bem, um código aberto é um software para o qual o código fonte é disponibilizado livremente e pode ser redistribuído e modificado para melhor atender às suas necessidades.
E para rodar PHP e MySQL, que por sua vez é necessário para rodar seu site WordPress, você precisa de um servidor web.
Sim, você acertou.
Para criar seu servidor web local, você precisará instalar o XAMPP.
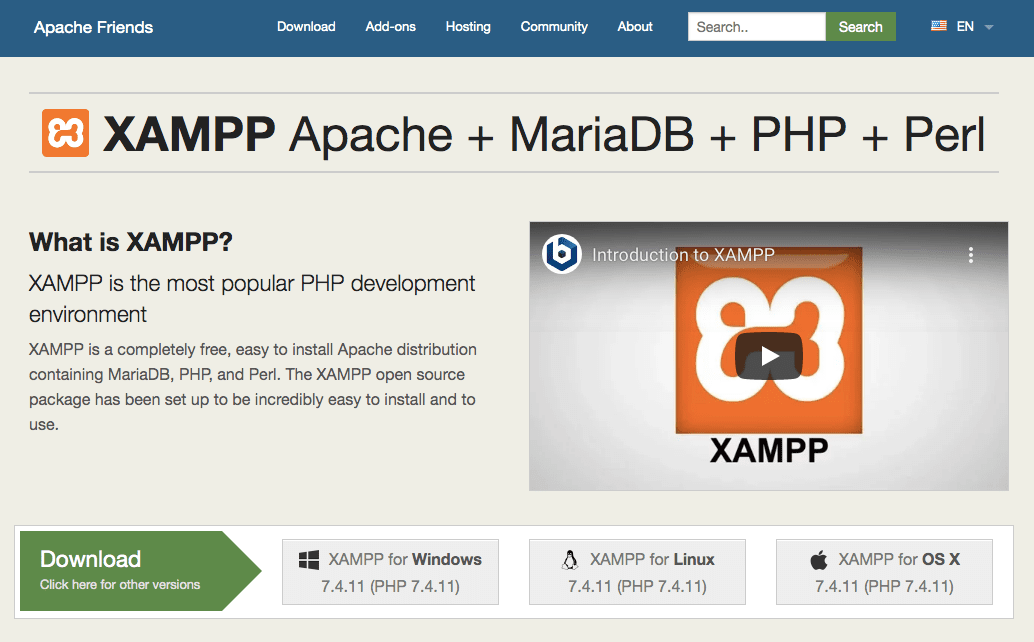
Como o site deles diz, XAMPP é um ambiente de desenvolvimento PHP muito popular.
Para um novato, configurar os ambientes Apache, PHP, e MySQL individualmente no seu computador local pode ser avassalador. É onde usar o XAMPP ajuda.
XAMPP é um pacote de software completamente gratuito e fácil de instalar que ajuda a configurar um ambiente de servidor local.
Você pode baixar o software para Windows, Linux, e Mac.
Neste artigo, iremos em frente e instalaremos o XAMPP para que possamos usar o localhost tanto no Windows como no Mac.
Passo 1: Baixe e Instale o XAMPP no seu computador local
Instalar o XAMPP no Windows
Visitar o site do XAMPP e clicar no ‘XAMPP para Windows’. Um arquivo do instalador (arquivo EXE) será baixado. Clique no instalador e siga as instruções.
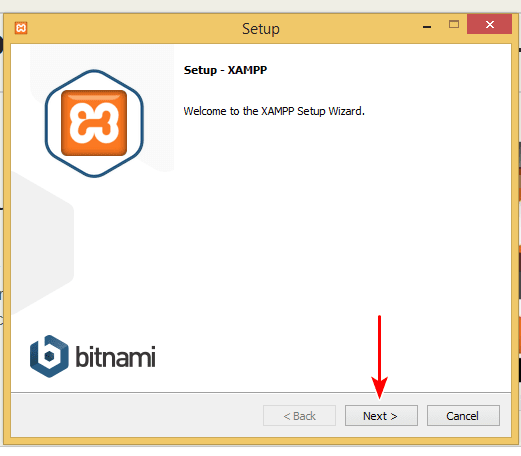
Pode deixar as configurações padrão como mostrado na imagem abaixo.
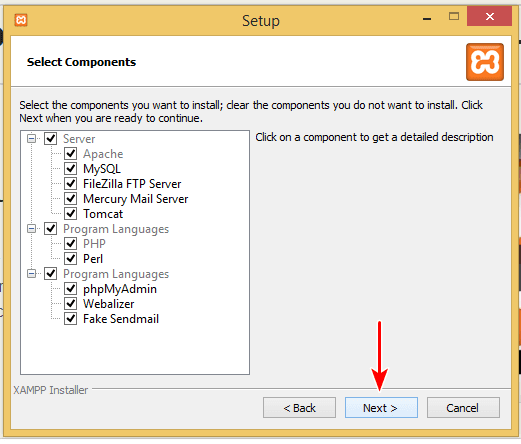
Pode decidir sobre a pasta onde deseja instalar o XAMPP.
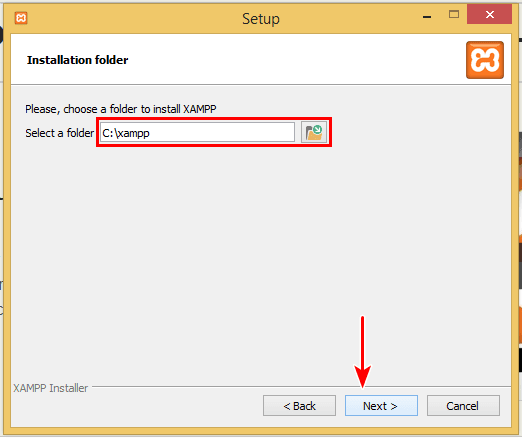
Por padrão, a unidade e pasta de destino será “C:\xampp”.
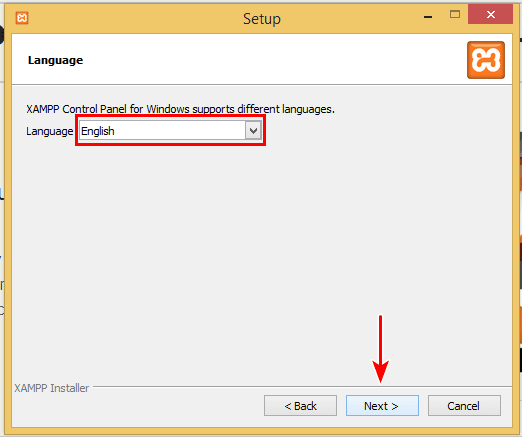
E a língua padrão será o inglês.
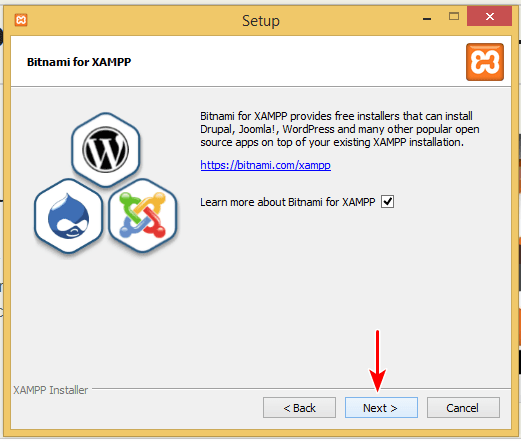
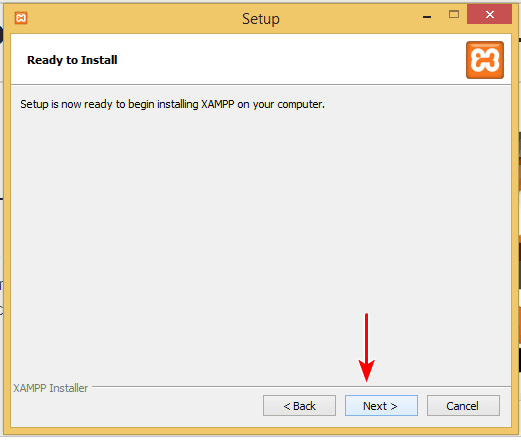
Clique em ‘Next’ quando encontrar a janela acima, onde lhe é pedido ‘Ready to Install’.
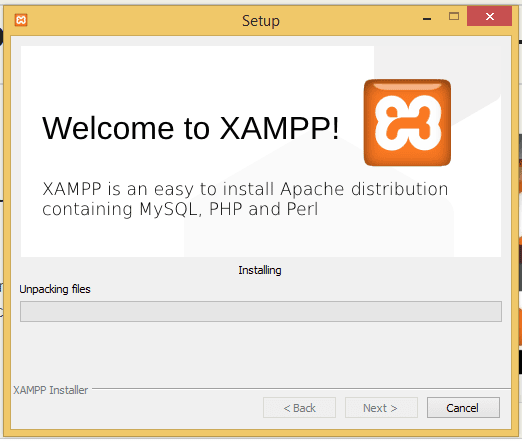
Você também pode ser avisado através de um alerta de segurança para permitir o acesso à instalação.
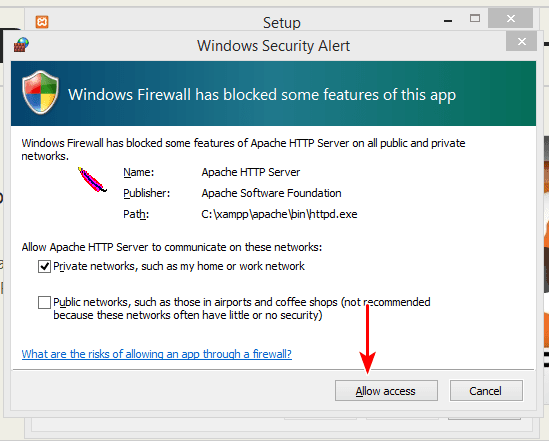
Clique em ‘Permitir acesso’ para continuar.
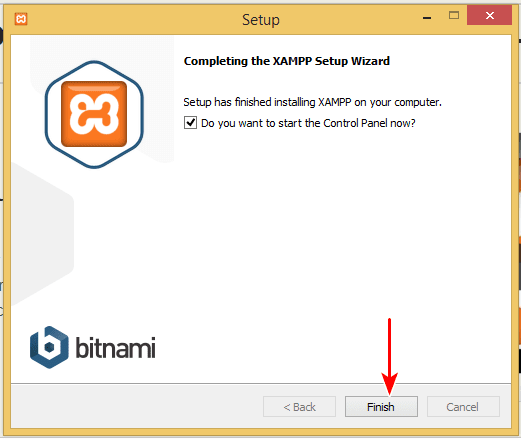
É isso! O XAMPP foi instalado.
>
Clarando em ‘Finish’, o Painel de Controlo abrirá.
>
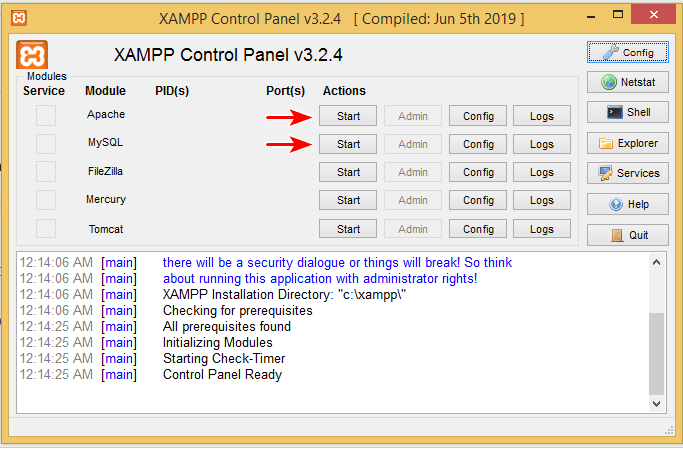
>
O Painel de Controlo permite-lhe ‘Iniciar’ e ‘Parar’ os serviços correspondentes.
>
Vá em frente e clique em ‘Iniciar’ contra Apache e MySQL.
>
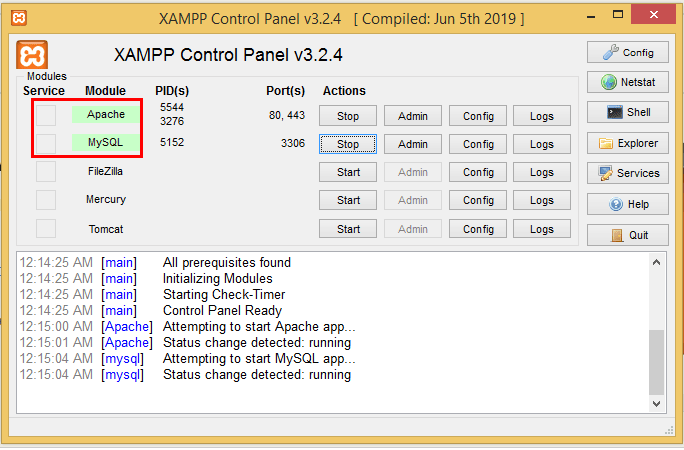
>
Agora, para verificar se a instalação foi concluída com sucesso, digite ‘http://localhost’ no seu navegador web.
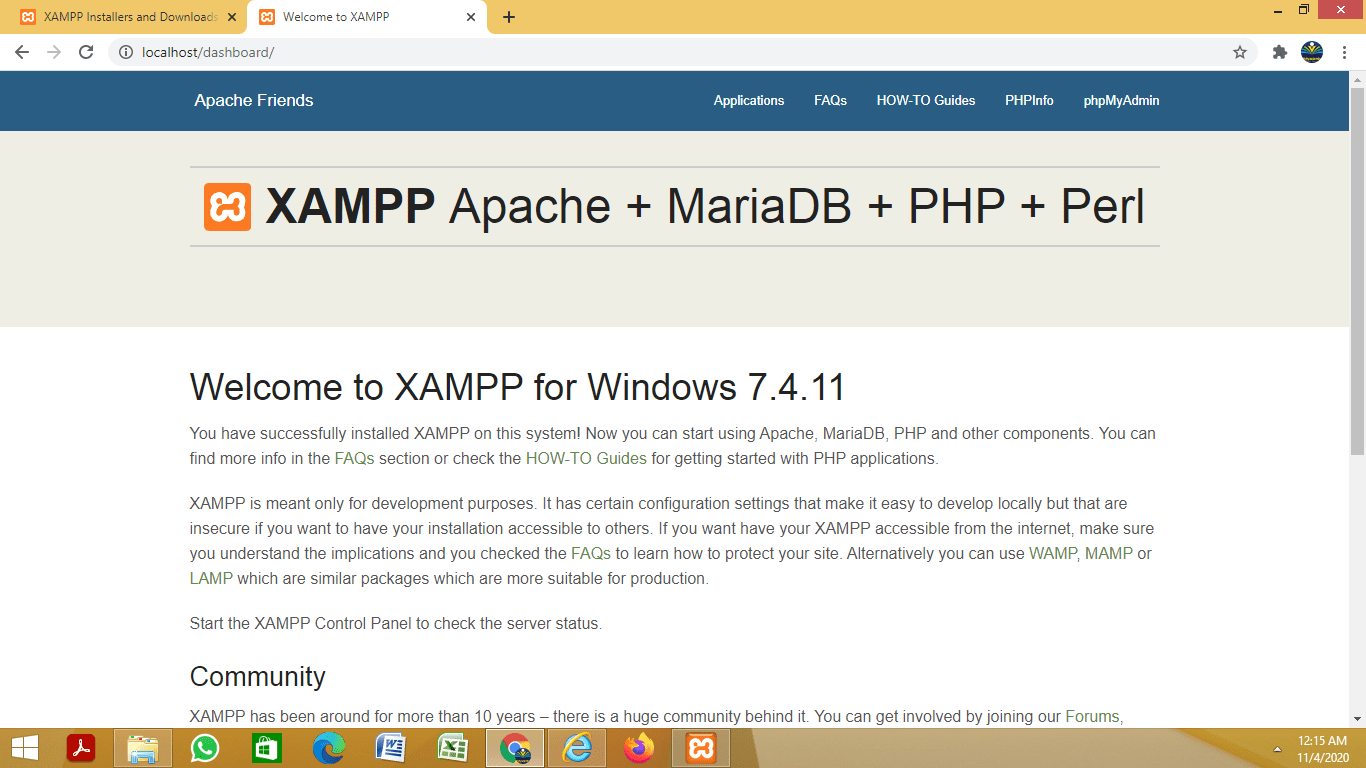 >
>>
>
Upão successful installation, você poderá acessar a página inicial acima.
Agora que instalamos o XAMPP localmente em um sistema operacional Windows, vamos olhar os passos envolvidos para instalar o XAMPP localmente no Mac.
Instalando o XAMPP no Mac
Embora os passos sejam mais ou menos os mesmos, existem algumas diferenças que você deve tomar nota.
Para começar, em vez de clicar na guia ‘XAMPP para OS X’ na página inicial, clique no link ‘Clique aqui para outras versões’ em ‘Download’.
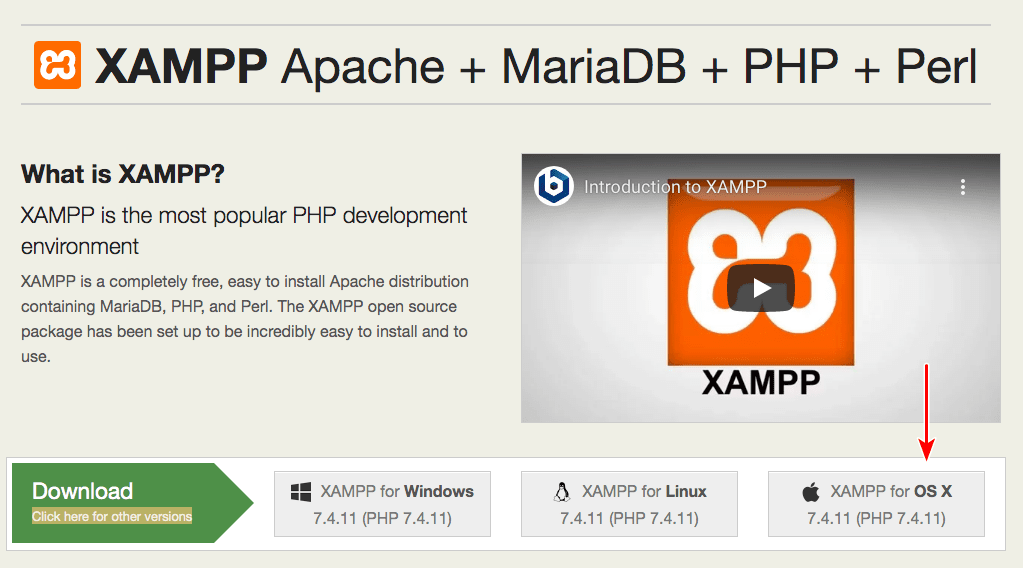
Em alguns casos, o arquivo de download padrão após clicar no ‘XAMPP para OS X’, pode não funcionar. Portanto, recomenda-se selecionar uma versão diferente do arquivo de download.
Acima da página ‘outras versões’, vá até a seção ‘XAMPP para OS X’.
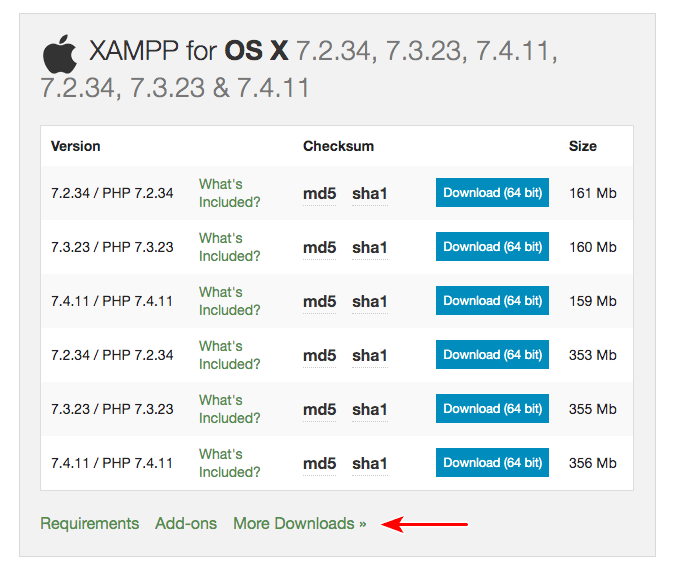
Clique em ‘Mais Downloads’.
Você será direcionado a um site externo.
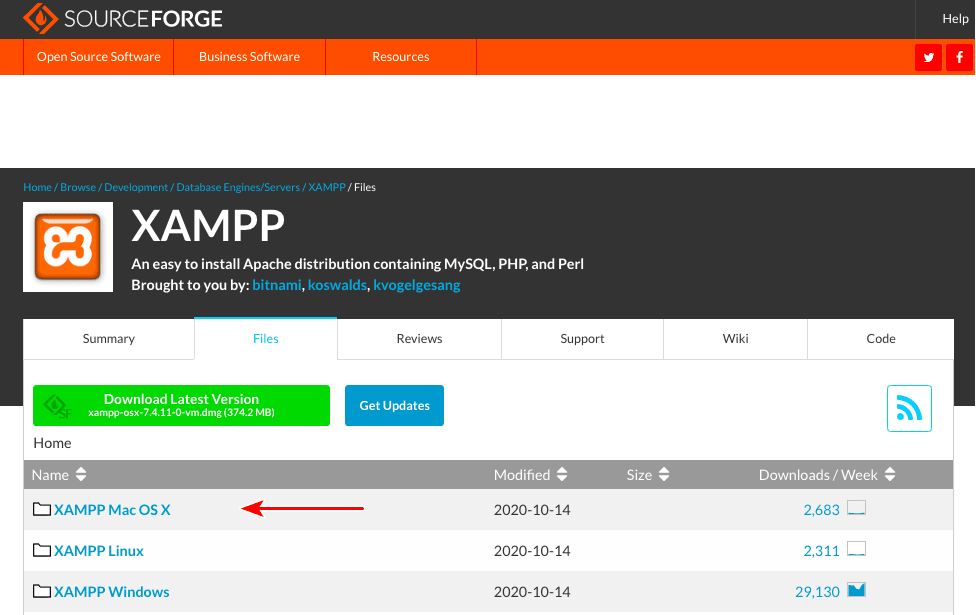
Selecione ‘XAMPP Mac OS X’.
E depois clique em ‘7.4.11’. Esta opção terá o máximo de downloads por semana.
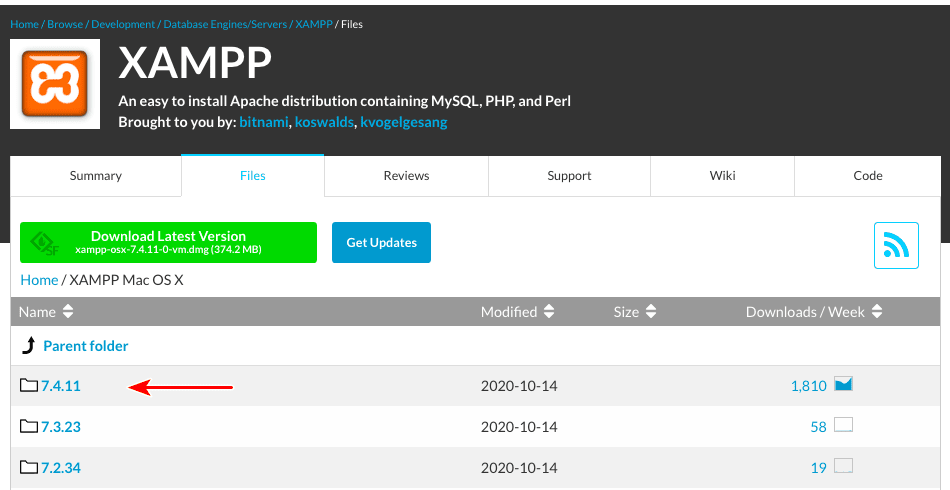
Agora, você notará duas versões do software.
A primeira sendo ‘xampp-osx-7.4.11-0-vm.dmg’ e a outra sendo ‘xampp-osx-7.4.11-0-installer.dmg’.
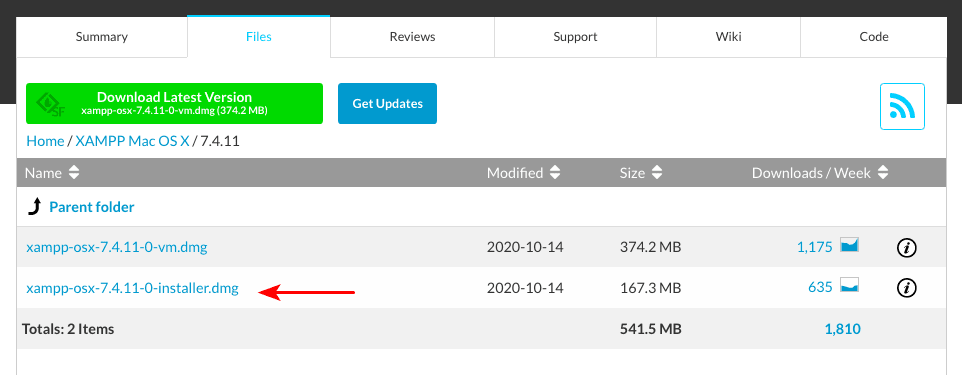
Selecione a versão ‘installer’.
Após o download ter sido concluído, dê um duplo clique na imagem para iniciar o processo de instalação.
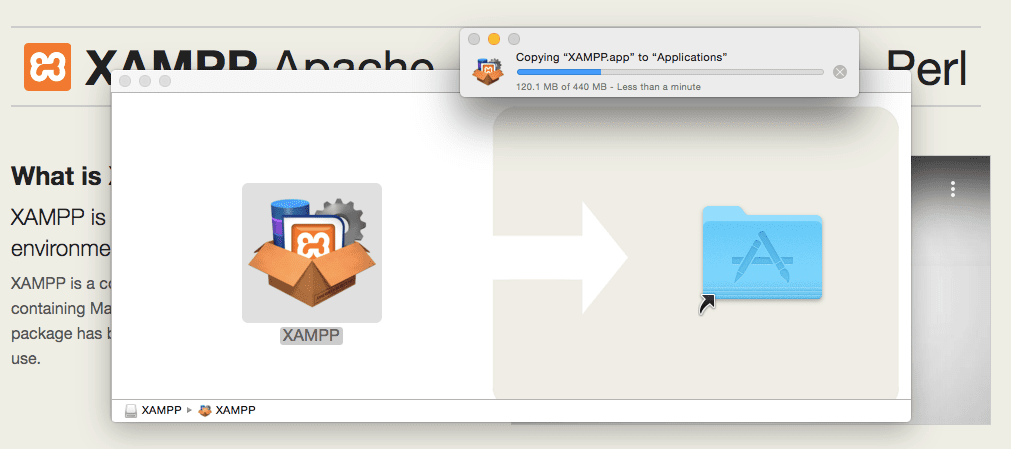
E depois, arraste a pasta XAMPP para a pasta Applications.
É tudo. O XAMPP está agora instalado abaixo do diretório ‘/Applications/XAMPP’.
Duplo clique no XAMPP. Você será solicitado a prosseguir com a abertura da aplicação. Clique em ‘Abrir’.
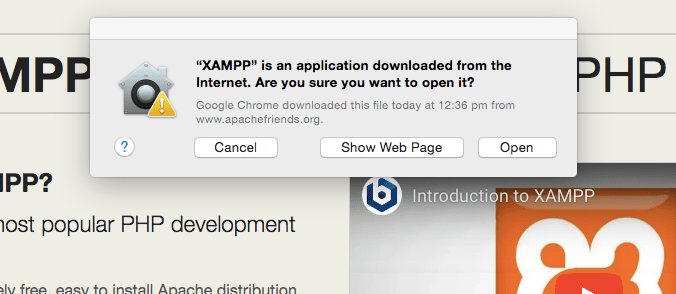
O processo de instalação será iniciado e você poderá seguir os próximos passos, que são auto-explicativos, como mostrado abaixo.
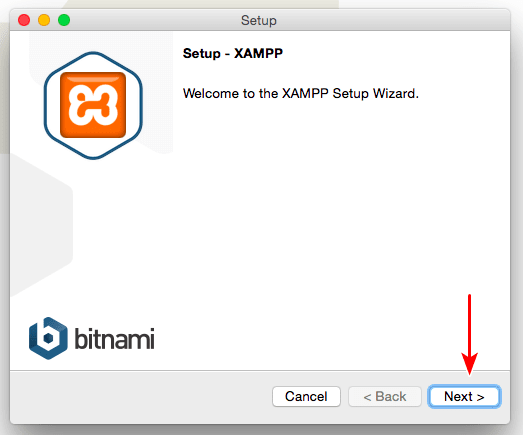
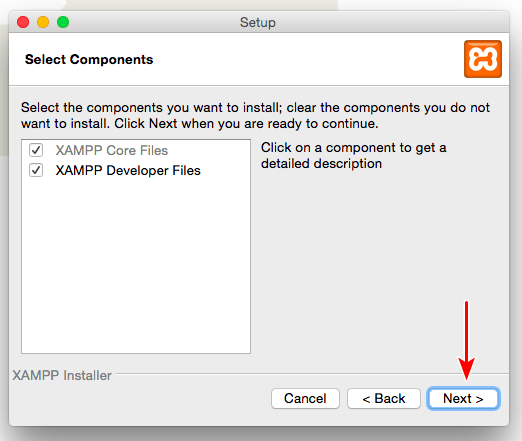
Na janela acima mostrada, você pode selecionar ou desmarcar os componentes que deseja instalar.
Os ‘XAMPP Developer Files’ podem ser desmarcados, se você desejar. O ‘XAMPP Core Files’ é obrigatório e permanecerá selecionado.
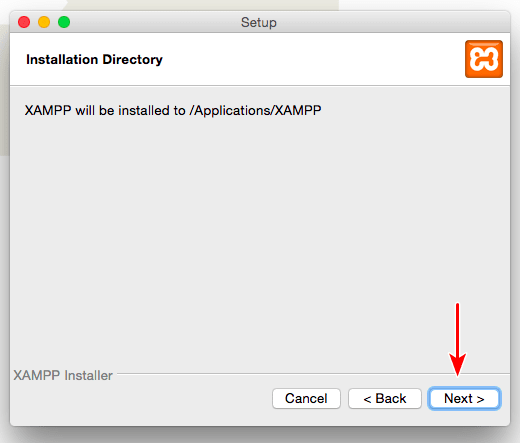
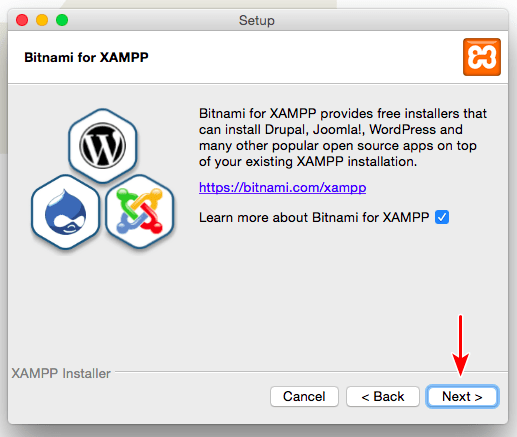
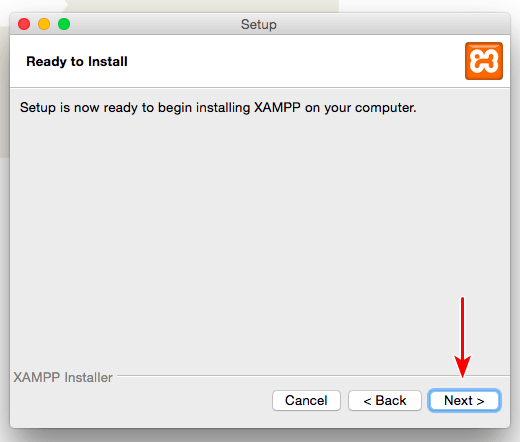
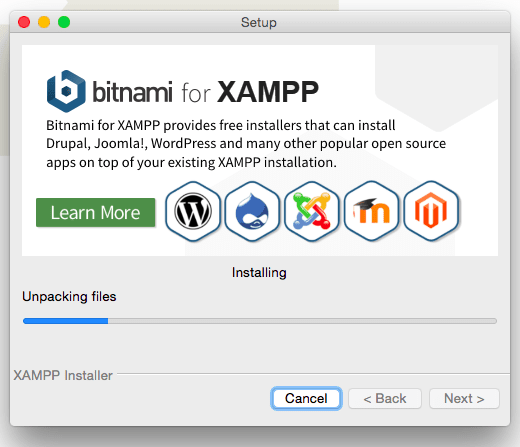
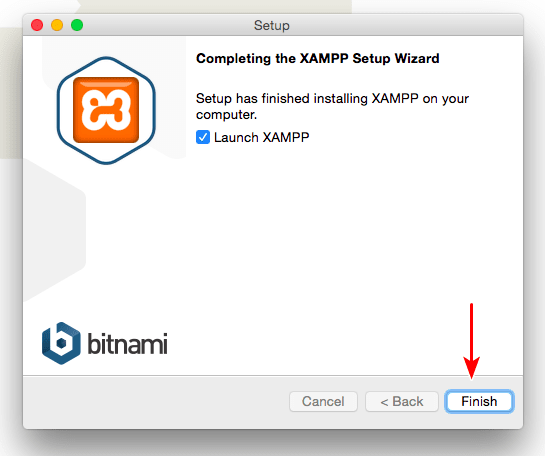
Com o processo de instalação completo, iniciar o XAMPP clicando no botão ‘Finish’ (Terminar).
Isto abrirá a janela da aplicação, como mostrado.
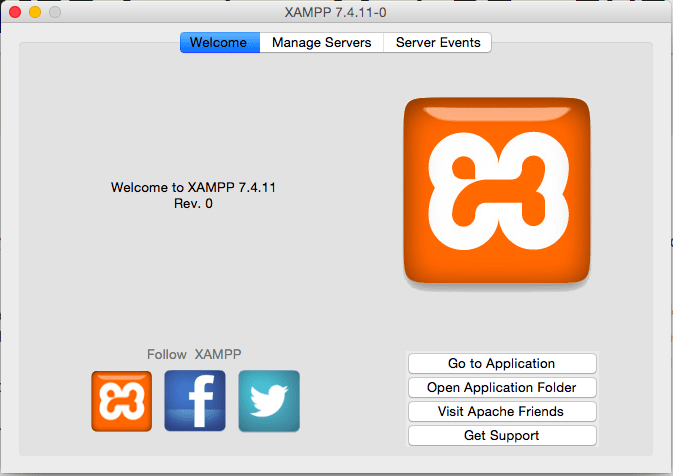
Clique em ‘Go to Application’ ou digite ‘http://localhost’ no navegador para verificar se o seu processo de instalação correu bem.
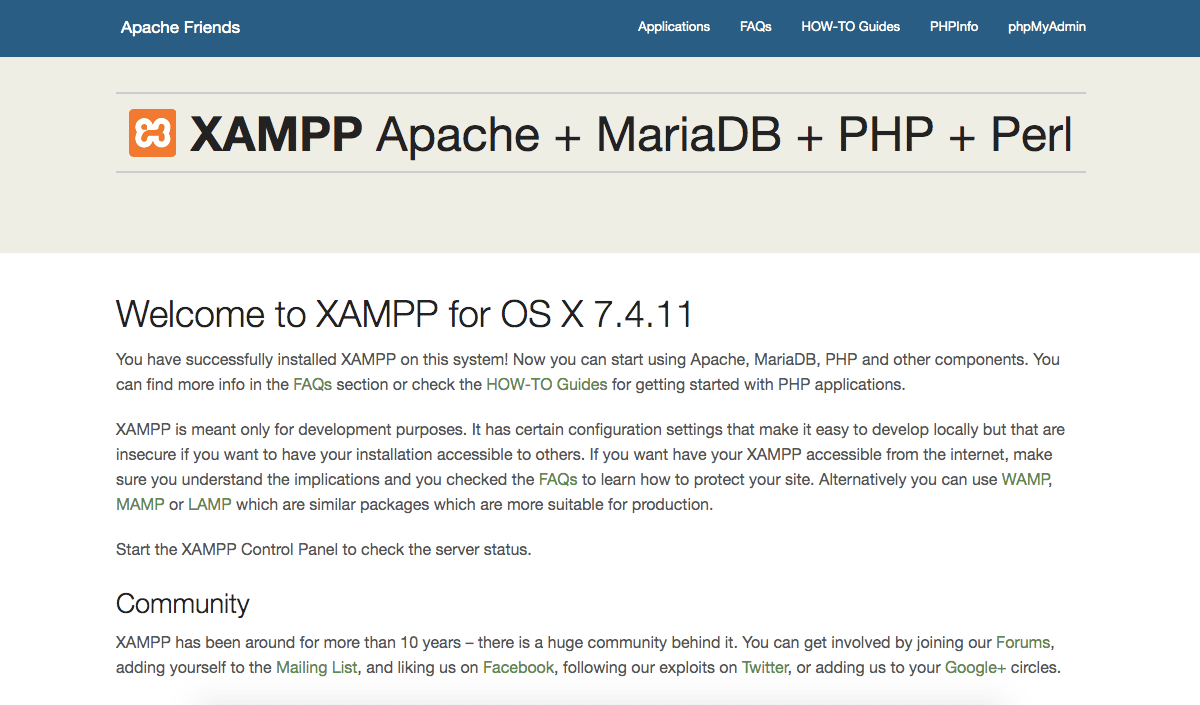
Se você encontrar a página acima, bem, então, você instalou com sucesso o XAMPP no seu computador Mac local.
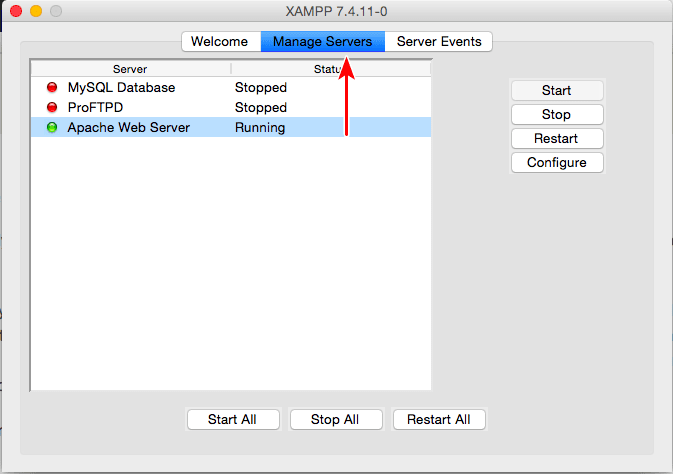
>
Chegar de volta à janela da aplicação e clicar na aba ‘Gerenciar Servidores’.
>
Vai notar que o ‘Apache Web Server’ está rodando por padrão. Se este não estiver a correr, poderá não conseguir aceder à página do localhost. Para iniciar o serviço, tudo que você tem que fazer é clicar no botão ‘Iniciar’. Da mesma forma, para parar de executar o serviço Apache, clique no botão ‘Stop’.
Apesar de estarmos cobrindo isso no próximo passo, eu também recomendo que você inicie o serviço ‘MySQL Database’.
Agora tenhamos instalado o XAMPP em nosso computador local, o próximo passo é instalar o WordPress.
Passo 2. Baixe e instale o WordPress em seu computador local
Baixar a última versão do WordPress (atualmente 5.5.3) do WordPress.org.
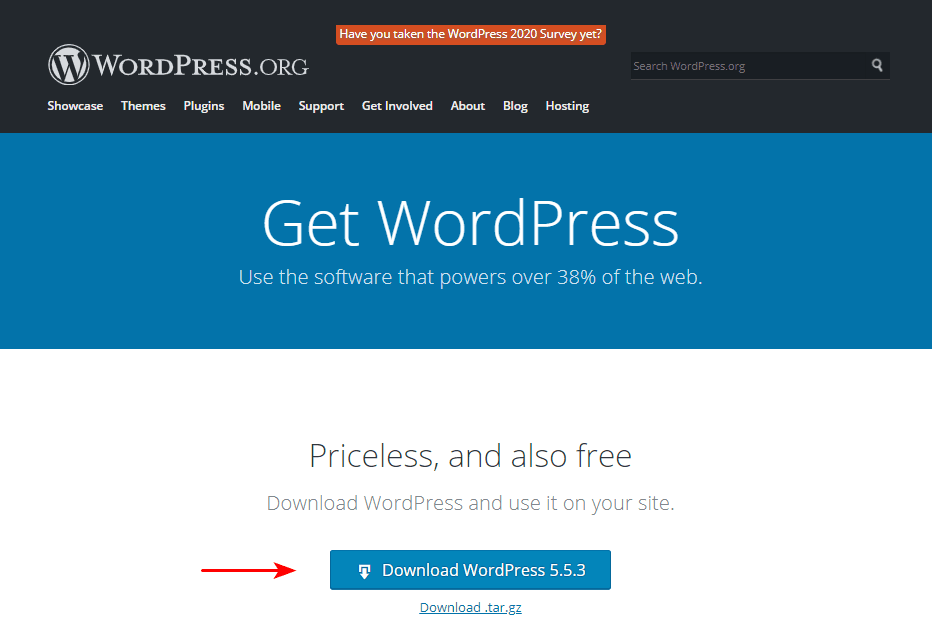
Um arquivo ‘wordpress-5.5.3.zip’ será baixado. Extraia o conteúdo do arquivo.
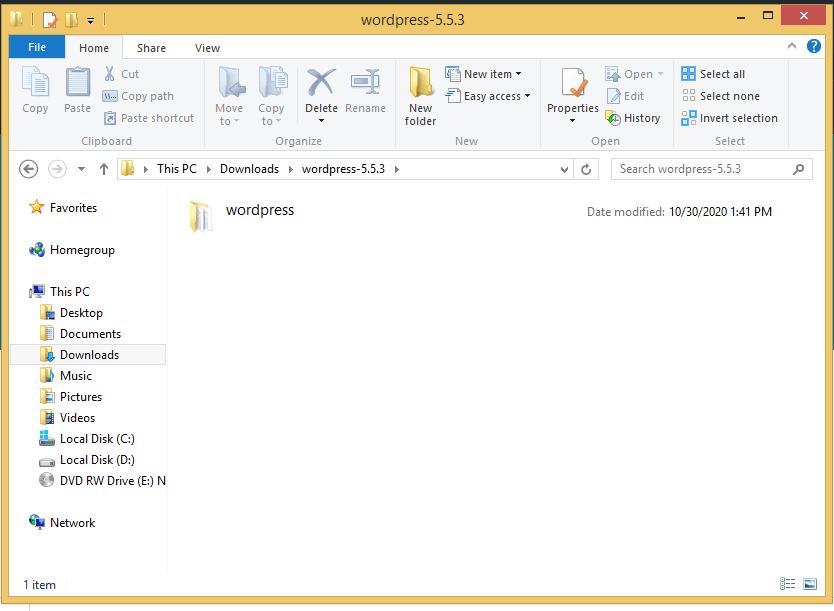
Como mostrado na imagem acima, o conteúdo do arquivo foi extraído para uma pasta ‘wordpress-5.5.3.zip’. Sim, se você tiver uma versão diferente do WordPress, o nome da pasta será alterado de acordo.
Agora, copie a pasta ‘wordpress’. Esta pasta contém todos os arquivos necessários para criar um site WordPress.
Cabeçar para a pasta XAMPP.
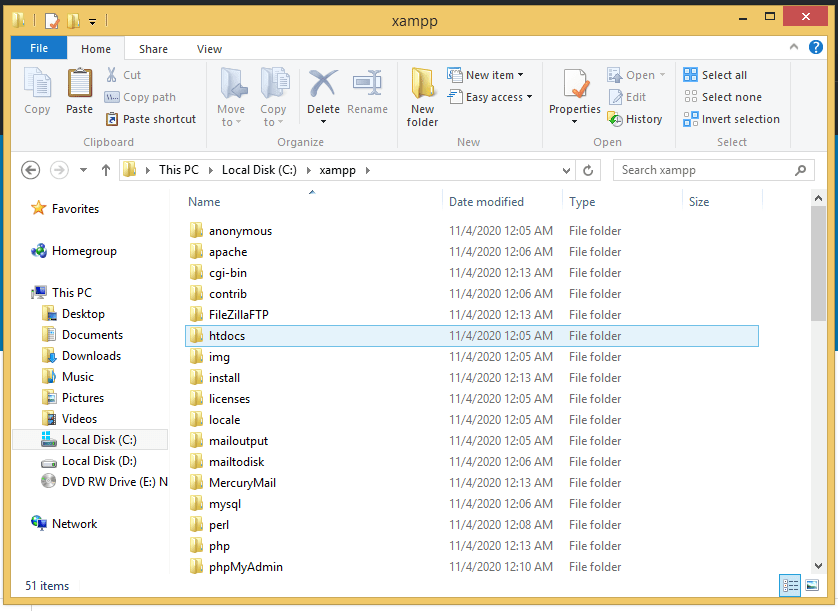
>
A seguir XAMPP, você notará a pasta ‘htdocs’.
Vá em frente e cole a pasta ‘wordpress’ dentro de ‘htdocs’.
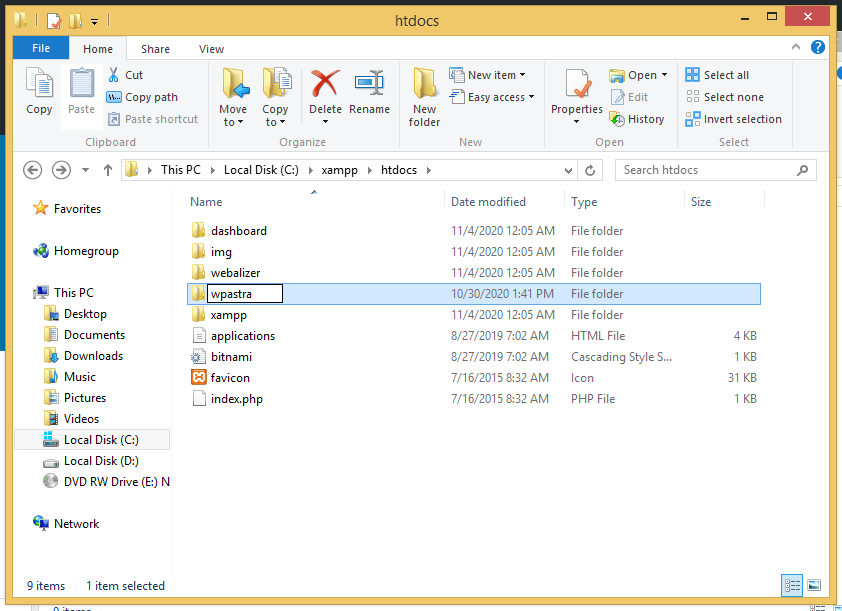
Após ter transferido a pasta para ‘htdocs’, você pode renomear a pasta para a de sua escolha. Normalmente, você pode nomeá-la como o site que você está criando.
Por exemplo, eu renomeei a pasta para ‘wpastra’, como mostrado na imagem acima.
Agora, para acessar seu site WordPress e verificar se a instalação foi feita sem erros, digite a URL ‘http://localhost/<wordpress-folder>’ no navegador web. Onde ‘<wordpress-folder>’ é o nome da pasta que você digitou.
Que no meu caso será ‘http://localhost/wpastra’.
Upão instalação bem sucedida, você deve chegar à página seguinte.
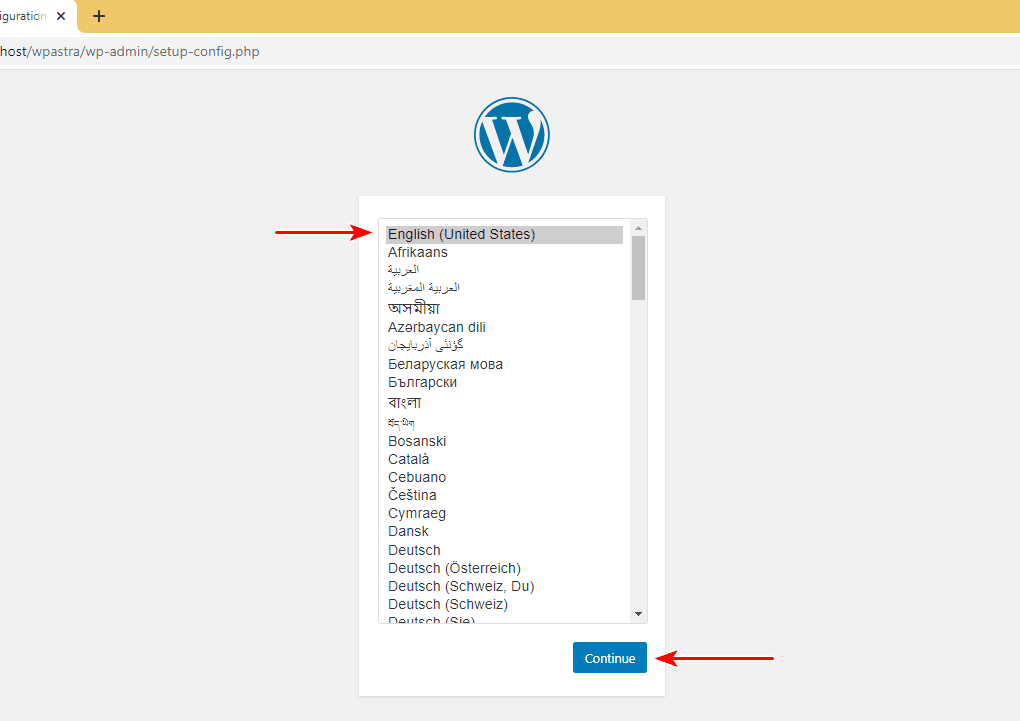
Selecione a língua de sua preferência e clique em continuar.
Na página seguinte, como mostrado abaixo, você será solicitado a entrar nos detalhes da sua base de dados.
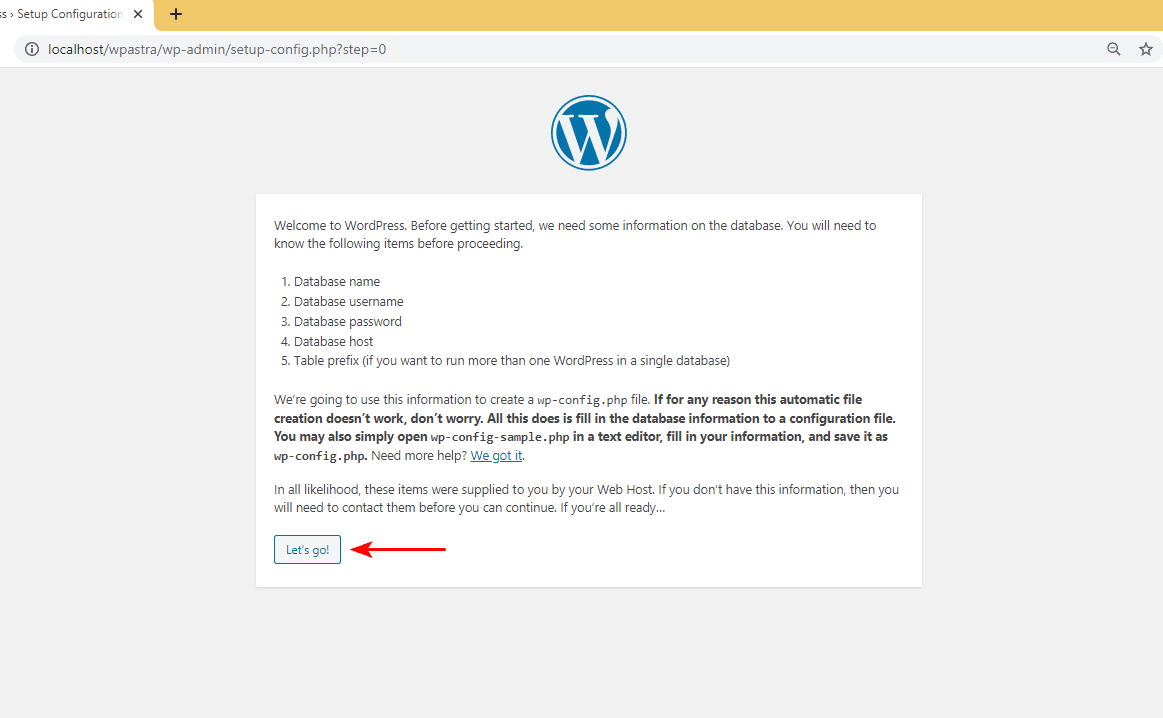
E como exatamente obtemos os detalhes da base de dados?
Bem, é aí que entra em jogo o nosso passo final.
E só para adicionar, os passos envolvidos para instalar o WordPress localmente num Mac são os mesmos até aqui.
Passo 3. Configurando o banco de dados MySQL
Chefe de volta à página principal do localhost, ou seja, ‘http://localhost’. Você deve ser direcionado para o Dashboard (http://localhost/dashboard).
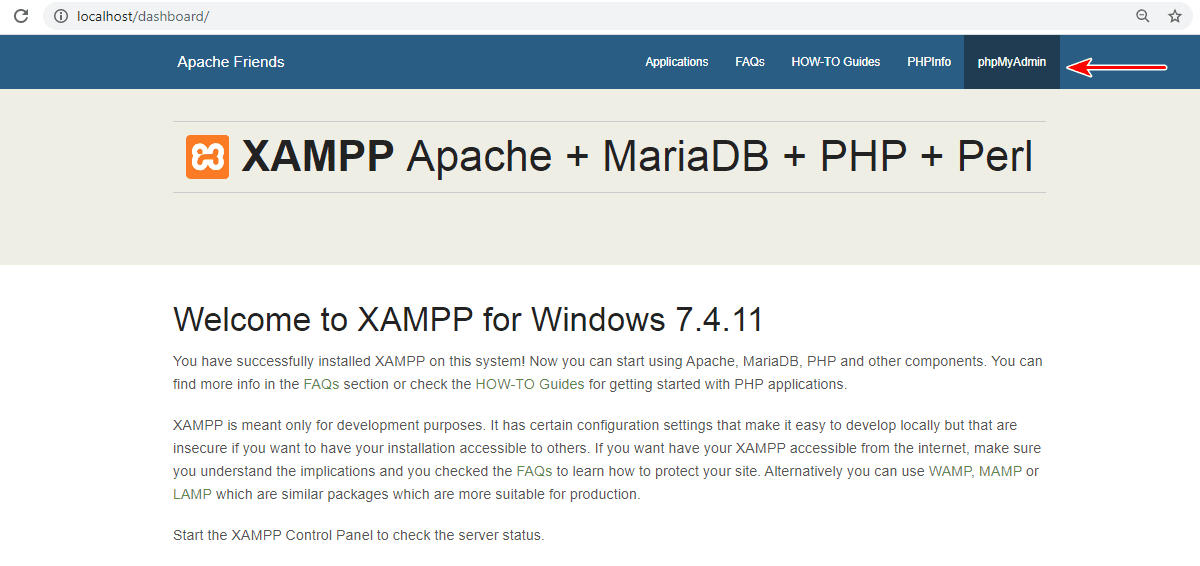
Clique no link ‘phpMyAdmin’ no canto superior direito da página.
Você será direcionado para o dashboard ‘phpMyAdmin’.
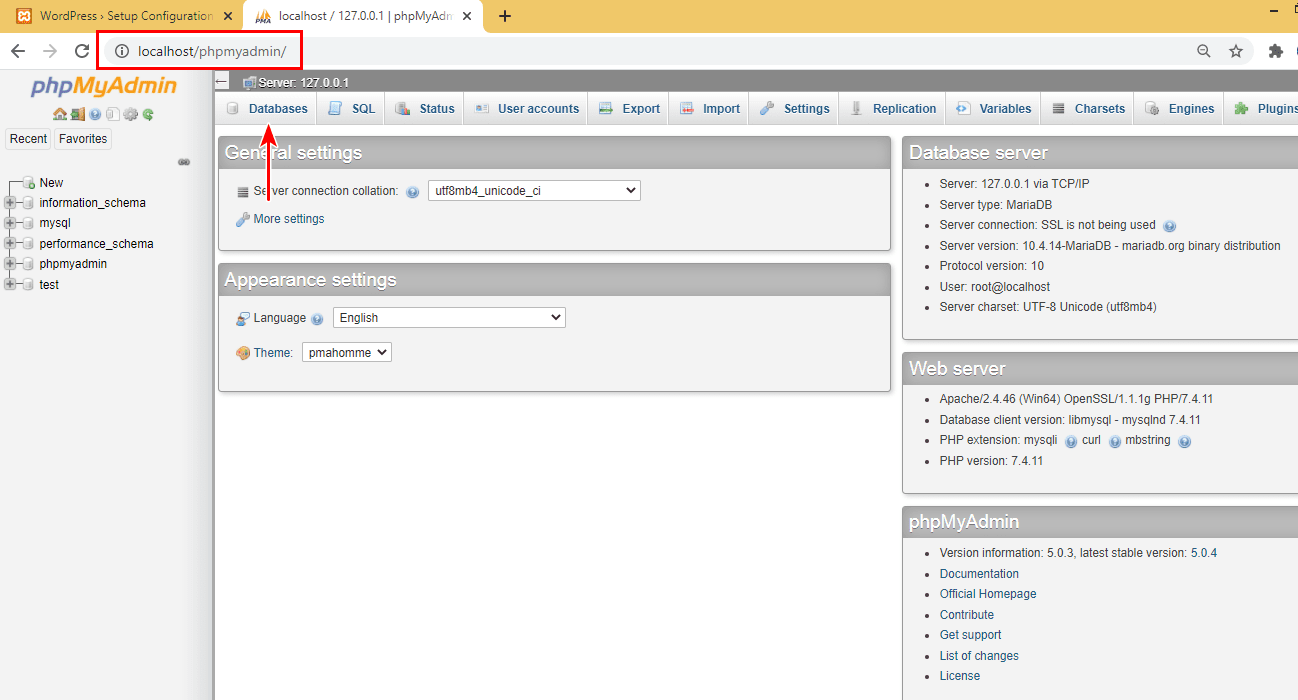
No lado esquerdo, você notará vários nomes de bases de dados existentes.
Para criar uma nova base de dados, clique na aba ‘Databases’ no topo.
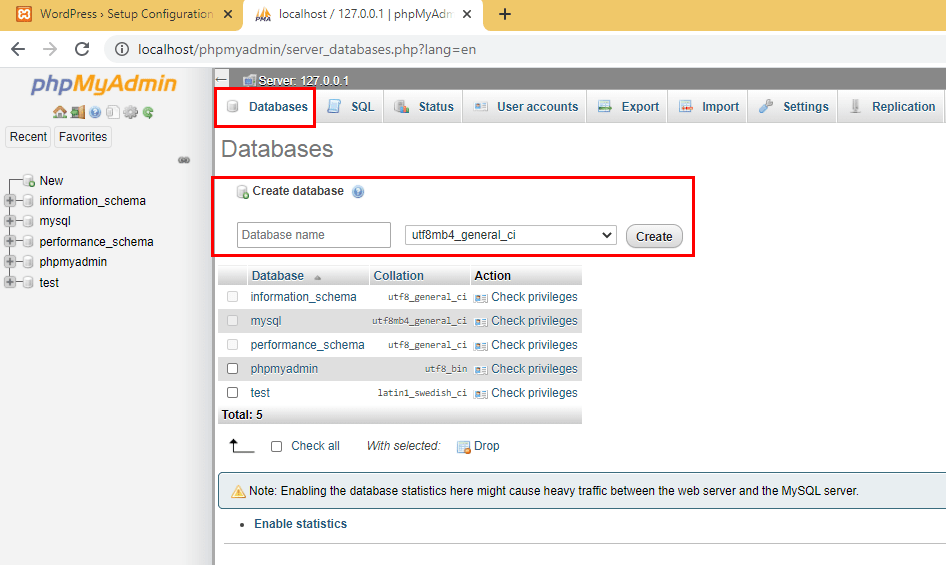
Entrar um ‘Nome da base de dados’ e clicar em ‘Criar’.
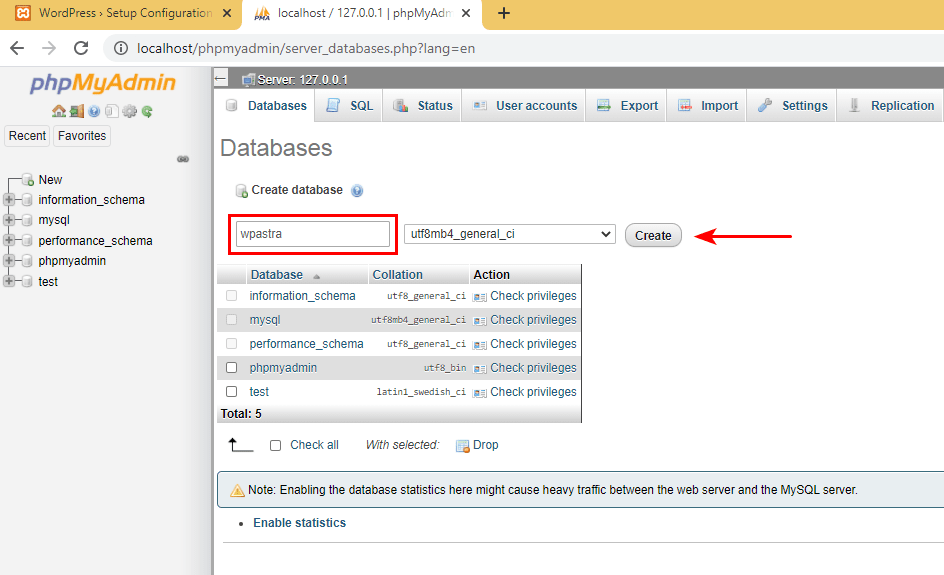
Por exemplo, criei uma base de dados com o nome ‘wpastra’.
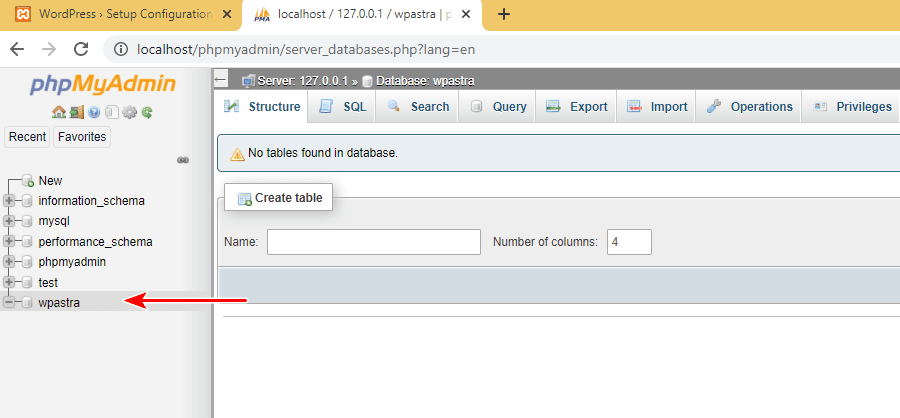
Agora que a base de dados foi criada, volte para a página de instalação do WordPress e clique em ‘Let’s go!’.
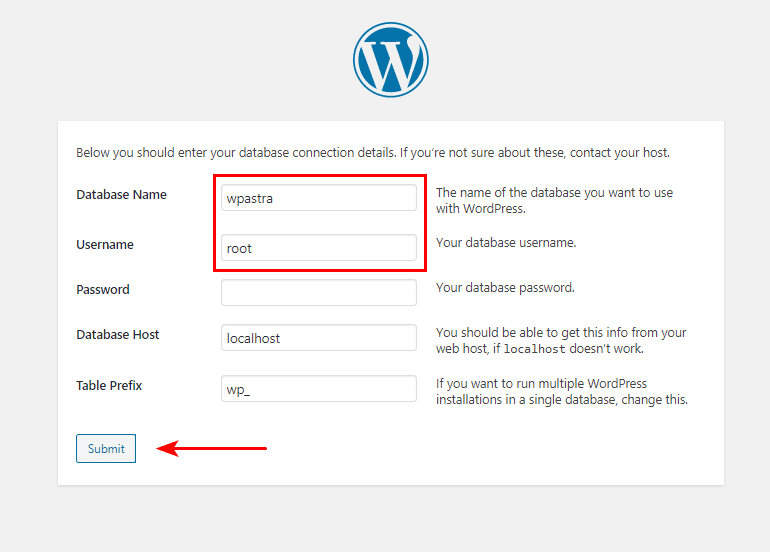
Para começar, digite o nome da base de dados que você acabou de criar em ‘Database Name’.
Como para o ‘Username’, digite o mesmo que ‘root’. E o campo ‘Password’ pode ser deixado vazio. Deixe os dois campos restantes, ou seja, ‘Database Host’ e ‘Table Prefix’, como os valores padrão. Que são ‘localhost’ e ‘wp_’ respectivamente.
Concluído, clique em ‘Submit’.
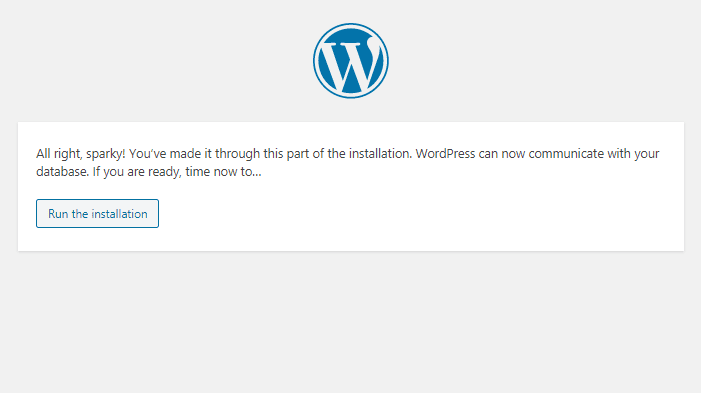
Você deve agora acessar a página seguinte. Se você tem, bem então, sua conexão com a base de dados está funcionando muito bem!
Vá em frente e clique em ‘Executar a instalação’.

Key no ‘Título do Site’, o ‘Nome de Usuário’, a ‘Senha’ e o ‘Seu Email’.
Como é mostrado na imagem acima, eu digitei os campos necessários.
E depois, clique em ‘Instalar WordPress’.

Clique em ‘Log In’ uma vez que a instalação tenha sido concluída com sucesso.
>
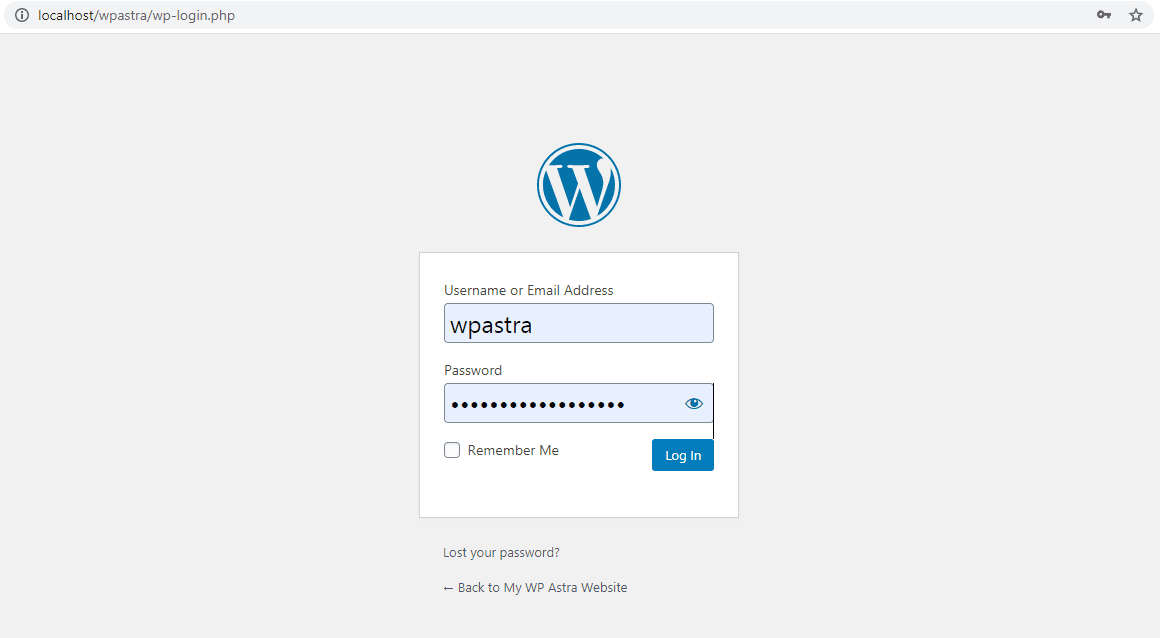
>
E você verá a tela de login do WordPress.
>
Ensira o nome de usuário e senha que você acabou de criar.
>
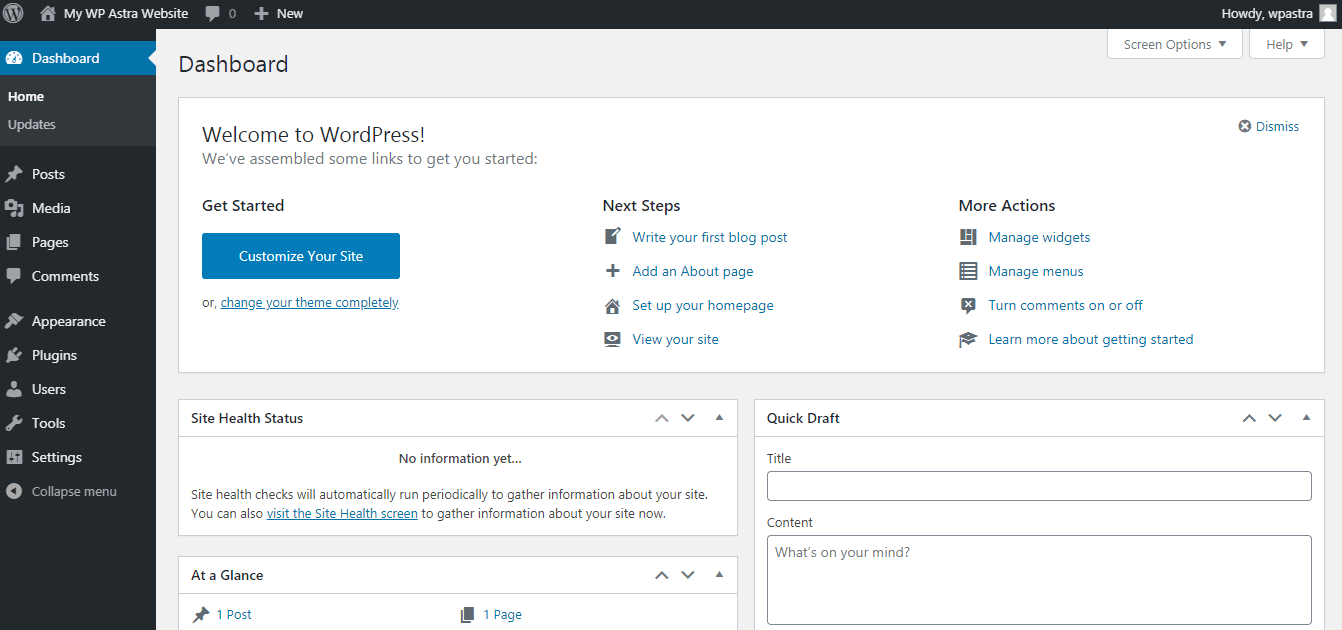 >
>>
>
E voilá! Você está no painel de controle do WordPress. Você criou um site WordPress local usando XAMPP.
>
Você pode acessar seu site entrando na URL, que para este exemplo é ‘http://localhost/wpastra’.
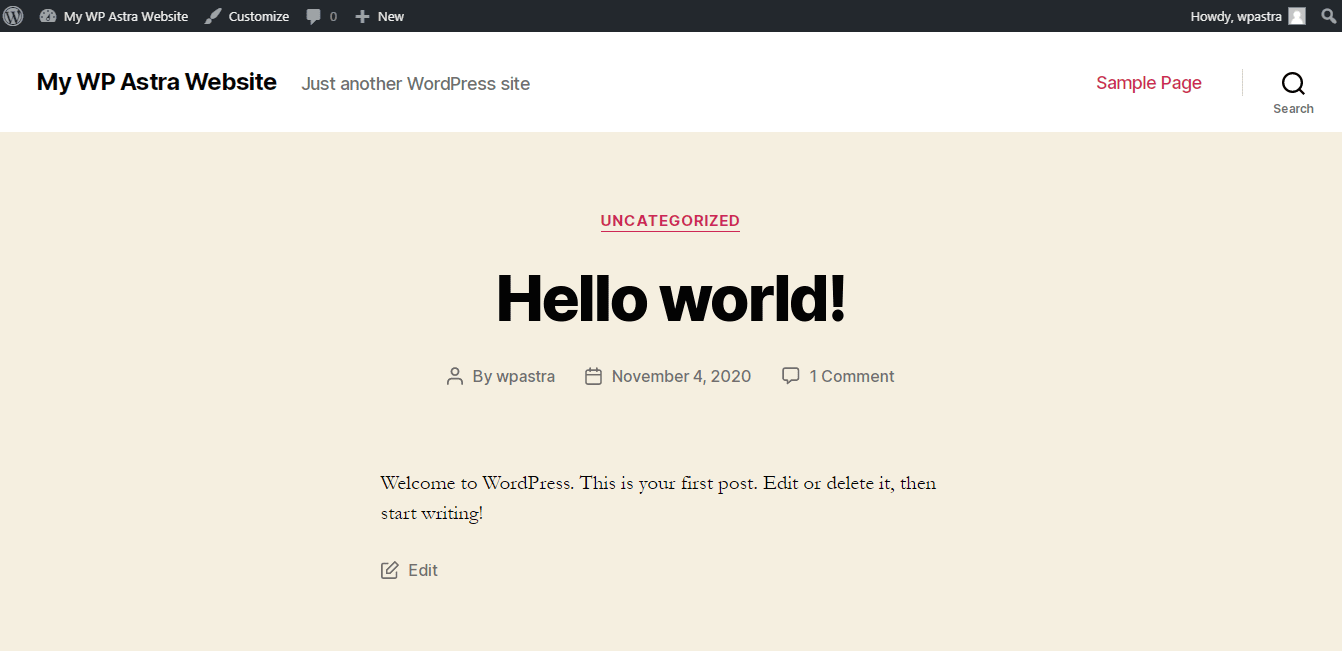
>
Vá em frente, instale seus temas, os plugins, teste as funcionalidades completas, e crie seu site WordPress localmente. A instalação local funciona exatamente como uma versão hospedada.
- Como instalar o Tema Astra?
- Como instalar o Plugin Starter Templates (Grátis)?
- Melhor Tema Livre para Elementor
Configurando o MySQL no Mac
Embora a maioria dos passos mencionados acima ao configurar o MySQL e criar o banco de dados localmente no sistema operacional Windows sejam os mesmos, há algumas diferenças a serem notadas.
E os passos a serem observados são depois de entrar nos detalhes do banco de dados.
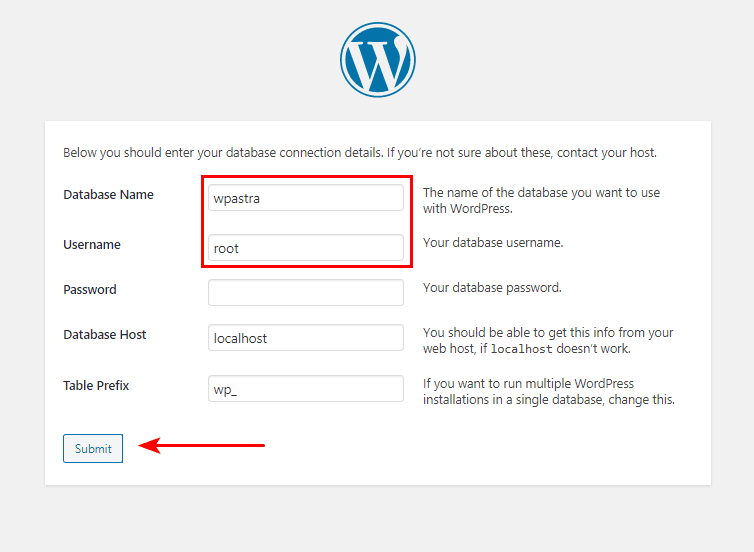
Como mostrado acima, os passos até aqui são os mesmos que foram explicados anteriormente.
Após inserir os detalhes do banco de dados, clique em ‘Submit’.
Você agora se encontrará em uma página, como mostrado abaixo, com um pouco de código PHP.
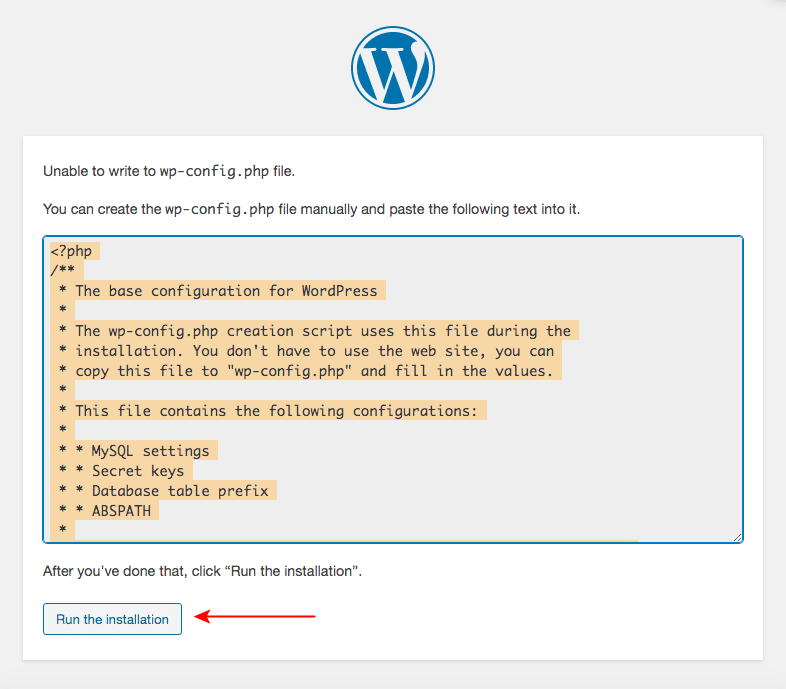
Você terá que copiar o código destacado acima e criar um arquivo ‘wp-config’.php’.
Alternativamente, se você verificar a pasta ‘wordpress’ que você transferiu para a pasta XAMPP, você notará um arquivo com o nome ‘wp-config-sample.php’.
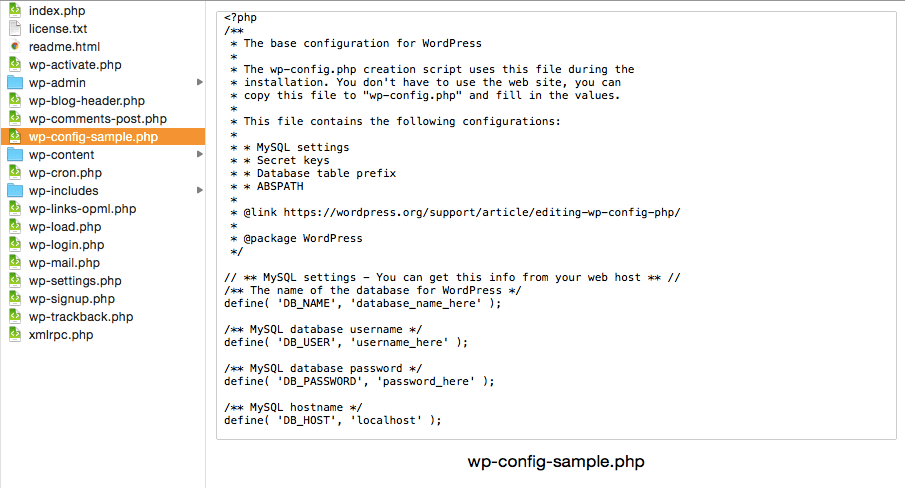
Abra este arquivo em um editor de texto de sua escolha. Apague o conteúdo do ficheiro e substitua-o pelo código que acabou de copiar. E salve o arquivo.
Após ter completado este passo, renomeie o arquivo para ‘wp-config.php’.
E então, volte ao processo de instalação e clique em ‘Run the installation’.

Os demais passos são os mesmos que foram cobertos anteriormente enquanto configurava o MySQL para o sistema operacional Windows.

E você também terá instalado com sucesso o WordPress localmente no seu sistema Mac.
Solucionar problemas comuns durante a instalação do XAMPP e WordPress
Eu posso ter tido sorte durante a instalação do XAMPP e WordPress durante a criação deste artigo. No entanto, se você enfrentar algum problema durante a instalação, aqui estão os links para alguns problemas comuns e suas soluções.
- XAMPP para Windows FAQs
- XAMPP para OS X FAQs
- XAMPP instalado, como adicionar WordPress
Conclusão
Como mencionado neste artigo, se você gostaria de criar um site WordPress local e testar suas funcionalidades antes de fazer o site ao vivo, é uma boa prática configurar o WordPress localmente.
E agora que já abordamos como criar um site WordPress local usando XAMPP tanto no sistema operacional Windows quanto no Mac, supomos que deve ser fácil para você acompanhar.
Gostaríamos de ouvir de você. Informe-nos se você foi capaz de configurar seu site WordPress localmente usando os passos mencionados acima.