O que é o VirtualBox?
Oracle VM VirtualBox é um aplicativo de virtualização multiplataforma desenvolvido pela Oracle Corporation. Permite aos usuários instalar sistemas operacionais em discos rígidos virtuais como Windows, MacOS, Solaris e Linux.
Como exemplo, você pode rodar Windows e Linux no seu Mac, rodar servidor Windows no seu servidor Linux, ou rodar Linux no seu PC Windows enquanto executa suas outras aplicações existentes.
O espaço e a memóriaDisk são os únicos problemas que você enfrentará ao instalar várias máquinas virtuais.
Porque você precisará disso
- Oracle’s VirtualBox é fácil de instalar e usar
- É gratuito
- Você pode executar e experimentar qualquer sistema operacional com segurança
- Se você é um desenvolvedor, VirtualBox pode ser usado como uma ferramenta para testar com segurança seus próprios projetos de desenvolvimento em múltiplos ambientes de sistemas operacionais
- Pode ser executado em qualquer lugar desde pequenos sistemas embarcados até laptops
- É bom para testes e recuperação de desastres, pois pode ser facilmente copiado, feito backup e transportado entre hosts
Instalação da VirtualBox
VirtualBox pode ser baixado aqui: VirtualBox Downloads
Porquê Ubuntu?
- É gratuito
- Personalização fácil: O ambiente de trabalho GNOME ajuda-o a personalizar facilmente
- É seguro
- Ubuntu é de código aberto
- Comunidade amigável e de apoio
- Baixos requisitos do sistema
- De acordo com FOSSBYTES, Ubuntu é a segunda melhor distro Linux para programação e desenvolvedores
- É um iniciante amigável
Configuração para Ubuntu
Primeiro, abra a VirtualBox, depois clique em “Novo” para criar uma máquina virtual.
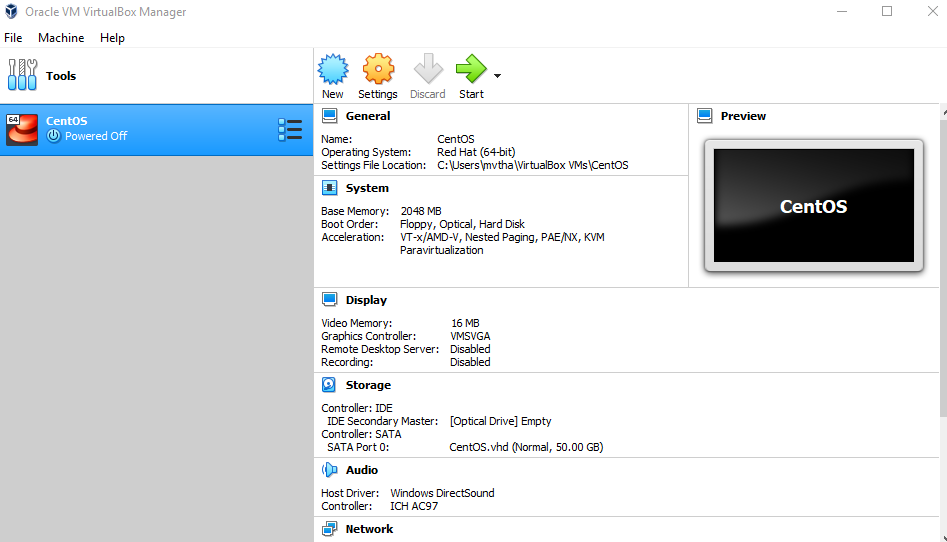
Entrar “Ubuntu” como o nome, selecionar “Linux” como o tipo, e selecionar Ubuntu (64-bit) como a versão.
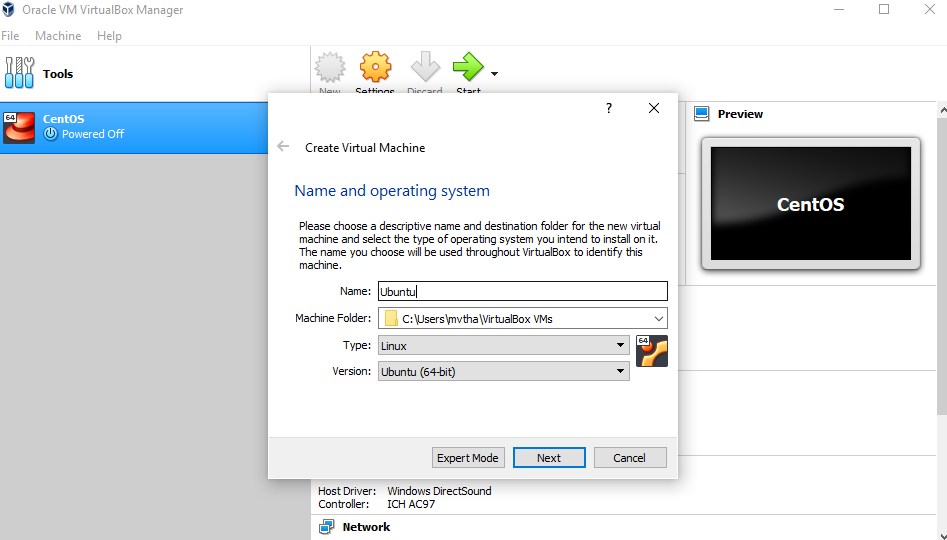
NOTE: Selecione qualquer quantidade de memória que desejar, mas não adicione mais de 50% do total da sua RAM.
Cheque a opção “Criar um disco rígido virtual agora” para que possamos definir mais tarde o tamanho do nosso disco rígido virtual do Ubuntu OS.
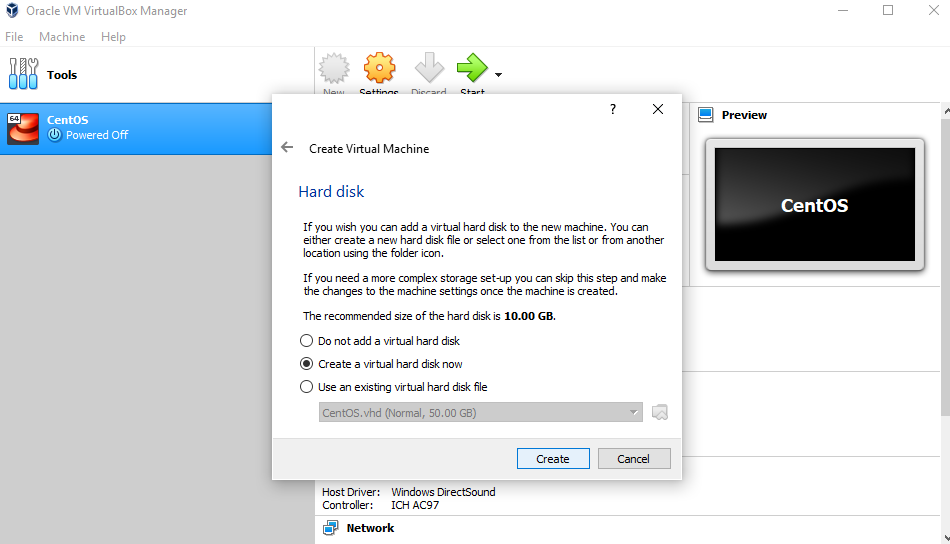
Agora, queremos selecionar “VHD (Virtual Hard Disk)”.
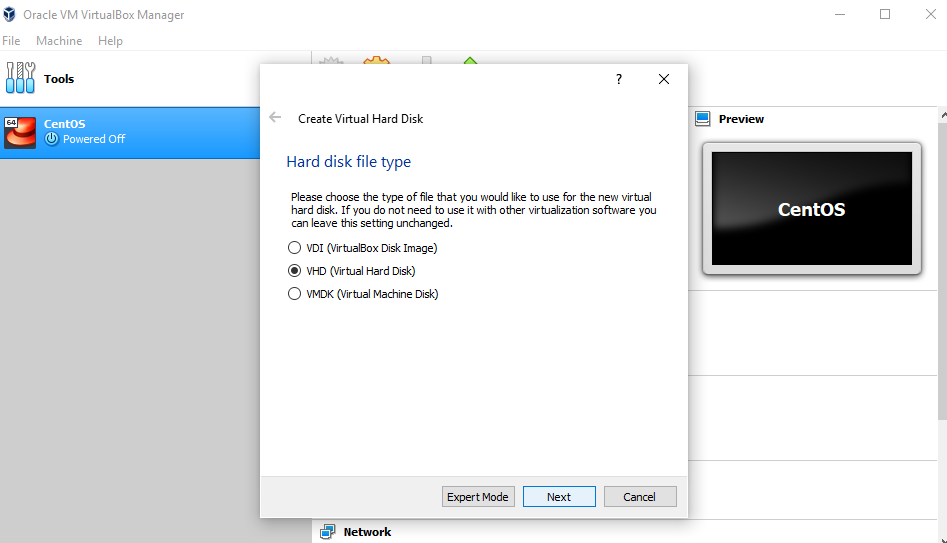
>
Próximo, vamos alocar dinamicamente o armazenamento em nosso disco rígido físico.
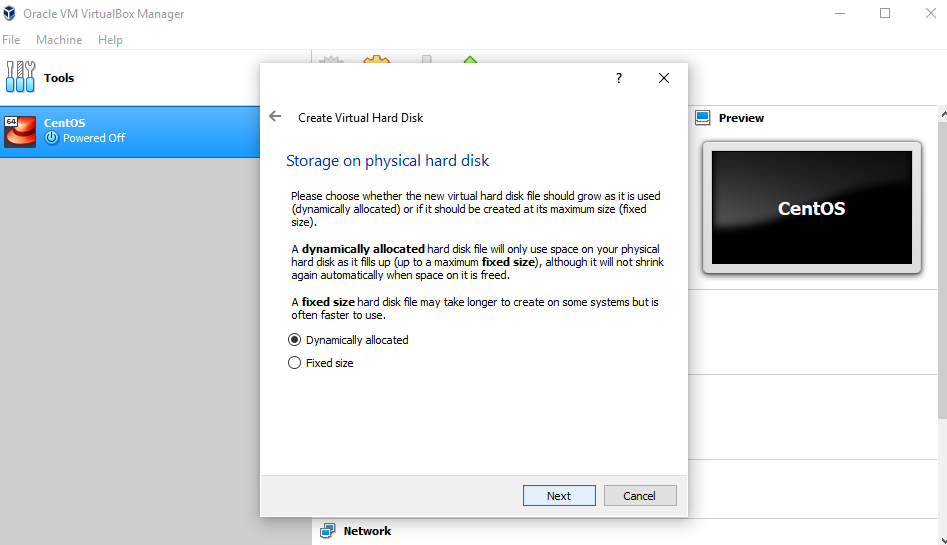
Queremos especificar o tamanho de nosso SO Ubuntu. O tamanho recomendado é 10 GB, mas você pode aumentar o tamanho se desejar.
Depois de criar um disco rígido virtual, você verá o Ubuntu no seu painel.

Agora, temos que configurar o arquivo de imagem do disco Ubuntu (.iso).
O arquivo de imagem do disco Ubuntu pode ser baixado aqui: Ubuntu OS download
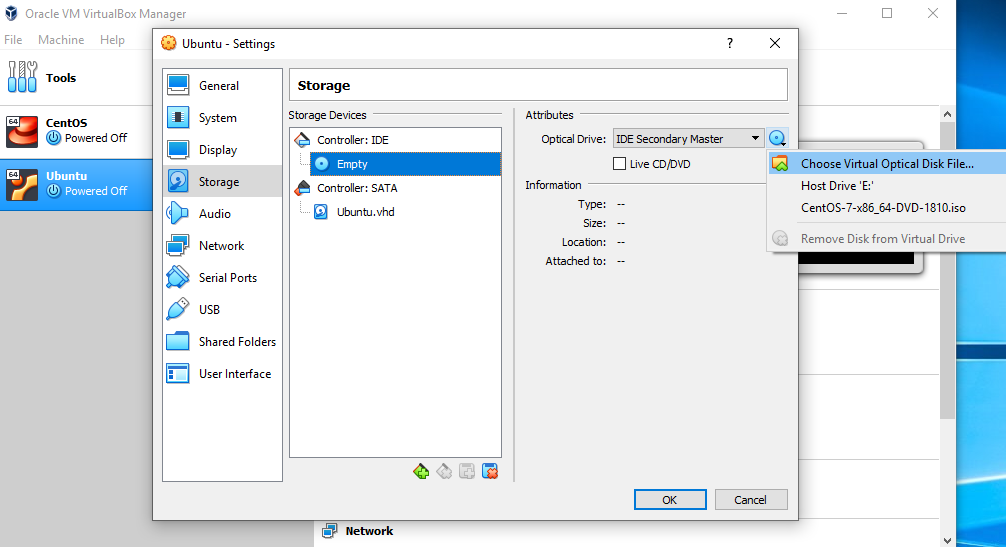
Para configurar o arquivo de imagem de disco do Ubuntu, vá para as configurações e siga estes passos:
- Click “Storage”
- Em dispositivos de armazenamento, clique em “Empty”
- Em atributos, clique na imagem do disco e “Choose Virtual Optical Disk File”
- Select the Ubuntu disk image file and open it
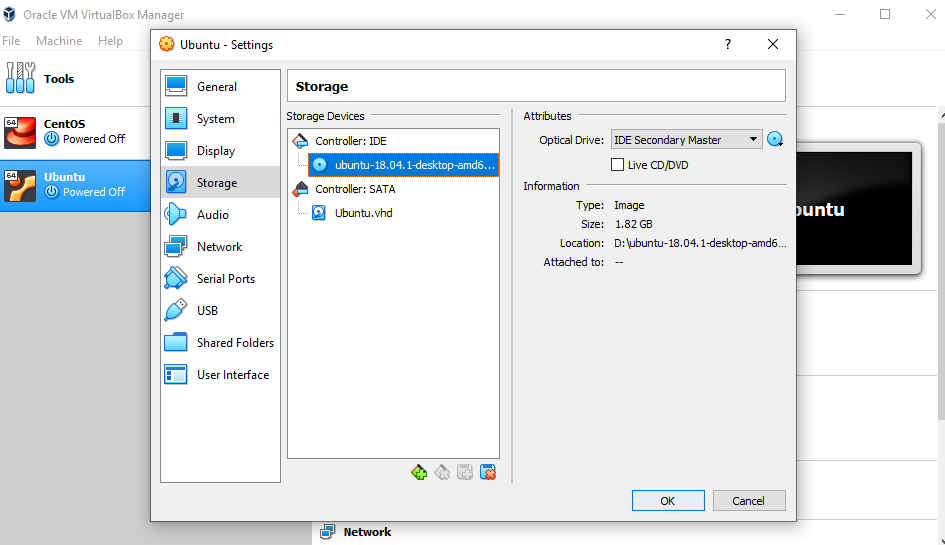
Click OK.
>
Seu Ubuntu OS está pronto para instalar no VirtualBox. Vamos começar!
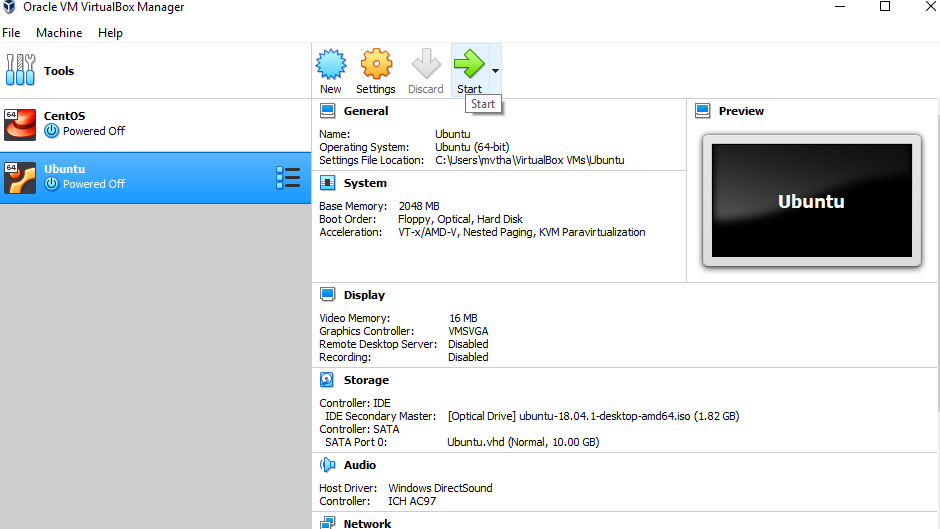
NOTE: A instalação do Ubuntu VirtualBox e os passos reais de instalação do SO podem variar. Este guia ajuda você a instalar o Ubuntu somente no VirtualBox.
>
Sistema VirtualBox.
Click Install Ubuntu.
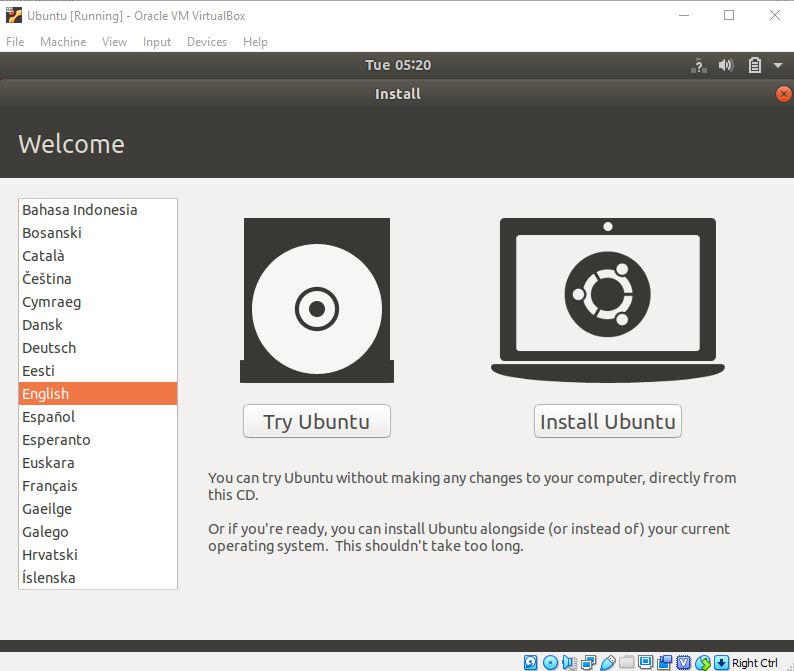
Selecione o layout do seu teclado.
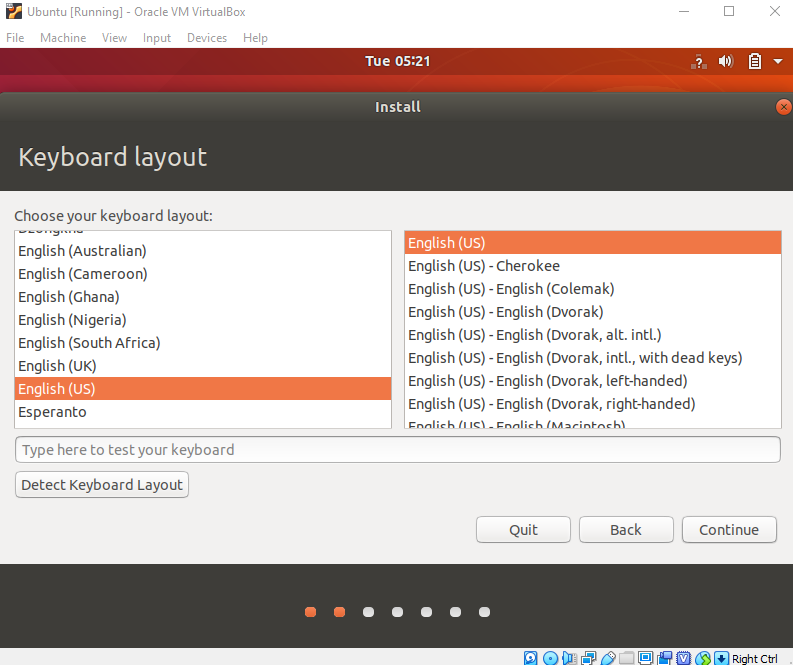
Na seção “Atualizações e outros softwares”, marque “Instalação normal” e continue.
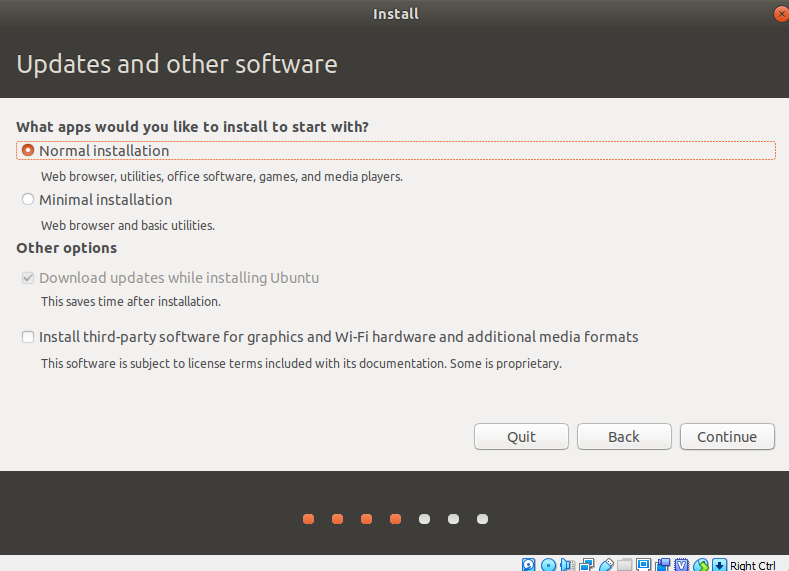 >
>>Na seção “Tipo de instalação”, marque “Apagar disco e instalar Ubuntu”.
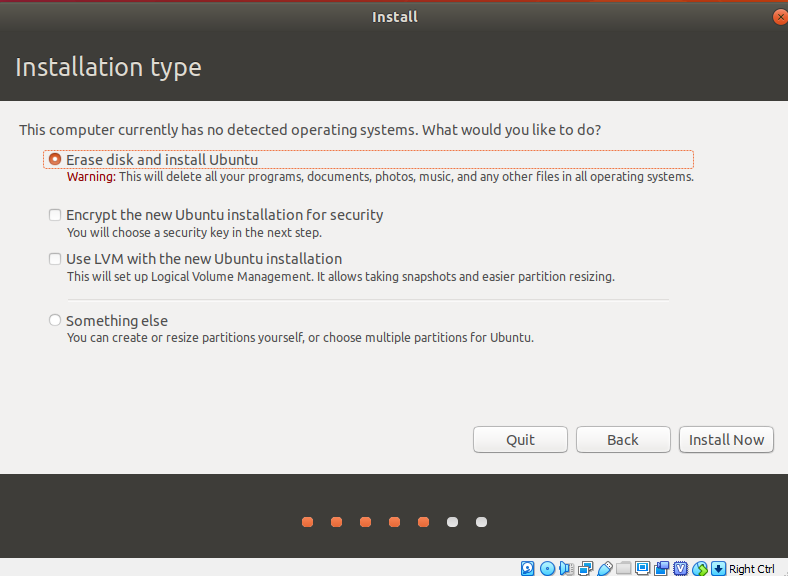 >
>Clique em “Continuar”.
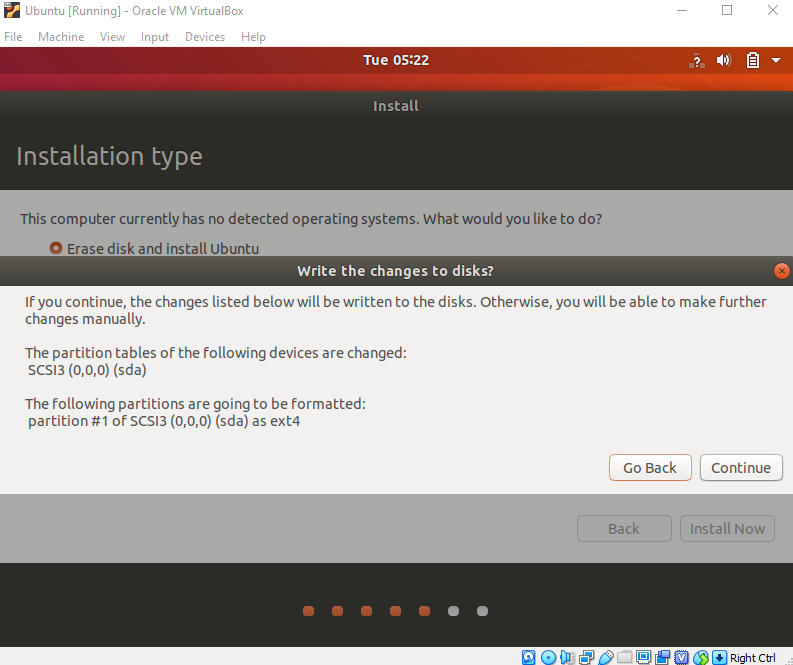
Selecione sua localização atual.
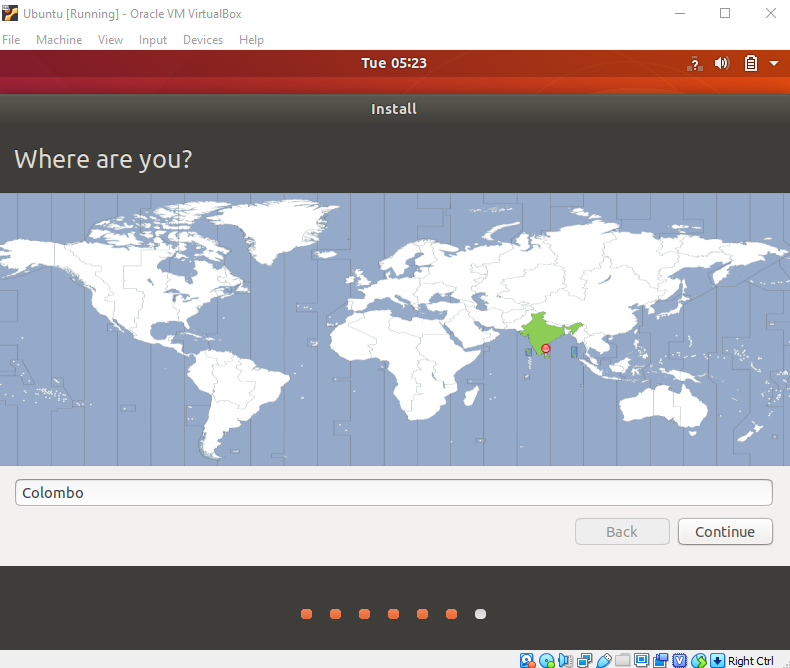 >
>>
Agora, configure seu perfil.
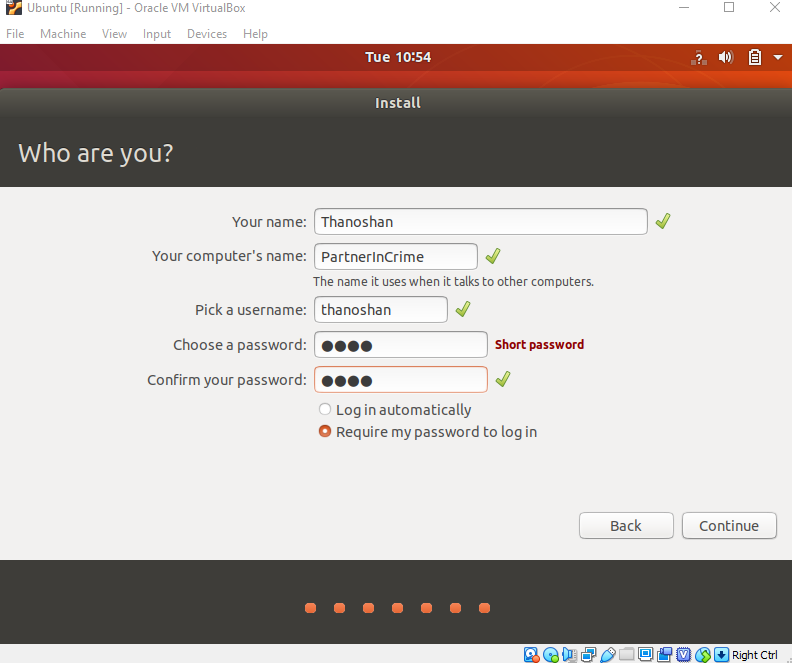 >
>Verá o Ubuntu instalando.
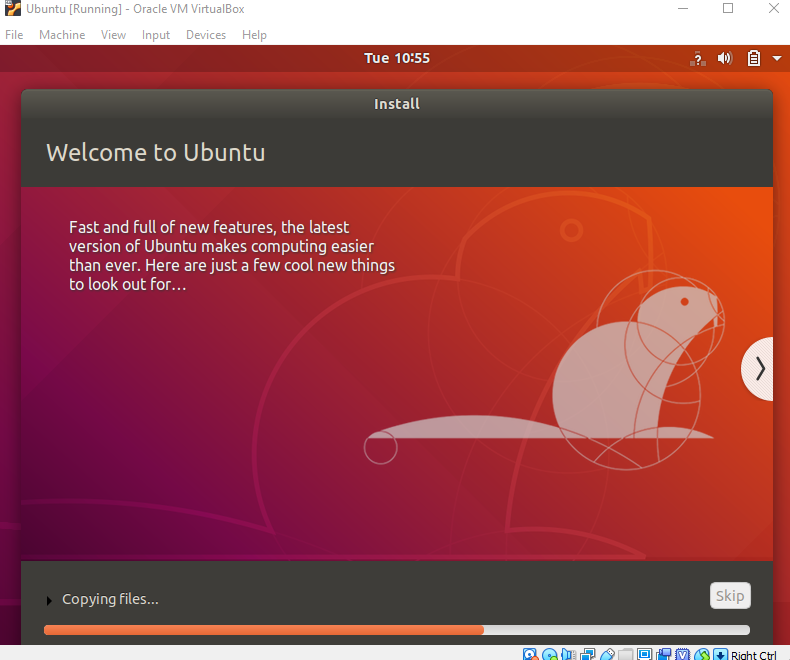
Após a instalação, reinicie-o.
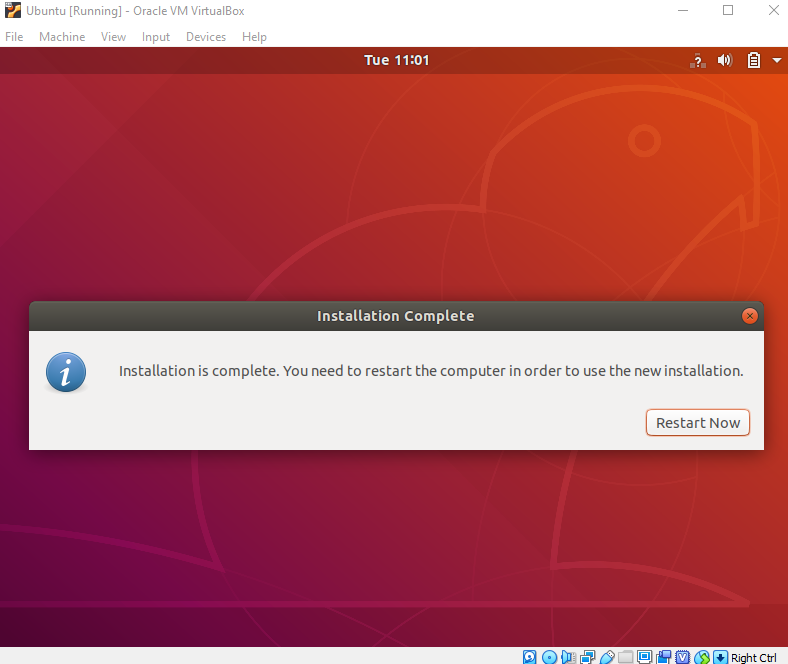 >
>>
Após o login, você verá o Ubuntu desktop.
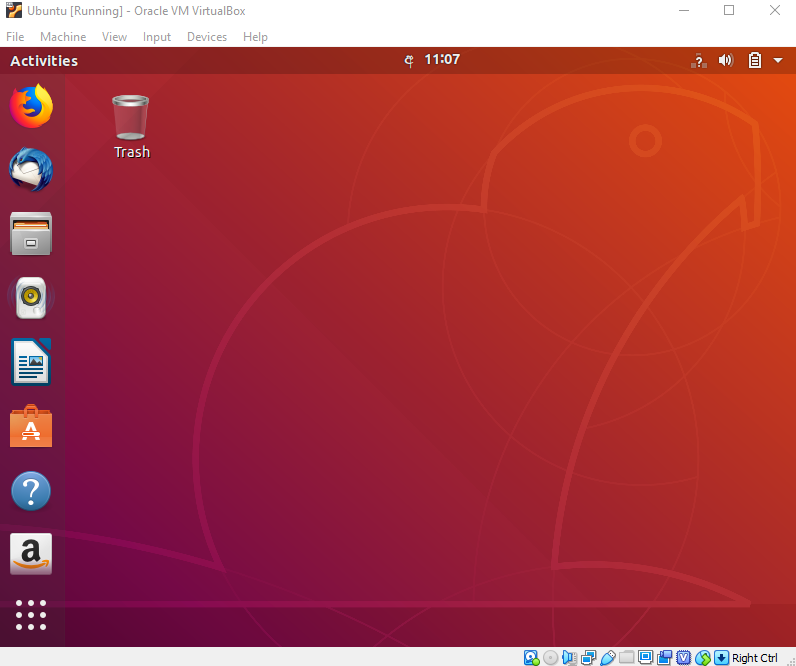
>
Instalamos com sucesso o Ubuntu no VirtualBox. Ele está pronto para ser usado em seus futuros projetos de desenvolvimento.
Vamos verificar a instalação.
Abra seu terminal (Pressione Ctrl+Alt+T) e digite os comandos abaixo e verifique se eles funcionam.
- pwd: Isto irá imprimir o diretório de trabalho atual
- ls: Isto listará todos os itens do seu diretório atual
>
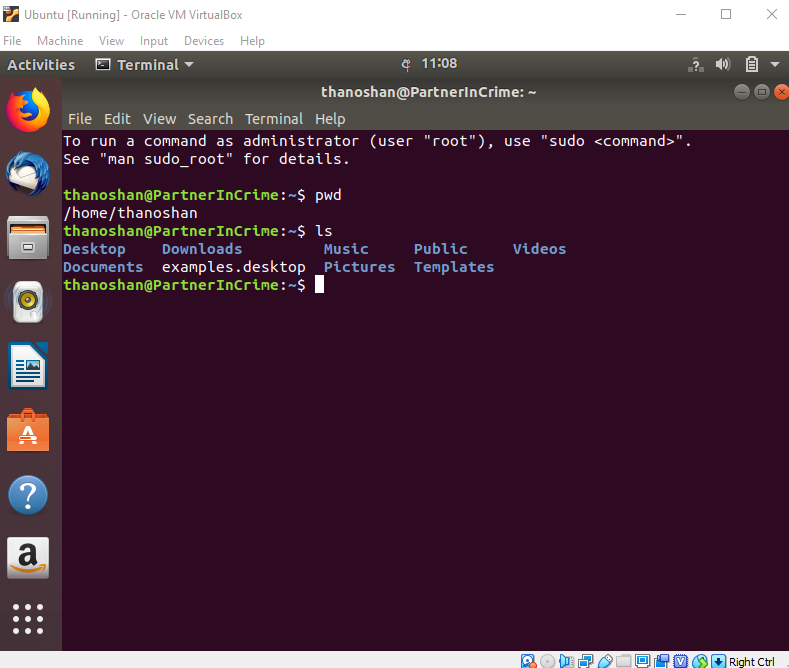
Após verificá-los, desligue sua máquina usando o seguinte comando.
>
poweroff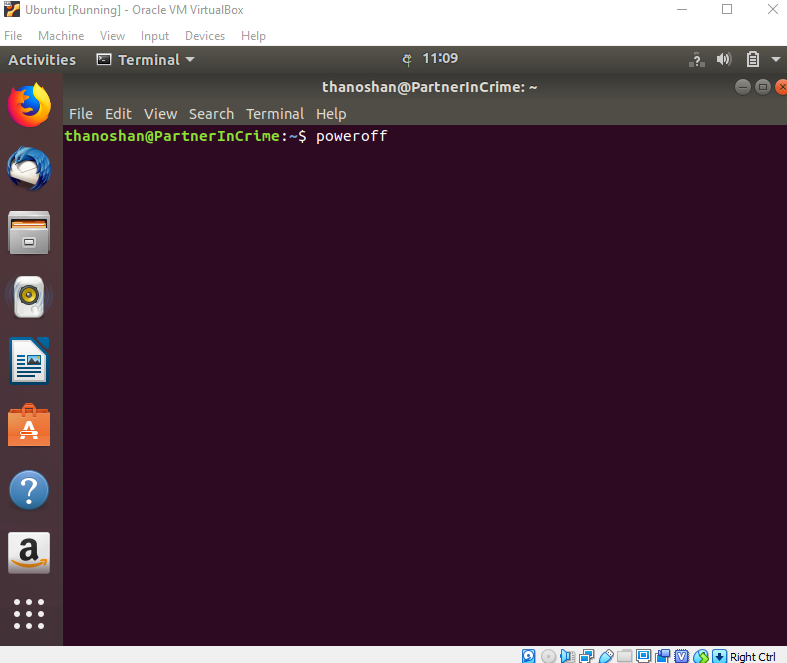 >
>Conclusão
VirtualBox é livre e é uma ótima ferramenta para rodar vários sistemas operacionais em um único SO. O Ubuntu tem muitos benefícios. Se você é um iniciante no Linux, eu recomendaria o uso do Ubuntu, pois ele é amigável para iniciantes.
Por favor, sinta-se à vontade para me avisar se você tiver alguma dúvida.
Você pode entrar em contato e se conectar comigo no Twitter e no Medium.
Obrigado por ler.
Codificação Feliz!