alguns utilizadores do Windows 10 queixam-se de um problema relacionado com o facto de não descobrirem os seus computadores na mesma rede em que estão a trabalhar. Se você também não consegue descobrir os computadores na sua rede, você pode tentar estas correções. Mas antes de ir para estas correções você deve tentar estas soluções iniciais para resolver seu problema com o mínimo de esforço.
Initial Workarounds-
1. Reinicie o seu computador. Após reiniciar verifique novamente se consegue descobrir o computador na sua rede.
2. Tente verificar se consegue descobrir o computador na rede a partir de outro computador. Se você pode acessar o computador na mesma rede, vá para as correções.
Fix-1 Ligue a função SMB1
Ativar a função SMB1.0 no seu computador irá corrigir este problema,.
1. Pressione a tecla Windows+R para abrir a janela Executar.
2. Na janela Executar, digite “características opcionais” e então pressione Enter.

A janela de características da janela será aberta.
3. Percorra a janela de características do Windows e certifique-se de que “SMB 1.0/CIFS File Sharing Support” está marcado.
4. Depois, clique em “OK” para guardar as alterações no seu computador.
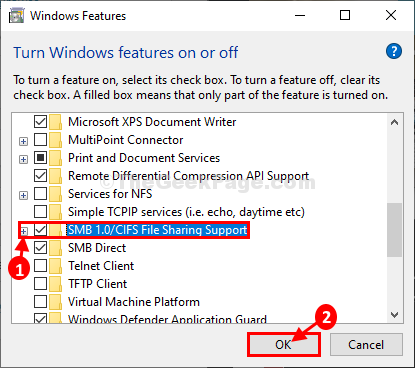
Espere um pouco enquanto o Windows instala esta funcionalidade opcional no seu computador.
4. Agora, clique em “Reiniciar agora…” para reiniciar o seu computador a fim de salvar as alterações.
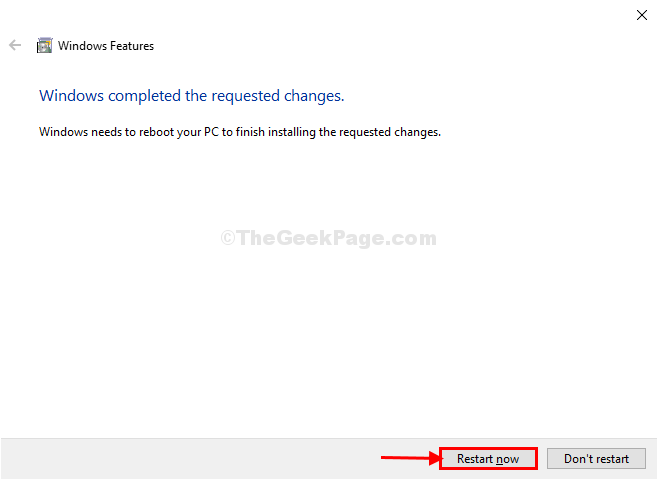
Depois de reiniciar o seu computador verifique se consegue detectar outros computadores na sua rede ou não.
Fix-2 Alterar o tipo de arranque do FDRS
1. Pressione a tecla Windows e a tecla ‘S’. Isto abrirá a caixa de pesquisa. Digite “services” em that.
2. Depois, clique em “Services”.

2. Na lista de serviços, role para baixo para descobrir “Function Discovery Resource Publication” e clique duas vezes sobre ela.
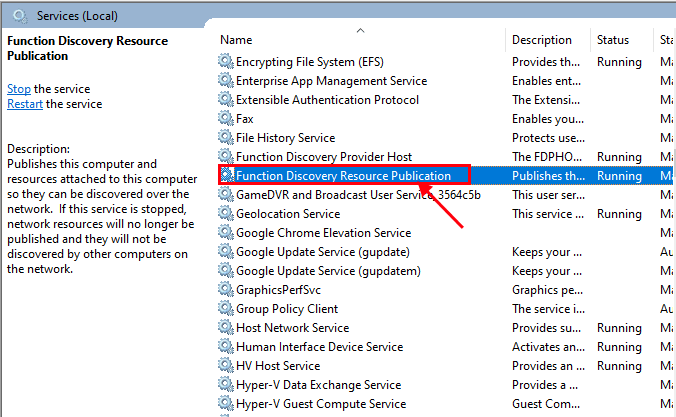
3. Agora, na janela Propriedades, clique no menu suspenso ao lado do “Tipo de inicialização:” e, no menu suspenso, escolha “Automático (Início retardado)” e clique em “Aplicar” e “OK”.
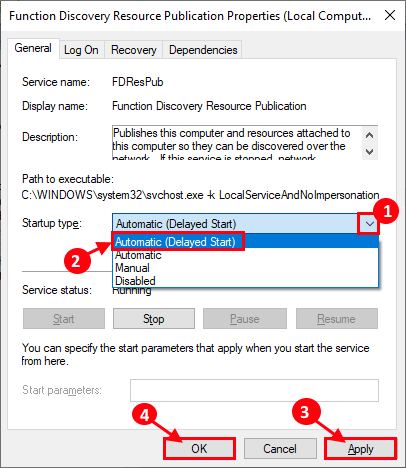
Fecha a janela Serviços e reinicie o computador. Após reiniciar o seu computador verifique se consegue descobrir os computadores na sua rede.
Fix-3 Altere o perfil da Rede Privada
1. Pressione a tecla Windows +R para iniciar Executar, e copie e cole “control.exe /name Microsoft.NetworkAndSharingCenter” e pressione Enter.
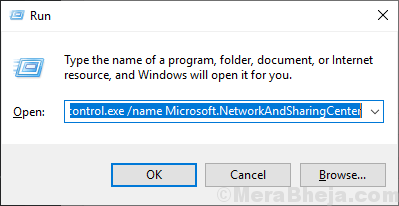
2. Agora, do lado esquerdo clique em “Change Advanced sharing”. Irá abrir a janela Configurações avançadas de compartilhamento.
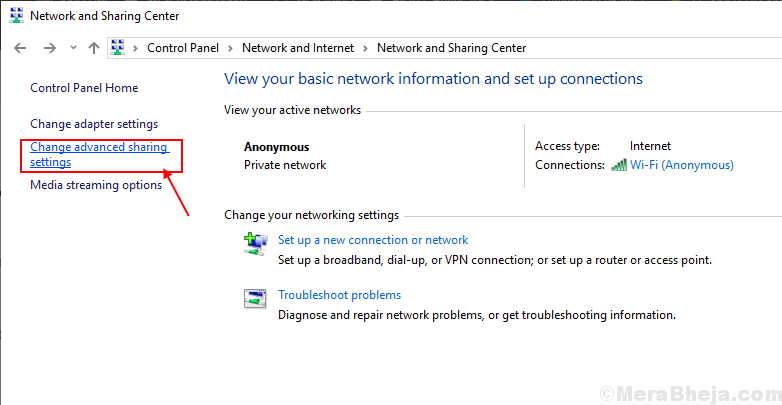
3. Agora, nesta janela clique em “Ativar descoberta de rede” e depois clique em “Ativar compartilhamento de arquivos e impressoras”.
4. Depois disso, clique em “Save changes.
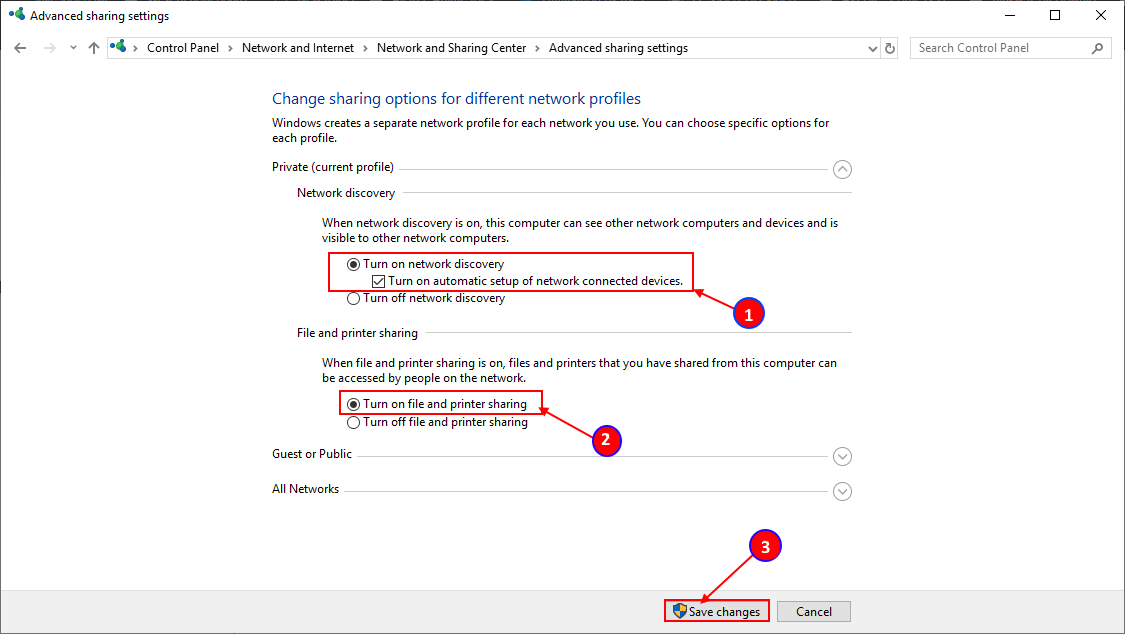
Fecha a janela do painel de controle, e reinicie seu computador.
Fix-4 Altere as configurações de All network profile-
1. Pressione a tecla Windows +R para abrir Run.
2. Em seguida, tudo que você precisa fazer é copiar-colar esta linha em Run e pressionar a tecla Enter.
control.exe /name Microsoft.NetworkAndSharingCenter /page Advanced

3. Na janela de configurações de Partilha Avançada, clique em “Todas as Redes”.
4. Em seguida, clique em “Activar a partilha para que qualquer pessoa com acesso à rede possa ler e escrever ficheiros nas pastas públicas”.
5. Na opção “Password Protected sharing”, escolha a opção “Turn off password protected sharing”.
6. Finalmente, clique em “Save Changes”.
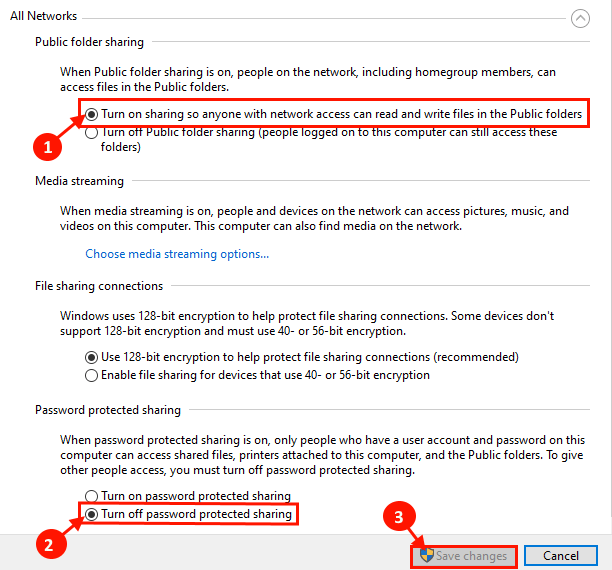
Fechar janela de configurações de Compartilhamento Avançado.
Restaurar seu computador.
Verifica se você pode descobrir computadores em sua rede.
Fix-5 Ative a descoberta da Rede com o Command Prompt-
1. No início, temos de abrir a janela Executar. Você pode fazê-lo pressionando a tecla “Windows+R” em conjunto.
2. Agora, digite “cmd” no terminal Executar e depois clique em “OK”.

3. Agora, copie e cole este comando na janela de Prompt de Comando, e pressione Enter.
netsh advfirewall firewall set rule group="Network Discovery" new enable=Yes

Você deve ser capaz de descobrir o computador na sua rede.
Fix-6 Junte-se a uma rede das Propriedades do Sistema-
1.Pressione Windows Key+R para iniciar o Executar, e copie colar este comando e pressione Enter. A janela System Properties irá abrir.
sysdm.cpl SystemProperties
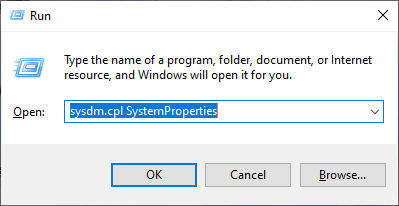
2. Na janela System Properties, escolha “Computer Name” e clique em “Network ID…”.
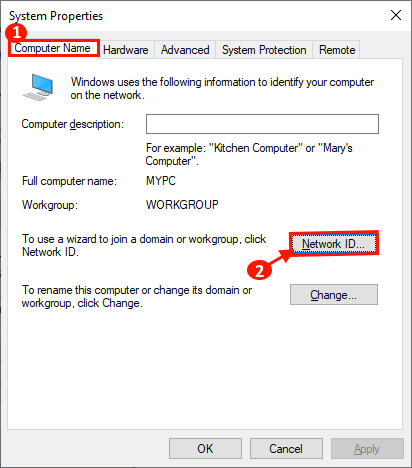
3. Agora, escolha “This computer is part of a business network: Eu uso-o para me ligar a outro computador no trabalho” e clique em “Next”.
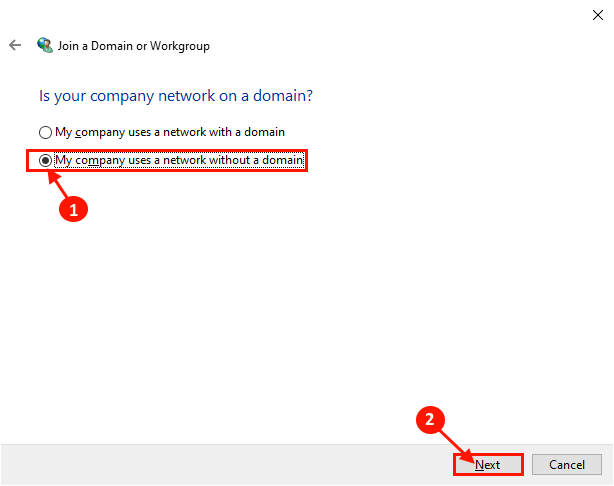
4. Agora, introduza o nome do Grupo de Trabalho na caixa ao lado do “WORKGROUP:”. Agora, clique em “Próximo” para completar o processo.
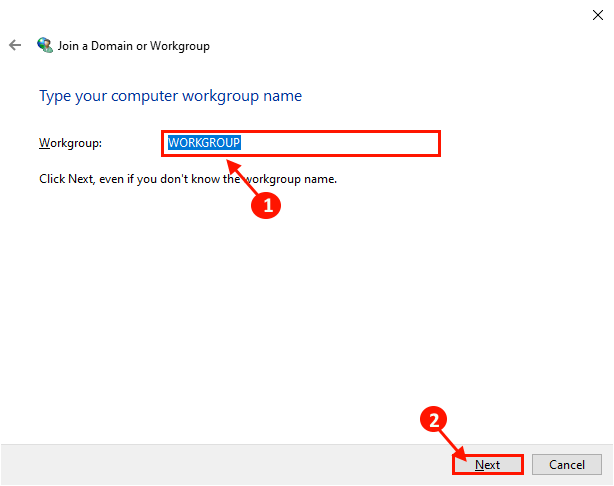
Reiniciar o computador.
Você deve ser capaz de descobrir o computador na sua rede.
Fix-7 Reinicie a rede no seu computador-
1. Pressione Windows Key+I para abrir a janela Configurações, no seu computador.
Agora, clique em “Rede e Internet”.
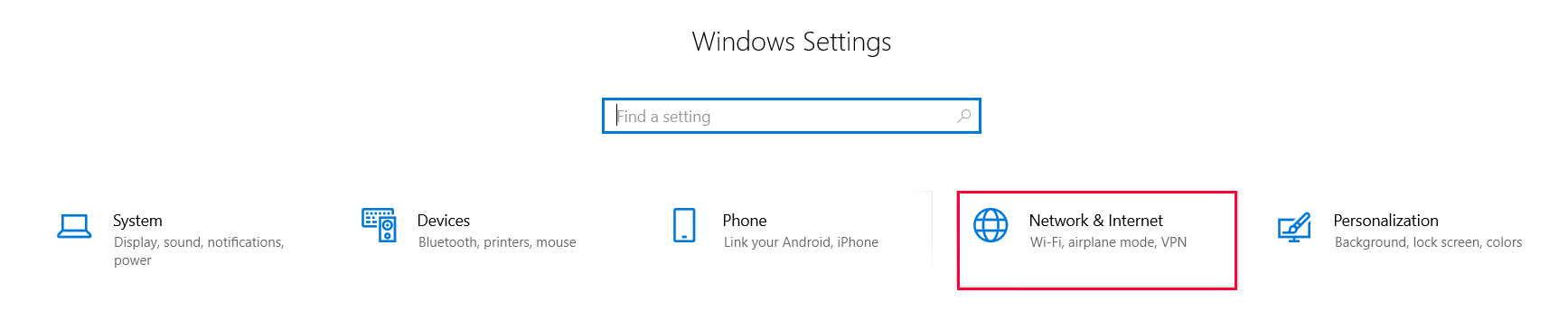
2. Agora, em Status, no lado esquerdo, role para baixo e clique em “Network reset”.
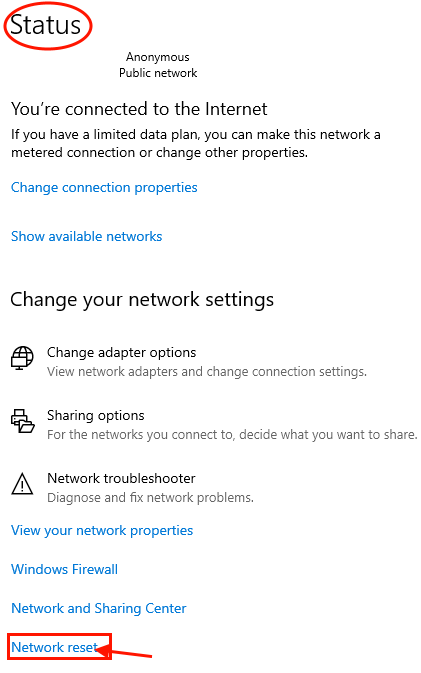
Reiniciar o seu computador e após reiniciar, verifique se consegue descobrir os computadores na sua rede ou não.
Fix-8 Reiniciar a rede a partir do Command Prompt-
1. Você tem que pressionar a tecla ‘Windows’. Agora, simplesmente digite “cmd”.
2. Clique com o botão direito em “Prompt de Comando” que apareceu nos resultados da busca, e depois clique em “Run as administrator”.
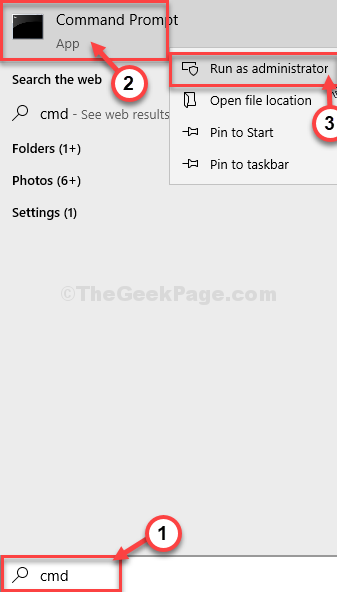
3. Uma vez aberta a janela de Prompt de Comando, digite ou copie – cole estes comandos e pressione Enter após colar cada um deles.
netsh int ip reset reset.txtnetsh winsock resetnetsh advfirewall reset
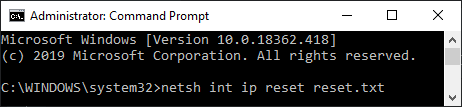
Não se esqueça de reiniciar o seu computador e depois de reiniciar deverá ser capaz de descobrir os computadores na sua rede.
Se estiver a enfrentar este problema uma vez que recebeu recentemente uma grande actualização para o seu Windows 10, deverá tentar esta correcção no seu computador.