Google Drive é um dos mais populares serviços de armazenamento em nuvem deste planeta. Aqui está um exemplo rápido de como ele é popular. A partir de 2017, mais de 800 milhões de usuários em todo o mundo se envolveram nesta plataforma. A partir de 2018, este número subiu para 1 bilhão! Há uma grande chance de você já ser um fã do Google Drive ou, apreciando o seu serviço de uma forma ou de outra.
Embora seja super popular entre os usuários desktop, o Google ainda não lançou nenhum cliente Linux oficial. Bem, isso não é suficiente para parar a comunidade Linux. Graças ao seu infinito esforço, agora é possível montar o seu Google Drive como um drive virtual no seu sistema.
Neste guia, vamos ver como montar e usar o Google Drive no Linux Mint.
Como não há nenhum cliente Linux oficial do Google, temos que ter a ajuda de uma ferramenta de terceiros para fazer o trabalho. Existem muitas ferramentas disponíveis na internet para um propósito similar.
Rclone
Se você está interessado em trabalhar com CLI, então o Rclone será o seu favorito. O Rclone é um software livre e de código aberto escrito usando a linguagem de programação GO. Usando o Rclone, você também pode servir arquivos locais ou remotos sobre HTTP/FTP/SFTP/WebDAV/dlna.
Rclone não só suporta Google Drive, mas um monte de outros serviços populares como Dropbox, Alibaba Cloud (Aliyun), Amazon Drive, Amazon S3, Box, DigitalOcean Spaces, Microsoft OneDrive, Nextcloud, Oracle Cloud Storage, pCloud, Yandex Disk, Wasabi e muito mais!
Para a lista completa de serviços suportados, confira o site oficial do Rclone.
Installing Rclone
Installing Rclone no Linux Mint é muito simples. É apenas uma questão de executar alguns comandos.
Agregar o terminal e garantir que todo o software no seu sistema está actualizado.
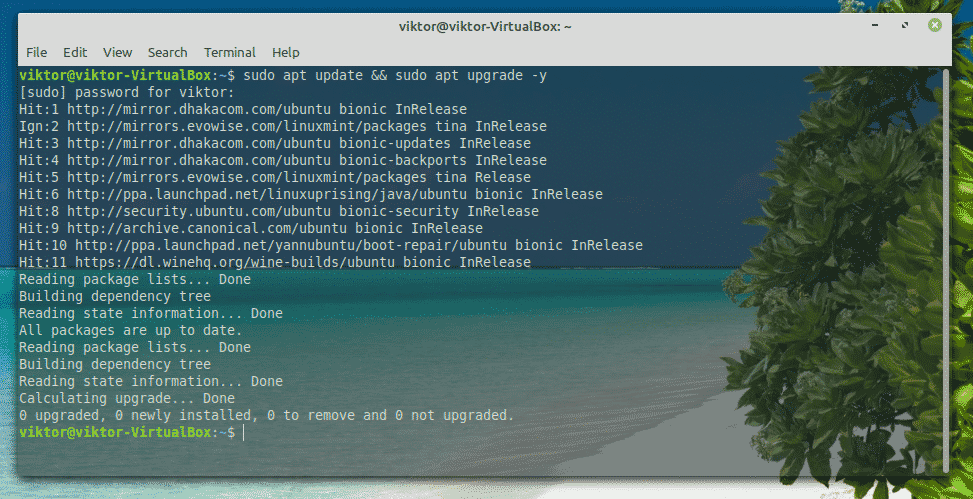
Now, install Rclone.
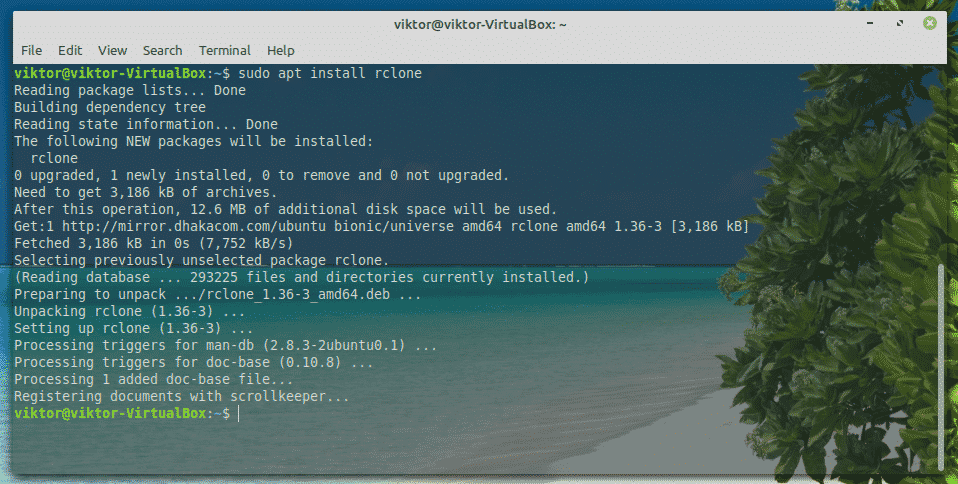
Rclone também está disponível como um snap. Para instalar um pacote snap, você precisa primeiro do conjunto Snap core. Aprenda como usar um pacote snap. Execute os seguintes comandos para instalar o pacote snap do Rclone.


Configurando o Rclone
Agora, é hora de configurar o Rclone. O processo de configuração não leva muito tempo. Apenas requer um punhado de passos simples.
Agenda o terminal e comece a configurar o Rclone.

No início, temos que fazer um novo “remoto”. Digite “n”.
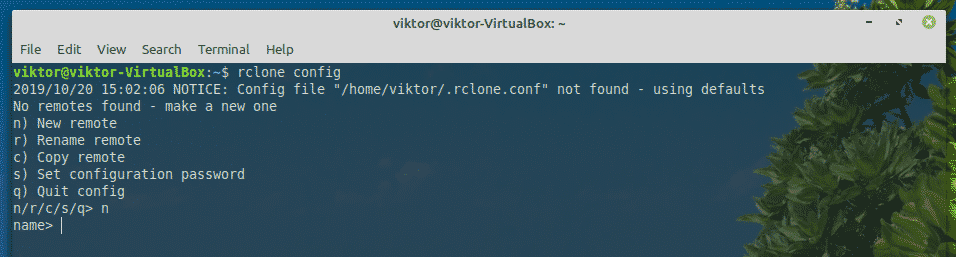
Agora, forneça um nome para a nova conexão. No meu caso, vai ser “myGoogleDrive”.
É hora de selecionar qual serviço você quer usar. No nosso caso, precisamos do Google Drive. Digite “7”.

Como do “client_id” e “client_secret”, deixe-os em branco.
Próximo, digite “y” para usar a auto-configuração.

A ferramenta irá aparecer o navegador padrão e pedir-lhe para entrar na sua conta. Entre na sua conta Google.
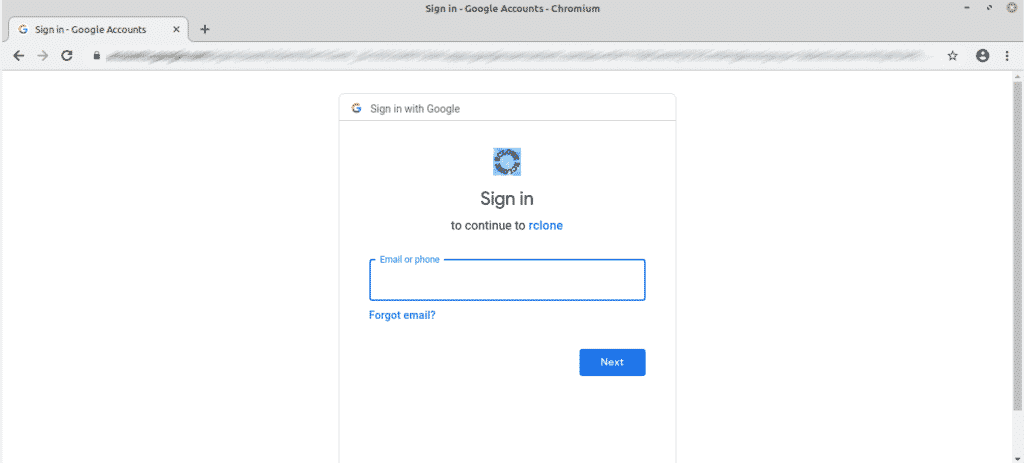
Quando solicitado, clique em “Permitir”.
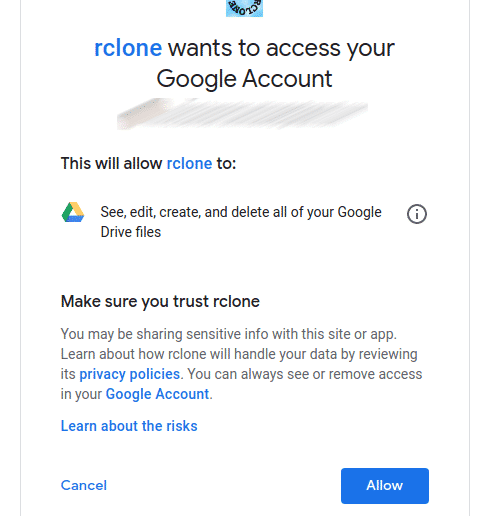
Neste ponto, você pode voltar para a console do Rclone. Digite “y”.
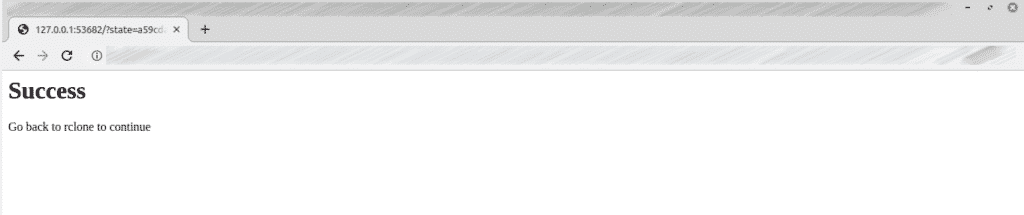
Voila! A criação da conexão remota está completa!

Agora, não temos nada para fazer aqui. Digite “q”.

Montagem do Google Drive
Finalmente, é hora de montar o Google Drive em uma pasta local. Vamos começar.
No início, crie um diretório para montar os arquivos do Google Drive.

Agora, diga ao Rclone para montar o Google Drive na pasta.

A montagem está pronta para ser acessada pelo seu gerenciador de arquivos. O que quer que você faça com o diretório será atualizado com o armazenamento em nuvem do seu Google Drive.
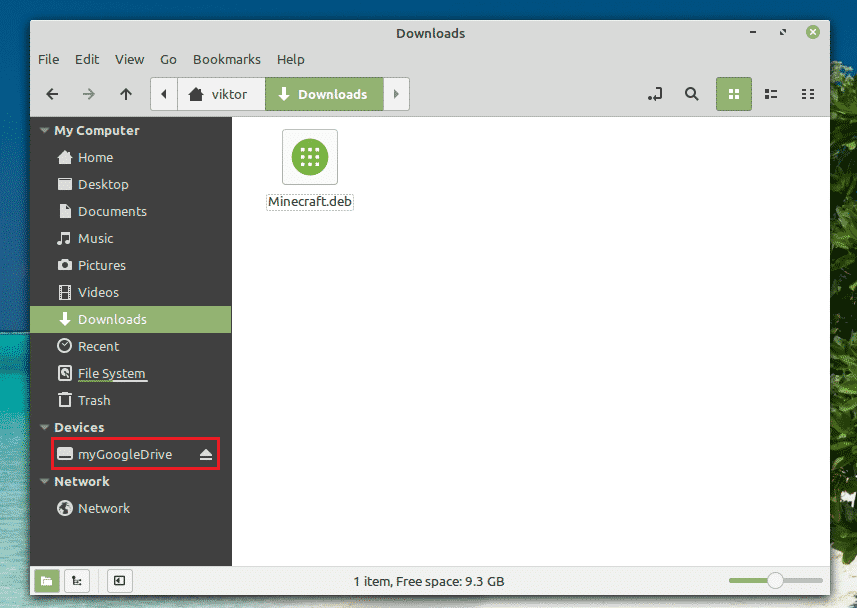
Unmounting Google Drive
Da janela do console, pressione “Ctrl + C”.
É um sistema de arquivos baseado em FUSE que é suportado pelo Google Drive. Escrito em OCaml, esta ferramenta também oferece fácil montagem do seu armazenamento do Google Drive no seu sistema Linux. Você pode acessar os arquivos e pastas diretamente do seu gerenciador de arquivos e linha de comando.
Esta ferramenta também vem com excelentes recursos como suporte a múltiplas contas, links simbólicos, manipulação de arquivos duplicados, manutenção de permissões UNIX e proprietários e outros.
Sem mais delongas, vamos começar com o google-drive-ocamlfuse. Veja google-drive-ocamlfuse.
Instalando google-drive-ocamlfuse
Para distribuições baseadas em Ubuntu e Ubuntu, a maneira mais fácil de ir é adicionando um PPA. Ele permitiria uma instalação e atualizações mais fáceis do google-drive-ocamlfuse.
Agregar um terminal e executar os seguintes comandos.


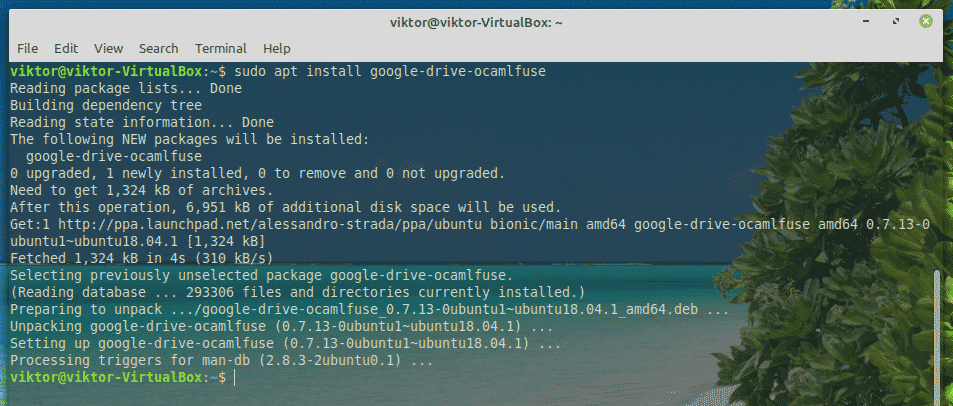
Utilizar o google-drive-ocamlfuse
Executar a ferramenta a partir do terminal.
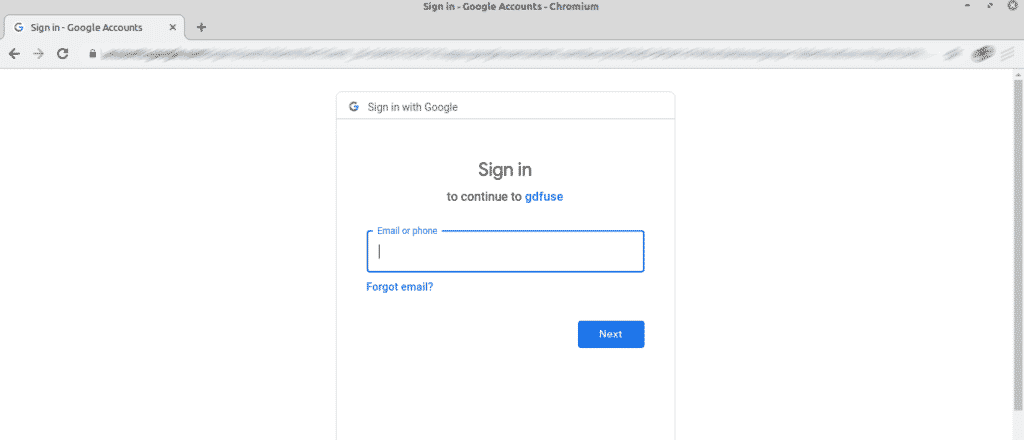
Vai acender o navegador padrão. Entre na sua conta Google.
Quando solicitado, selecione “Permitir”.

Após o processo ser bem sucedido, você terá a seguinte tela de sucesso.
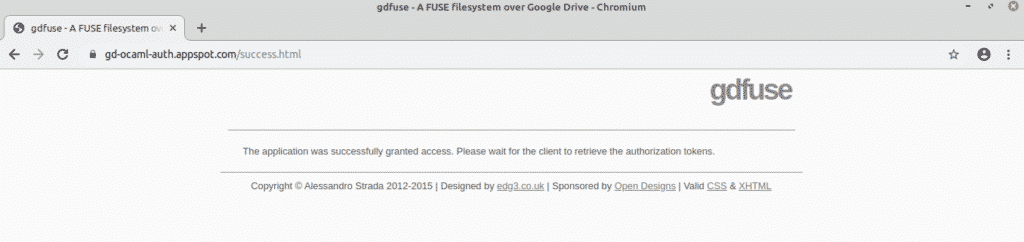
Agora, é hora de montar o Google Drive. Crie um diretório e diga ao google-drive-ocamlfuse para montar o seu Google Drive lá.

Para verificar se a montagem foi bem sucedida, execute o seguinte comando.

Você pode acessá-lo diretamente usando o explorador de arquivos.
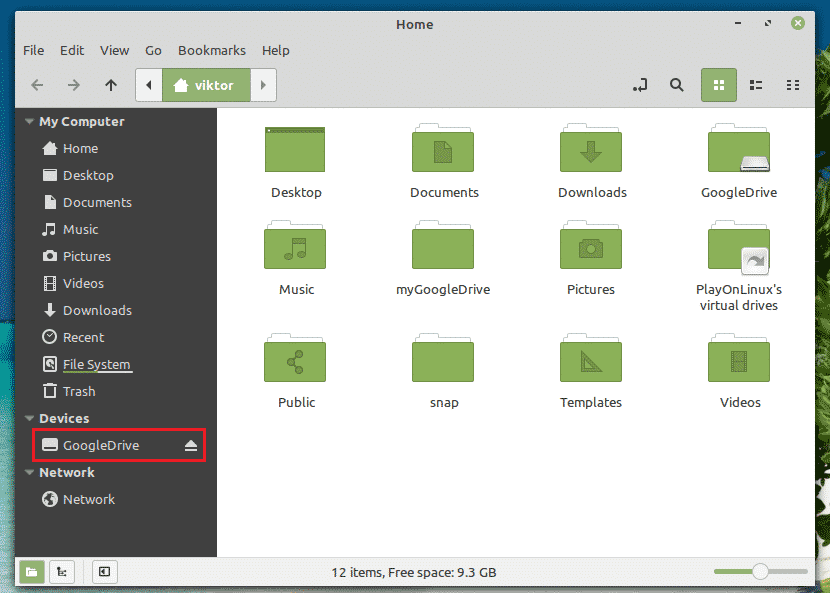
Desmontar o Google Drive
Para desmontar, execute o seguinte comando.

Você pode verificar o resultado usando o seguinte comando.
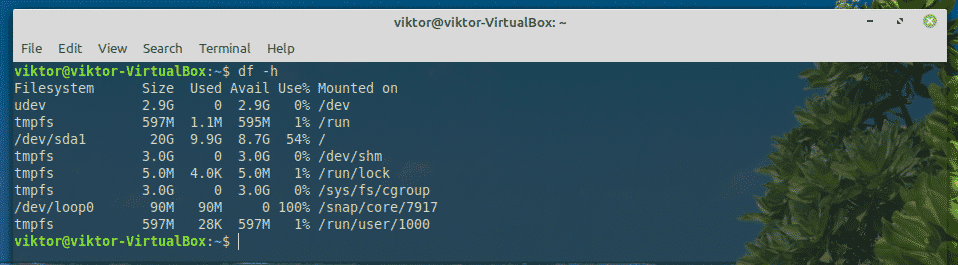
Insync
Se estiver interessado numa ferramenta GUI, então o Insync é a melhor escolha por aí. É um software pago (com 15 dias de teste) que permite a integração perfeita de vários serviços em nuvem online. Esta ferramenta multiplataforma também está disponível para todos os sistemas populares como Windows, Linux e macOS.
Insync não só suporta Google Drive mas também se estende ao G-Suite, suporte a Gmail, múltiplas contas, sincronização sob demanda, suporte a symlink e muito mais. Ele também suporta Raspberry Pi!
Sigamos começar com Insync.
Installing Insync
Download do pacote DEB de Insync.
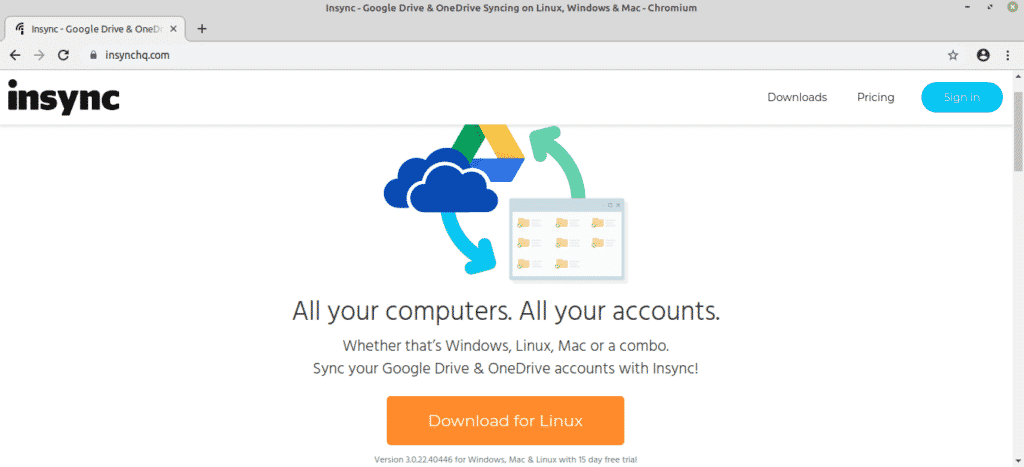
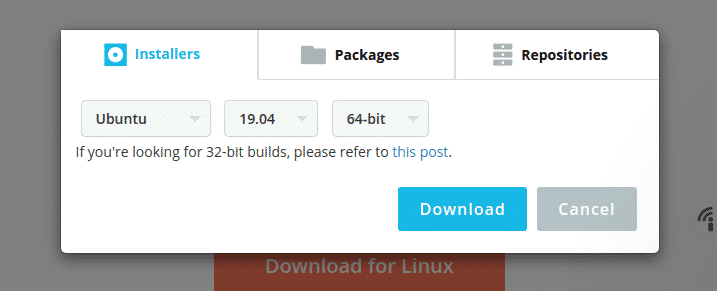
Após o download estar completo, use o APT para instalar o pacote.

Montagem do Google Drive
Após a instalação estar completa, execute a ferramenta a partir do menu.
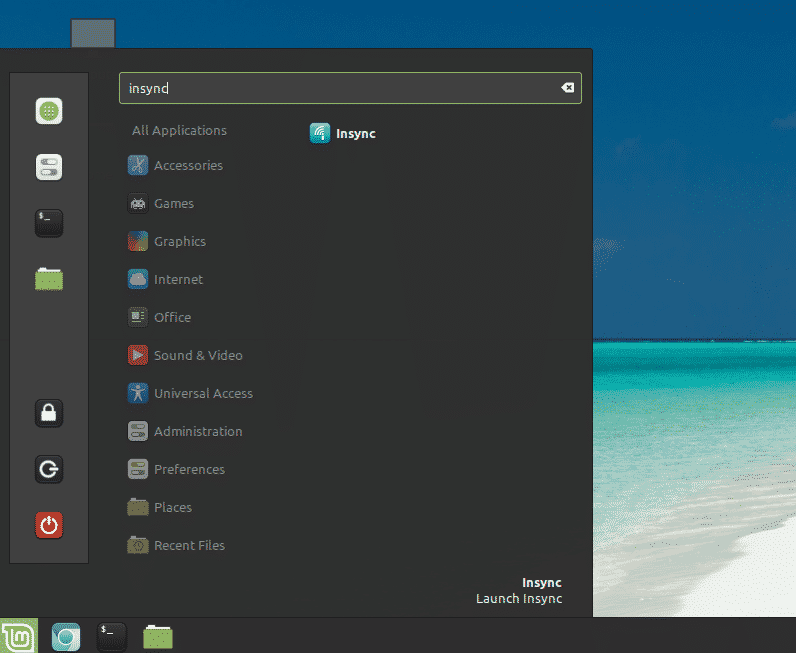
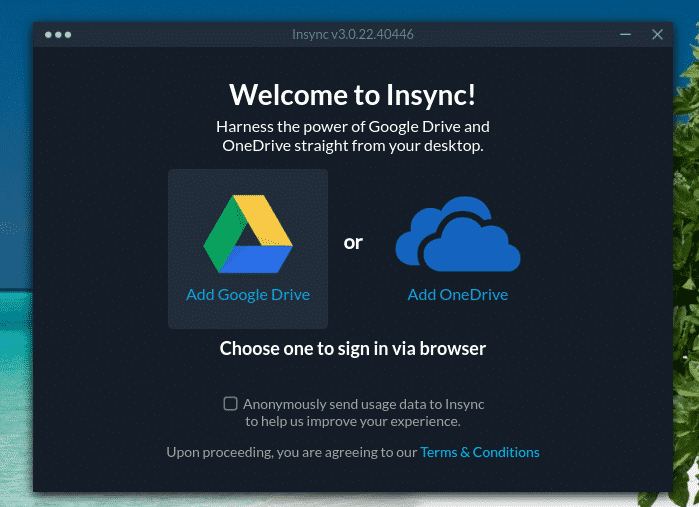
Clique no ícone do Google Drive.
Seu navegador padrão irá aparecer e pedir-lhe-á para entrar na sua conta Google.
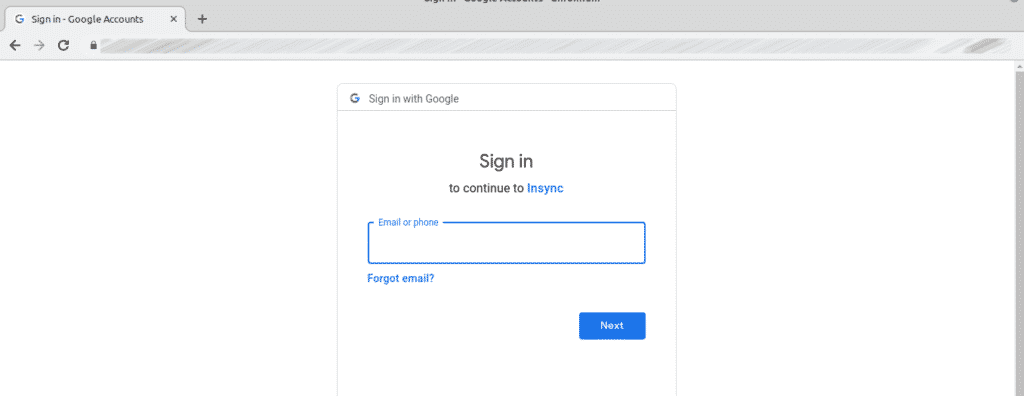
Clique em “Permitir” para conceder acesso ao seu Google Drive ao Insync.
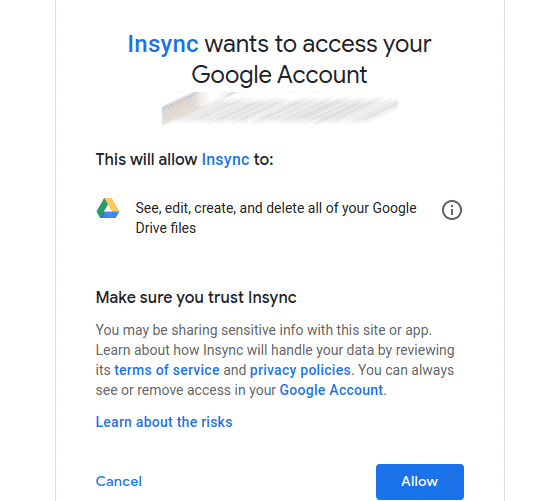
Quando estiver nesta página, feche o navegador e devolva-o ao cliente Insync.
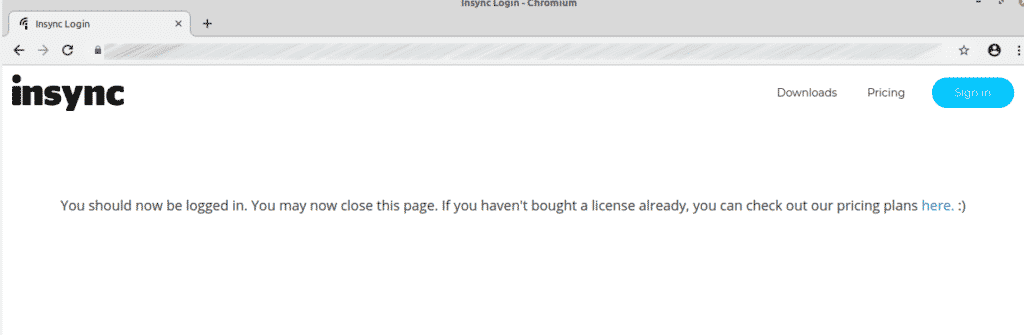
>Na ferramenta, você estará na tela de boas-vindas. Clique em “Next”.

Selecione o local onde você quer montar o seu Google Drive.

Você pode definir o comportamento de sincronização. No meu caso, vou ignorá-lo.

Selecione qual arquivo você quer sincronizar no momento.
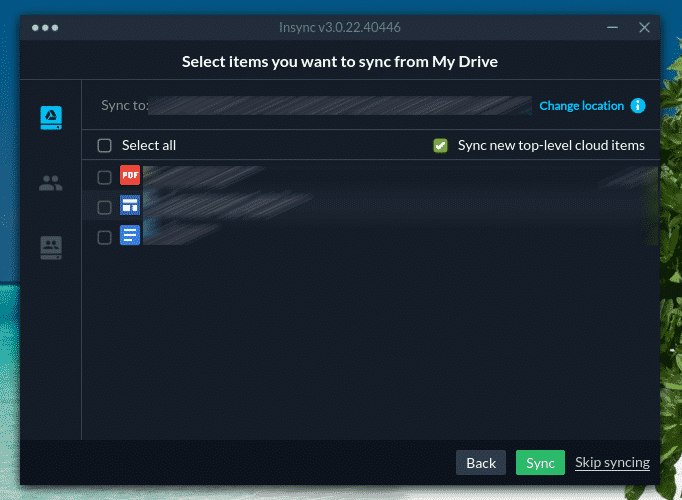
Sync está agora em andamento! Clique em “Finish”.

Para ver o conteúdo da pasta, o local padrão é o diretório “~/Insync”.

Desmontando o Google Drive
E se você não quiser mais ter o Google Drive montado no seu computador?
No caso do Insync, você pode simplesmente desinstalar a ferramenta. Execute o seguinte comando.

Após a instalação estar completa, apague manualmente a pasta “~/Insync”.

Pensamentos finais
Montagem do Google Drive no Linux Mint é muito, muito simples. Tudo o que você precisa é apenas saber como fazê-lo corretamente. As ferramentas explicadas neste guia são muito simples de se trabalhar. Sinta-se livre para trabalhar com o que você quiser. Somente se você for um usuário poderoso, então vá para Insync. Caso contrário, as ferramentas de linha de comando grátis são mais do que suficientes.
Enjoy!