Android Studio es un Entorno de Desarrollo Integrado (IDE) oficial creado para el sistema operativo móvil de Google para desarrollar y desplegar aplicaciones Android. Un IDE es una herramienta importante para cualquier desarrollador, y lo mismo ocurre con la apariencia del IDE. Los desarrolladores tienen cada uno sus preferencias únicas para modificar y personalizar los editores de código.Android Studio es un IDE muy utilizado, a muchos desarrolladores les gustaría cambiar su apariencia de acuerdo con su esquema de colores preferido. La buena noticia es que Android Studio le permite cambiar el tema, el fondo e incluso la fuente del IDE.
Este artículo le muestra cómo cambiar la apariencia y los temas en Android Studio.
Cambiar el tema de Android Studio
Al cambiar el tema de Android Studio, lo primero que debe hacer es descargar algunos temas de color. Visite http://color-themes.compara hacerlo, como se muestra en la imagen siguiente:


Hay toneladas de temas disponibles en este sitio. Seleccione el tema de su elección y descárguelo (para este tutorial estoy descargando ‘Monokai Sublime Text 3’):


Descarga el archivo Jar del tema:


Abre Android Studio y haz clic en Android Studio, luego en Preferencias:
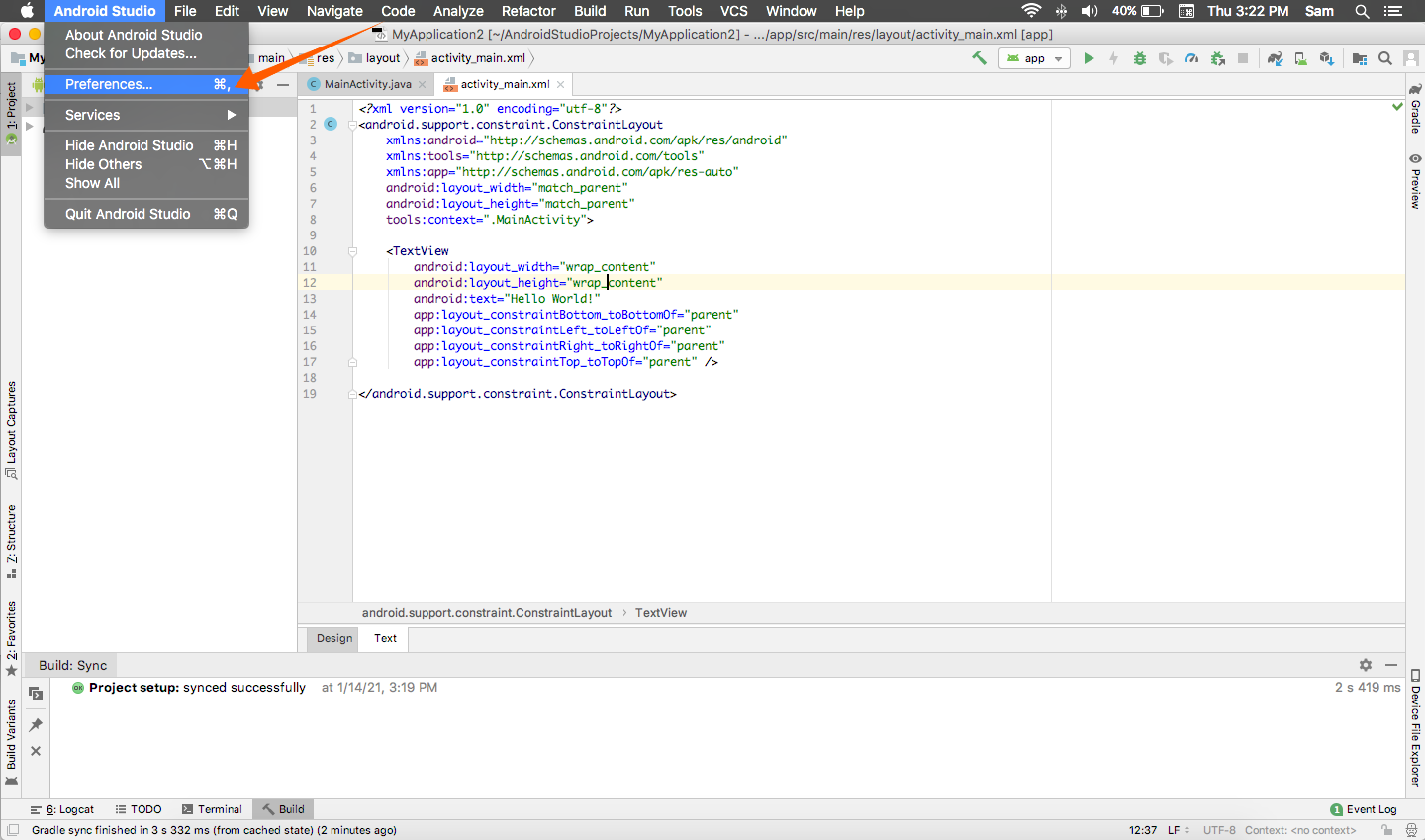
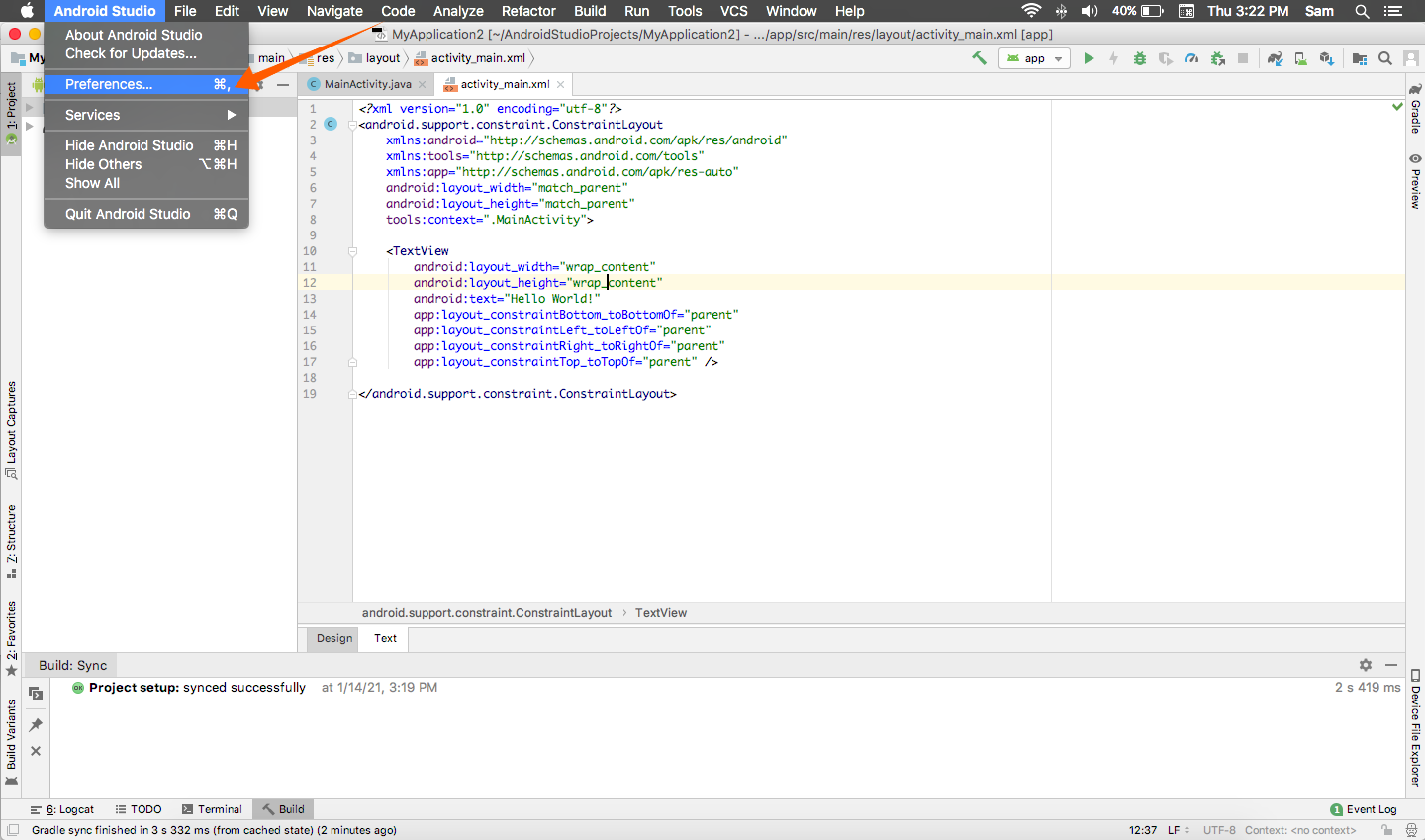
Despliegue el elemento de menú Editor, y luego haga clic en la opción Esquema de color:


Para importar el esquema descargado, haga clic en el icono, y aparecerá un menú. Vea la siguiente imagen como referencia. A continuación, haga clic en Importar esquema:


Navegue hasta la carpeta en la que está almacenado el archivo Jar del tema e impórtelo:


Ahora, el esquema se puede ver en el menú Esquema. Seleccione el tema que desea aplicar a Android Studio y pulse el botón Aplicar.
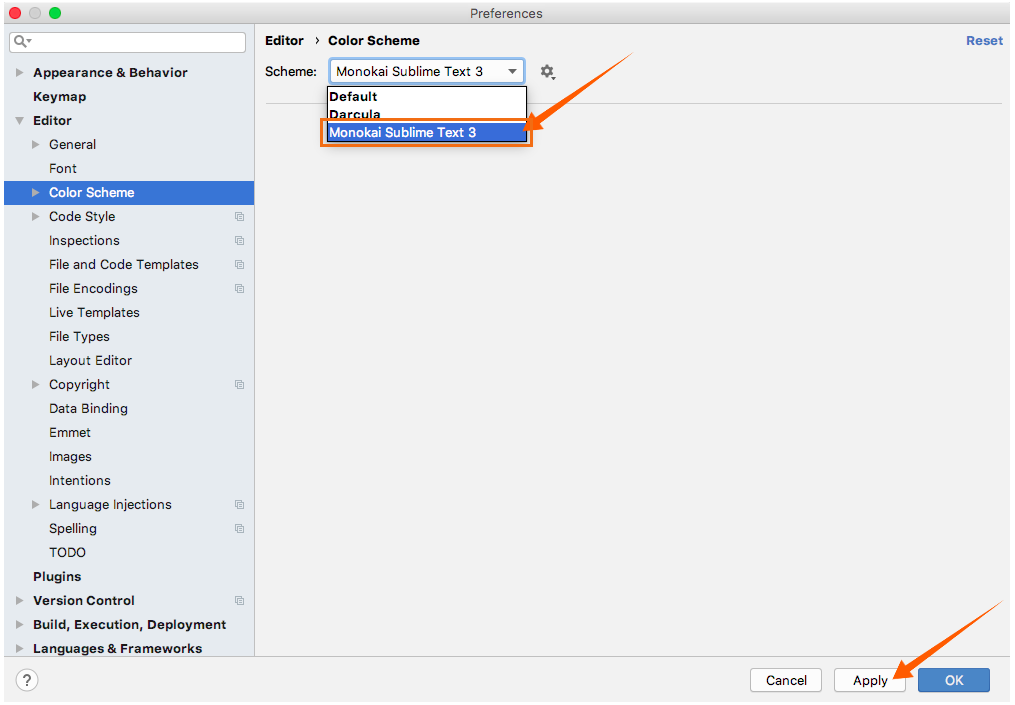
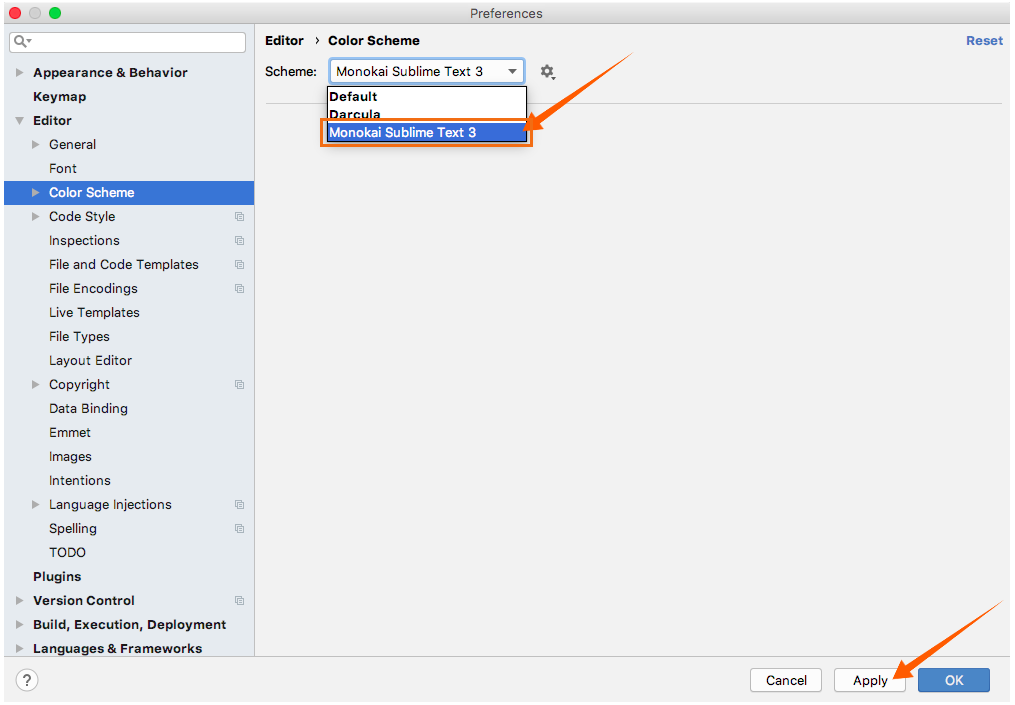
Después de hacer clic en Aplicar, toda la apariencia del IDE cambiará, como se muestra en las imágenes siguientes:
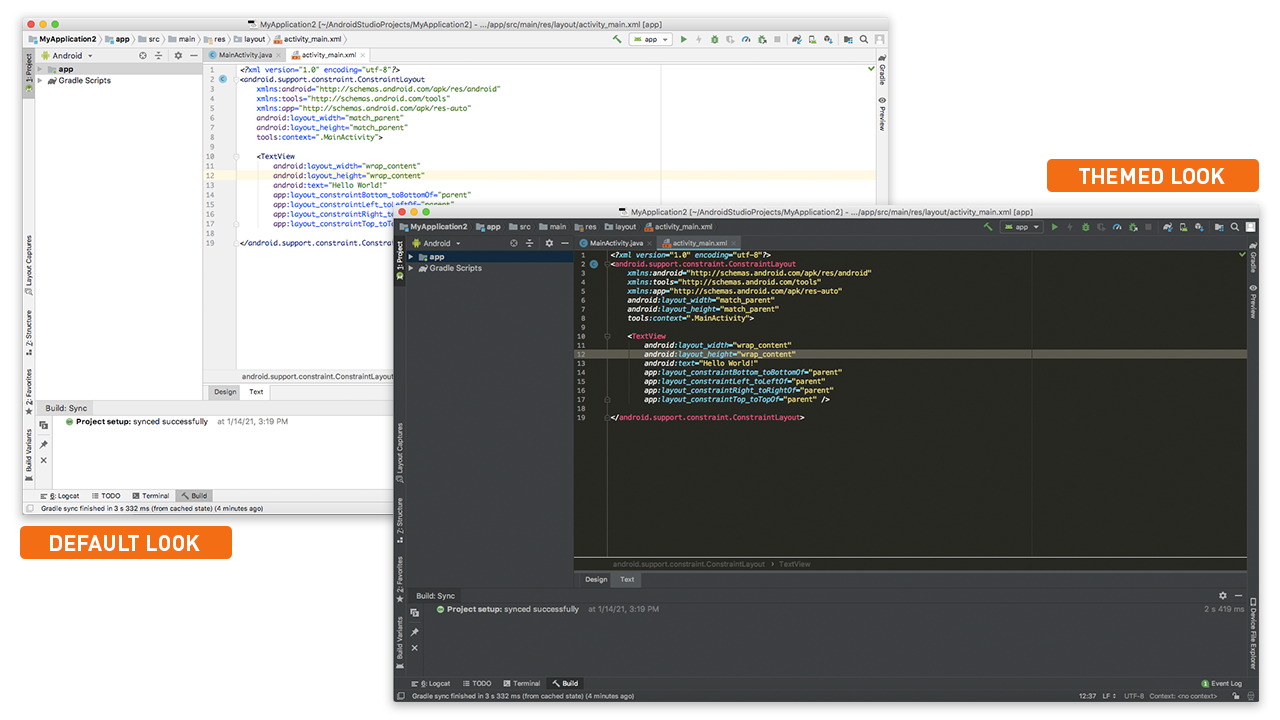
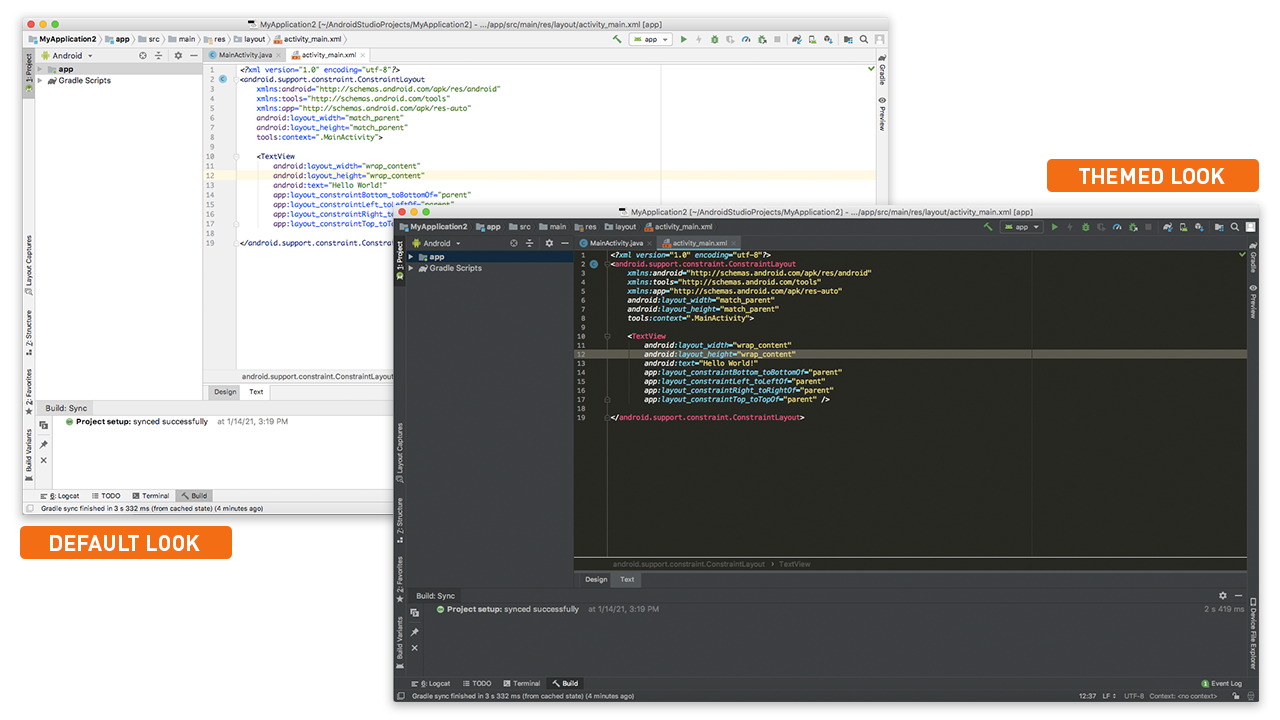
Conclusión
Para un desarrollador, la apariencia de cualquier IDE es importante. Por suerte, Android Studio es muy flexible en términos de personalización y temas. En este artículo, has aprendido a cambiar la apariencia de Android Studio descargando un esquema y aplicándolo al programa.