Android Studio este un mediu de dezvoltare integrat (IDE) oficial creat pentru sistemul de operare mobil al Google pentru a dezvolta și implementa aplicații Android. Un IDE este un instrument important pentru orice dezvoltator, iar același lucru este valabil și pentru aspectul IDE-ului. Dezvoltatorii au fiecare preferințele lor unice în ceea ce privește modificarea și personalizarea editorilor de cod. Android Studio este un IDE utilizat pe scară largă, mulți dezvoltatori ar dori să îi modifice aspectul în funcție de schema de culori preferată. Vestea bună este că Android Studio vă permite să schimbați tema, fundalul și chiar fontul IDE.
Acest articol vă arată cum să schimbați aspectul și temele în Android Studio.
Schimbarea temei Android Studio
Când schimbați tema Android Studio, primul lucru pe care trebuie să-l faceți este să descărcați câteva teme de culoare. Vizitați http://color-themes.com pentru a face acest lucru, așa cum se arată în imaginea de mai jos:


Există tone de teme disponibile pe acest site. Selectați tema dorită și descărcați-o (pentru acest tutorial eu descarc ‘Monokai Sublime Text 3’):


Download the Jar file of the theme:


Deschideți Android Studio și faceți clic pe Android Studio, apoi pe Preferences:
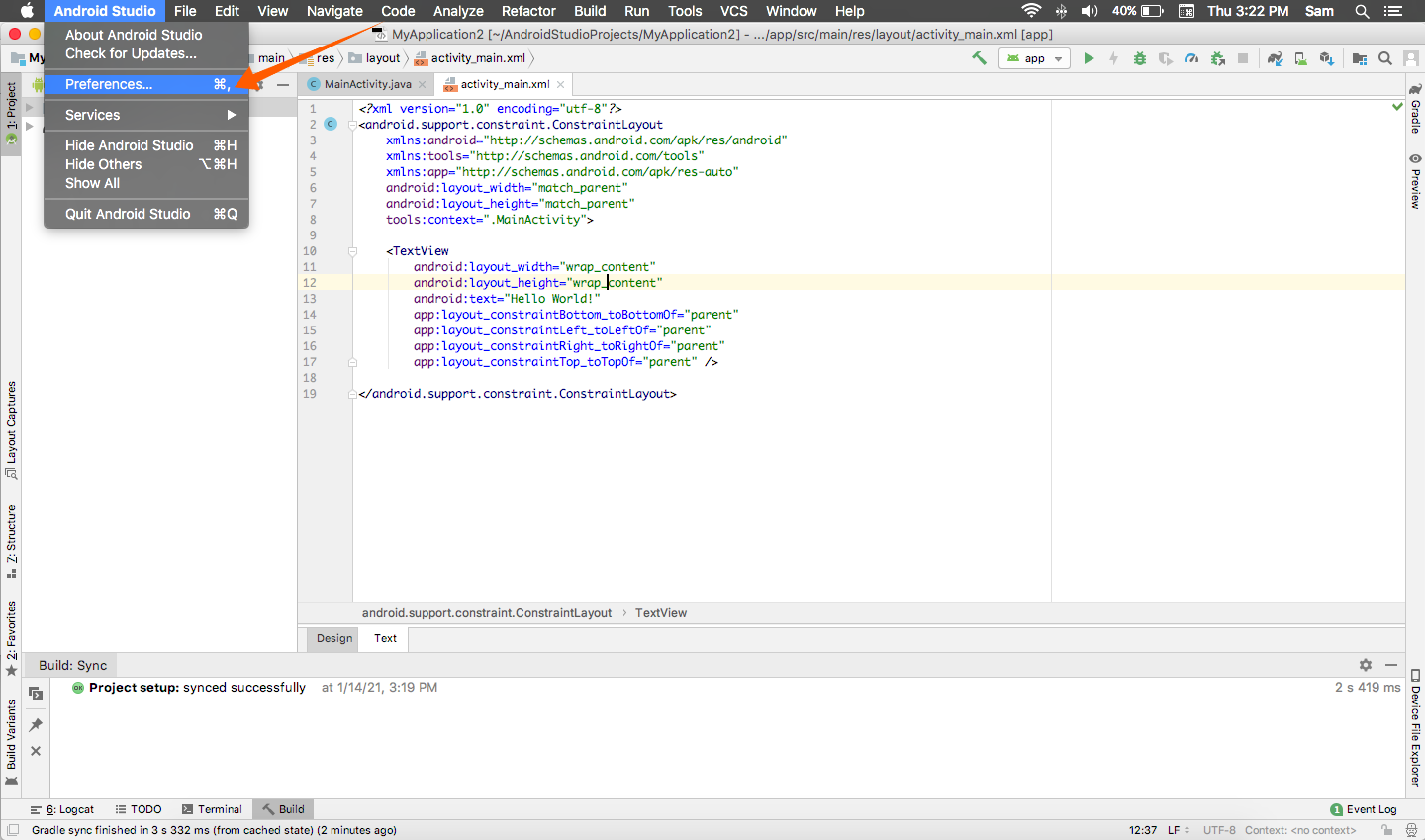
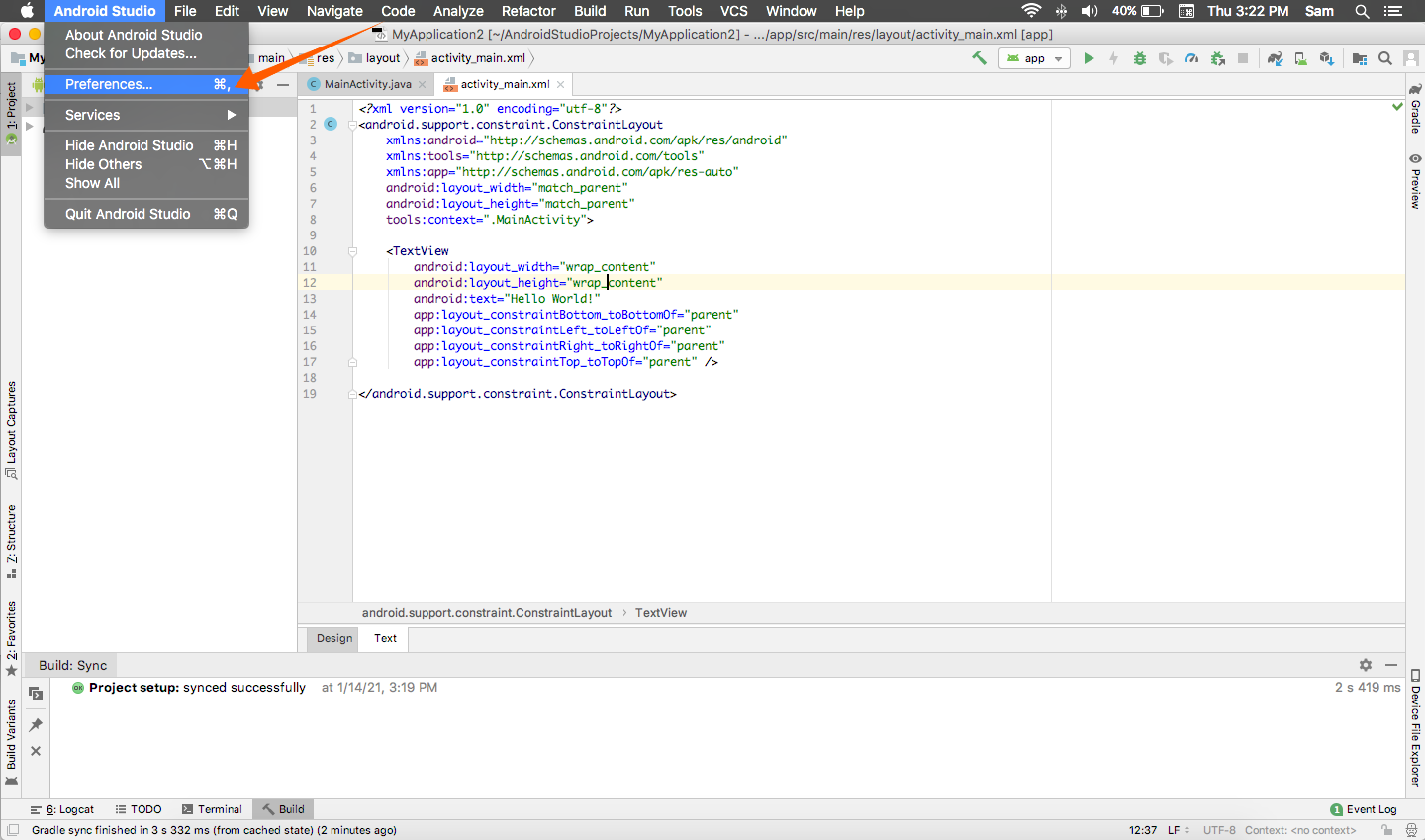
Extindeți elementul de meniu Editor, apoi faceți clic pe opțiunea Color Scheme:


Pentru a importa schema descărcată, faceți clic pe pictogramă și se va afișa un meniu. Consultați următoarea imagine ca referință. Apoi, faceți clic pe Import Scheme:


Navigați la folderul în care este stocat fișierul Jar al temei și importați-l:


Acum, schema poate fi vizualizată în meniul Scheme. Selectați tema pe care doriți să o aplicați la Android Studio și apăsați butonul Apply.
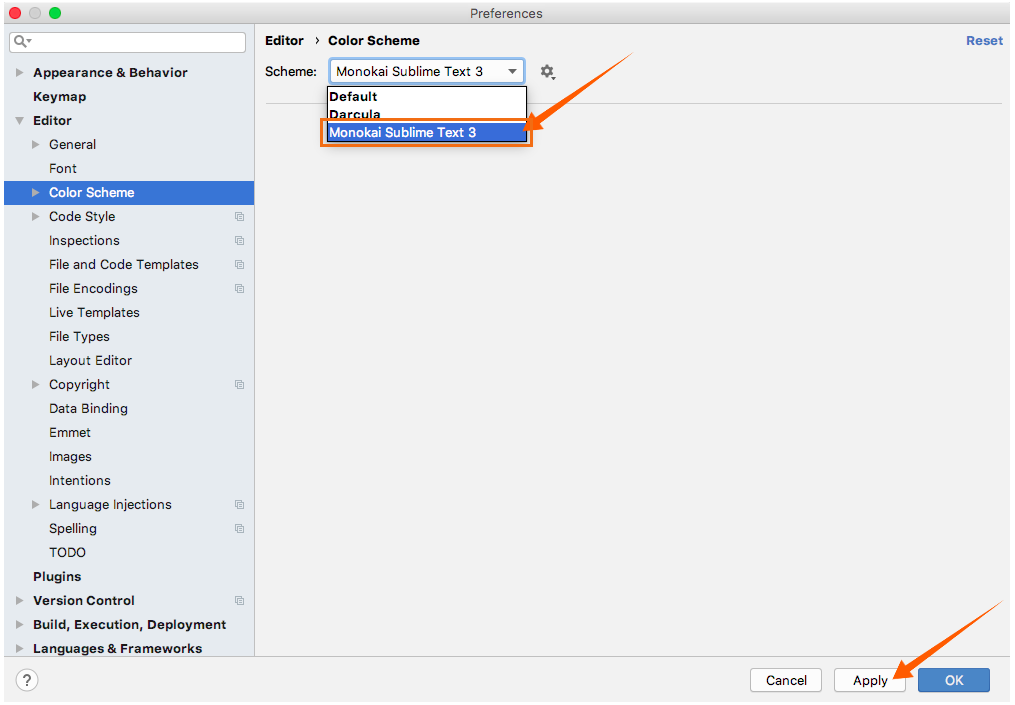
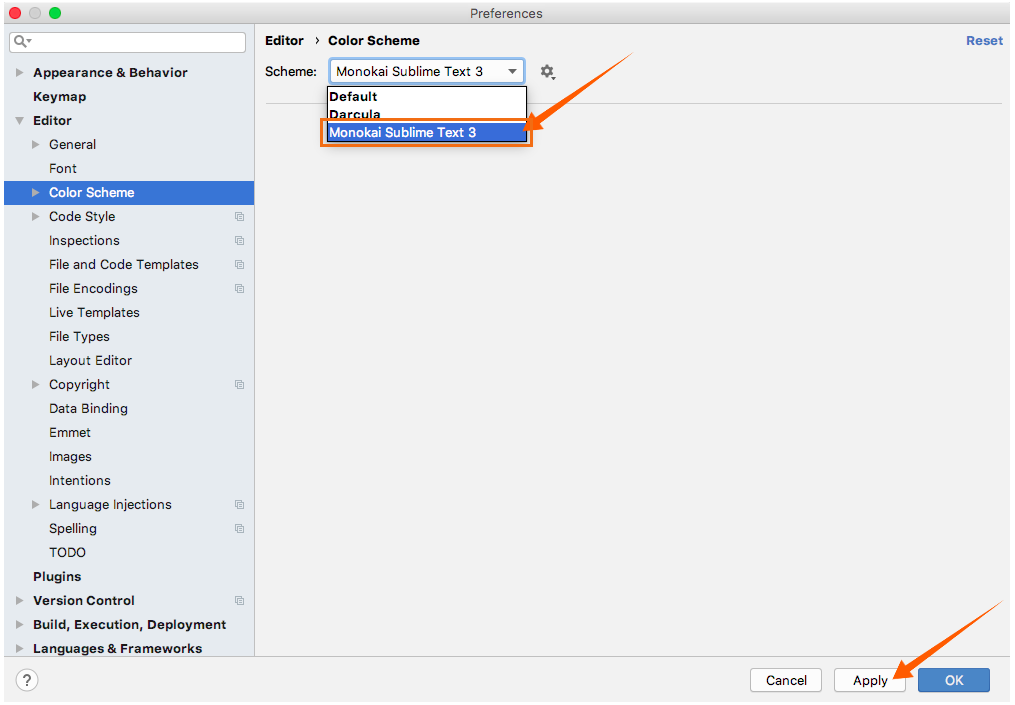
După ce faceți clic pe Apply, întregul aspect al IDE-ului se va schimba, așa cum se arată în imaginile de mai jos:
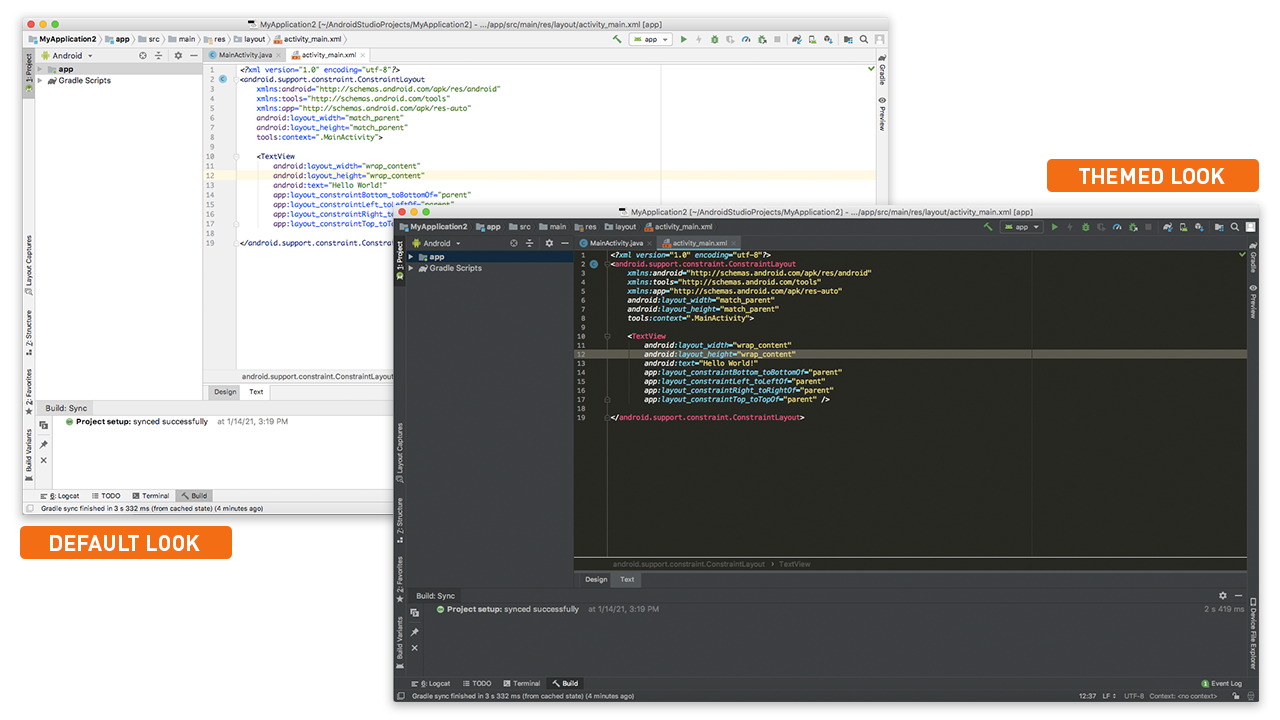
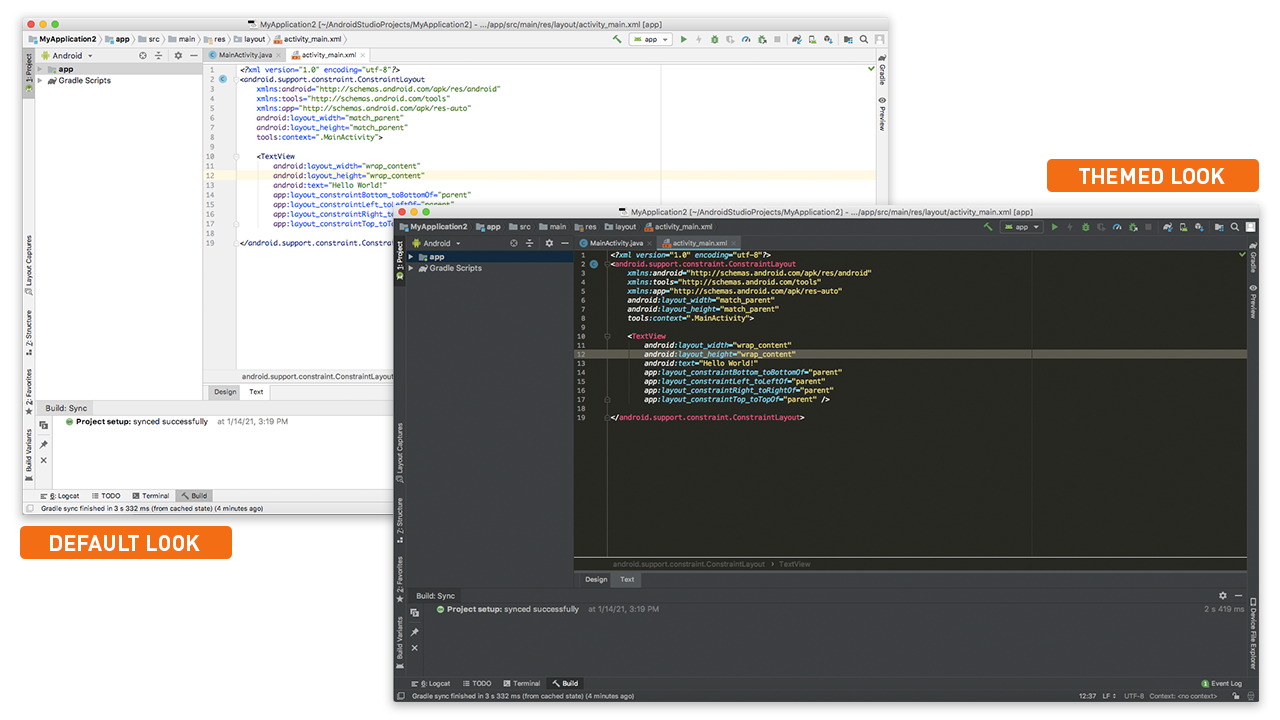
Concluzie
Pentru un dezvoltator, aspectul oricărui IDE contează. Din fericire, Android Studio este foarte flexibil în ceea ce privește personalizarea și temele. În acest articol, ați învățat cum să schimbați aspectul Android Studio descărcând o schemă și aplicând-o în program.
.