
Die GNOME-Shell ist im Grundzustand ziemlich vanillig, aber mit den richtigen Zutaten kann man ihr einen völlig anderen Geschmack verleihen.
Der GNOME-Layout-Manager ist ein neues Skript in Entwicklung, das sich diese Anpassungsfähigkeit zunutze macht. Mit diesem Skript können Sie die GNOME-Shell schnell so umgestalten, dass sie aussieht wie:
- Ubuntu Unity
- Windows
- macOS
Wir haben schon früher Artikel geschrieben, in denen wir gezeigt haben, wie man Ubuntu wie einen Mac oder den Windows-Desktop (unter Verwendung des UKUI-Desktops) aussehen lassen kann.
Zugegebenermaßen tut dieses Skript nichts, was man nicht auch von Hand machen könnte. Betrachten Sie es also eher als eine Zeitersparnis; es automatisiert den Prozess des Herunterladens von GNOME-Erweiterungen, deren Konfiguration und (zumindest für Unity) die Installation und Einstellung eines GNOME-Shell-Themas.
Es kann GNOME wie Mac OS X aussehen lassen:
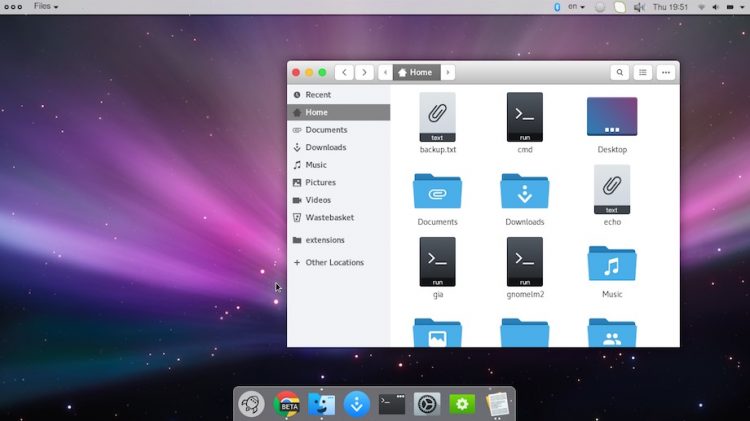
Es kann GNOME aussehen lassen wie Ubuntu Unity:
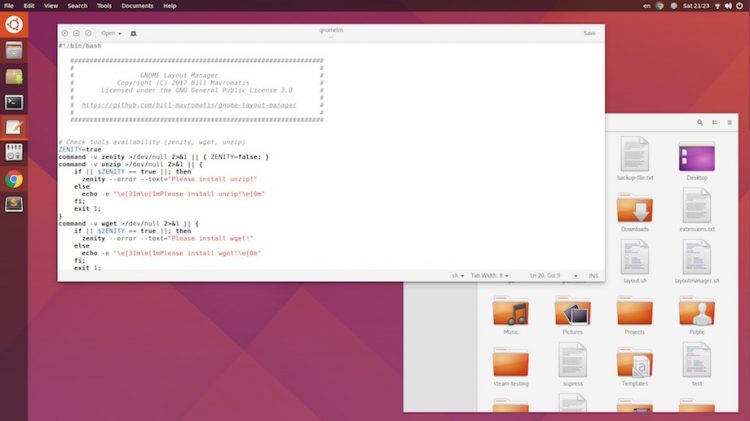
Es kann GNOME aussehen lassen wie Windows:
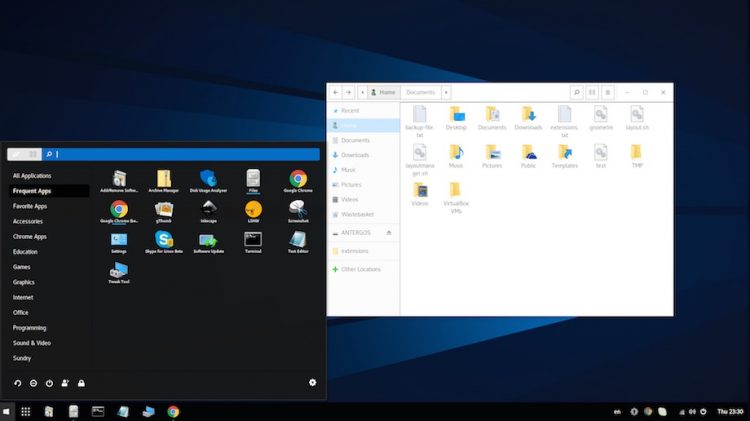
Hinweise
Die obigen Screenshots zeigen, dass das Skript mehr tut, als nur ein paar Erweiterungen zu installieren: es holt auch von der Community erstellte GTK-Themen, GNOME-Shell-Themen, Icon-Packs und Desktop-Hintergründe, die passen.
Das macOS-Layout nutzt die Dash to Dock-Erweiterung, das Gnome OS X II GTK-Thema und das La Capitaine-Icon-Pack, die wir vor einigen Monaten in unserem Beitrag „Wie man Ubuntu wie einen Mac aussehen lässt“ aufgeführt haben.
Das Windows-Layout nutzt die Dash to Panel-Erweiterungen und den GNOMenu-Anwendungsstarter.
Nur die Unity-Option installiert zufällig eine globale Menüerweiterung für GNOME Shell, wenn Sie sich also für ein macOS-Erlebnis entscheiden, sollten Sie diese nachträglich hinzufügen.
Herunterladen & GNOME-Layout-Manager-Skript ausführen
 Dieses Skript gilt als ‚Alpha‘ und befindet sich in der Entwicklung. Sie verwenden es auf eigene Gefahr.
Dieses Skript gilt als ‚Alpha‘ und befindet sich in der Entwicklung. Sie verwenden es auf eigene Gefahr. Ich habe das Layout-Skript heruntergeladen und in einer GNOME-Vanille-Sitzung unter Ubuntu 16.04 LTS ausgeführt. Das war wahrscheinlich nicht die beste Idee, da die GNOME-Version in Xenial ziemlich alt ist.
Das Skript schien ab und zu anzuhalten und zu stocken, aber es ist einfach ziemlich still, wenn es den Prozess des Herunterladens, Installierens und Einrichtens durchläuft.
Ich möchte hinzufügen, dass, wenn Sie einen schönen benutzerdefinierten GNOME-Shell-Desktop eingerichtet haben, Sie bitte ein Backup aller Einstellungen und Konfigurationen machen sollten, die Sie mögen, bevor Sie dieses Skript ausführen.
Sie können die neueste Version des Skripts von Github herunterladen:
Laden Sie den GNOME Layout Manager von Github herunter
Extrahieren Sie die .zip-Datei und verschieben Sie das Skript in Ihren Home-Ordner, klicken Sie auf die entsprechenden Berechtigungen, damit es ausgeführt werden kann.
Alternativ können Sie das Skript auch über die Befehlszeile herunterladen:
wget https://raw.githubusercontent.com/bill-mavromatis/gnome-layout-manager/master/layoutmanager.shGeben Sie dem Skript die entsprechenden Berechtigungen zur Ausführung:
chmod +x layoutmanager.sh
Und starten Sie es dann:
./layoutmanager.sh
Ein kleines Fenster mit einer Liste der verfügbaren Optionen erscheint. Wählen Sie die gewünschte Option aus und klicken Sie auf „Ok“, um das Skript zu starten.
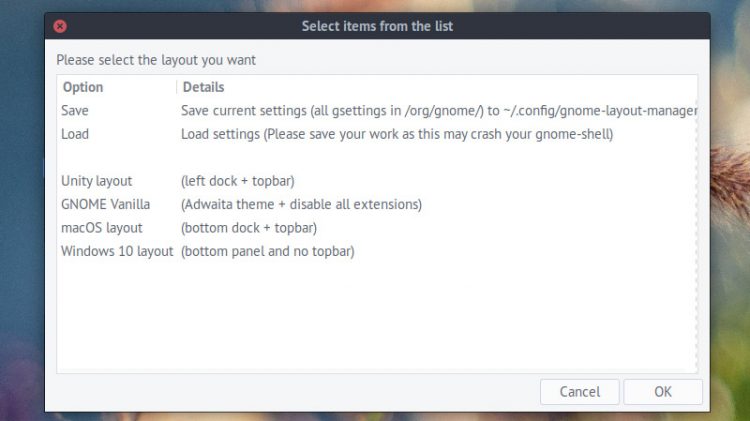
Sichern Sie Ihre aktuellen Einstellungen, bevor Sie eines der Themen anwenden. Sie können die App verwenden, um sie erneut zu laden, wenn Sie Änderungen rückgängig machen möchten.