Lernen Sie, wie man Canon Pixma MX472 Driver & Software herunterlädt:
Haben Sie überall nach dem Canon Pixma MX472 Driver Download Guide gesucht, konnten ihn aber nicht finden? Nun, dann scheinen Sie Glück zu haben, denn Sie sind gerade auf einer der größten Websites zum Herunterladen von Druckertreibern im Internet gelandet. Wir haben Treiber für fast alle Druckermodelle, die Sie haben können, also egal, ob Ihr Drucker alt ist oder Sie ihn erst vor ein paar Tagen bekommen haben, die Chancen stehen gut, dass Sie die Treiber finden, die Sie brauchen, indem Sie auf unserer Website surfen. Folgen Sie den unten aufgeführten Anweisungen, um den Treiber für Pixma MX472 herunterzuladen.
Um Treiber herunterzuladen:
Schritt1: Holen Sie sich zuerst die Informationen über das Betriebssystem, bevor Sie die Treiber herunterladen
Bevor Sie die Treiber herunterladen, müssen Sie die Informationen über Ihr Betriebssystem haben, damit Sie die Treiber entsprechend Ihrem Betriebssystem herunterladen können.
- Ermitteln Sie das „Betriebssystem“ und die „Systemarchitektur (Systemtyp)“
Wenn Sie nicht wissen, wie das geht, klicken Sie hier, um zu erfahren, wie Sie das „Betriebssystem“ und den „Systemtyp“ im Computer finden.
Schritt 2: Laden Sie die Treiber hier herunter
Wir haben alle aktuellen Treiber für Canon Pixma MX472 Series Drucker hier aufgelistet.
- Unten können Sie Ihr „Betriebssystem“ und „Systemarchitektur“ auswählen und dann auf den entsprechenden Download-Link klicken, um Treiber herunterzuladen.
- Klicken Sie auf den Download-Link und wählen Sie aus, wo Sie ihn auf Ihrem Computer herunterladen möchten.
- Klicken Sie auf „Speichern“ und warten Sie, bis der Download abgeschlossen ist.
Canon Pixma MX472 Treiber Download Link
- Treiber Download für Windows xp | 32bit | Hier klicken >> Download
- Treiber Download für Windows Vista | 32bit | Hier klicken >> Download
- Download Treiber für Windows Vista| 64bit | Hier klicken >> Download
- Download Treiber für Windows 7 | 32bit | Hier klicken >> Download
- Treiber-Download für Windows 7 | 64bit | Hier klicken >> Download
- Treiber-Download für Windows 8 | 32bit | Hier klicken >> Download
- Treiber-Download für Windows 8 | 64bit | Hier klicken >> Download
- Treiber-Download für Windows 8.1 | 32bit | Hier klicken >> Download
- Treiber Download für Windows 8.1 | 64bit | Hier klicken >> Download
- Treiber Download für Windows 10 | 32bit | Hier klicken >> Download
- Treiber Download für Windows 10 | 64bit | Hier klicken >> Download
- Windows Server 2000 bis 2016, Apple Mac v10.1 bis 10.5 und Linux-Treiber sind auf dieser Canon Website nicht verfügbar. Möglicherweise ist der Treiber in Ihrem Betriebssystem enthalten oder Sie benötigen keinen Treiber.
- Treiber-Download für Apple Macintosh v10.6 OS | Hier klicken >> Download
- Treiber-Download für Apple Macintosh v10.7 OS | Hier klicken >> Download
- Treiber-Download für Apple Macintosh v10.8 OS | Hier klicken >> Download
- Treiber Download für Apple Macintosh v10.9 OS | Hier klicken >> Download
- Treiber Download für Apple Macintosh v10.10 OS | Hier klicken >> Download
- Treiber Download für Apple Macintosh v10.11 OS | Hier klicken >> Download
- Treiber Download für Apple Macintosh v10.12 OS | Hier klicken >> Download
- Treiber Download für Apple Macintosh v10.13 OS | Click here >> Download
- Canon Pixma MX472 Official Driver Download Page
Update: Dec 1, 2017 – Wir haben soeben alle Download-Links mit den neuesten aktualisiert und auch einige neu eingeführte Betriebssystemtreiber hinzugefügt.
Canon Pixma MX472 Printer Specification:
- Manufactured By: Canon
- Modellnummer: Pixma Series MX472
- Unterstützte Betriebssysteme: Windows xp, vista, 7, 8, 8.1, Server 2003, 2008 und MAC PCs
- Treiber Typ: Treiber & Softwarepaket
- Link-Typ: Direkt
- USB-Anschluss: Ja
- Scan-Funktion: Ja
- Kopierfunktion: Ja
- Faxfunktion: Ja
- Drahtlose Funktion (Wi-Fi): Ja
Canon Pixma MX472 Drucker Beschreibung:
Canon Pixma MX472 hat eine exzellente Geschwindigkeit, hohe Qualität und ist einfach zu bedienen für Ihre Büroaktivitäten. Seine erhöhte Produktivität kann auf die erstklassigen Treiber und Software, die es verwendet zugeschrieben werden. Im Folgenden finden Sie eine Schritt-für-Schritt-Anleitung, mit der Sie die Canon Pixma MX472-Treiber herunterladen können.
Canon Pixma MX472 Drucker Eigenschaften & Leistung:
Wahrscheinlich ist einer der Hauptgründe, warum Sie die neuesten Treiber für Ihren Drucker herunterladen müssen, um sicherzustellen, dass er einwandfrei funktioniert. Auf die gleiche Weise, wie eine CPU die allgemeine Verarbeitungsgeschwindigkeit eines Computers verbessert, wird auch Ihr Drucker im normalen täglichen Gebrauch viel schneller und besser funktionieren. Wenn Sie darüber hinaus Probleme mit Ihrem Drucker hatten, bei denen er plötzlich nicht mehr druckte, dann können Sie sicher sein, dass dies nach der Aktualisierung der Treiber nicht mehr vorkommt.
Canon Pixma MX472 Treiberkompatibilität:
Wenn Sie in der Vergangenheit Probleme mit der Treiberkompatibilität hatten, dann wissen Sie, wie schlimm diese werden können. Tatsächlich können sie sogar dazu führen, dass Ihr Computer immer wieder einfriert oder sogar aus heiterem Himmel neu gestartet wird. Wenn Sie jedoch die neuesten Treiber für Ihr spezielles Druckermodell installieren, können Sie sich von diesen Problemen verabschieden.
Sie müssen die genauen Treiber ermitteln, die Sie für Ihr Gerät benötigen. Die Treiber, die ein 32-Bit-Computer verwendet, sind nicht dieselben, die ein 64-Bit-Computer verwendet. Außerdem müssen Sie die Spezifikationen Ihres Geräts kennen. Mit diesen Informationen können Sie die Datei, die die benötigten Treiber enthält, aus einer seriösen Internetquelle auswählen und auf die Schaltfläche „Herunterladen“ klicken.
Nach dem Herunterladen der Datei klicken Sie auf „Installieren“ und stimmen Sie den Bedingungen zu, um die Treiber zu installieren. Sobald die Treiber installiert sind, können Sie den Canon Pixma MX472 mit Ihren Geräten, egal ob Computer oder Telefon, verwenden und das Beste aus dem Canon Pixma MX472 herausholen.
Canon Pixma MX472 Betriebssystemkompatibilität:
Zu guter Letzt müssen Sie beim Herunterladen von Treibern für Ihren Drucker darauf achten, dass diese mit Ihrem Betriebssystem vollständig kompatibel sind. Wenn Sie also mit Windows XP arbeiten, sollten Sie Windows-XP-Treiber und keine Windows-Vista- oder Windows-7-Treiber herunterladen, da diese für Ihr Betriebssystem nicht geeignet sind. Wenn du diese Tipps beachtest, wirst du deinen Drucker bald in vollem Umfang nutzen können!
Canon Pixma MX472 Picture:

Befolgen Sie die folgenden Anweisungen, um den Drucker zu installieren
- Doppelklicken Sie auf das Treiberpaket Ihrer Wahl, nachdem es heruntergeladen wurde. Die Installation wird die erforderlichen Dateien extrahieren, um zu beginnen.

- Die Installation wird nun beginnen, folgen Sie den Anweisungen des Assistenten, um die Treiber zu installieren.


- Akzeptieren Sie die Installationsvereinbarungen.
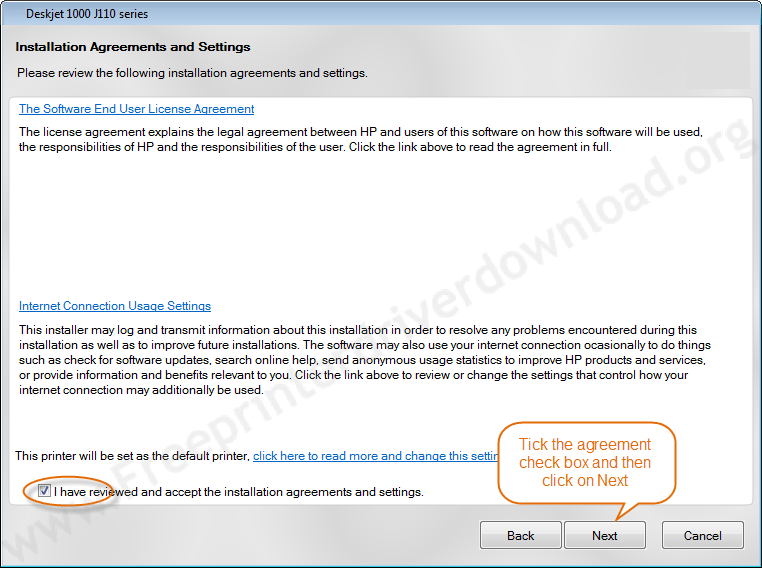
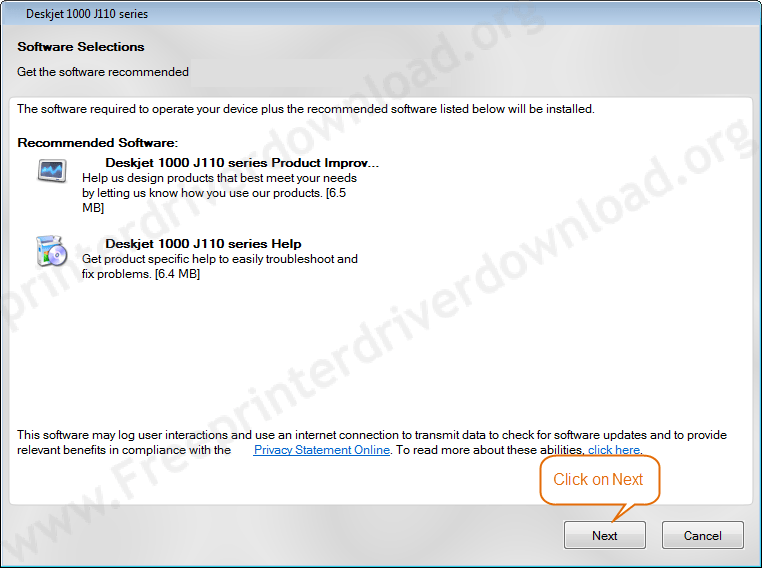
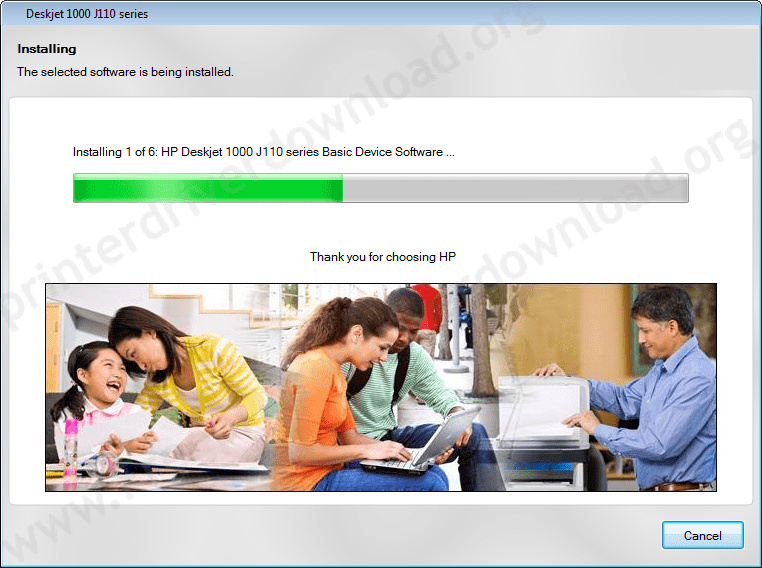
- Schließen Sie den Drucker an Ihren Computer an, wenn Sie dazu aufgefordert werden. (Siehe Screenshot unten)
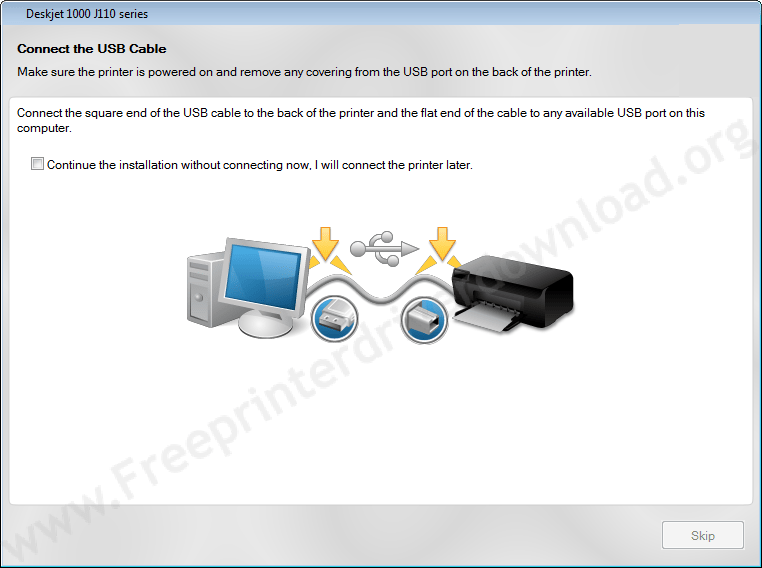
- Warten Sie, bis Ihr Drucker erkannt wird.

- Klicken Sie auf Weiter, jetzt wird Ihr Drucker hier erkannt, wenn Sie ein grünes Häkchen erhalten.
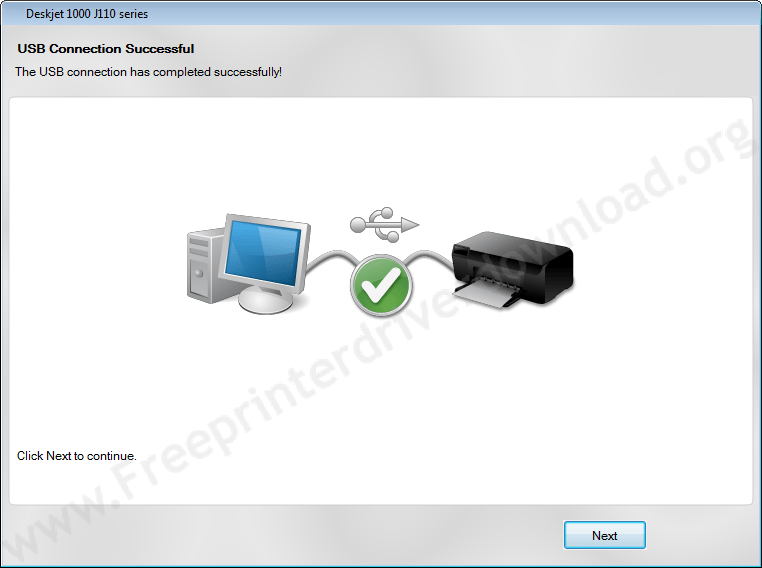
- Klicken Sie auf Fertigstellen, um die Installation abzuschließen.
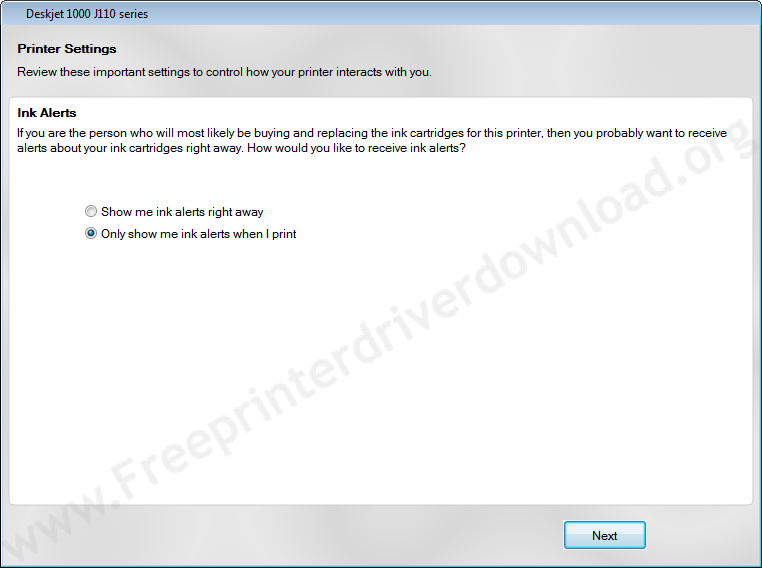
Installieren Sie die Treiber für den Canon Pixma MX472-Drucker mithilfe eines CD-Assistenten:
- Schalten Sie den Drucker ein, indem Sie den Netzschalter drücken.
- Legen Sie die mit dem Drucker gelieferte Treiber-CD in das CD-Laufwerk Ihres Computers ein.
- Das AutoPlay-Fenster erscheint und fordert Sie auf, das Programm von Ihrem Datenträger zu installieren oder auszuführen.
- Klicken Sie auf Ausführen oder führen Sie die Datei mit dem Namen Autorun.exe aus.
- Windows wird Sie fragen, ob Sie das Installationsprogramm öffnen möchten, woraufhin Sie auf Ja klicken sollten.
- Bevor die Installation fortgesetzt werden kann, müssen Sie die Vereinbarungen überprüfen und dann auf das Kontrollkästchen neben „Ich habe die Installationsvereinbarung überprüft und akzeptiere sie“ klicken.
- Sie werden nun aufgefordert, auf Weiter zu klicken, um mit der Installation der Canon Pixma MX472 Druckertreiber zu beginnen. Das Installationsprogramm kopiert die Dateien von der CD und überträgt sie auf Ihren Computer.
- Es erscheint ein Menü mit einigen Auswahlmöglichkeiten. Stellen Sie sicher, dass Sie die Art und Weise auswählen, wie Sie den Drucker mit Ihrem Computer verbinden möchten.
- Wählen Sie, ob Sie den Drucker über ein drahtloses Netzwerk, ein kabelgebundenes Netzwerk oder über ein USB-Kabel anschließen möchten.
- Ein Fenster erscheint, in dem Sie aufgefordert werden, ein Ende des USB-Kabels mit dem Drucker und das andere Ende mit Ihrem Laptop/Computer zu verbinden.
- Ihr Computer findet den Drucker (automatisch) und fährt dann mit der Installation fort.
- Nach Abschluss der Installation werden Sie vom Installationsprogramm benachrichtigt.
- Es erscheint ein Fenster mit der Meldung, dass die Software erfolgreich installiert wurde. Klicken Sie auf Fertig stellen.
Installieren Sie die Treiber für den Canon Pixma MX472 Drucker ein Installationspaket:
Sie können Druckertreiber auch dann installieren, wenn Sie Ihre Druckertreiber-CD verloren haben. Dies ist die Methode, mit der Sie den Canon Pixma MX472 Drucker ohne CD (Disc) installieren können.
Methode1: Treiber herunterladen
- Gehen Sie zur offiziellen Canon Pixma MX472 Website und klicken Sie auf die Schaltfläche Treiber herunterladen.
- Geben Sie den Namen Ihres Druckers in das Feld Mein Produkt suchen ein.
- Eine Reihe von Ergebnissen wird angezeigt, stellen Sie also sicher, dass Sie Ihr spezifisches Druckermodell auswählen, indem Sie darauf klicken.
- Wählen Sie Ihr Betriebssystem, das Ihrer Windows-Version entspricht.
- Wählen Sie entweder den Basistreiber oder den Treiber mit allen Funktionen. Das Basic Driver-Paket enthält alle grundlegenden Dateien, die für die Verwendung des Druckers erforderlich sind. Das Full Feature-Paket enthält zusätzliche Software, wie z. B. Wartungsprogramme, Dienstprogramme und sogar Fotobearbeitungsanwendungen.
Methode2: Treiber herunterladen
- Sie können den Treiber direkt herunterladen: Treiber Download Links sind auch auf dieser Seite gegeben, Sie können es von hier direkt herunterladen. Scrollen Sie oben und finden Sie den Link zum Herunterladen des Treibers.
Dann folgen Sie den unten aufgeführten Anweisungen, um den Canon Pixma MX472 Treiber zu installieren
- Klicken Sie auf das Treiberpaket und wählen Sie den Ort, an dem Sie es auf Ihren Computer herunterladen möchten.
- Klicken Sie auf Speichern und warten Sie, bis der Download abgeschlossen ist.
- Doppelklicken Sie auf das Treiberpaket Ihrer Wahl, nachdem es heruntergeladen wurde. Die Installation wird die erforderlichen Dateien extrahieren.
- Die Installation beginnt nun, folgen Sie den Anweisungen des Assistenten, um die Treiber zu installieren.
- Akzeptieren Sie die Installationsvereinbarungen.
- Schließen Sie den Drucker an Ihren Computer an, wenn Sie dazu aufgefordert werden.
- Klicken Sie auf Fertigstellen, um die Installation der Treiber abzuschließen.
Installieren Sie die Treiber für den Canon Pixma MX472 Drucker über „Drucker hinzufügen“ (manuell):
- Gehen Sie zu Start, suchen Sie die Systemsteuerung auf der rechten Seite und klicken Sie sie an.
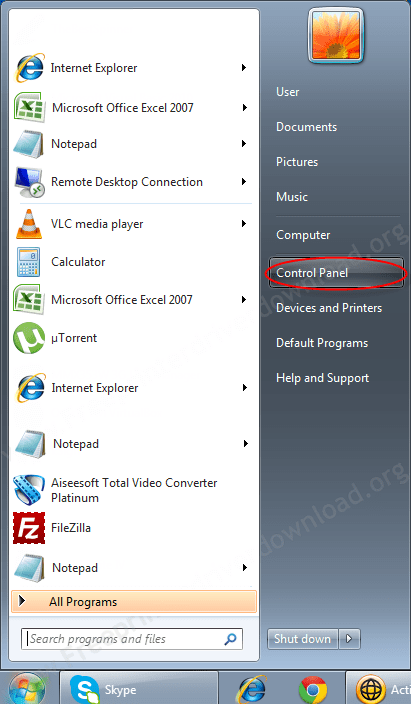
- Gehen Sie zu Hardware und Sound.
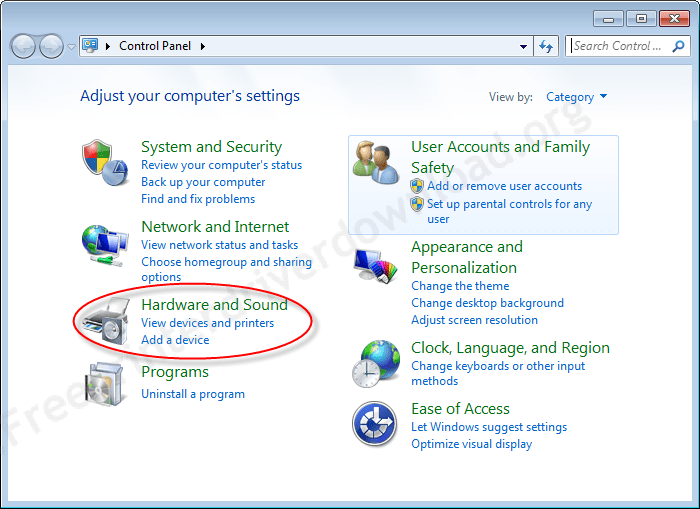
- Unter Geräte und Drucker klicken Sie auf Drucker hinzufügen.
- Wählen Sie Lokalen Drucker hinzufügen, wenn in der Liste kein USB-Drucker aufgeführt ist. Das liegt daran, dass Windows USB-Drucker automatisch installiert, wenn Sie sie anschließen.
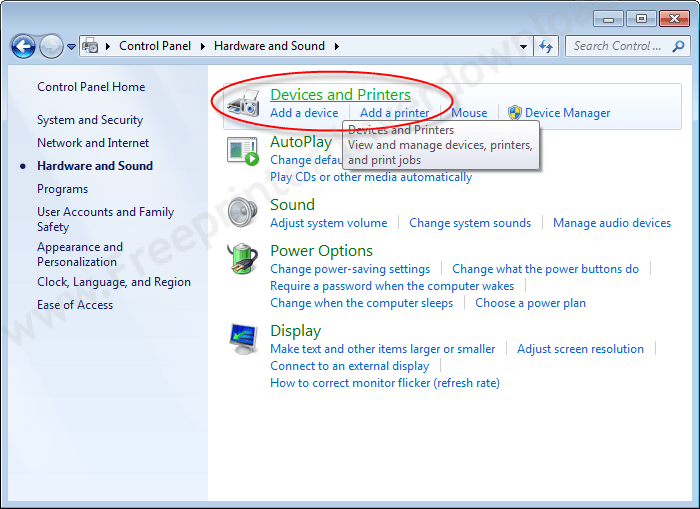
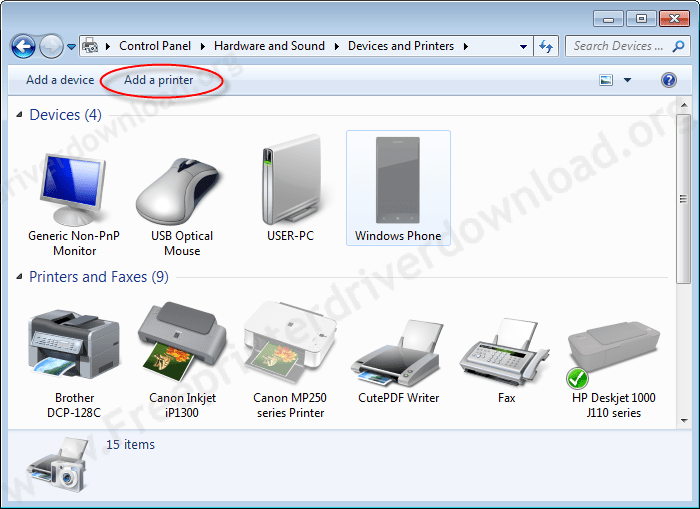
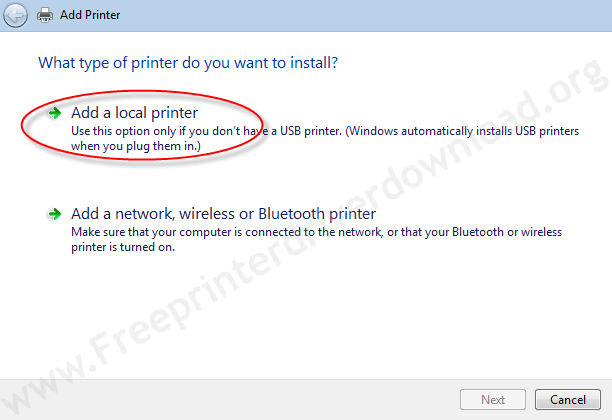
- Wählen Sie einen Anschluss für Ihren Drucker.
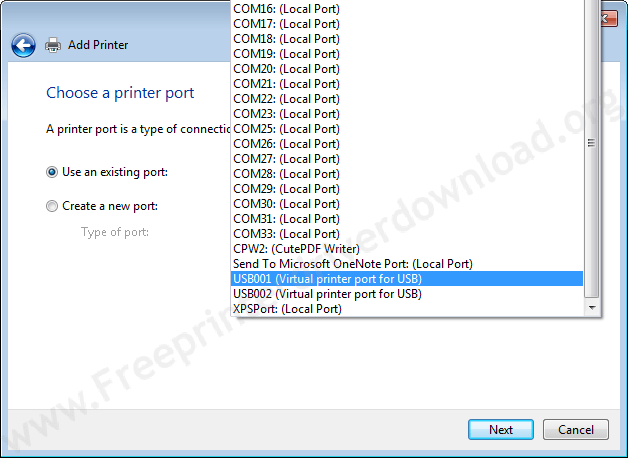
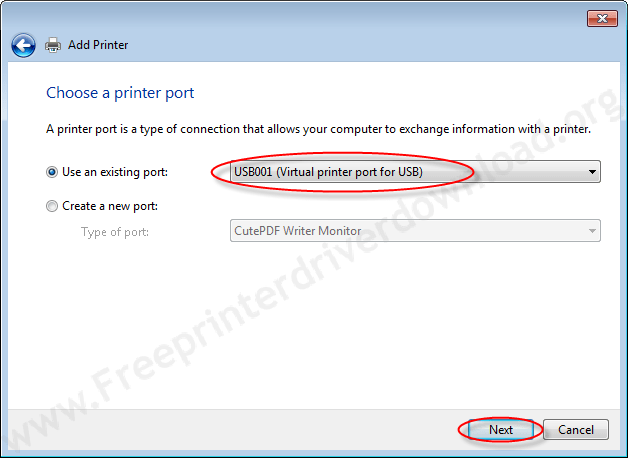
- Wählen Sie Ihren Drucker aus der Liste (einschließlich Marke und Modell) und klicken Sie auf Weiter. Wenn Sie Ihre Druckertreiber nicht in dieser Standardliste finden, müssen Sie die Treiber zunächst herunterladen und dann in einen temporären Ordner extrahieren und den Pfad zu diesem temporären Ordner in diesem Installationsassistenten „Drucker hinzufügen“ angeben.

- Extrahieren Sie die Druckertreiber. Normalerweise werden die Treiber automatisch in den temporären Ordner %temp% entpackt. Einige Treiber werden automatisch in Laufwerk C oder in einen anderen Pfad extrahiert, dies hängt von der Druckermarke ab.


- Dieses Druckerpaket extrahiert die Treiberdatei im temporären Ordner. Normalerweise extrahiert es in den temporären Ordner.

- Nachdem Sie auf „Datenträger“ geklickt haben, geben Sie „%temp%“ in das Pfadfeld ein und klicken dann auf „Durchsuchen“
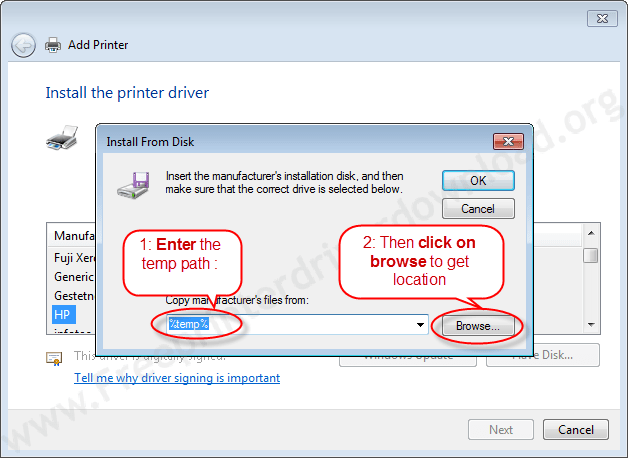
- Durchsuchen bringt Sie in den temporären Ordner. Wählen Sie hier den Ordner mit dem extrahierten Paket und öffnen Sie ihn.
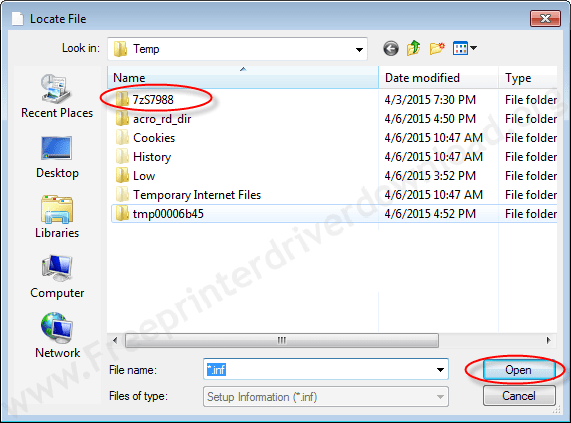
- Wählen Sie nun die Datei „Autorun.inf“ und öffnen Sie sie. Dieser Dateiname kann variieren, aber die Erweiterung ist die gleiche „.inf“.
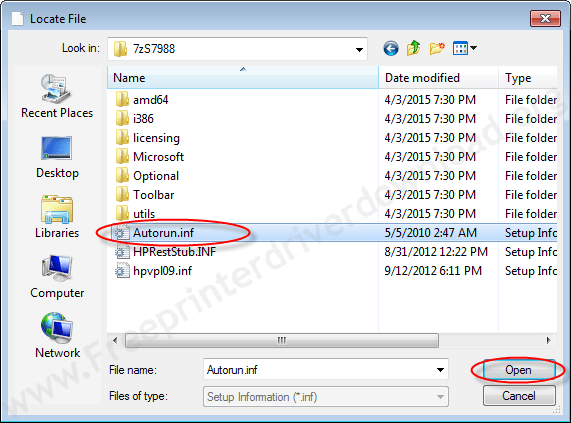
- Nachdem Sie auf „Öffnen“ geklickt haben, kehren Sie zum Menü „Von Datenträger installieren“ mit dem vollständigen Pfad zurück. Klicken Sie nun auf OK, um die Treiber zu erhalten.
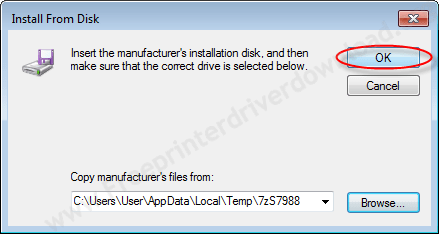
- Klicken Sie nun auf WEITER
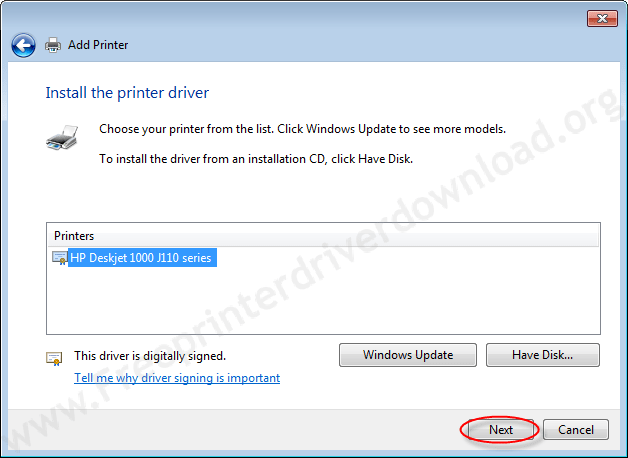
- Wenn Sie den folgenden Bildschirm sehen, dann müssen Sie die zweite Option wählen (den aktuellen Treiber ersetzen)
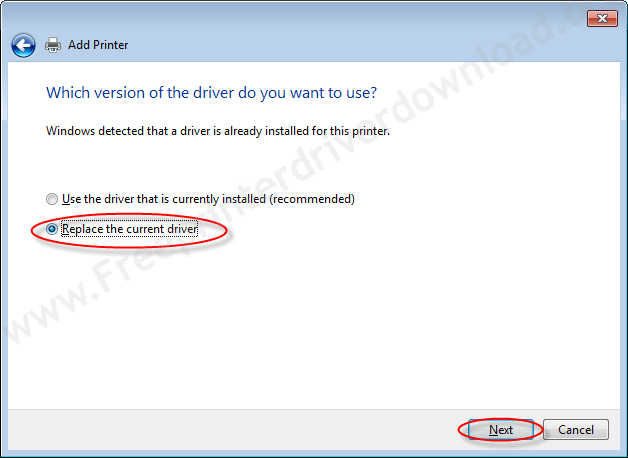
- Klicken Sie auf Weiter
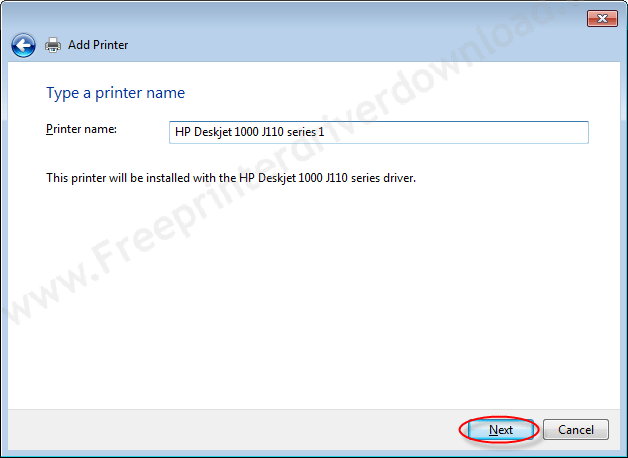
- Wählen Sie die Option nach Ihren Anforderungen, ob Sie Ihren Drucker für einen anderen Computer freigeben möchten oder nicht. Klicken Sie dann auf WEITER.

- Wählen Sie die Option „Drucker als Standard festlegen“ und klicken Sie dann auf Fertig stellen.

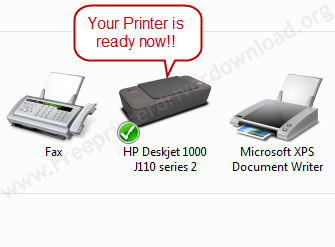
Fragen & Antworten
Frage: Ich muss meinen cannon mx472 anschließen.
Antwort: Um Ihren Drucker an einen Computer anzuschließen, verwenden Sie den neuesten Canon mx472-Treiber. Bitte antworten Sie, wenn Sie beim Herunterladen und Installieren des Treibers Probleme haben.