Einige Windows 10-Nutzer beschweren sich über ein Problem, das damit zusammenhängt, dass ihre Computer im selben Netzwerk, in dem sie arbeiten, nicht erkannt werden. Wenn auch Sie die Computer in Ihrem Netzwerk nicht erkennen können, können Sie diese Abhilfemaßnahmen versuchen. Aber bevor Sie diese Lösungen ausprobieren, sollten Sie diese ersten Workarounds versuchen, um Ihr Problem mit minimalem Aufwand zu lösen.
Erste Workarounds-
1. Starten Sie Ihren Computer neu. Prüfen Sie nach dem Neustart erneut, ob Sie den Computer im Netzwerk erkennen können.
2. Versuchen Sie zu prüfen, ob Sie den Computer im Netzwerk von einem anderen Computer aus erkennen können. Wenn Sie auf den Computer im selben Netzwerk zugreifen können, beheben Sie das Problem.
Fix-1 Schalten Sie die SMB1-Funktion EIN
Das Einschalten der SMB1.0-Funktion auf Ihrem Computer behebt dieses Problem.
1. Drücken Sie die Windows-Taste+R, um das Ausführen-Fenster zu öffnen.
2. Geben Sie im Ausführen-Fenster „optionalfeatures“ ein und drücken Sie dann die Eingabetaste.

Das Fenster Windows Features wird geöffnet.
3. Scrollen Sie im Fenster „Windows Features“ nach unten und vergewissern Sie sich, dass „SMB 1.0/CIFS File Sharing Support“ markiert ist.
4. Klicken Sie dann auf „OK“, um die Änderungen auf Ihrem Computer zu speichern.
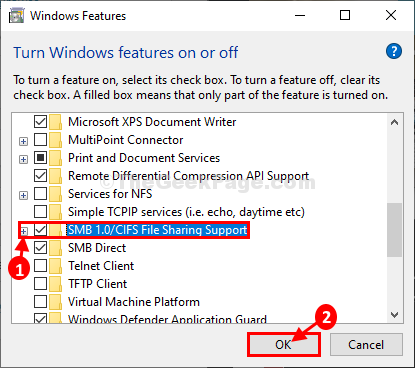
Warten Sie eine Weile, während Windows diese optionale Funktion auf Ihrem Computer installiert.
4. Klicken Sie nun auf „Jetzt neu starten…“, um Ihren Computer neu zu starten und die Änderungen zu speichern.
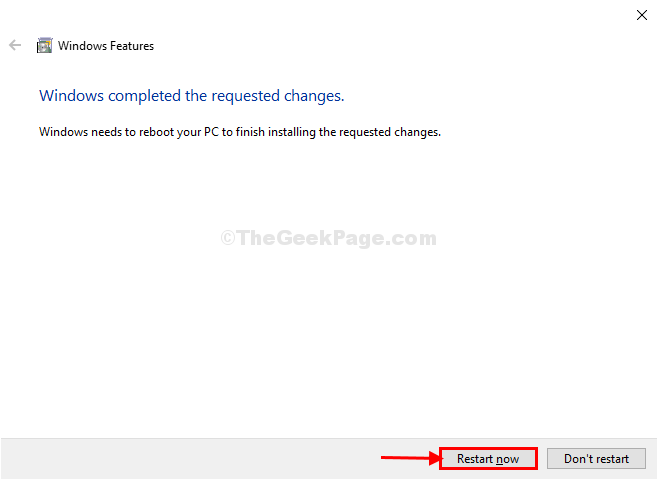
Nach dem Neustart Ihres Computers überprüfen Sie, ob Sie andere Computer in Ihrem Netzwerk erkennen können oder nicht.
Fix-2 Ändern Sie den Starttyp von FDRS
1. Drücken Sie die Windows-Taste und die Taste „S“. Dadurch wird das Suchfeld geöffnet. Geben Sie dort „Dienste“ ein.
2. Klicken Sie dann auf „Dienste“.

2. Scrollen Sie in der Liste der Dienste nach unten, um „Function Discovery Resource Publication“ zu finden, und klicken Sie doppelt darauf.
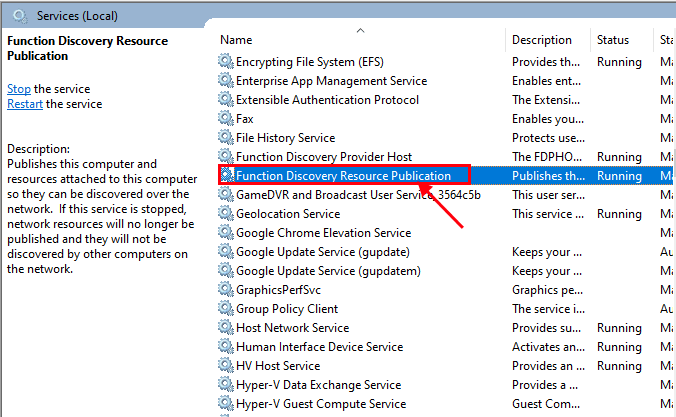
3. Klicken Sie nun im Eigenschaften-Fenster auf das Drop-Down-Menü neben „Starttyp:“ und wählen Sie aus dem Drop-Down-Menü „Automatisch (verzögerter Start)“ und klicken Sie auf „Übernehmen“ und „OK“.
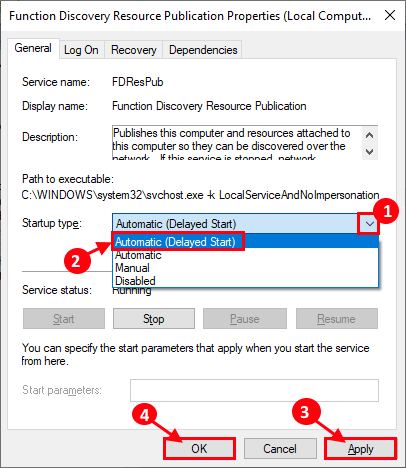
Schließen Sie das Dienste-Fenster und starten Sie Ihren Computer neu. Nach dem Neustart Ihres Computers überprüfen Sie, ob Sie die Computer in Ihrem Netzwerk erkennen können.
Fix-3 Privates Netzwerkprofil ändern
1. Drücken Sie die Windows-Taste +R, um Ausführen zu starten, und kopieren Sie „control.exe /name Microsoft.NetworkAndSharingCenter“ und drücken Sie die Eingabetaste.
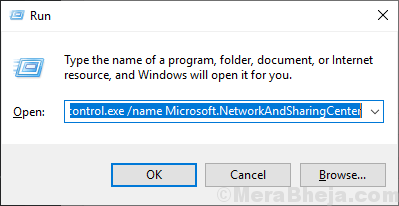
2. Klicken Sie nun auf der linken Seite auf „Erweiterte Freigabe ändern“. Daraufhin öffnet sich das Fenster „Erweiterte Freigabeeinstellungen“.
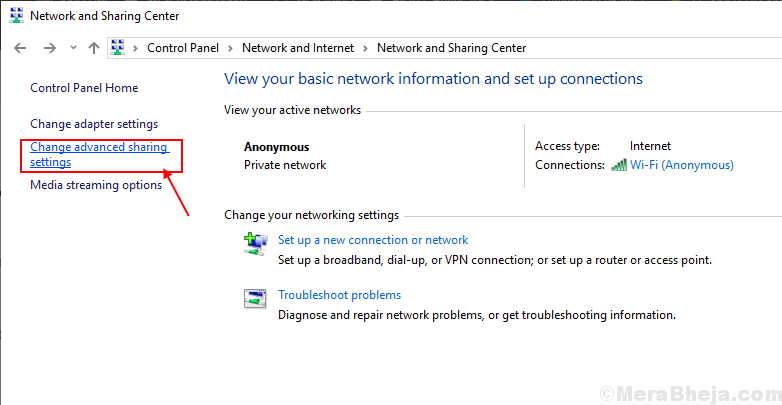
3. Klicken Sie nun in diesem Fenster auf „Netzwerkerkennung einschalten“ und dann auf „Datei- und Druckerfreigabe einschalten“.
4. Danach klicken Sie auf „Änderungen speichern“.
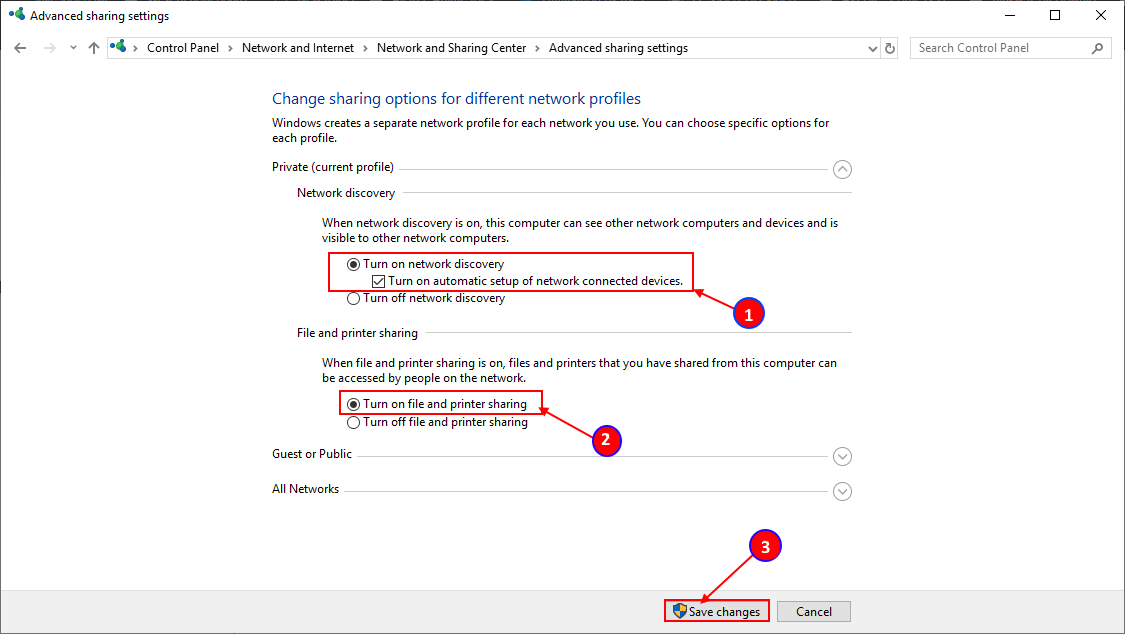
Schließen Sie das Fenster der Systemsteuerung und starten Sie Ihren Computer neu.
Fix-4 Ändern Sie die Einstellungen des Netzwerkprofils „Alle“
1. Drücken Sie die Windows-Taste +R, um Ausführen zu öffnen.
2. Kopieren Sie diese Zeile in Ausführen und drücken Sie die Eingabetaste.
control.exe /name Microsoft.NetworkAndSharingCenter /page Advanced

3. Klicken Sie im Fenster „Erweiterte Freigabeeinstellungen“ auf „Alle Netzwerke“.
4. Klicken Sie dann auf „Freigabe einschalten, damit jeder mit Netzwerkzugriff Dateien in den öffentlichen Ordnern lesen und schreiben kann“.
5. Wählen Sie unter „Kennwortgeschützte Freigabe“ die Option „Kennwortgeschützte Freigabe ausschalten“.
6. Klicken Sie abschließend auf „Änderungen speichern“.
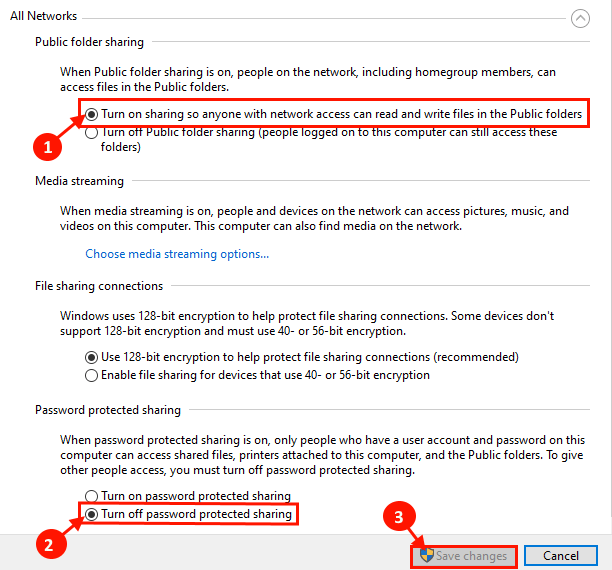
Schließen Sie das Fenster „Erweiterte Freigabeeinstellungen“.
Starten Sie Ihren Computer neu.
Überprüfen Sie, ob Sie Computer in Ihrem Netzwerk erkennen können.
Fix-5 Netzwerkerkennung mit Eingabeaufforderung einschalten-
1. Als erstes müssen wir das Fenster Ausführen öffnen. Drücken Sie dazu die Tastenkombination „Windows-Taste+R“.
2. Geben Sie nun „cmd“ in die Eingabeaufforderung ein und klicken Sie auf „OK“.

3. Kopieren Sie nun diesen Befehl und fügen Sie ihn in das Eingabeaufforderungsfenster ein, und drücken Sie die Eingabetaste.
netsh advfirewall firewall set rule group="Network Discovery" new enable=Yes

Sie sollten in der Lage sein, den Computer in Ihrem Netzwerk zu erkennen.
Fix-6 Einem Netzwerk über die Systemeigenschaften beitreten-
1.Drücken Sie Windows-Taste+R, um Ausführen zu starten, und kopieren Sie diesen Befehl und drücken Sie Enter. Das Fenster „Systemeigenschaften“ wird geöffnet.
sysdm.cpl SystemProperties
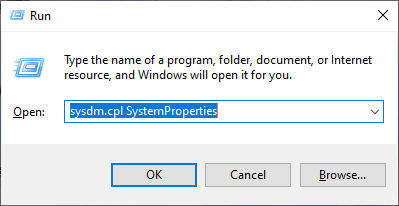
2. Wählen Sie im Fenster „Systemeigenschaften“ „Computername“ und klicken Sie auf „Netzwerk-ID…“.
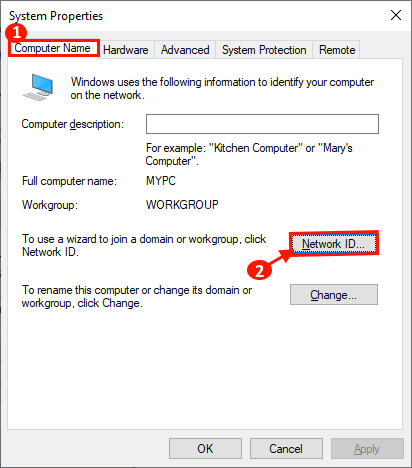
3. Wählen Sie nun „Dieser Computer ist Teil eines Unternehmensnetzwerks: Ich benutze ihn, um mich mit einem anderen Computer am Arbeitsplatz zu verbinden“ und klicken Sie auf „Weiter“.
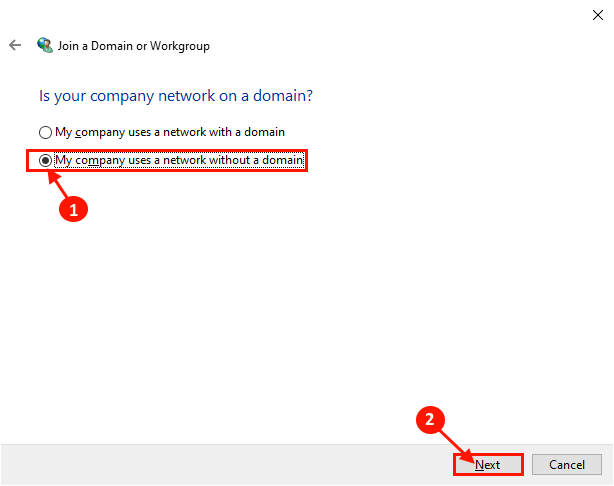
4. Geben Sie nun den Namen der Arbeitsgruppe in das Feld neben „WORKGROUP:“ ein. Klicken Sie nun auf „Weiter“, um den Vorgang abzuschließen.
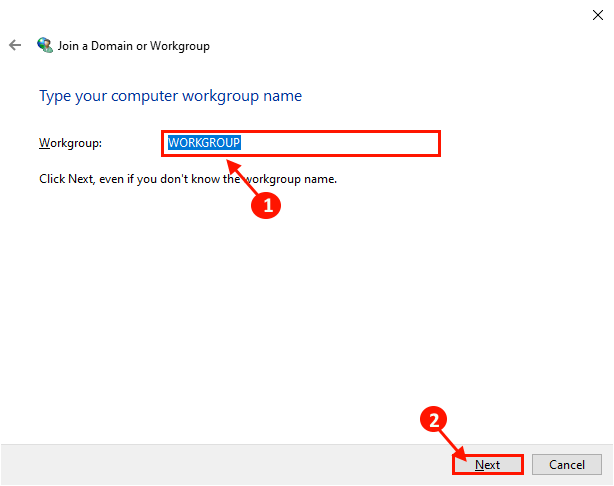
Starten Sie Ihren Computer neu.
Sie sollten in der Lage sein, den Computer in Ihrem Netzwerk zu erkennen.
Fix-7 Das Netzwerk auf Ihrem Computer zurücksetzen-
1. Drücken Sie die Windows-Taste+I, um das Fenster „Einstellungen“ auf Ihrem Computer zu öffnen.
Klicken Sie nun auf „Netzwerk und Internet“.
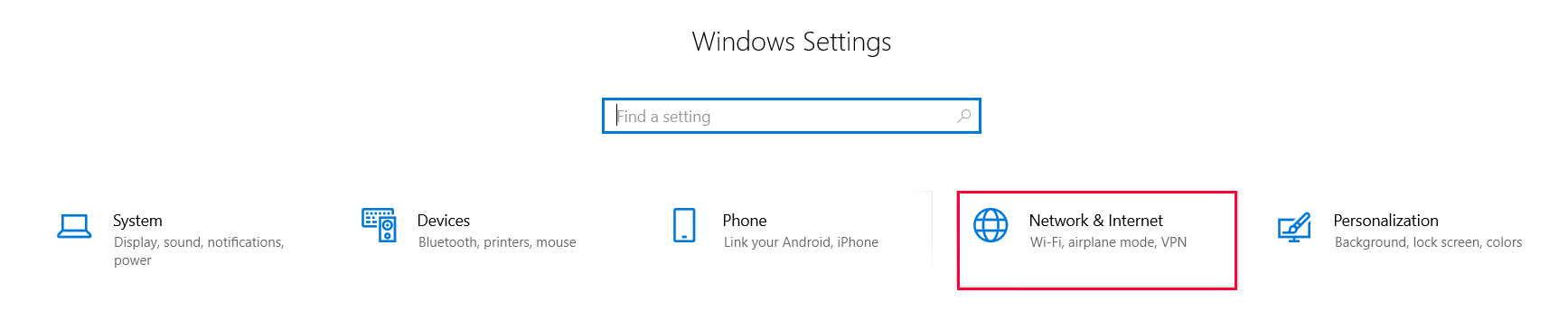
2. Scrollen Sie nun auf der linken Seite unter Status nach unten und klicken Sie auf „Netzwerk zurücksetzen“.
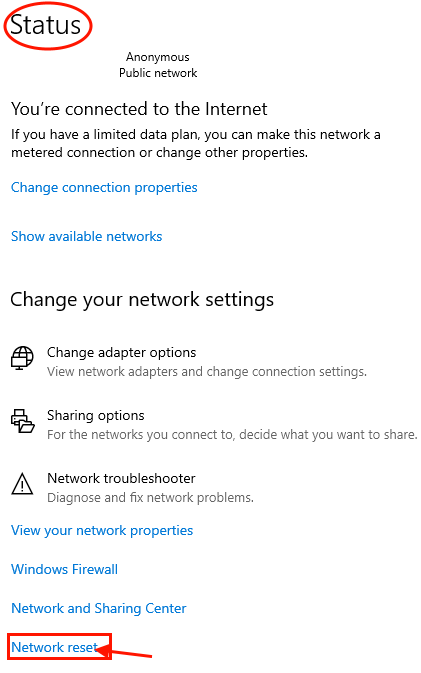
Starten Sie Ihren Computer neu und überprüfen Sie nach dem Neustart, ob Sie die Computer in Ihrem Netzwerk erkennen können oder nicht.
Fix-8 Das Netzwerk über die Eingabeaufforderung zurücksetzen-
1. Sie müssen die „Windows-Taste“ drücken. Geben Sie nun einfach „cmd“ ein.
2. Klicken Sie mit der rechten Maustaste auf „Eingabeaufforderung“, die in den Suchergebnissen erschienen ist, und klicken Sie dann auf „Als Administrator ausführen“.
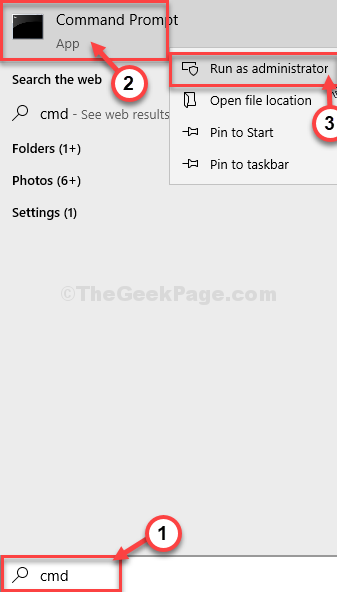
3. Sobald Sie das Eingabeaufforderungsfenster geöffnet haben, geben Sie die folgenden Befehle ein oder kopieren Sie sie und drücken Sie nach dem Einfügen jeweils die Eingabetaste.
netsh int ip reset reset.txtnetsh winsock resetnetsh advfirewall reset
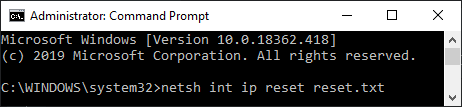
Vergessen Sie nicht, Ihren Computer neu zu starten, und nach dem Neustart sollten Sie in der Lage sein, die Computer in Ihrem Netzwerk zu erkennen.
Wenn Sie mit diesem Problem konfrontiert sind, weil Sie vor kurzem ein größeres Update für Ihr Windows 10 erhalten haben, sollten Sie diese Lösung auf Ihrem Computer versuchen.