Google Drive ist einer der beliebtesten Cloud-Speicherdienste auf diesem Planeten. Hier ist ein kurzes Beispiel dafür, wie beliebt er ist. Im Jahr 2017 nutzten über 800 Millionen Nutzer weltweit diese Plattform. Im Jahr 2018 ist diese Zahl auf 1 Milliarde gestiegen! Die Wahrscheinlichkeit ist groß, dass Sie bereits ein Fan von Google Drive sind oder den Dienst auf die eine oder andere Weise nutzen.
Trotz seiner großen Beliebtheit bei Desktop-Nutzern hat Google noch keinen offiziellen Linux-Client veröffentlicht. Das hält die Linux-Community aber nicht auf. Dank ihrer unermüdlichen Bemühungen ist es nun möglich, Google Drive als virtuelles Laufwerk auf Ihrem System zu mounten.
In dieser Anleitung zeigen wir Ihnen, wie Sie Google Drive unter Linux Mint mounten und verwenden können.
Da es keinen offiziellen Linux-Client von Google gibt, müssen wir die Hilfe eines Drittanbieter-Tools in Anspruch nehmen, um diese Aufgabe zu erledigen. Es gibt viele Tools im Internet für einen ähnlichen Zweck.
Rclone
Wenn Sie daran interessiert sind, mit CLI zu arbeiten, dann wird Rclone Ihr Favorit sein. Rclone ist eine freie und quelloffene Software, die mit der Programmiersprache GO geschrieben wurde. Mit Rclone können Sie auch lokale oder entfernte Dateien über HTTP/FTP/SFTP/WebDAV/dlna bereitstellen.
Rclone unterstützt nicht nur Google Drive, sondern eine Reihe anderer beliebter Dienste wie Dropbox, Alibaba Cloud (Aliyun), Amazon Drive, Amazon S3, Box, DigitalOcean Spaces, Microsoft OneDrive, Nextcloud, Oracle Cloud Storage, pCloud, Yandex Disk, Wasabi und viele mehr!
Die vollständige Liste der unterstützten Dienste finden Sie auf der offiziellen Rclone-Website.
Installation von Rclone
Die Installation von Rclone auf Linux Mint ist sehr einfach. Es ist nur eine Sache von ein paar Befehlen.
Feuern Sie das Terminal an und stellen Sie sicher, dass die gesamte Software auf Ihrem System auf dem neuesten Stand ist.
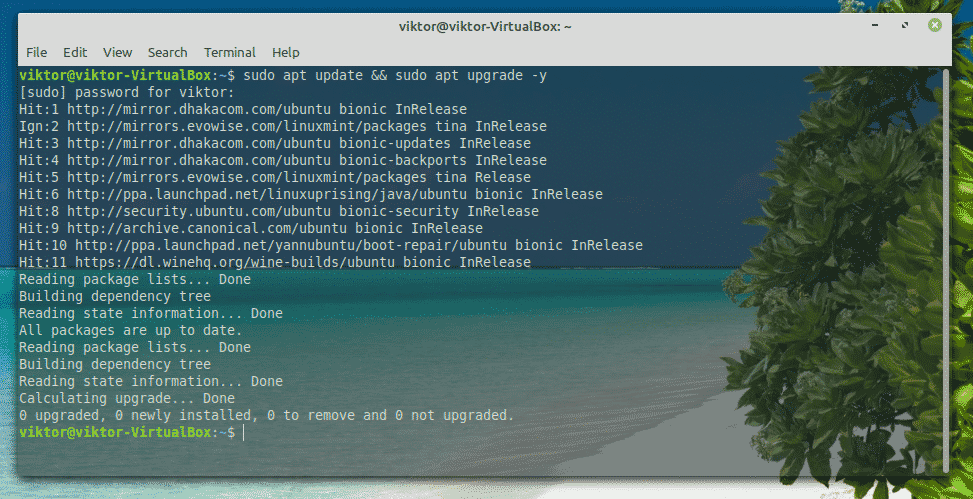
Nun installieren Sie Rclone.
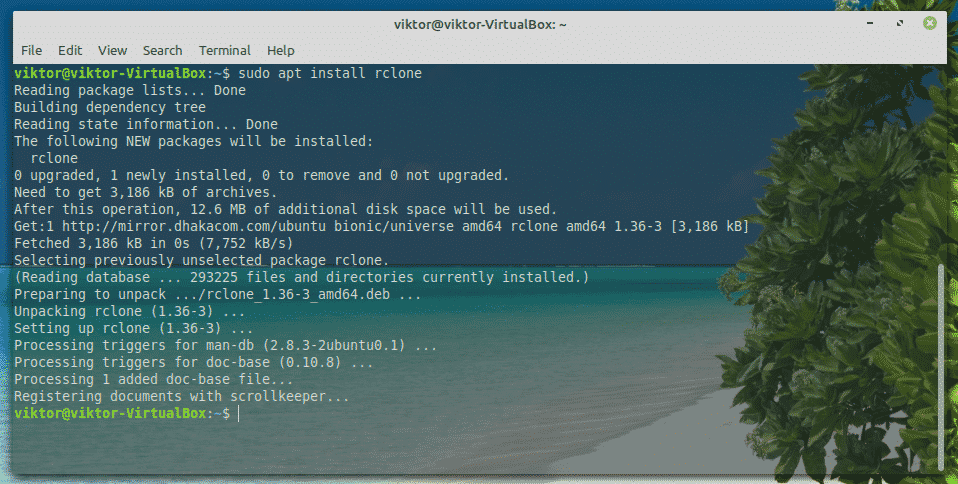
Rclone ist auch als Snap verfügbar. Um ein Snap-Paket zu installieren, benötigen Sie zunächst das Snap-Core-Set. Erfahren Sie, wie Sie ein Snap-Paket verwenden. Führen Sie die folgenden Befehle aus, um das Rclone-Snap-Paket zu installieren.


Rclone konfigurieren
Nun ist es an der Zeit, Rclone zu konfigurieren. Der Konfigurationsprozess nimmt nicht viel Zeit in Anspruch. Er erfordert nur eine Handvoll einfacher Schritte.
Feuern Sie das Terminal an und beginnen Sie mit der Konfiguration von Rclone.

Zunächst müssen wir ein neues „remote“ erstellen. Geben Sie „n“ ein.
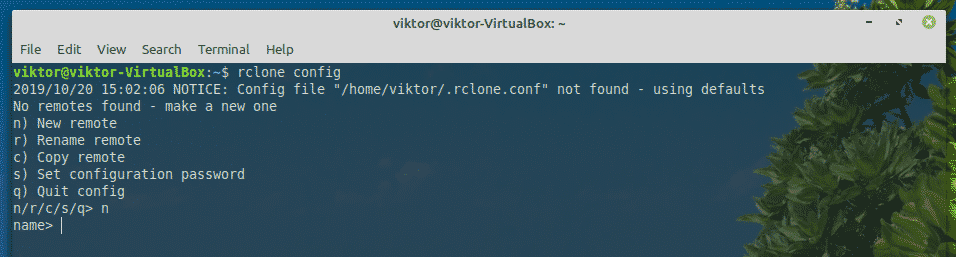
Nun geben Sie einen Namen für die neue Verbindung ein. In meinem Fall wird er „myGoogleDrive“ lauten.
Jetzt müssen Sie auswählen, welchen Dienst Sie verwenden möchten. In unserem Fall brauchen wir Google Drive. Geben Sie „7“ ein.

Lassen Sie „client_id“ und „client_secret“ leer.
Als Nächstes geben Sie „y“ ein, um die automatische Konfiguration zu verwenden.

Das Tool öffnet den Standardbrowser und fordert Sie auf, sich bei Ihrem Konto anzumelden. Loggen Sie sich in Ihr Google-Konto ein.
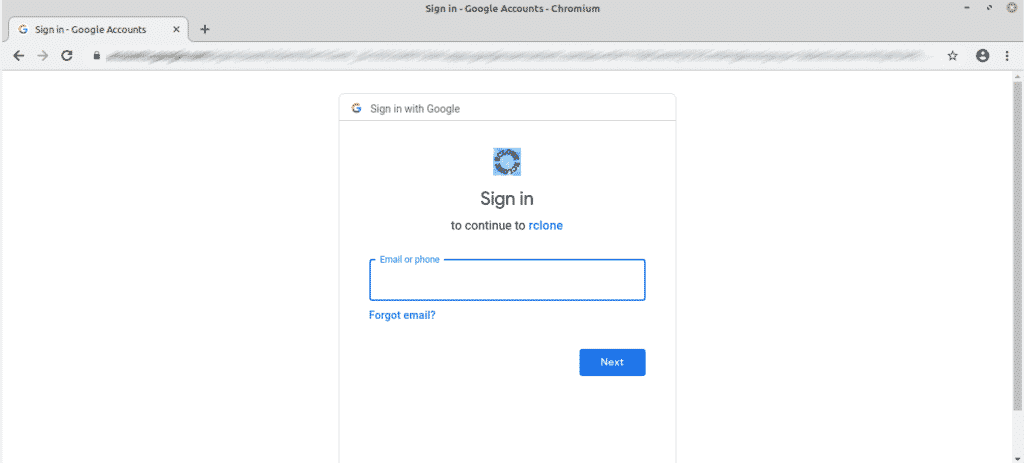
Wenn Sie gefragt werden, klicken Sie auf „Zulassen“.
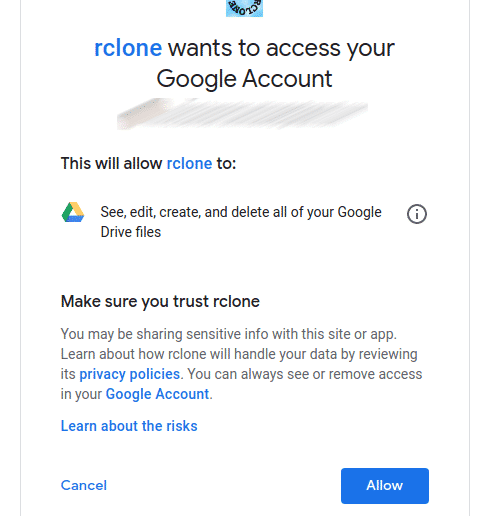
An dieser Stelle können Sie zurück zur Rclone-Konsole gehen. Geben Sie „y“ ein.
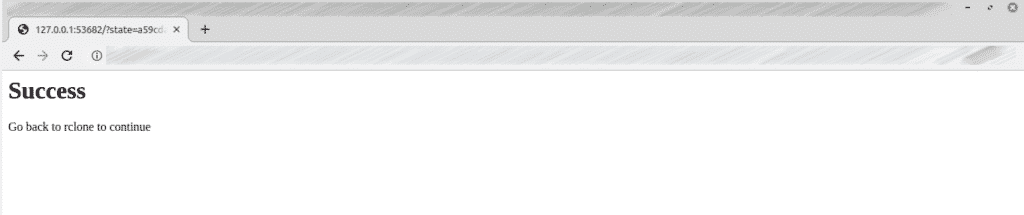
Voila! Der Aufbau der Fernverbindung ist abgeschlossen!

Nun haben wir hier nichts mehr zu tun. Geben Sie „q“ ein.

Google Drive mounten
Endlich ist es an der Zeit, Google Drive in einen lokalen Ordner zu mounten. Fangen wir an.
Zunächst erstellen Sie ein Verzeichnis für das Mounten der Google Drive Dateien.

Nun weisen Sie Rclone an, Google Drive in den Ordner zu mounten.

Das Mount ist bereit für den Zugriff über Ihren Dateimanager. Was auch immer Sie mit dem Verzeichnis tun, wird mit Ihrem Google Drive Cloud-Speicher aktualisiert.
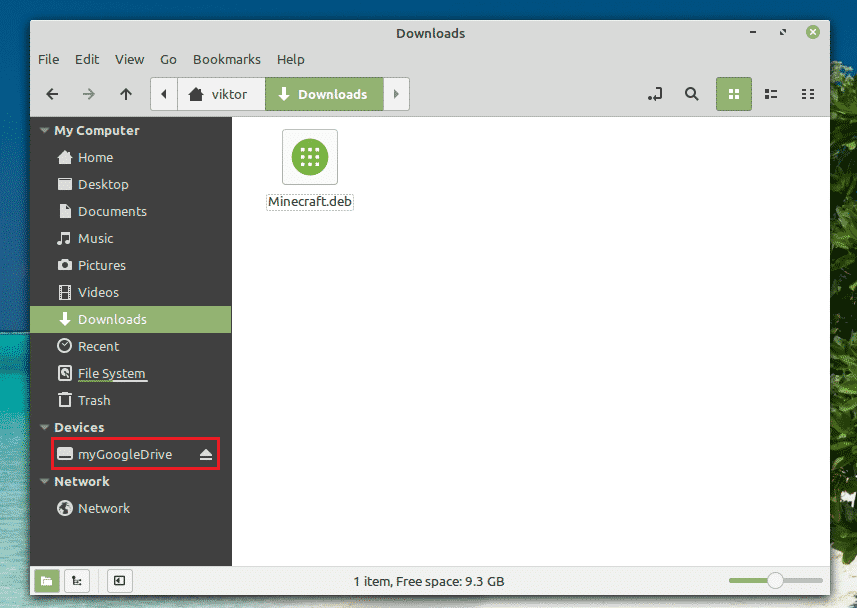
Unmounting Google Drive
Aus dem Konsolenfenster drücken Sie „Strg + C“.
Es ist ein FUSE-basiertes Dateisystem, das von Google Drive unterstützt wird. Dieses in OCaml geschriebene Tool bietet auch die Möglichkeit, Ihren Google Drive-Speicher auf Ihrem Linux-System zu mounten. Sie können auf die Dateien und Ordner direkt von Ihrem Dateimanager und der Kommandozeile aus zugreifen.
Dieses Tool bietet außerdem hervorragende Funktionen wie Unterstützung für mehrere Konten, symbolische Links, Behandlung von doppelten Dateien, Aufrechterhaltung von UNIX-Berechtigungen und Besitzverhältnissen und andere.
Ohne weitere Umschweife, lassen Sie uns mit google-drive-ocamlfuse beginnen. Schauen Sie sich google-drive-ocamlfuse an.
Installation von google-drive-ocamlfuse
Für Ubuntu und Ubuntu-basierte Distros ist es am einfachsten, ein PPA hinzuzufügen. Dies würde eine einfachere Installation und Aktualisierung von google-drive-ocamlfuse ermöglichen.
Feuern Sie ein Terminal an und führen Sie die folgenden Befehle aus.


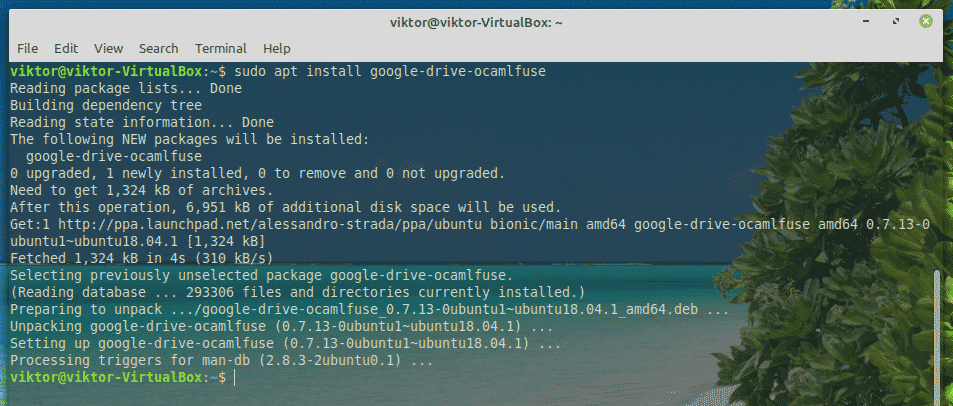
Using google-drive-ocamlfuse
Run the tool from the terminal.
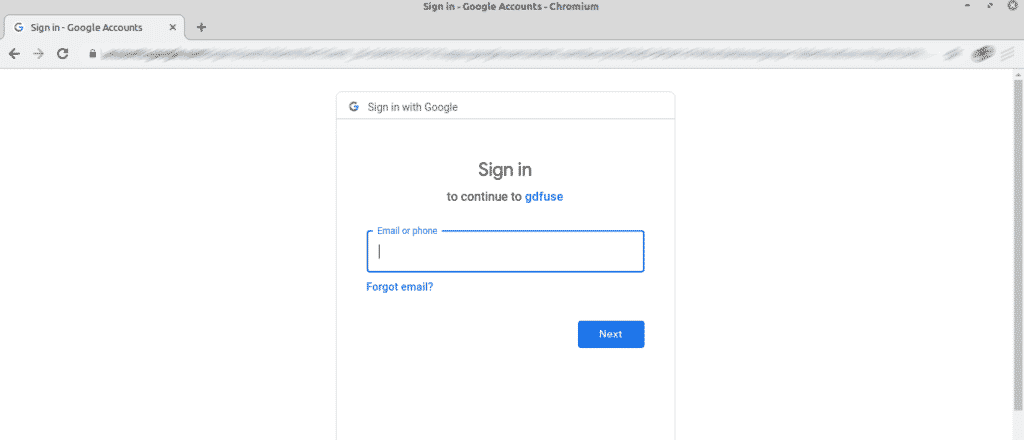
Damit wird der Standardbrowser gestartet. Loggen Sie sich in Ihr Google-Konto ein.
Wenn Sie dazu aufgefordert werden, wählen Sie „Zulassen“.

Wenn der Prozess erfolgreich ist, erhalten Sie den folgenden Erfolgsbildschirm.
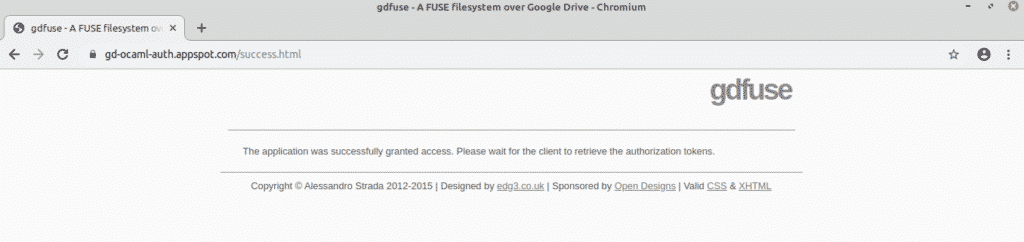
Jetzt ist es Zeit, Google Drive zu mounten. Erstellen Sie ein Verzeichnis und weisen Sie google-drive-ocamlfuse an, Ihr Google Drive dort zu mounten.


Um zu überprüfen, ob das Mounten erfolgreich war, führen Sie den folgenden Befehl aus.

Sie können mit dem Datei-Explorer direkt darauf zugreifen.
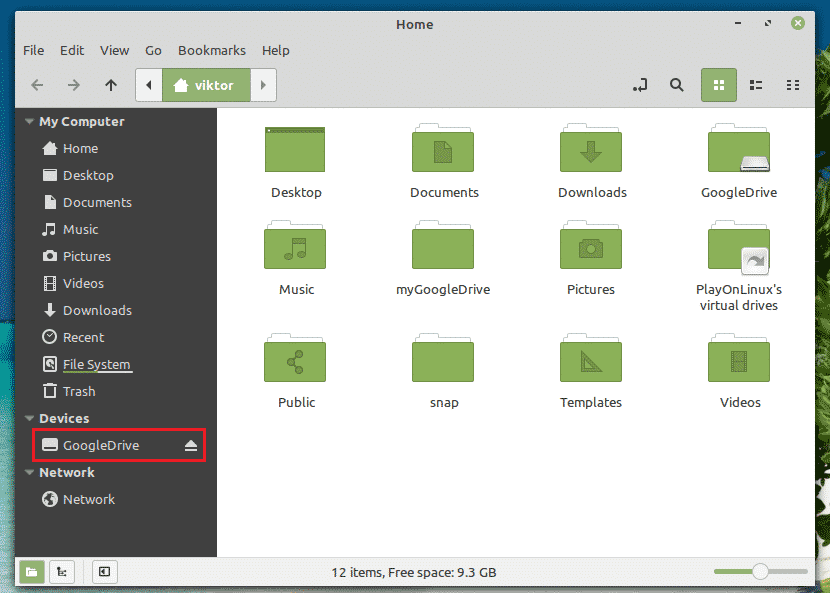
Google Drive aushängen
Zum Aushängen führen Sie den folgenden Befehl aus.

Das Ergebnis können Sie mit dem folgenden Befehl überprüfen.
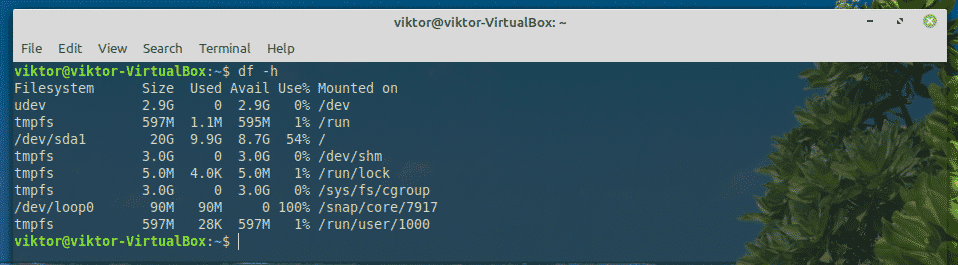
Insync
Wenn Sie an einem GUI-Tool interessiert sind, dann ist Insync die beste Wahl da draußen. Es handelt sich um eine kostenpflichtige Software (mit 15-tägiger Testphase), die eine nahtlose Integration mehrerer Online-Cloud-Dienste ermöglicht. Dieses plattformübergreifende Tool ist auch für alle gängigen Systeme wie Windows, Linux und macOS verfügbar.
Insync unterstützt nicht nur Google Drive, sondern auch G-Suite, Gmail-Unterstützung, mehrere Konten, Synchronisierung bei Bedarf, Symlink-Unterstützung und vieles mehr. Es unterstützt auch Raspberry Pi!
Lassen Sie uns mit Insync beginnen.
Installation von Insync
Laden Sie das DEB-Paket von Insync herunter.
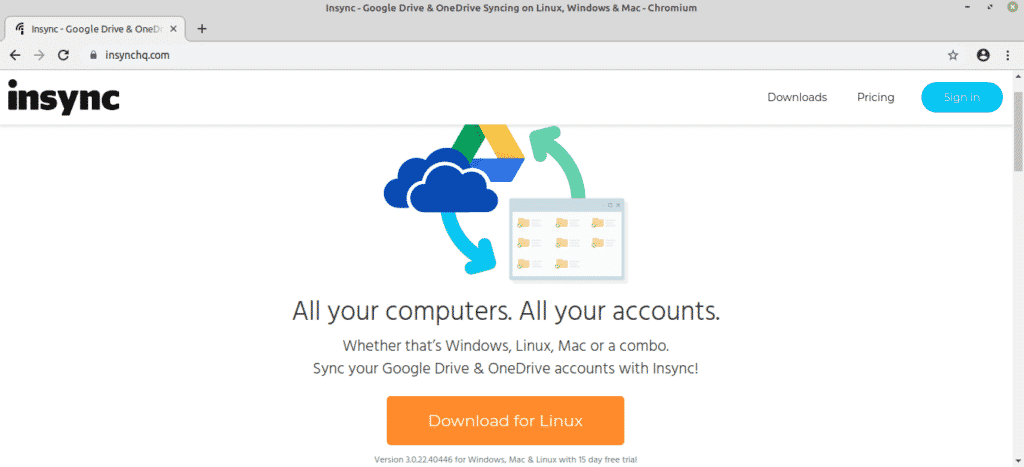
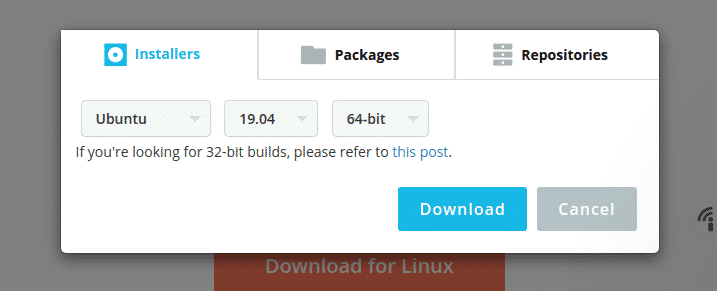
Nach dem Download können Sie das Paket mit APT installieren.

Mounting Google Drive
Nachdem die Installation abgeschlossen ist, starten Sie das Tool über das Menü.
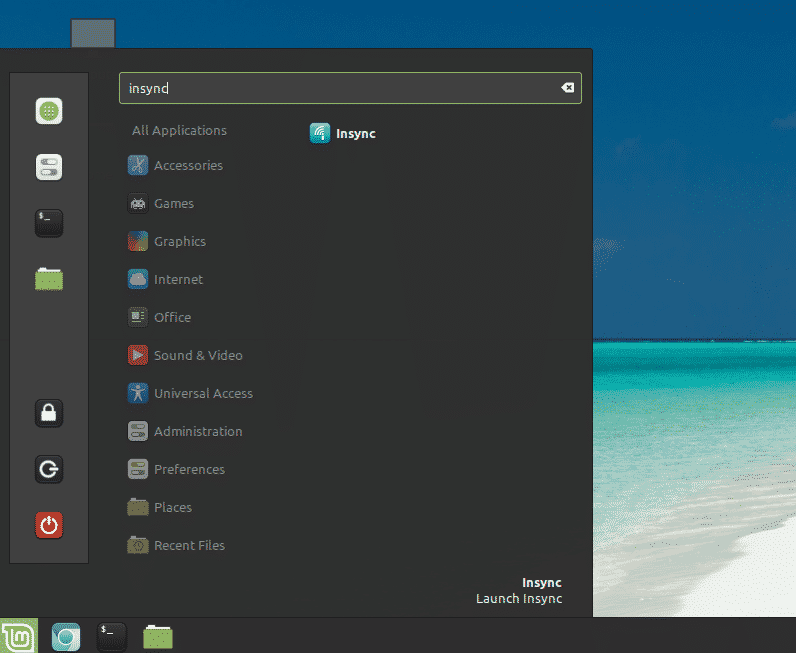
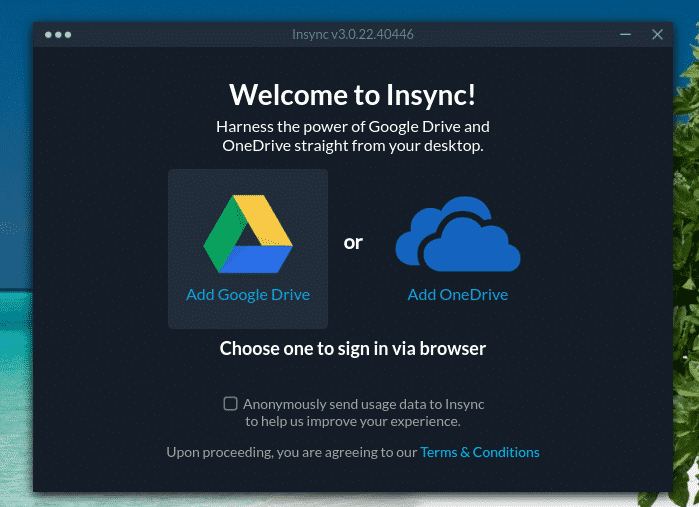
Klicken Sie auf das Google Drive-Symbol.
Ihr Standardbrowser öffnet sich und fordert Sie auf, sich bei Ihrem Google-Konto anzumelden.
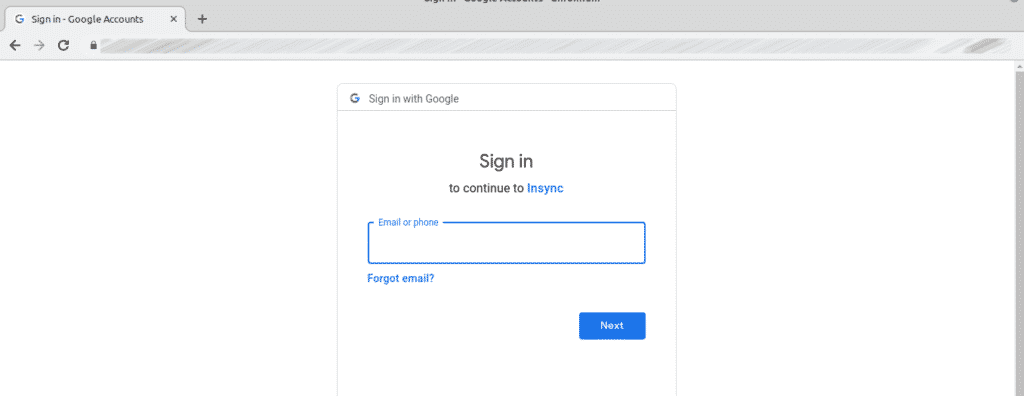
Klicken Sie auf „Zulassen“, um Insync Zugriff auf Ihr Google Drive zu gewähren.
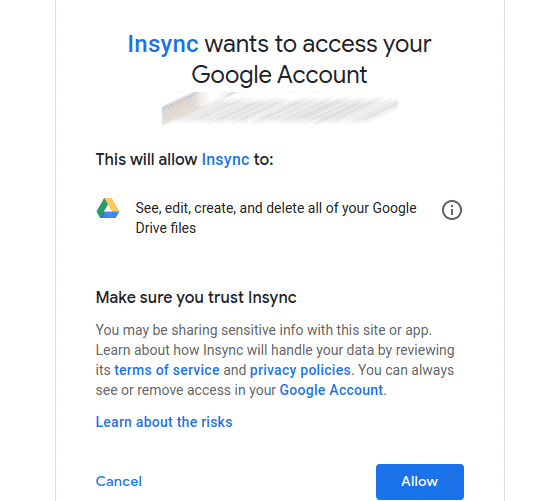
Wenn Sie auf dieser Seite sind, schließen Sie den Browser und kehren Sie zum Insync-Client zurück.
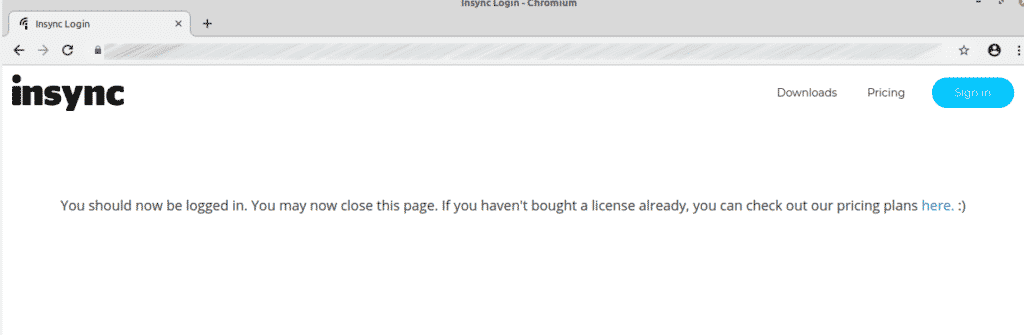
Im Tool befinden Sie sich auf dem Willkommensbildschirm. Klicken Sie auf „Weiter“.

Wählen Sie den Ort aus, an dem Sie Ihr Google Drive mounten möchten.

Sie können das Synchronisationsverhalten einstellen. In meinem Fall werde ich es ignorieren.

Wählen Sie aus, welche Datei Sie gerade synchronisieren möchten.
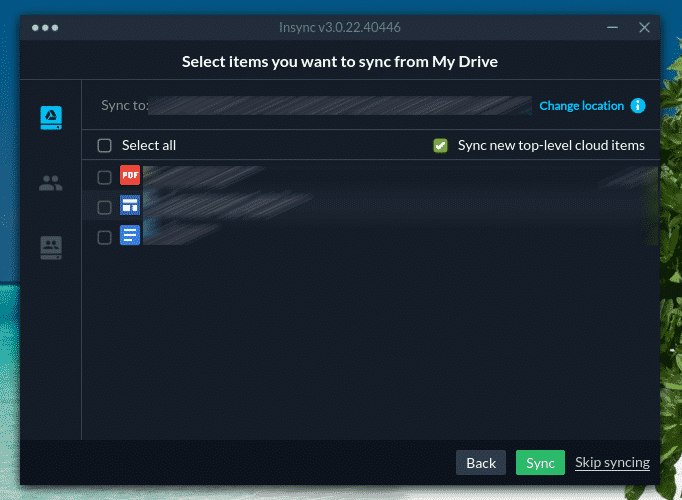
Die Synchronisierung wird jetzt durchgeführt! Klicken Sie auf „Fertigstellen“.

Um den Inhalt des Ordners zu sehen, ist der Standardspeicherort das Verzeichnis „~/Insync“.

Unmounting Google Drive
Was, wenn Sie Google Drive nicht mehr auf Ihrem Computer gemountet haben möchten?
Im Fall von Insync können Sie das Tool einfach deinstallieren. Führen Sie den folgenden Befehl aus.

Nach Abschluss der Installation löschen Sie den Ordner „~/Insync“ manuell.

Abschließende Gedanken
Das Einbinden von Google Drive unter Linux Mint ist sehr, sehr einfach. Sie müssen nur wissen, wie man es richtig macht. Die Werkzeuge, die in dieser Anleitung erklärt werden, sind sehr einfach zu handhaben. Es steht Ihnen frei, mit dem zu arbeiten, was Sie möchten. Nur wenn Sie ein Power-User sind, sollten Sie sich für Insync entscheiden. Andernfalls sind die kostenlosen Kommandozeilen-Tools mehr als ausreichend.
Viel Spaß damit!