Was ist VirtualBox?
Oracle VM VirtualBox ist eine plattformübergreifende Virtualisierungsanwendung, die von der Oracle Corporation entwickelt wurde. Sie ermöglicht es Anwendern, Betriebssysteme wie Windows, macOS, Solaris und Linux auf virtuellen Festplatten zu installieren.
Sie können beispielsweise Windows und Linux auf Ihrem Mac ausführen, einen Windows-Server auf Ihrem Linux-Server laufen lassen oder Linux auf Ihrem Windows-PC ausführen, während Sie Ihre anderen vorhandenen Anwendungen ausführen.
Festplattenplatz und Arbeitsspeicher sind die einzigen Probleme, die Sie bei der Installation mehrerer virtueller Maschinen haben werden.
Warum Sie es brauchen
- Oracle’s VirtualBox ist einfach zu installieren und zu benutzen
- Es ist kostenlos
- Sie können jedes Betriebssystem sicher ausführen und erleben
- Wenn Sie ein Entwickler sind, VirtualBox kann als Werkzeug zum sicheren Testen Ihrer eigenen Entwicklungsprojekte in verschiedenen Betriebssystemumgebungen verwendet werden
- Es kann überall laufen, von kleinen eingebetteten Systemen bis hin zu Laptops
- Es ist gut für Tests und Disaster Recovery geeignet, da es leicht kopiert, gesichert und zwischen Hosts transportiert werden kann
VirtualBox Installation
VirtualBox kann hier heruntergeladen werden: VirtualBox Downloads
Warum Ubuntu?
- Es ist kostenlos
- Einfache Anpassung: Die GNOME-Desktop-Umgebung ermöglicht eine einfache Anpassung
- Es ist sicher
- Ubuntu ist quelloffen
- Freundliche und unterstützende Community
- Niedrige Systemanforderungen
- Laut FOSSBYTES, Ubuntu ist die zweitbeste Linux-Distribution für Programmierer und Entwickler
- Einsteigerfreundlich
Einrichten von Ubuntu
Zuerst öffnen Sie VirtualBox und klicken dann auf „Neu“, um eine virtuelle Maschine zu erstellen.
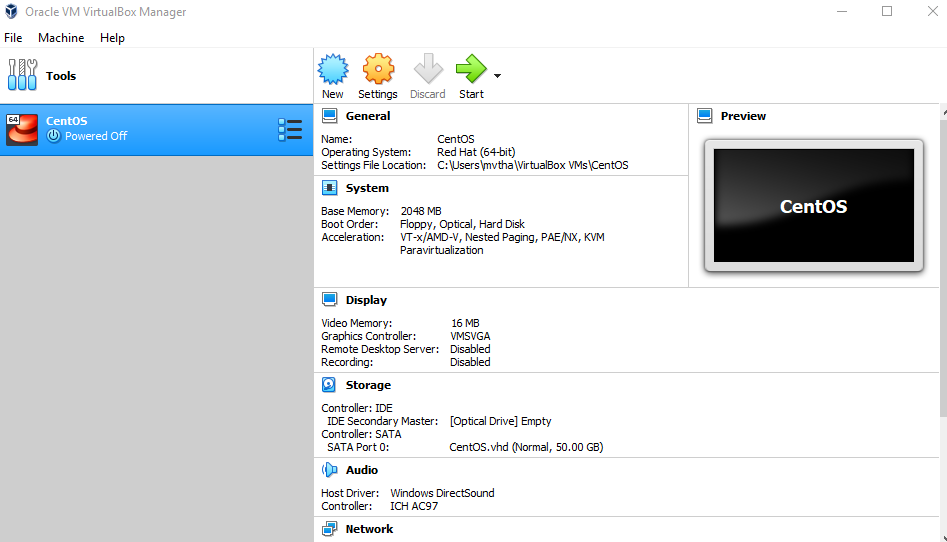
Geben Sie „Ubuntu“ als Namen ein, wählen Sie „Linux“ als Typ und wählen Sie Ubuntu (64-bit) als Version.
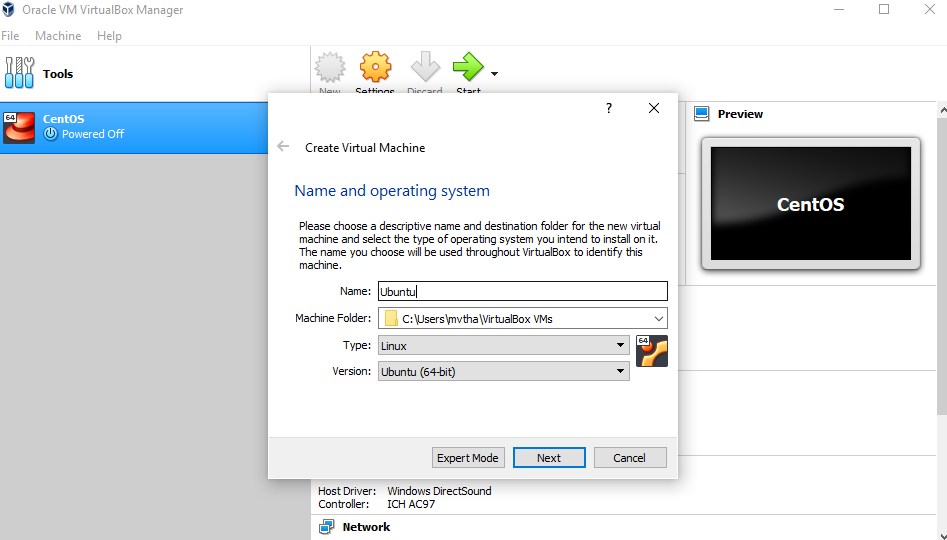
Hinweis: Wählen Sie eine beliebige Menge an Arbeitsspeicher, aber fügen Sie nicht mehr als 50 Prozent Ihres gesamten RAM hinzu.
Kreuzen Sie die Option „Jetzt eine virtuelle Festplatte erstellen“ an, damit wir später die Größe unserer virtuellen Festplatte für das Ubuntu-Betriebssystem festlegen können.
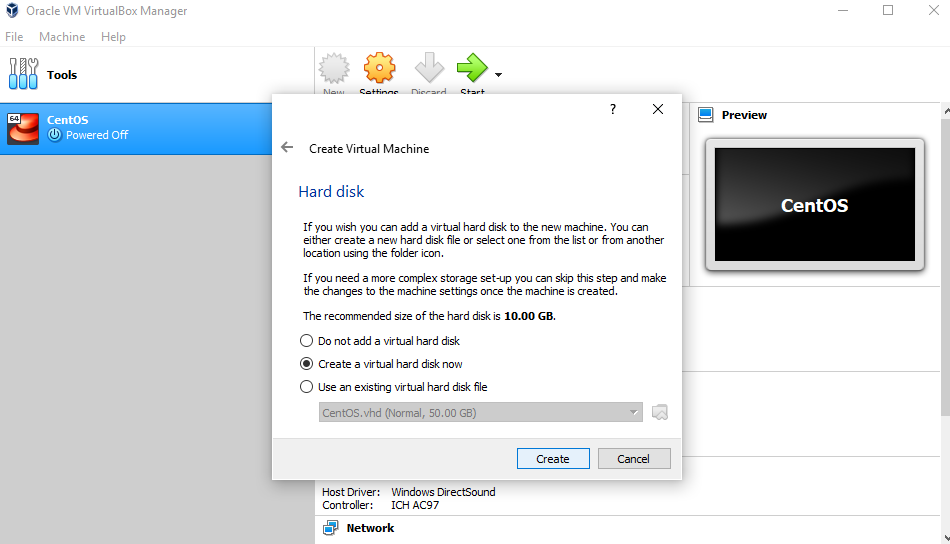
Nun wollen wir „VHD (Virtual Hard Disk)“ auswählen.
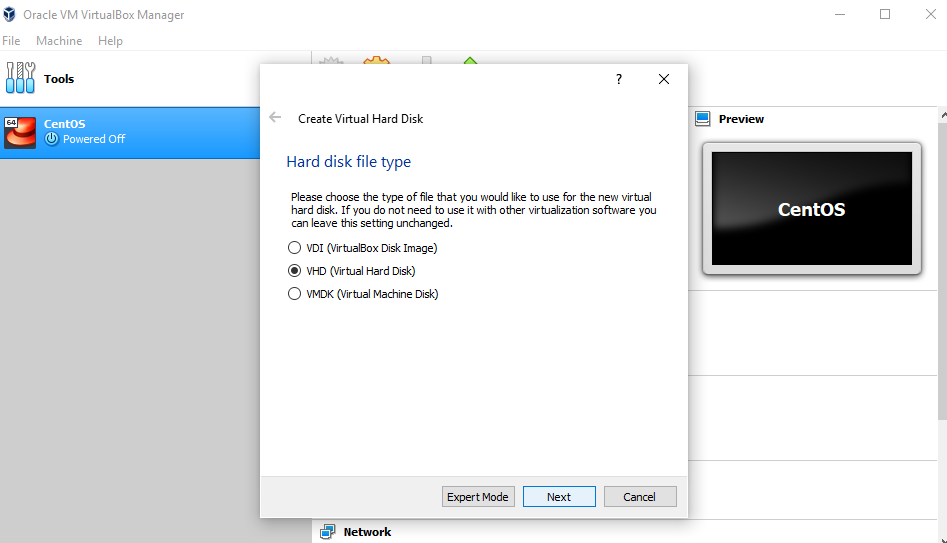
Als Nächstes werden wir den Speicherplatz auf unserer physischen Festplatte dynamisch zuweisen.
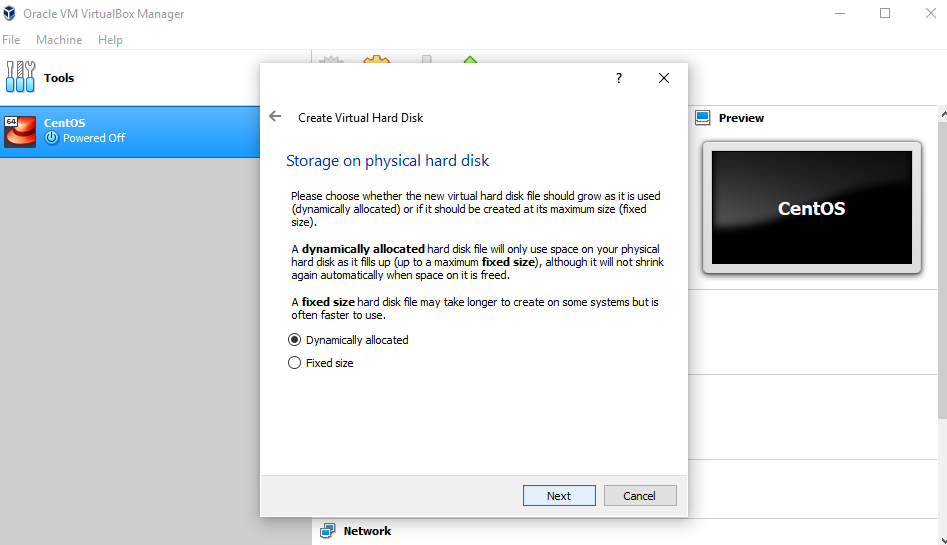
Wir wollen die Größe unseres Ubuntu OS festlegen. Die empfohlene Größe ist 10 GB, aber Sie können die Größe erhöhen, wenn Sie möchten.
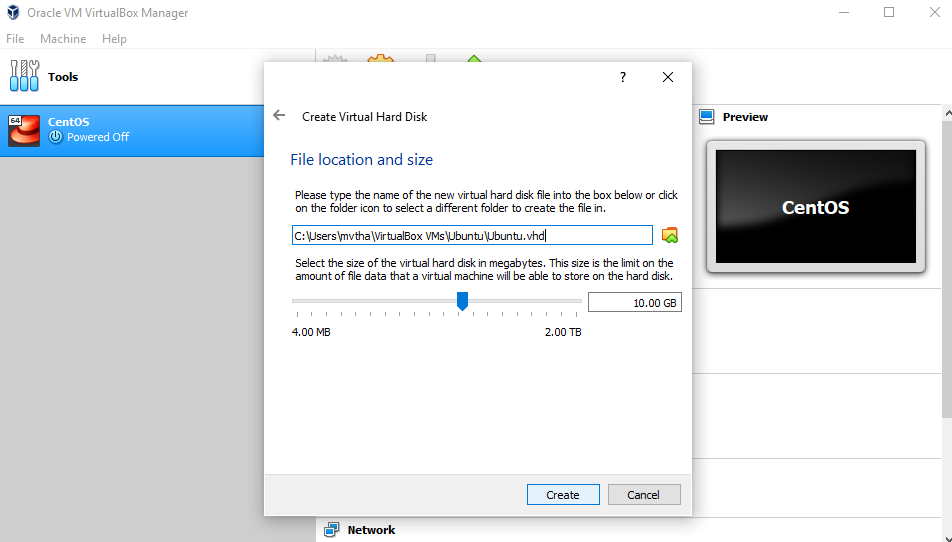
Nach dem Erstellen einer virtuellen Festplatte sehen Sie Ubuntu in Ihrem Dashboard.

Nun müssen wir die Ubuntu Disk-Image-Datei (.iso) einrichten.
Die Ubuntu Disk-Image-Datei können Sie hier herunterladen: Ubuntu OS download
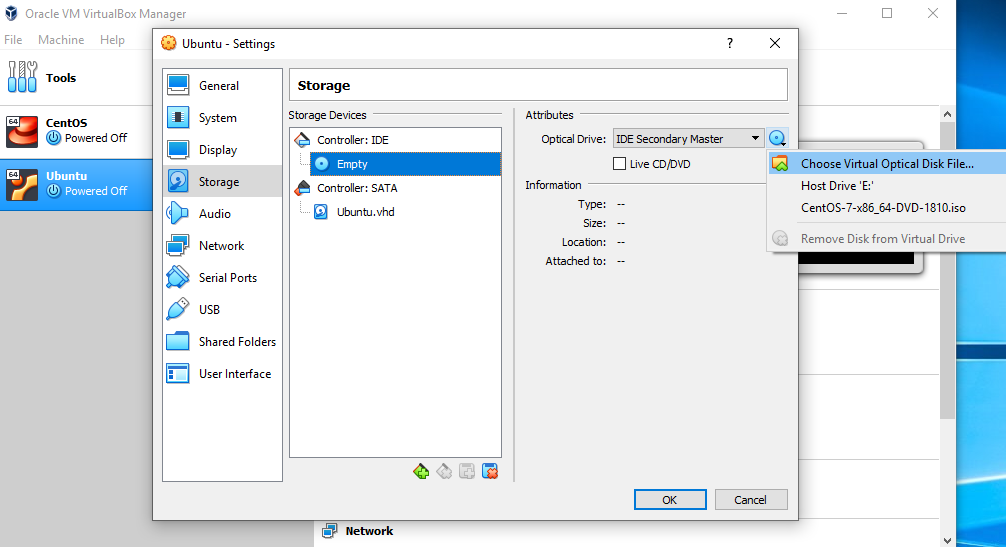
Um die Ubuntu Disk-Image-Datei einzurichten, gehen Sie zu Einstellungen und folgen Sie diesen Schritten:
- Klicken Sie auf „Speicher“
- Klicken Sie bei den Speichergeräten auf „Leer“
- Klicken Sie bei den Attributen auf das Disk-Image und „Virtuelle optische Datenträgerdatei auswählen“
- Wählen Sie die Ubuntu Disk-Image-Datei aus und öffnen Sie sie
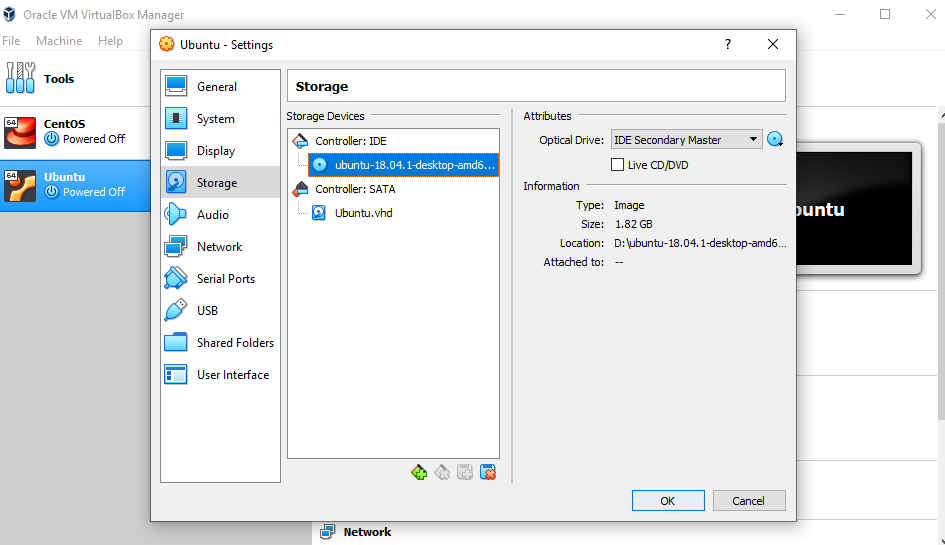
Klicken Sie auf OK.
Ihr Ubuntu-Betriebssystem ist bereit für die Installation in VirtualBox. Los geht’s!
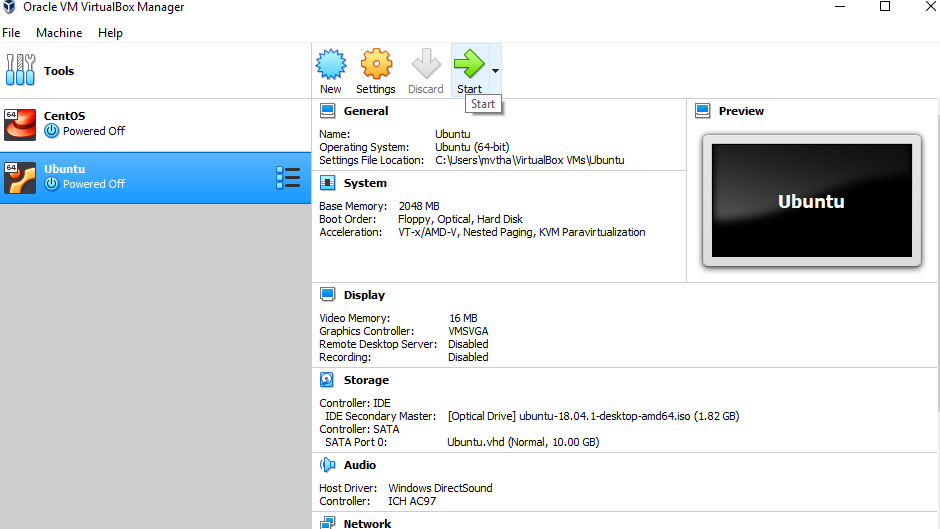
Hinweis: Die Installation von Ubuntu VirtualBox und die tatsächlichen Schritte zur Installation des Betriebssystems können variieren. Diese Anleitung hilft Ihnen nur, Ubuntu in VirtualBox zu installieren.
Lassen Sie uns Ubuntu installieren!
Klicken Sie auf Ubuntu installieren.
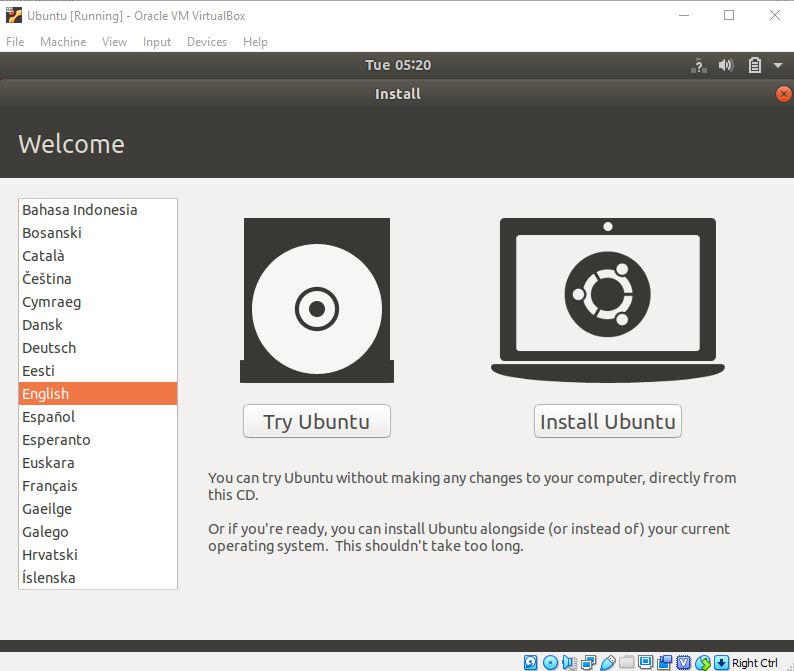
Wählen Sie Ihr Tastaturlayout.
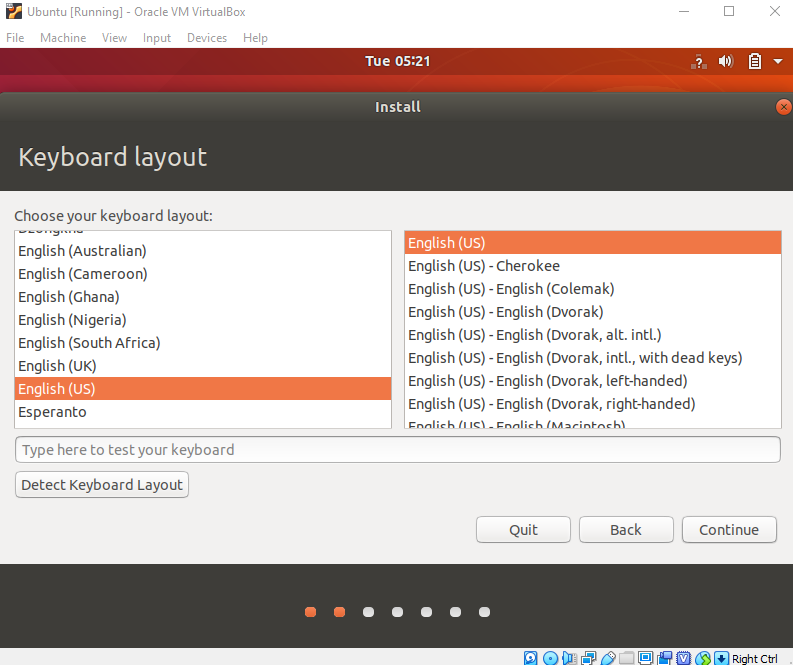
Kreuzen Sie im Abschnitt „Updates und andere Software“ „Normale Installation“ an und fahren Sie fort.
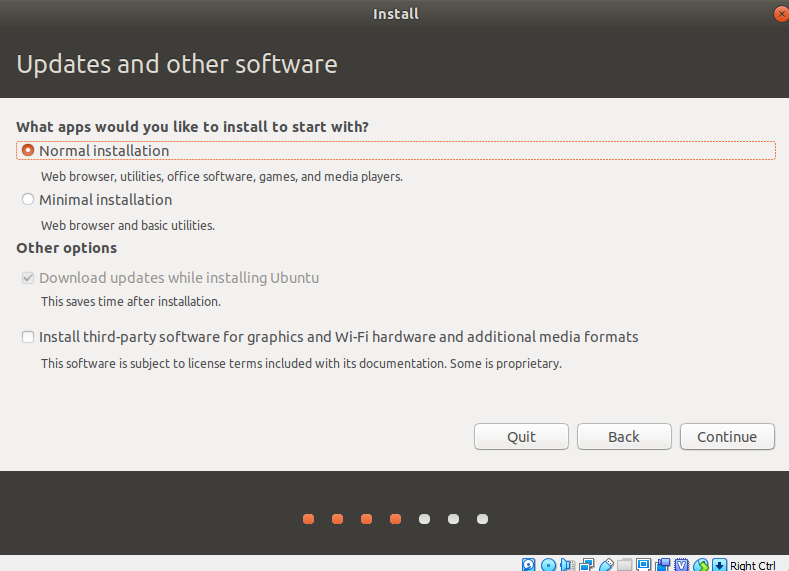
Kreuzen Sie unter „Installationstyp“ „Datenträger löschen und Ubuntu installieren“ an.
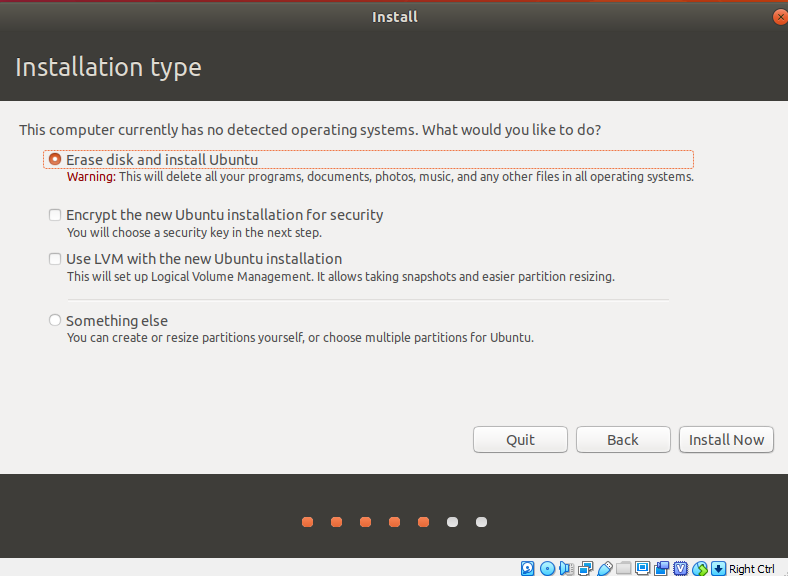
Klicken Sie auf „Fortfahren“.
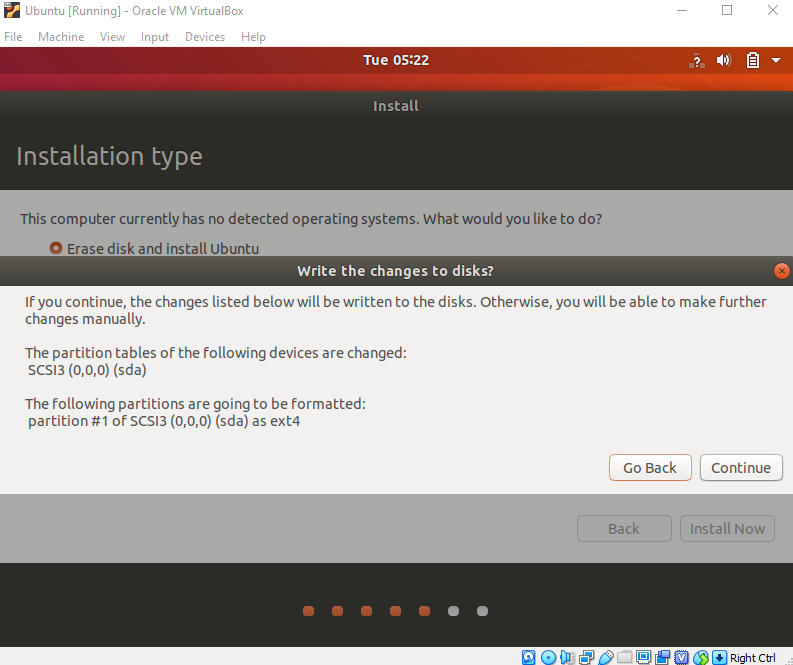
Wählen Sie Ihren aktuellen Standort.
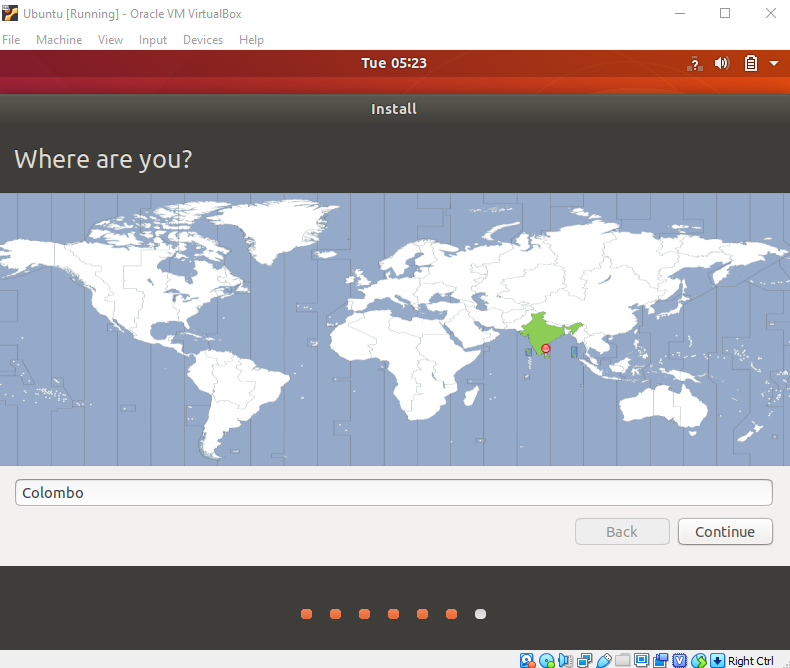
Richten Sie nun Ihr Profil ein.
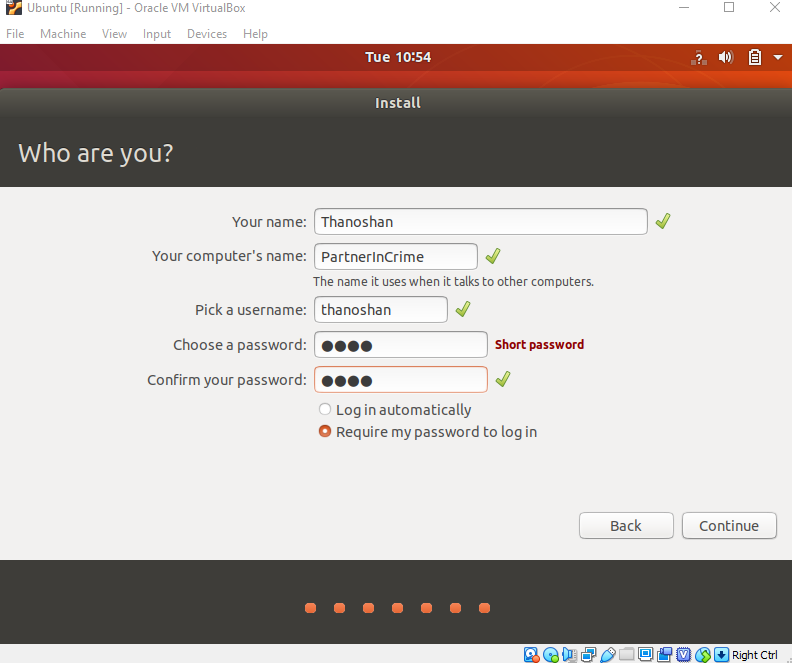
Sie werden sehen, wie Ubuntu installiert wird.
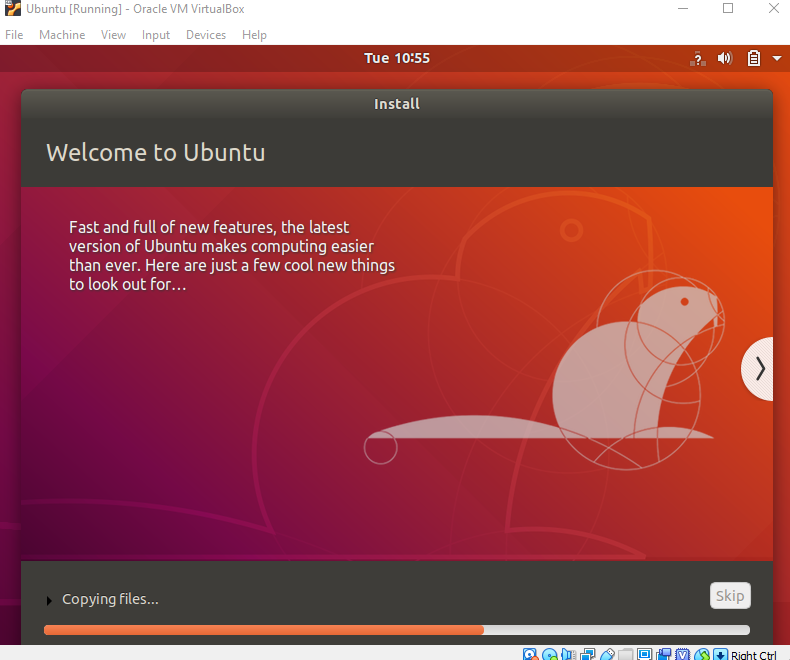
Nach der Installation starten Sie es neu.
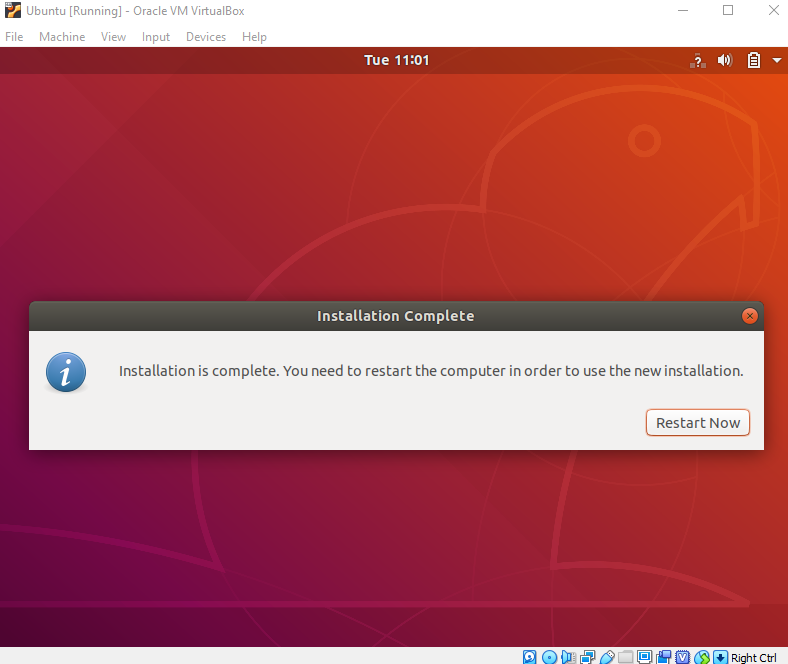
Nach dem Einloggen sehen Sie den Ubuntu-Desktop.
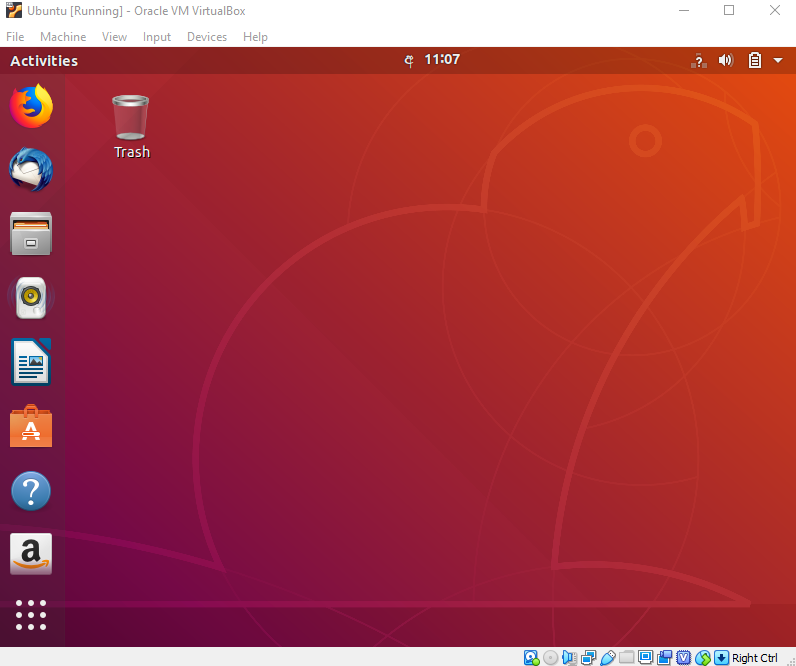
Wir haben Ubuntu erfolgreich in VirtualBox installiert. Es ist bereit für Ihre zukünftigen Entwicklungsprojekte.
Lassen Sie uns die Installation überprüfen.
Öffnen Sie Ihr Terminal (Drücken Sie Strg+Alt+T) und geben Sie die folgenden Befehle ein und überprüfen Sie, ob sie funktionieren.
- pwd: Damit wird das aktuelle Arbeitsverzeichnis ausgegeben
- ls: Damit werden alle Elemente in Ihrem aktuellen Verzeichnis aufgelistet
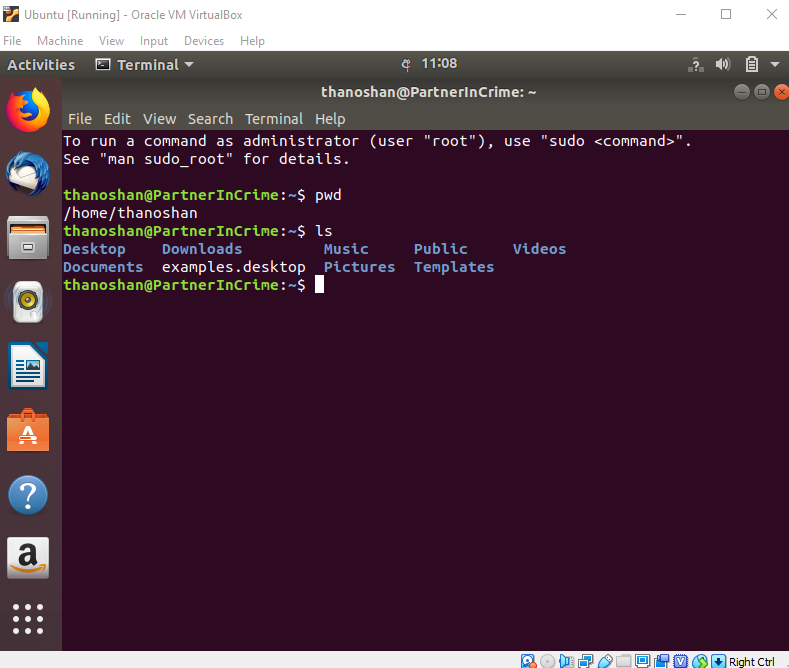
Nachdem Sie diese überprüft haben, schalten Sie Ihren Rechner mit folgendem Befehl aus.
poweroff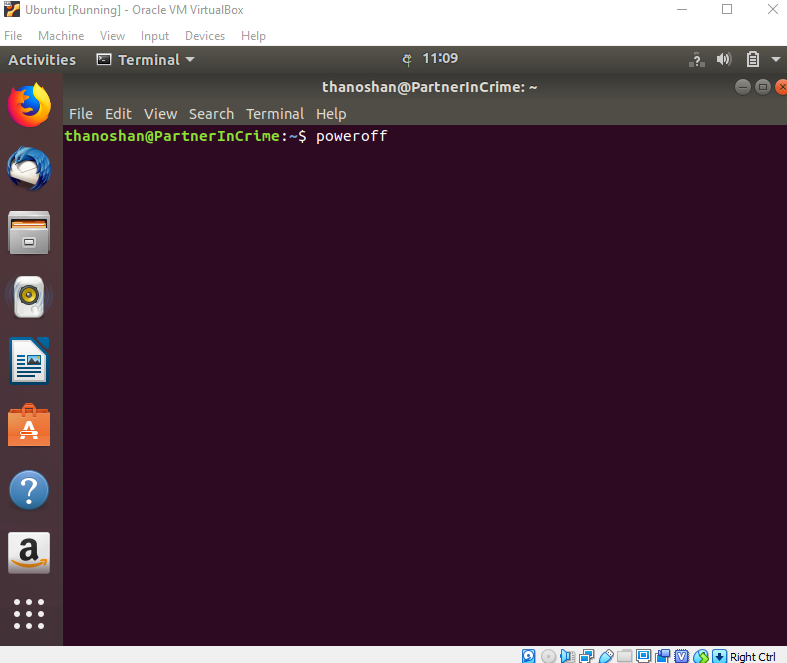
Schlussfolgerung
VirtualBox ist kostenlos und ein großartiges Werkzeug, um mehrere Betriebssysteme auf einem einzigen Betriebssystem auszuführen. Ubuntu hat viele Vorteile. Wenn Sie ein Linux-Anfänger sind, würde ich Ihnen Ubuntu empfehlen, da es anfängerfreundlich ist.
Bitte zögern Sie nicht, mich zu kontaktieren, wenn Sie Fragen haben.
Sie können mich auf Twitter und Medium erreichen.
Danke fürs Lesen.
Happy Coding!