Wollen Sie WordPress lernen, ohne einen Domainnamen und ein Hosting zu kaufen? Möchten Sie WordPress auf Ihrem lokalen Computer installieren?
In diesem Fall ist dieser Artikel über die Erstellung einer lokalen WordPress-Website mit XAMPP genau das Richtige für Sie.
XAMPP ist eine kostenlose Software, die Sie auf Ihrem Computer installieren können und die einen Webserver imitiert, damit Sie WordPress ausführen können. So können Sie Ihre Website auf Ihrem Computer entwerfen, bevor Sie sie in eine Live-Umgebung hochladen.
Bevor wir uns mit der Frage beschäftigen, wie man eine lokale WordPress-Website erstellt, sollten wir verstehen, warum wir eine lokale Installation erstellen sollten.
Warum eine WordPress-Website lokal einrichten?
Ich erinnere mich an meine Anfänge als Website-Entwickler.
Um eine Website zu erstellen, würde der erste Schritt darin bestehen, einen Server auf einem lokalen Computer einzurichten. Wenn die Website eine Datenbank erforderte, musste ich auch diese einrichten.
Kurz gesagt, ich musste eine Entwicklungsumgebung auf meinem lokalen System einrichten.
Dazu lud ich zwei separate Anwendungen herunter, die Webserveranwendung und die Datenbank. Jede Anwendung hat ihre eigene Installationsprozedur, und Sie müssen sie unabhängig voneinander ausführen, um mit der Arbeit an Ihrer Website zu beginnen. Ehe man sich versieht, hat man einige Stunden damit verbracht, die Umgebung zu konfigurieren und einzurichten, noch bevor man überhaupt mit der Entwicklung der Website begonnen hat!
Die lokale Entwicklung ermöglicht es Ihnen, vom ersten Tag an ein funktionierendes Modell der Website auf dem Live-Server zu haben. Es ist eine großartige Option, wenn Sie die Funktionalität lokal testen möchten, bevor die Welt Ihre Website zu sehen bekommt.
WordPress ohne Domain und Hosting lernen
Ein weiterer Grund, eine lokale WordPress-Site zu erstellen, ist, wenn Sie neu anfangen.
Wenn Sie WordPress lernen möchten, müssen Sie normalerweise in einen Domainnamen und Hosting investieren. Ja, es gibt auch kostenlose Optionen, wie z.B. WordPress.com.
Aber können Sie mit diesen kostenlosen Optionen alle Merkmale und Funktionen nutzen, die WordPress.org zu bieten hat? Nein, das tun sie nicht!
Wenn Sie also WordPress kennenlernen möchten, ohne vorab in eine Domain und ein Hosting zu investieren, ist es sinnvoll, eine lokale Version Ihrer Website zu erstellen.
Für den Fall, dass Sie eine WordPress-Website erstellen möchten, nachdem Sie einen Domainnamen und ein Hosting erworben haben, sollte dieser Artikel über die Erstellung einer WordPress-Website hilfreich sein.
Wie Sie vielleicht inzwischen erkannt haben, müssen wir einen lokalen Server einrichten, um eine WordPress-Website lokal zu erstellen. Oder in der Netzwerk-Terminologie, wir müssen einen Localhost einrichten.
Was ist Localhost?
Localhost bezieht sich auf Ihren Computer und wie Sie darauf zugreifen.
Der Localhost wird verwendet, um auf die Netzwerkdienste zuzugreifen, wie Verzeichnis, Datenbank, E-Mail, Dateien, Drucker, die auf dem Host über die Loopback-Netzwerkschnittstelle laufen.
Zu technisch? Nun, lassen Sie mich das mal aufschlüsseln.
Der Loopback-Mechanismus kann verwendet werden, um einen Netzwerkdienst auf einem Host-Computer auszuführen, ohne daß eine physische (d.h.,
Zum Beispiel kann eine lokal erstellte WordPress-Website vom Browser aus über die URL „http://localhost“ aufgerufen werden, sofern XAMPP oder eine andere Software mit Apache oder lokaler Webserver-Software läuft.
Wie jeder Domänenname hat auch der localhost eine IP-Adresse (Internet Protocol). Die IP-Adressen reichen von 127.0.0.0 bis 127.255.255.255. Die Loopback-Adresse hat jedoch eine Standard-IP von 127.0.0.1.
Wenn Sie eine IP-Adresse verwenden, versuchen Sie normalerweise, über das Internet eine Verbindung zu einem entfernten Computer herzustellen.
Wenn Sie zum Beispiel wpastra.com in einen Webbrowser eingeben, werden Sie zum Astra-Webserver und zur Hauptseite von Astra weitergeleitet.
Mit der Loopback-Adresse rufen Sie jedoch den localhost auf, d.h.,
Und für diesen Artikel werden wir unseren lokalen Server mit XAMPP einrichten.
Was uns zum nächsten Thema führt.
Was ist XAMPP?
Wir haben zwar besprochen, was localhost ist, aber nicht, warum wir den localhost brauchen.
WordPress wird mit PHP (Hypertext Preprocessor) geschrieben. Wie WordPress ist auch PHP quelloffen und eine weit verbreitete Programmier- und Skriptsprache zur Erstellung dynamischer und interaktiver Websites.
Und was glauben Sie, wo all die Daten, wie Blogartikel, Produktdetails, die auf Ihrer Website angezeigt werden, gespeichert werden? Hier kommt die MySQL-Datenbank ins Spiel.
MySQL ist ein DBMS (Database Management System), das von WordPress verwendet wird, um alle Informationen Ihrer Website zu speichern und abzurufen.
Wie WordPress und PHP ist auch MySQL ein Open-Source-System.
Und nur für den Fall, dass Sie sich fragen, was eine Open-Source-Software ist.
Nun, eine Open-Source-Software ist eine Software, deren Quellcode frei verfügbar gemacht wird und die weitergegeben und modifiziert werden kann, um den eigenen Anforderungen zu entsprechen.
Und um PHP und MySQL laufen zu lassen, die wiederum für den Betrieb Ihrer WordPress-Website erforderlich sind, benötigen Sie einen Webserver.
Ja, Sie haben es richtig erraten.
Um Ihren lokalen Webserver zu erstellen, müssen Sie XAMPP installieren.
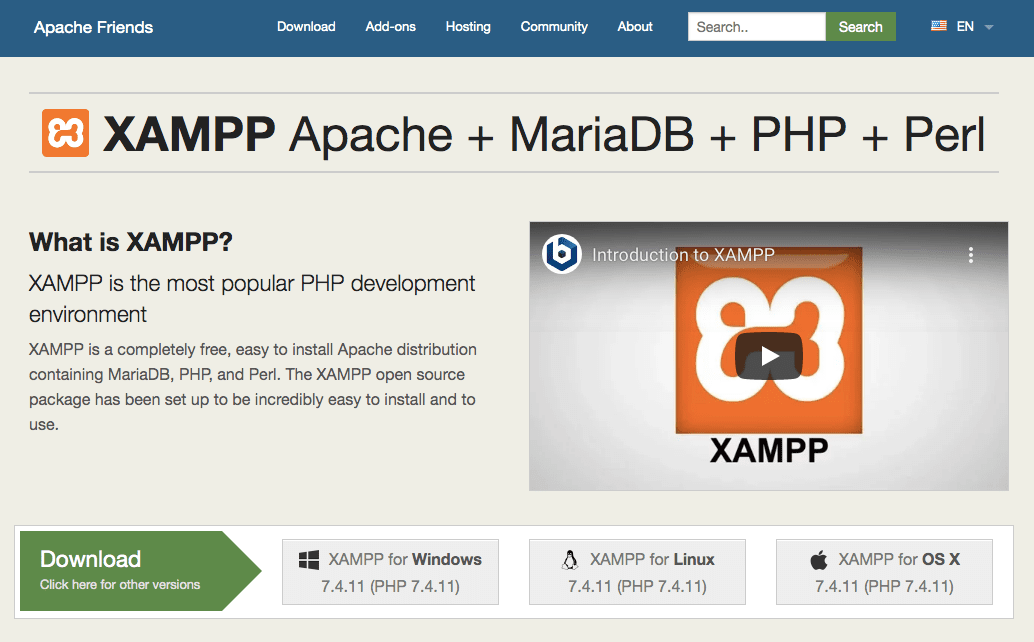
Wie auf der Website von XAMPP zu lesen ist, handelt es sich um eine sehr beliebte PHP-Entwicklungsumgebung.
Für einen Neuling kann die Einrichtung der Apache-, PHP- und MySQL-Umgebungen auf dem lokalen Computer sehr aufwändig sein. Hier hilft XAMPP.
XAMPP ist ein völlig kostenloses und einfach zu installierendes Softwarepaket, das Ihnen hilft, eine lokale Serverumgebung einzurichten.
Sie können die Software für Windows, Linux und Mac herunterladen.
In diesem Artikel werden wir XAMPP installieren, damit wir den lokalen Host sowohl unter Windows als auch unter Mac verwenden können.
Schritt 1: Herunterladen und Installieren von XAMPP auf dem lokalen Computer
Installieren von XAMPP unter Windows
Besuchen Sie die XAMPP-Website und klicken Sie auf „XAMPP für Windows“. Es wird eine Installationsdatei (EXE-Datei) heruntergeladen. Klicken Sie auf das Installationsprogramm und fahren Sie mit den Anweisungen fort.
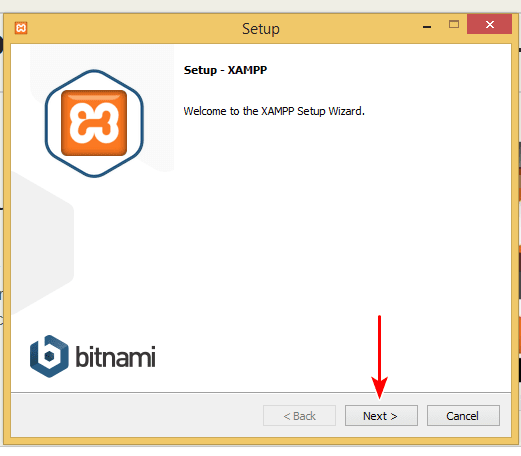
Sie können die Standardeinstellungen wie im Bild unten gezeigt belassen.
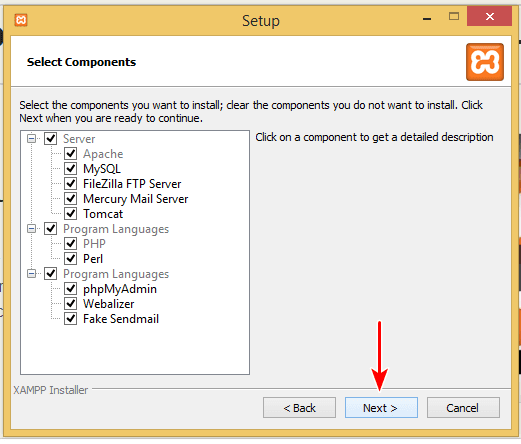
Sie können den Ordner wählen, in dem Sie XAMPP installieren möchten.
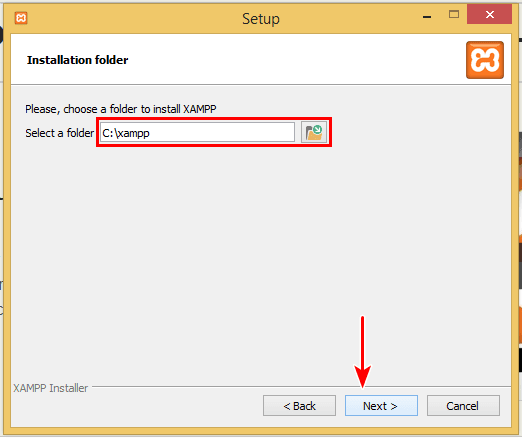
Standardmäßig ist das Ziellaufwerk und der Zielordner „C:\xampp“.
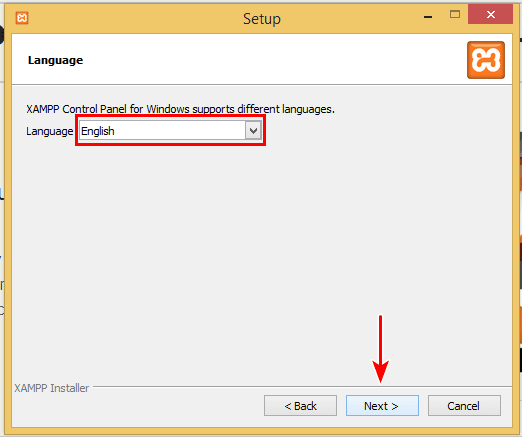
Und die Standardsprache ist auf Englisch eingestellt.
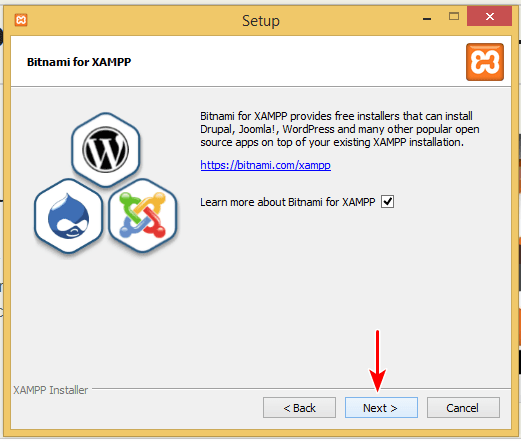
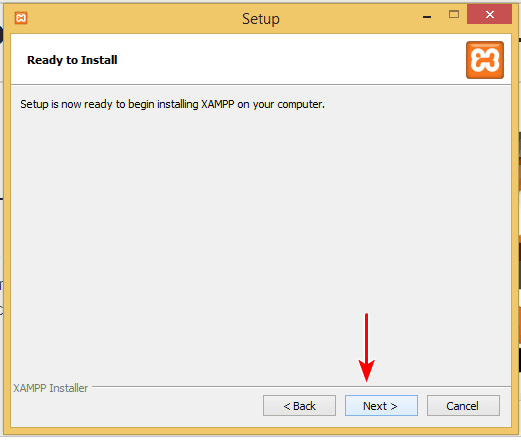
Klicken Sie auf ‚Weiter‘, wenn Sie das obige Fenster finden, in dem Sie aufgefordert werden ‚Bereit zur Installation‘.
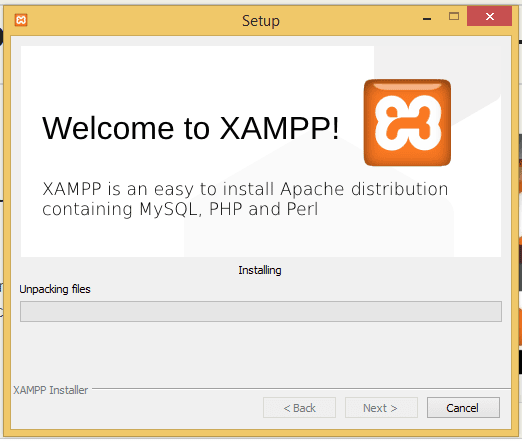
Es kann auch sein, dass Sie über eine Sicherheitsmeldung aufgefordert werden, den Zugriff auf die Installation zu erlauben.
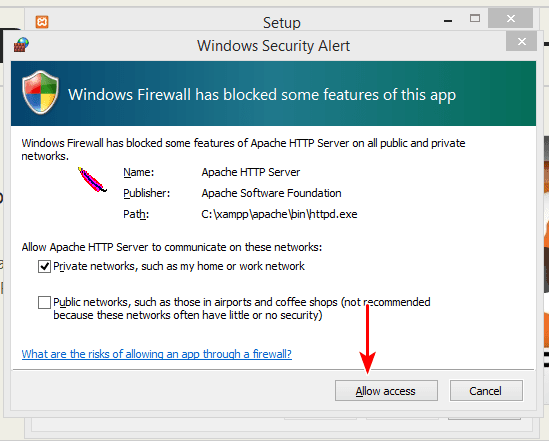
Klicken Sie auf ‚Zugriff zulassen‘ um fortzufahren.
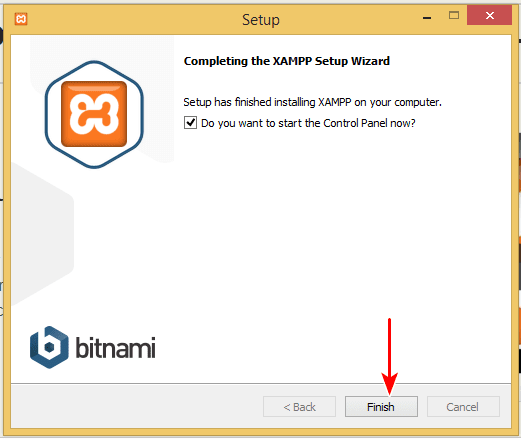
Das war’s! XAMPP ist installiert.
Bei einem Klick auf ‚Fertigstellen‘ öffnet sich die Systemsteuerung.
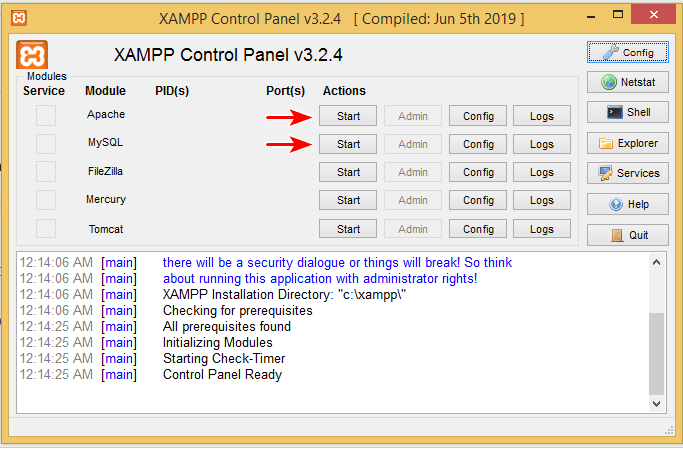
In der Systemsteuerung können Sie die entsprechenden Dienste ‚Starten‘ und ‚Stoppen‘.
Klicken Sie auf ‚Starten‘ gegen Apache und MySQL.
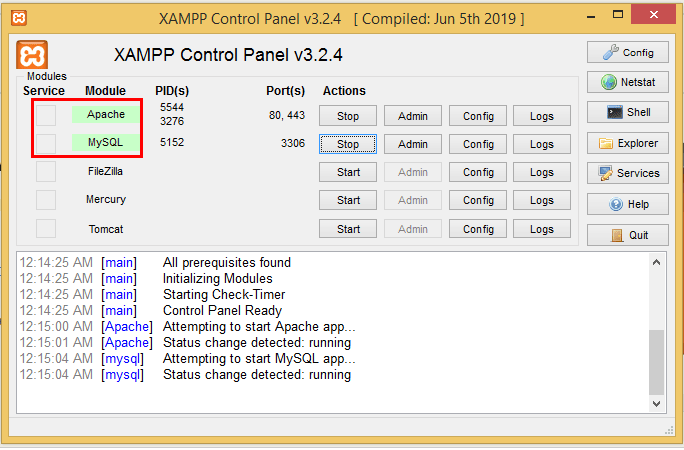
Um nun zu überprüfen, ob die Installation erfolgreich abgeschlossen wurde, geben Sie ‚http://localhost‘ in Ihren Webbrowser ein.
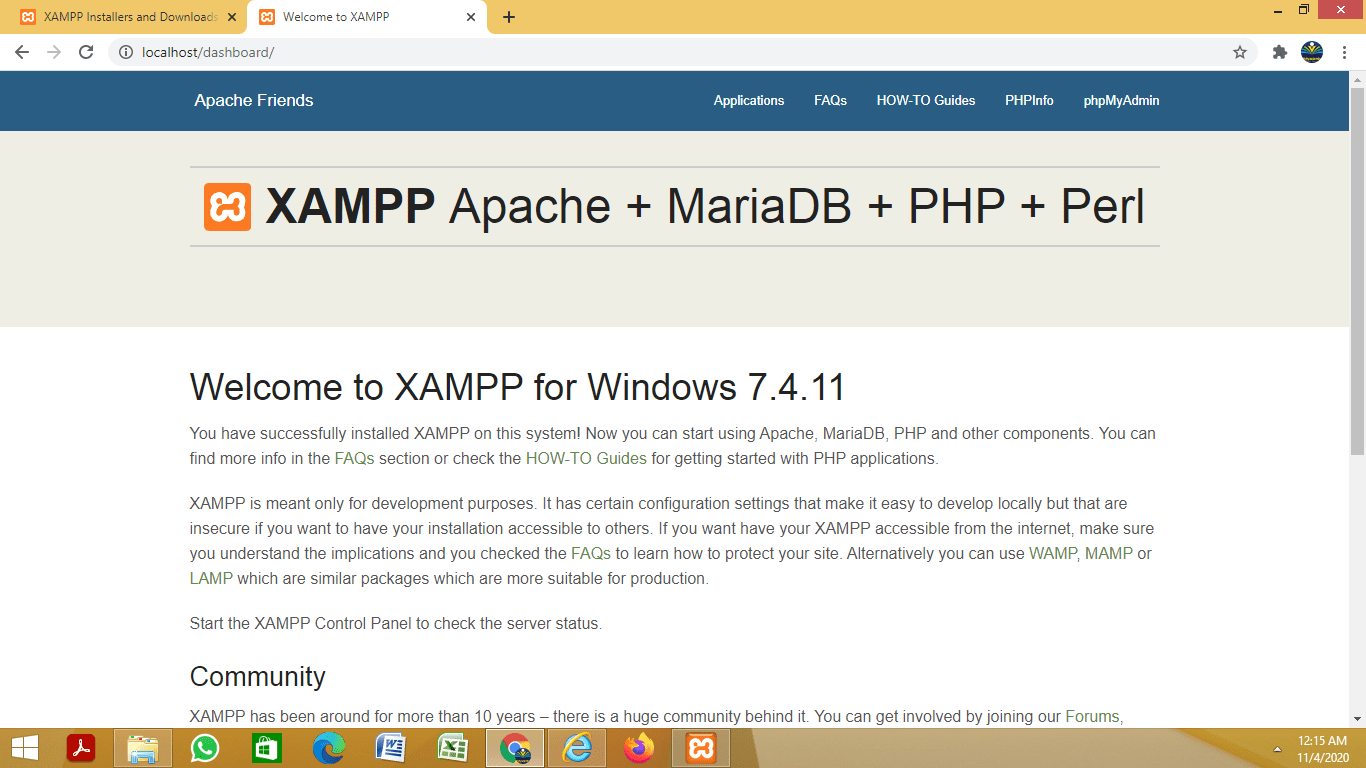
Nach erfolgreicher Installation können Sie auf die oben genannte Homepage zugreifen.
Nachdem wir nun XAMPP lokal auf einem Windows-Betriebssystem installiert haben, schauen wir uns nun die Schritte an, die nötig sind, um XAMPP lokal auf dem Mac zu installieren.
Installation von XAMPP auf dem Mac
Während die Schritte mehr oder weniger die gleichen sind, gibt es ein paar Unterschiede, die man beachten sollte.
Zunächst klickt man auf der Homepage nicht auf den Reiter ‚XAMPP für OS X‘, sondern auf den Link ‚Click here for other versions‘ unter ‚Download‘.
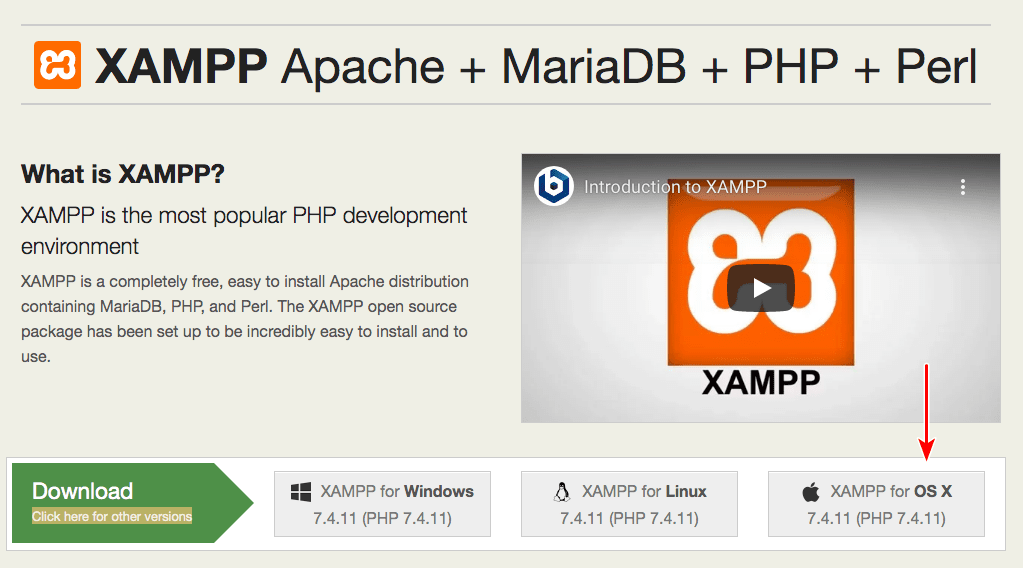
In manchen Fällen funktioniert die Standard-Download-Datei nach dem Klick auf ‚XAMPP für OS X‘ nicht. Es wird daher empfohlen, eine andere Version der Download-Datei auszuwählen.
Unter der Seite „Andere Versionen“, scrollen Sie nach unten zum Abschnitt „XAMPP für OS X“.
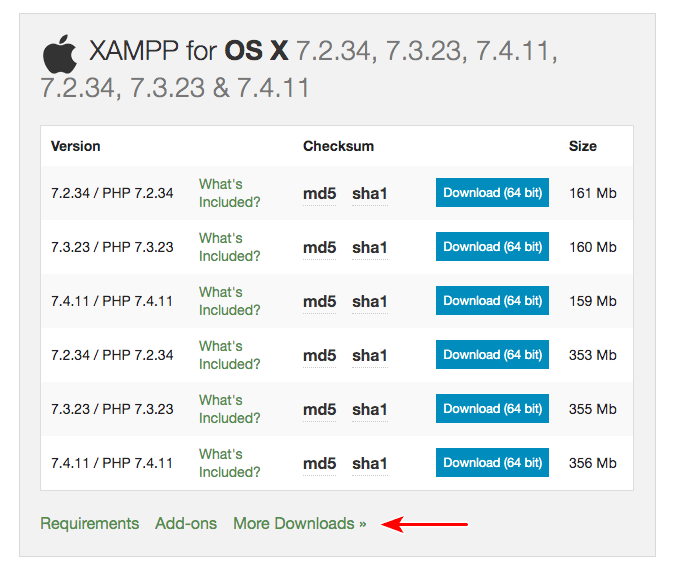
Klicken Sie auf „Weitere Downloads“.
Sie werden auf eine externe Website weitergeleitet.
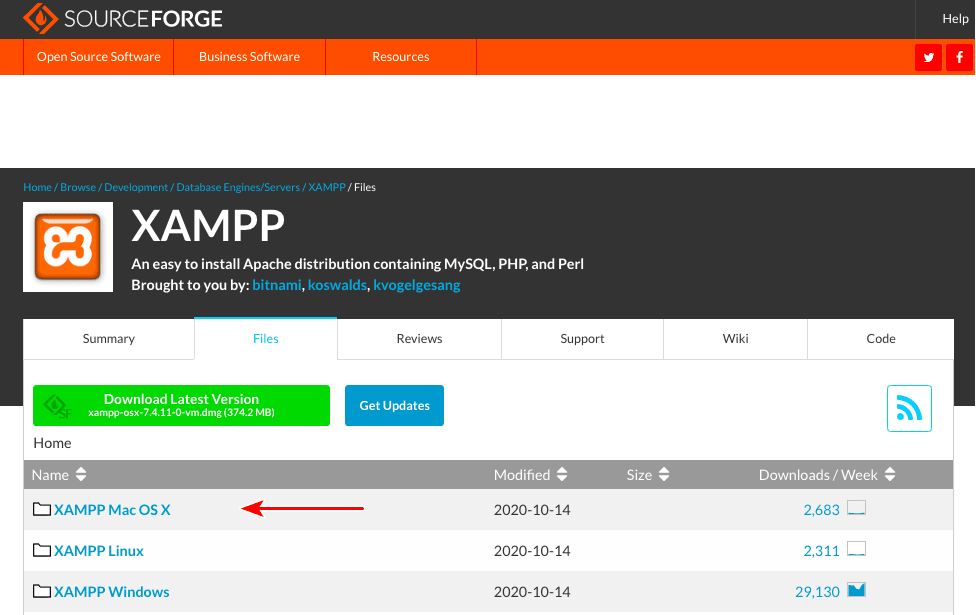
Wählen Sie ‚XAMPP Mac OS X‘.
Und klicken Sie dann auf ‚7.4.11‘. Diese Option hat die meisten Downloads pro Woche.
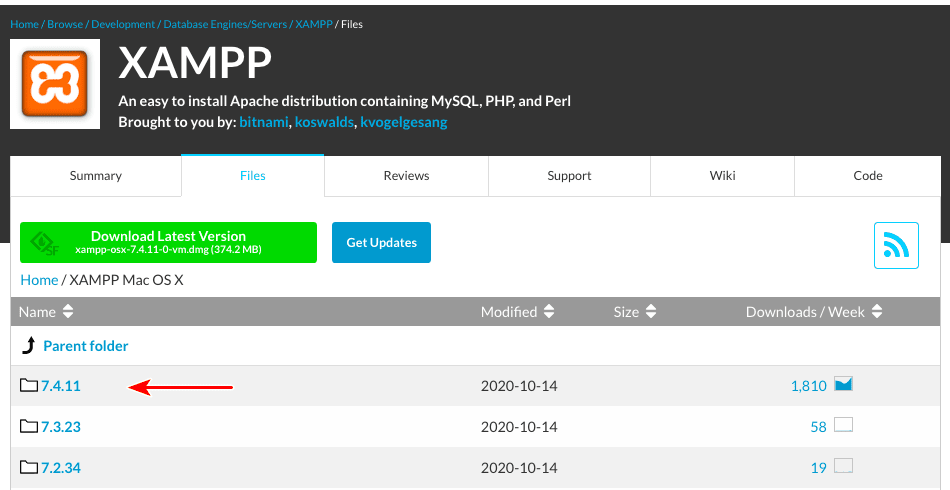
Nun werden Sie zwei Versionen der Software bemerken.
Die erste ist ‚xampp-osx-7.4.11-0-vm.dmg‘ und die andere ist ‚xampp-osx-7.4.11-0-installer.dmg‘.
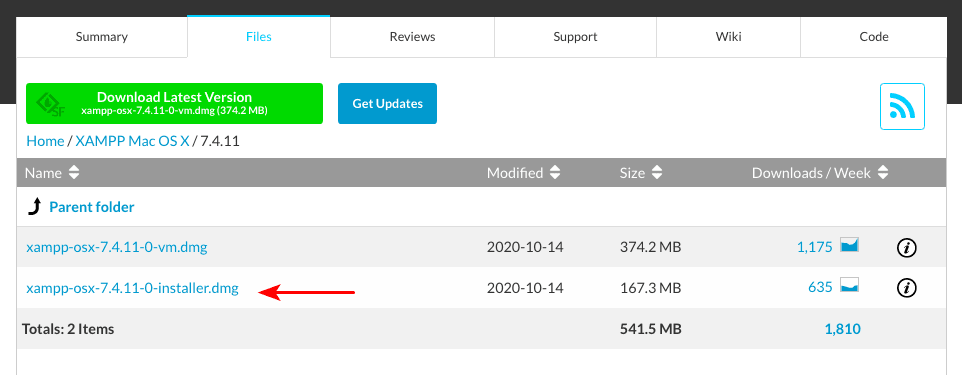
Wählen Sie die ‚Installer‘-Version.
Nach Abschluss des Downloads doppelklicken Sie auf das Bild, um den Installationsprozess zu starten.
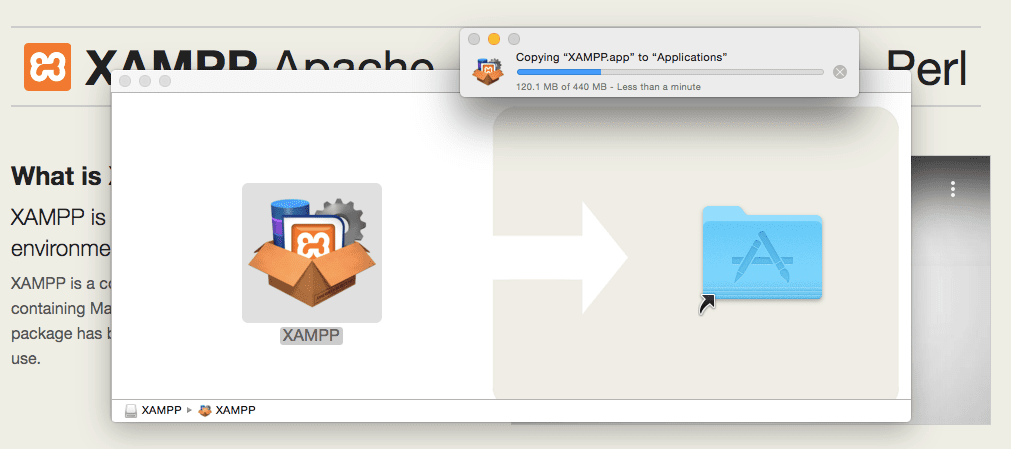
Und dann ziehen Sie den XAMPP-Ordner in den Programme-Ordner.
Das ist alles. XAMPP ist nun unterhalb des Verzeichnisses „/Applications/XAMPP“ installiert.
Doppelklicken Sie auf XAMPP. Sie werden aufgefordert, mit dem Öffnen der Anwendung fortzufahren. Klicken Sie auf ‚Öffnen‘.
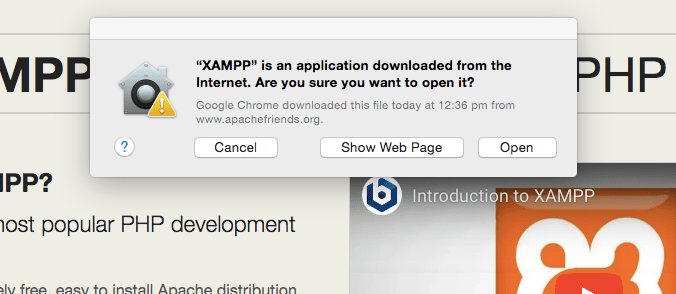
Der Installationsprozess wird gestartet und Sie können die nächsten Schritte, die selbsterklärend sind, wie unten gezeigt, durchführen.
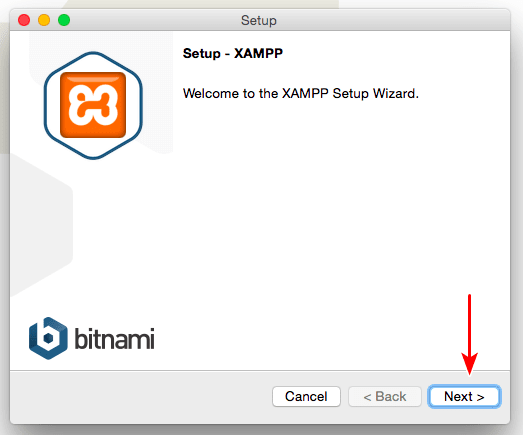
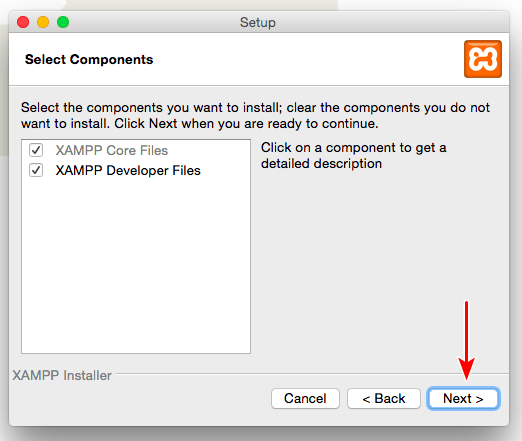
In dem oben gezeigten Fenster können Sie die Komponenten, die Sie installieren möchten, auswählen oder abwählen.
Die ‚XAMPP Developer Files‘ können abgewählt werden, wenn Sie das möchten. Die ‚XAMPP Core Files‘ sind obligatorisch und bleiben ausgewählt.
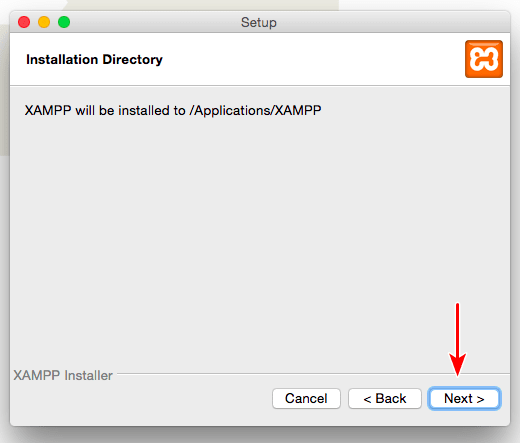
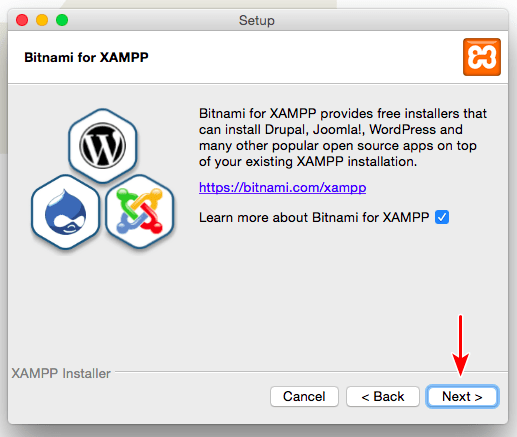
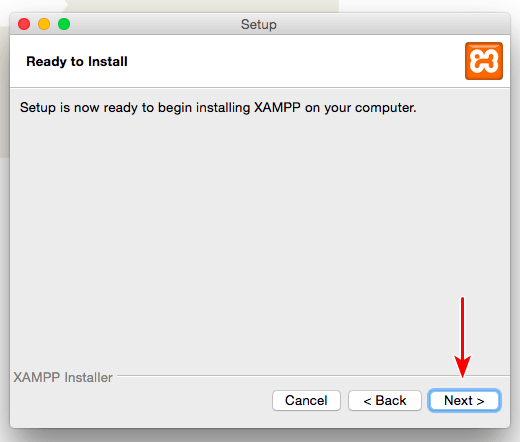
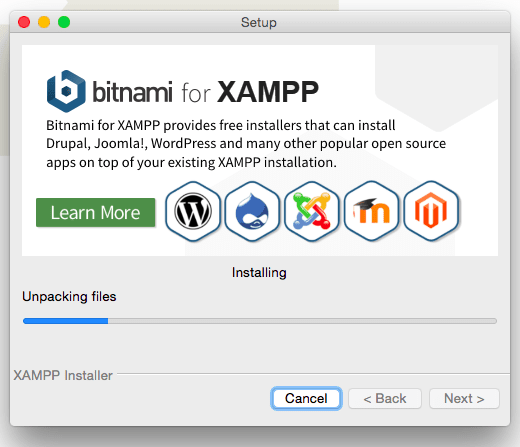
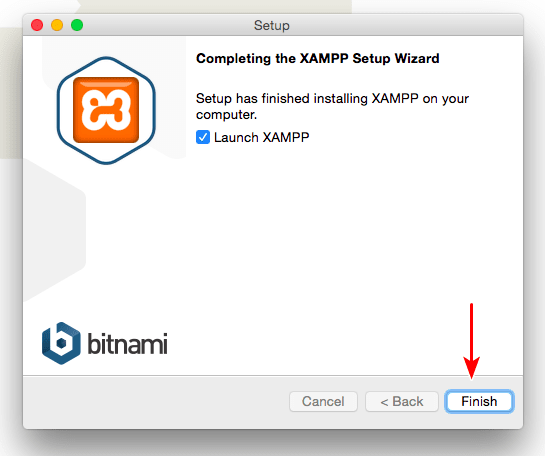
Wenn der Installationsprozess abgeschlossen ist, Starten Sie XAMPP, indem Sie auf die Schaltfläche „Fertigstellen“ klicken.
Damit öffnet sich das Anwendungsfenster, wie abgebildet.
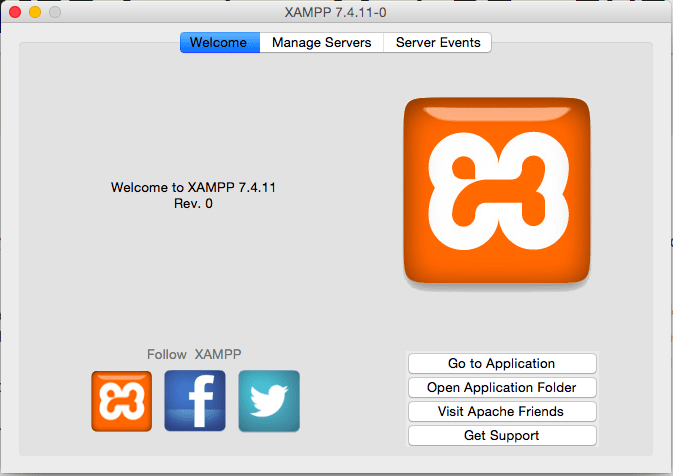
Klicken Sie auf „Go to Application“ oder geben Sie „http://localhost“ in den Browser ein, um zu überprüfen, ob der Installationsprozess erfolgreich verlaufen ist.
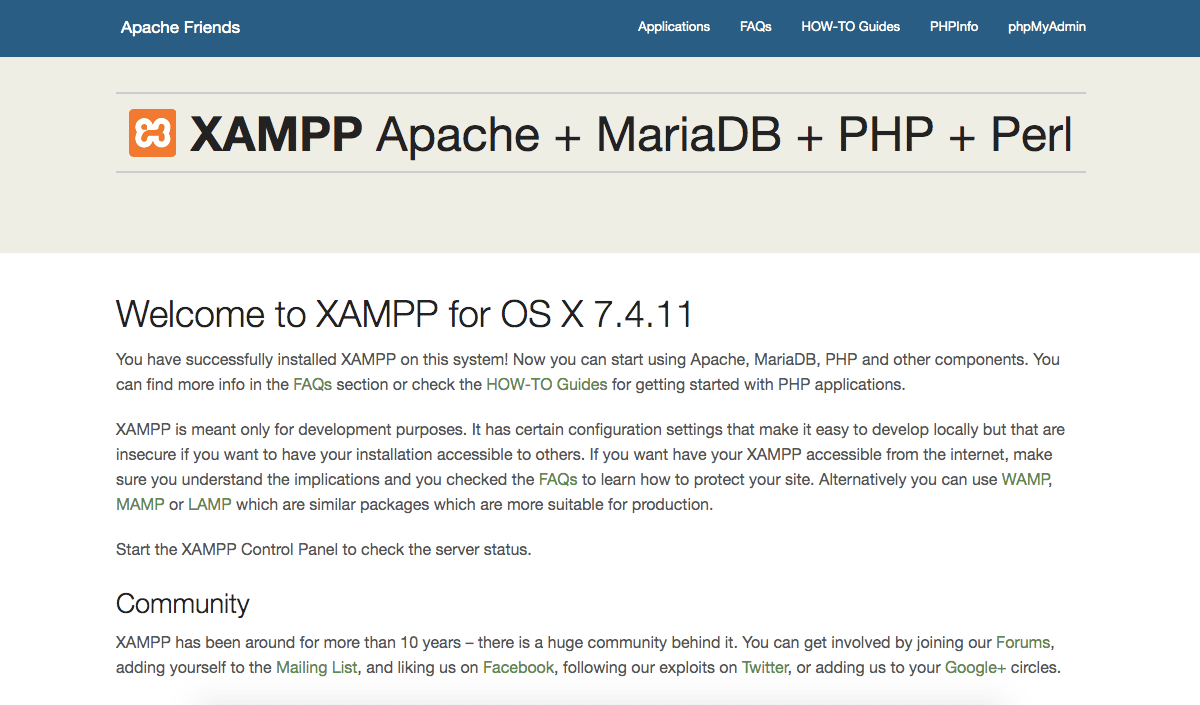
Wenn Sie die obige Seite finden, dann haben Sie XAMPP erfolgreich auf Ihrem lokalen Mac-Computer installiert.
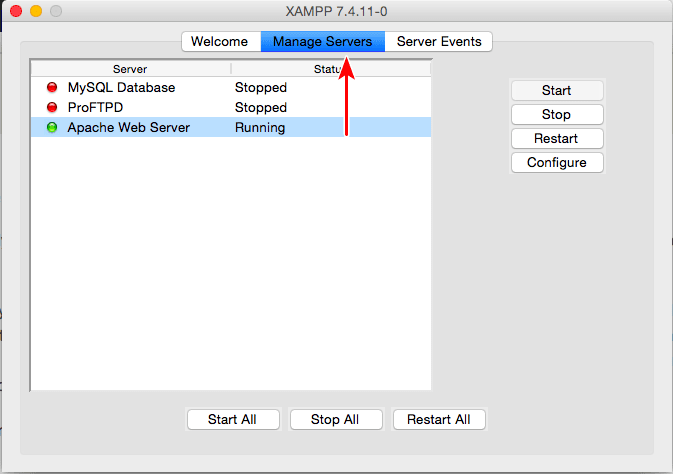
Kehre zum Anwendungsfenster zurück und klicke auf den Reiter ‚Server verwalten‘.
Du wirst feststellen, dass der ‚Apache Web Server‘ standardmäßig läuft. Wenn dieser nicht läuft, können Sie möglicherweise nicht auf die localhost-Seite zugreifen. Um den Dienst zu starten, brauchen Sie nur auf die Schaltfläche „Start“ zu klicken. Um die Ausführung des Apache-Dienstes zu beenden, klicken Sie auf die Schaltfläche „Stopp“.
Während wir dies im nächsten Schritt behandeln, empfehle ich Ihnen auch, den Dienst „MySQL-Datenbank“ zu starten.
Nachdem wir XAMPP auf unserem lokalen Computer installiert haben, besteht der nächste Schritt darin, WordPress zu installieren.
Schritt 2. Laden Sie WordPress herunter und installieren Sie es auf Ihrem lokalen Computer
Laden Sie die neueste Version von WordPress (derzeit 5.5.3) von WordPress.org herunter.
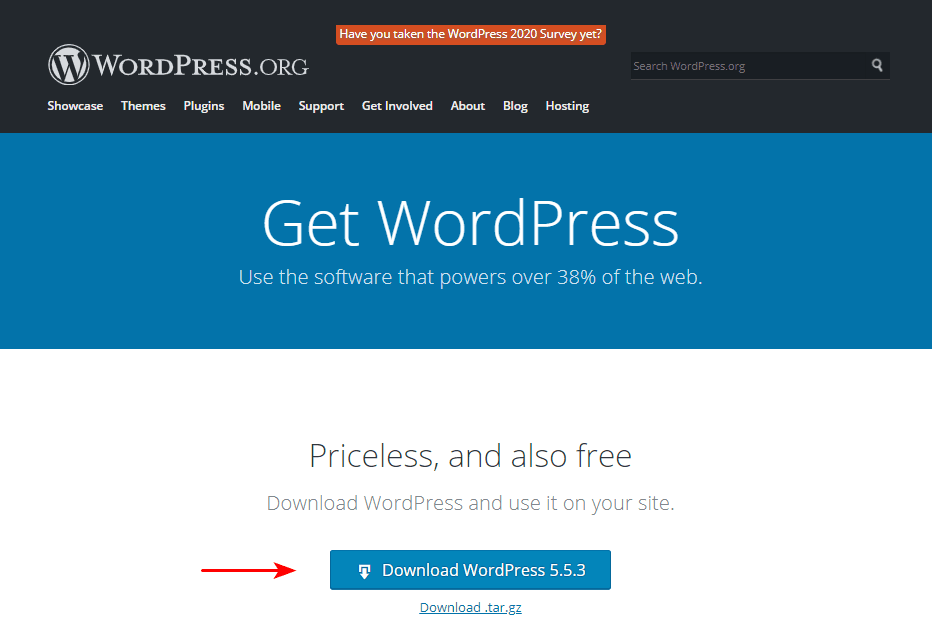
Eine ‚wordpress-5.5.3.zip‘ Datei wird heruntergeladen. Entpacken Sie den Inhalt der Datei.
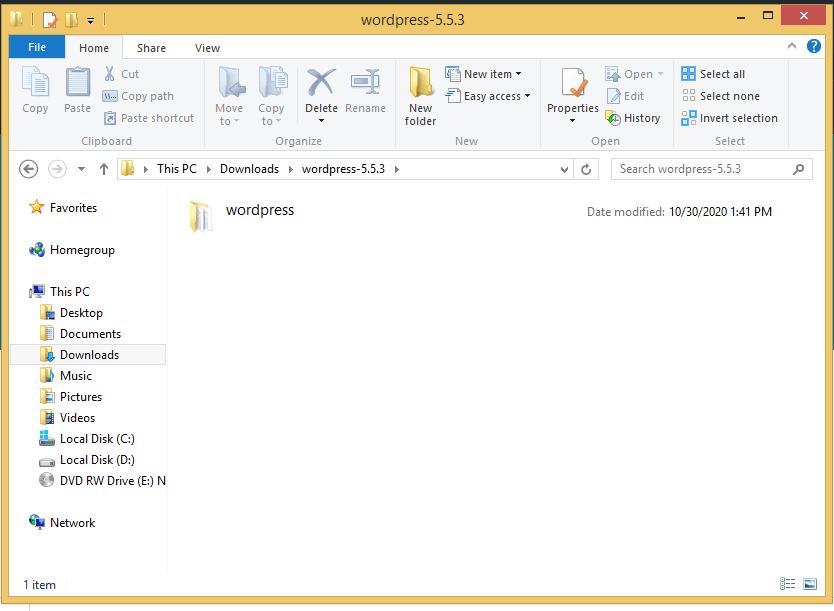
Wie im Bild oben zu sehen ist, wurde der Inhalt der Datei in den Ordner ‚wordpress-5.5.3‘ extrahiert. Ja, wenn Sie eine andere Version von WordPress haben, wird sich der Ordnername entsprechend ändern.
Kopieren Sie nun den Ordner ‚wordpress‘. Dieser Ordner enthält alle Dateien, die zum Erstellen einer WordPress-Website erforderlich sind.
Gehen Sie zum XAMPP-Ordner.
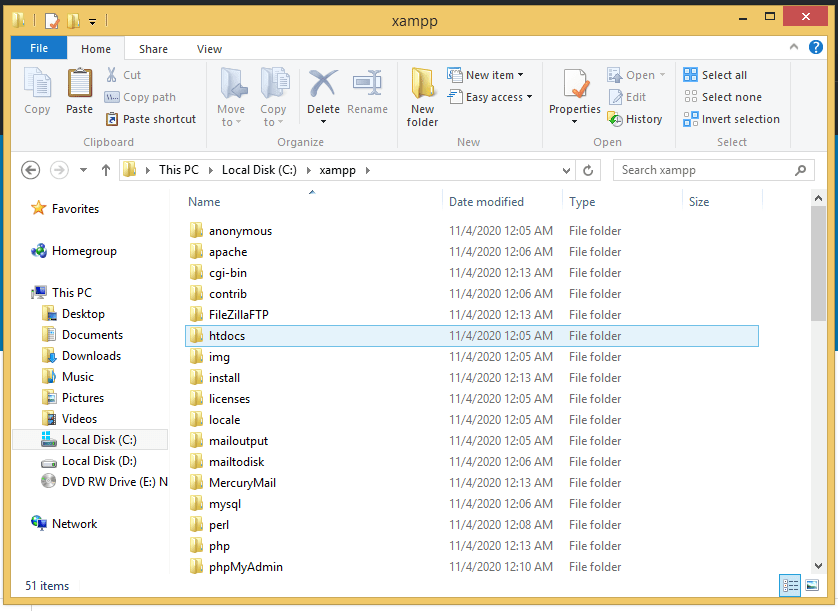
Unter XAMPP finden Sie den Ordner ‚htdocs‘.
Gehen Sie weiter und fügen Sie den Ordner ‚wordpress‘ in ‚htdocs‘ ein.
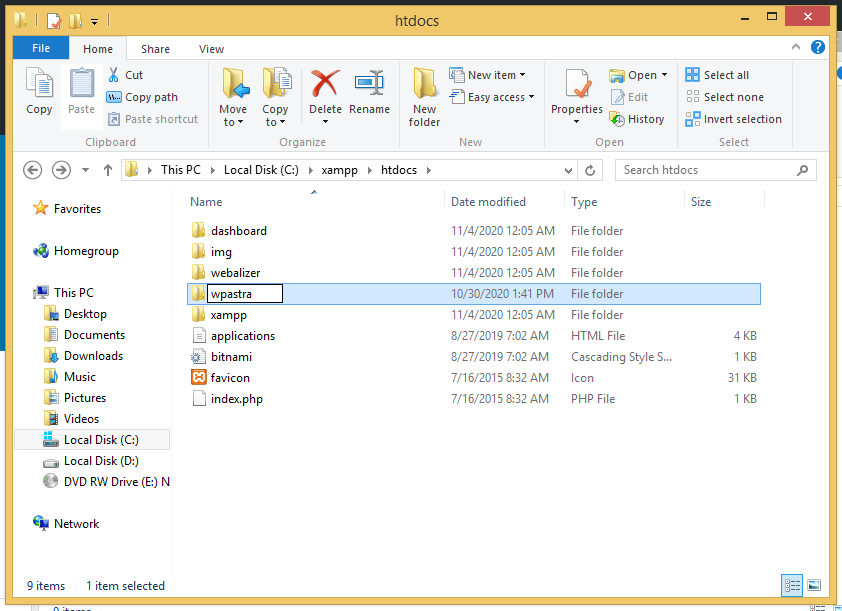
Nachdem Sie den Ordner in ‚htdocs‘ übertragen haben, können Sie den Ordner in einen Namen Ihrer Wahl umbenennen. In der Regel können Sie ihn so benennen, wie die Website, die Sie erstellen möchten.
Ich habe den Ordner beispielsweise in „wpastra“ umbenannt, wie in der Abbildung oben zu sehen ist.
Um nun auf Ihre WordPress-Website zuzugreifen und zu überprüfen, ob die Installation fehlerfrei verlaufen ist, geben Sie die URL „http://localhost/<wordpress-folder>“ in den Webbrowser ein. Dabei ist ‚<wordpress-folder>‘ der Name des Ordners, den Sie eingegeben haben.
Das ist in meinem Fall ‚http://localhost/wpastra‘.
Nach erfolgreicher Installation sollten Sie die folgende Seite erreichen.
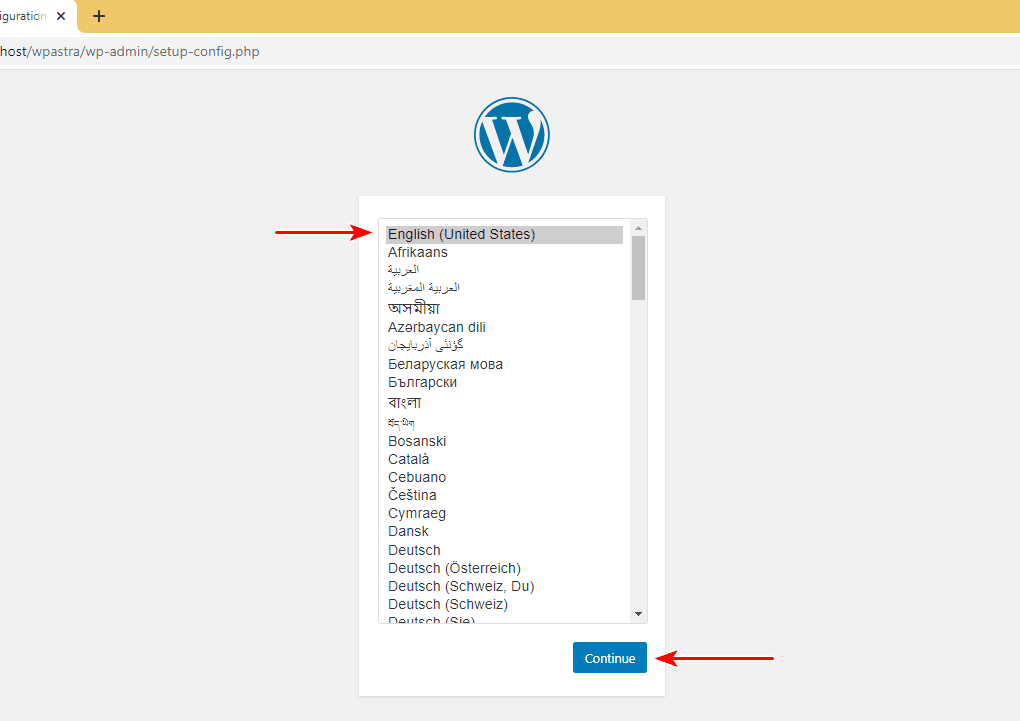
Wählen Sie die gewünschte Sprache aus und klicken Sie auf weiter.
Auf der folgenden Seite werden Sie aufgefordert, Details zu Ihrer Datenbank einzugeben.
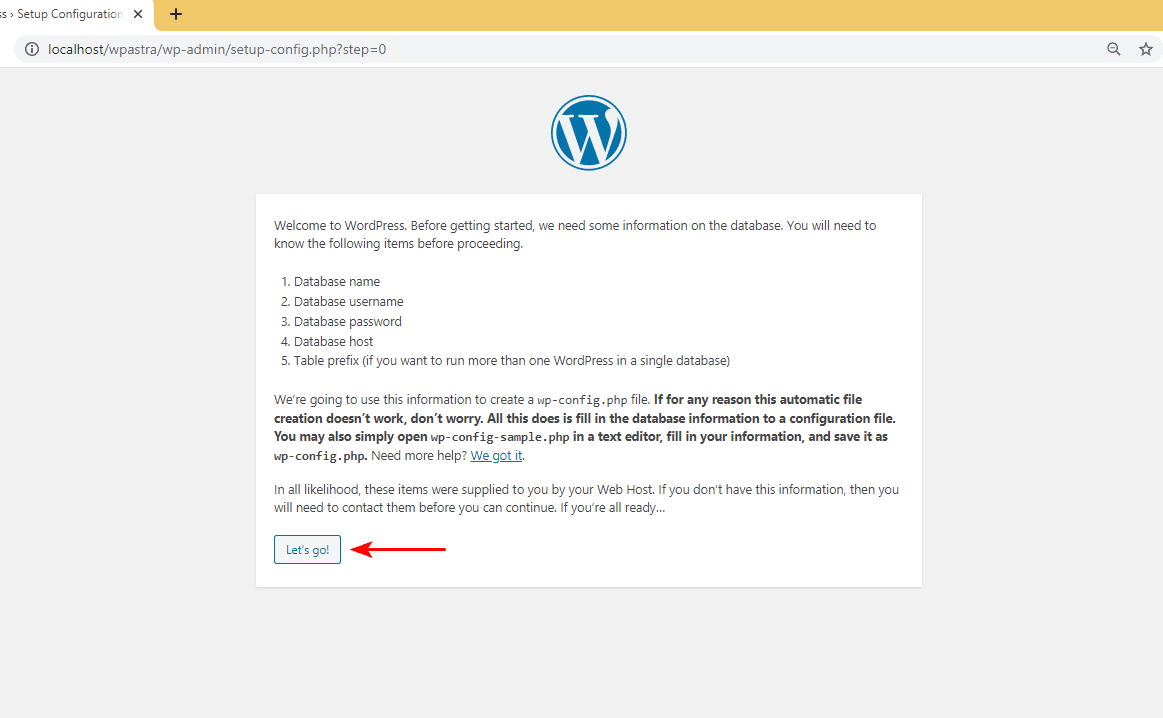
Und wie genau bekommen wir die Details der Datenbank?
Da kommt unser letzter Schritt ins Spiel.
Und um es gleich vorwegzunehmen, die Schritte zur lokalen Installation von WordPress auf einem Mac sind bis hierhin die gleichen.
Schritt 3. Einrichten der MySQL-Datenbank
Gehen Sie zurück zur Hauptseite von localhost, d.h. „http://localhost“. Sie sollten zum Dashboard (http://localhost/dashboard) geleitet werden.
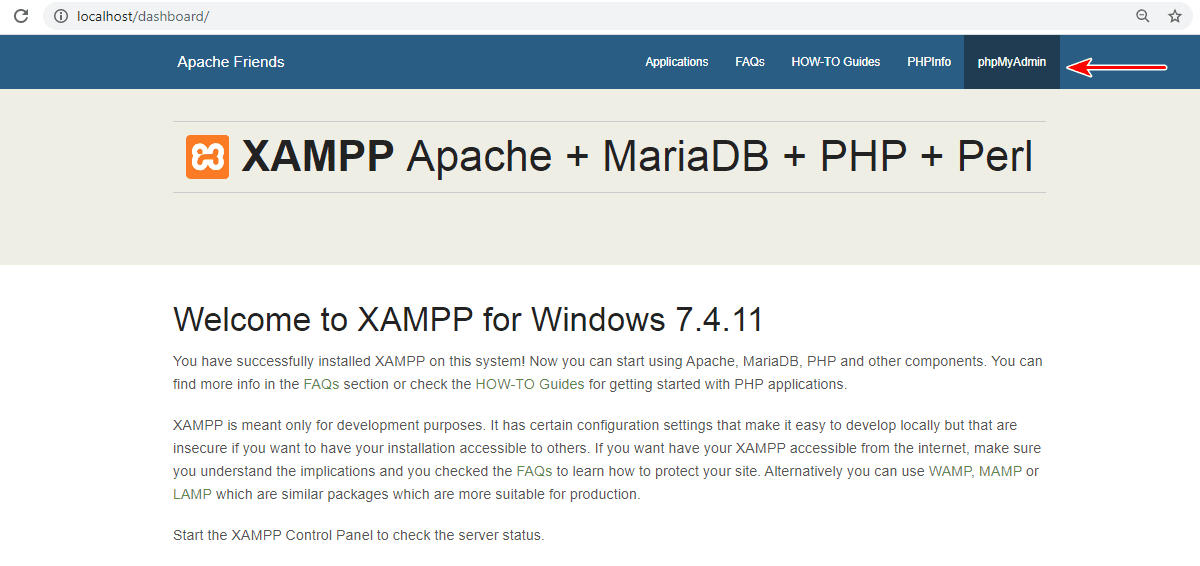
Klicken Sie auf den Link ‚phpMyAdmin‘ in der oberen rechten Ecke der Seite.
Sie werden zum ‚phpMyAdmin‘ Dashboard geleitet.
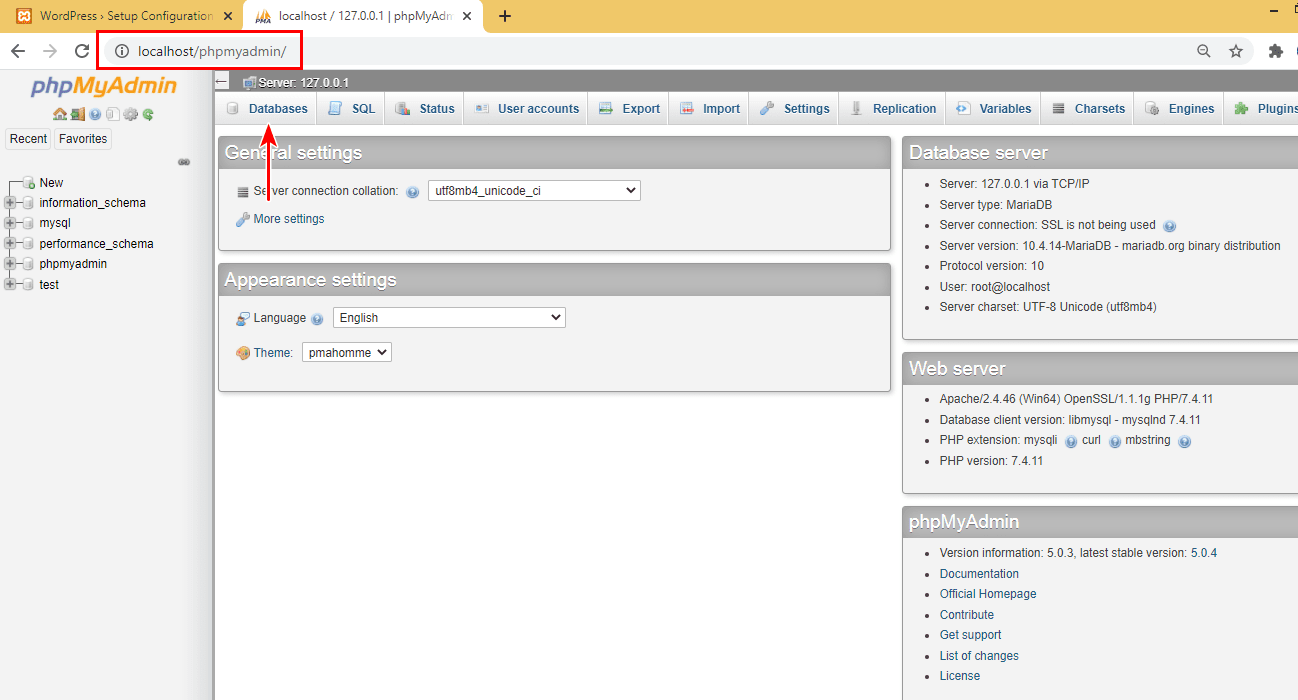
Auf der linken Seite sehen Sie mehrere bestehende Datenbanken.
Um eine neue Datenbank zu erstellen, klicken Sie oben auf den Reiter „Datenbanken“.
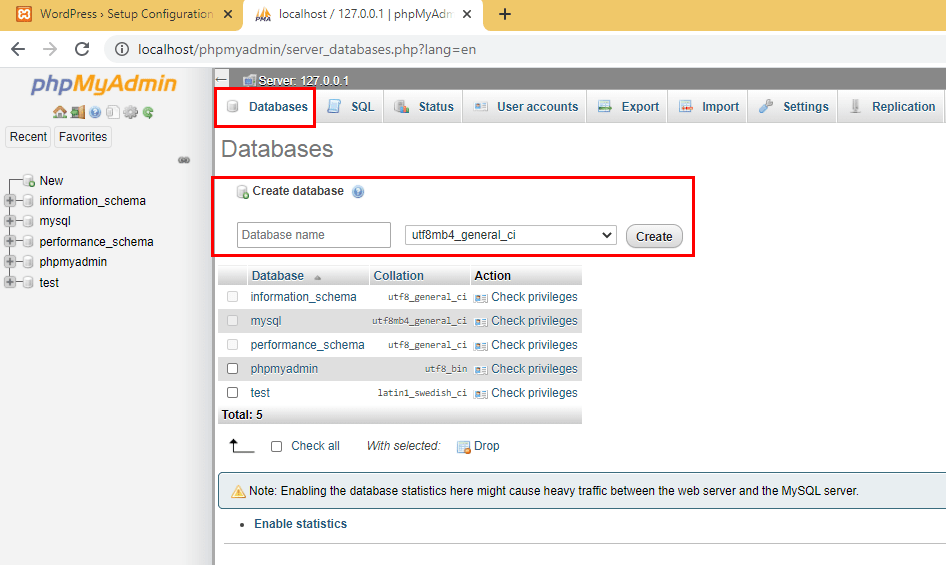
Geben Sie einen ‚Datenbanknamen‘ ein und klicken Sie auf ‚Erstellen‘.
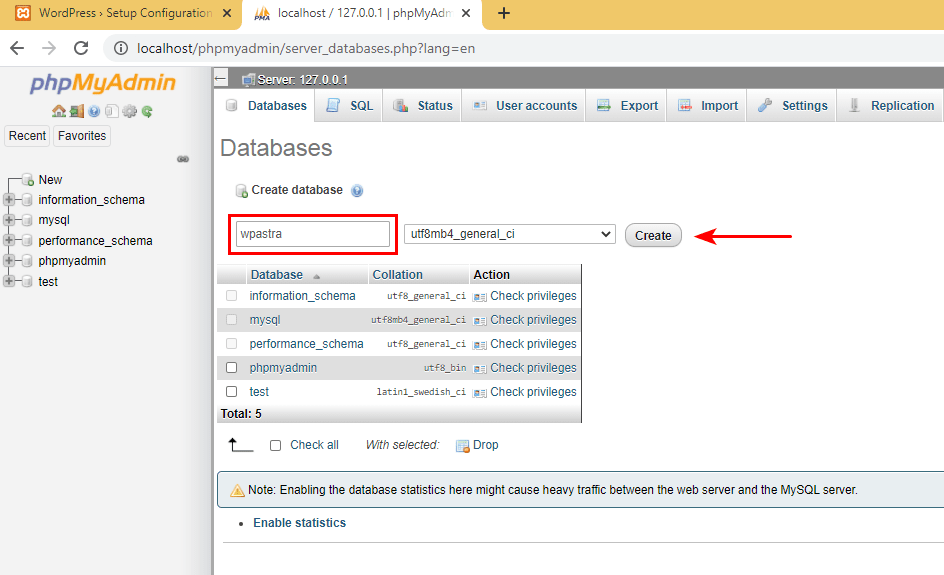
Ich habe zum Beispiel eine Datenbank mit dem Namen ‚wpastra‘ erstellt.
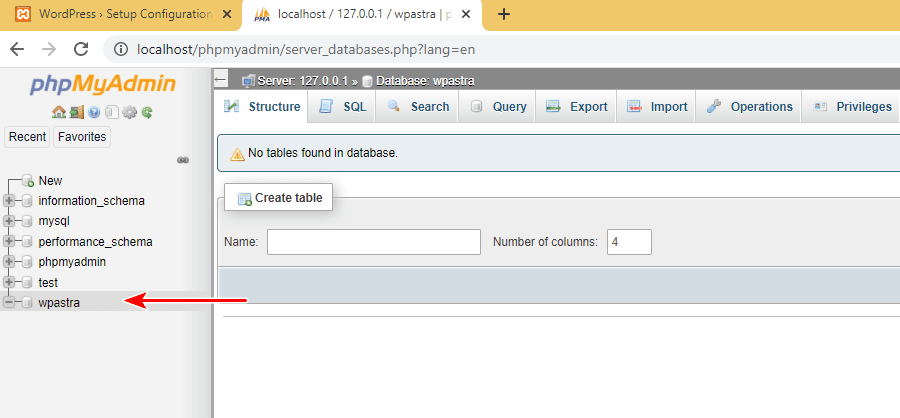
Nachdem die Datenbank erstellt wurde, gehen Sie zurück zur WordPress-Installationsseite und klicken auf „Los geht’s!“.
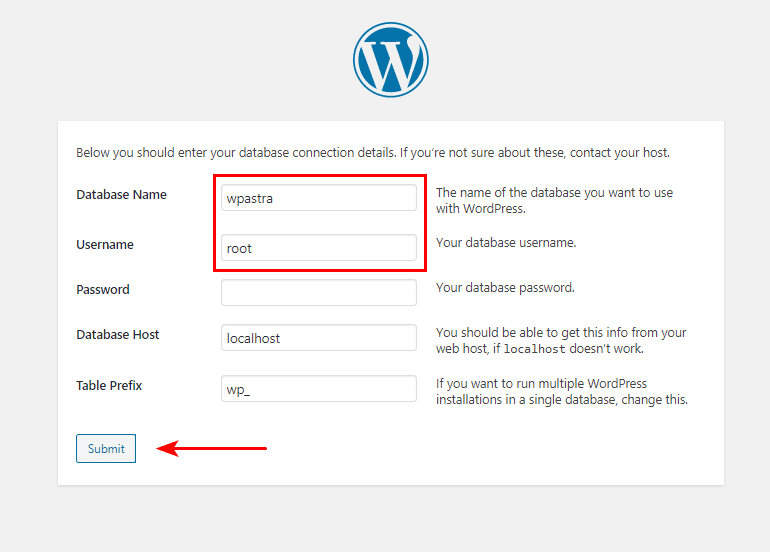
Zu Beginn geben Sie unter ‚Datenbankname‘ den Namen der soeben erstellten Datenbank ein.
Als ‚Benutzername‘ geben Sie dasselbe ein wie ‚root‘. Das Feld ‚Passwort‘ können Sie leer lassen. Die beiden übrigen Felder, d.h. ‚Datenbank-Host‘ und ‚Tabellenpräfix‘, lassen Sie als Standardwerte stehen. Diese sind ‚localhost‘ und ‚wp_‘.
Klicken Sie anschließend auf ‚Absenden‘.
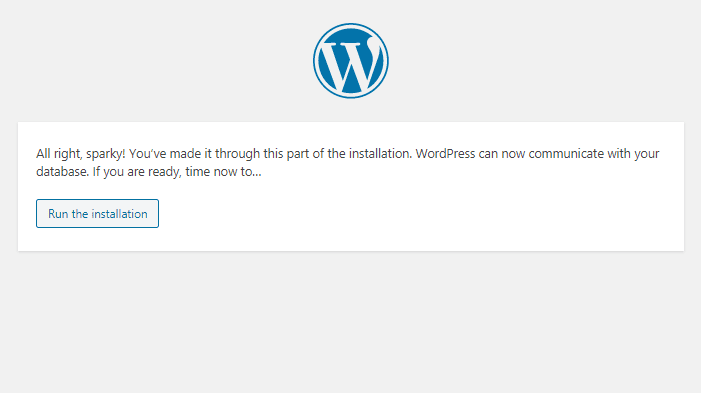
Sie sollten nun die folgende Seite erreichen. Wenn ja, dann funktioniert die Verbindung zur Datenbank einwandfrei!
Klicken Sie nun auf „Run the installation“.

Geben Sie den ‚Site Title‘, den ‚Username‘, das ‚Password‘ und ‚Your Email‘ ein.
Wie im Bild oben zu sehen ist, habe ich die erforderlichen Felder eingegeben.
Und dann klicken Sie auf ‚Install WordPress‘.

Klicken Sie auf ‚Anmelden‘, wenn die Installation erfolgreich abgeschlossen ist.
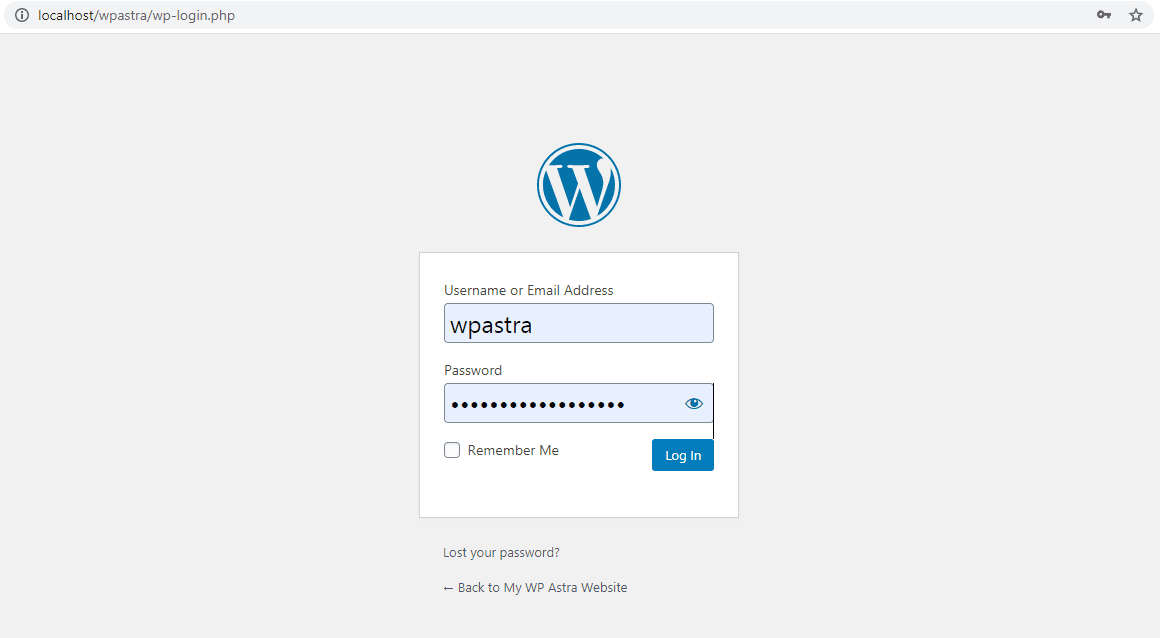
Und Sie sehen Ihren WordPress-Anmeldebildschirm.
Geben Sie den Benutzernamen und das Passwort ein, das Sie gerade erstellt haben.
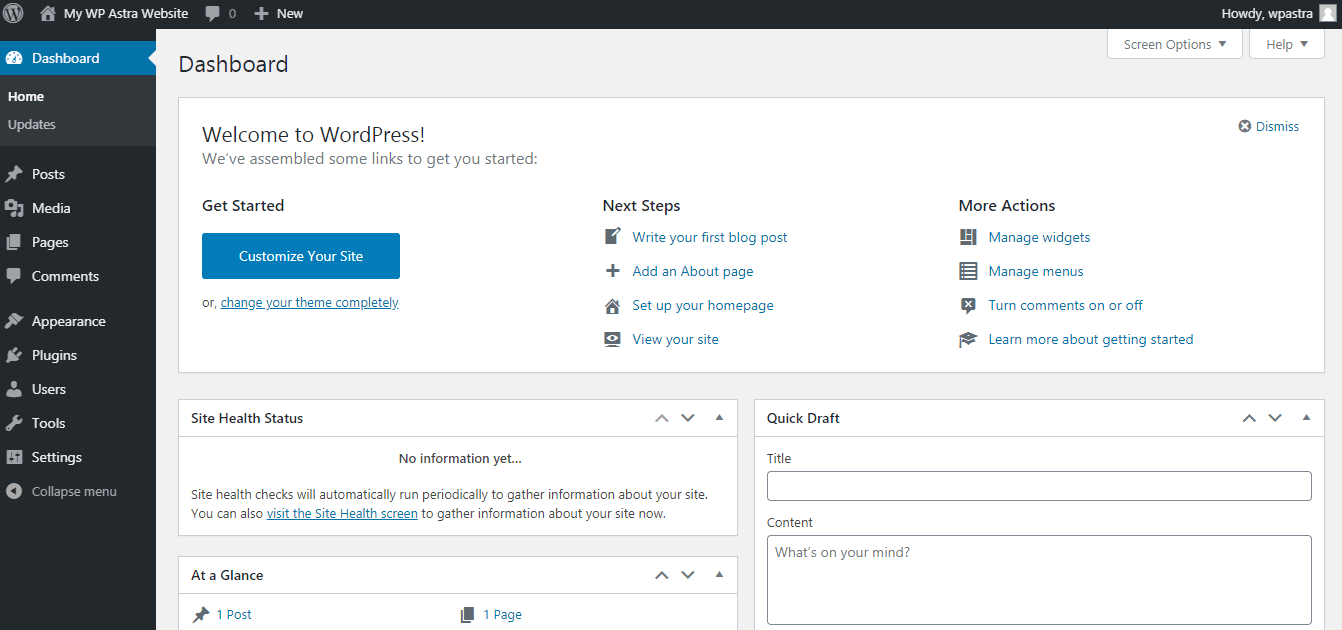
Und voila! Sie befinden sich auf dem WordPress-Dashboard. Sie haben eine lokale WordPress-Website mit XAMPP erstellt.
Sie können auf Ihre Website zugreifen, indem Sie die URL eingeben, die in diesem Beispiel ‚http://localhost/wpastra‘ lautet.
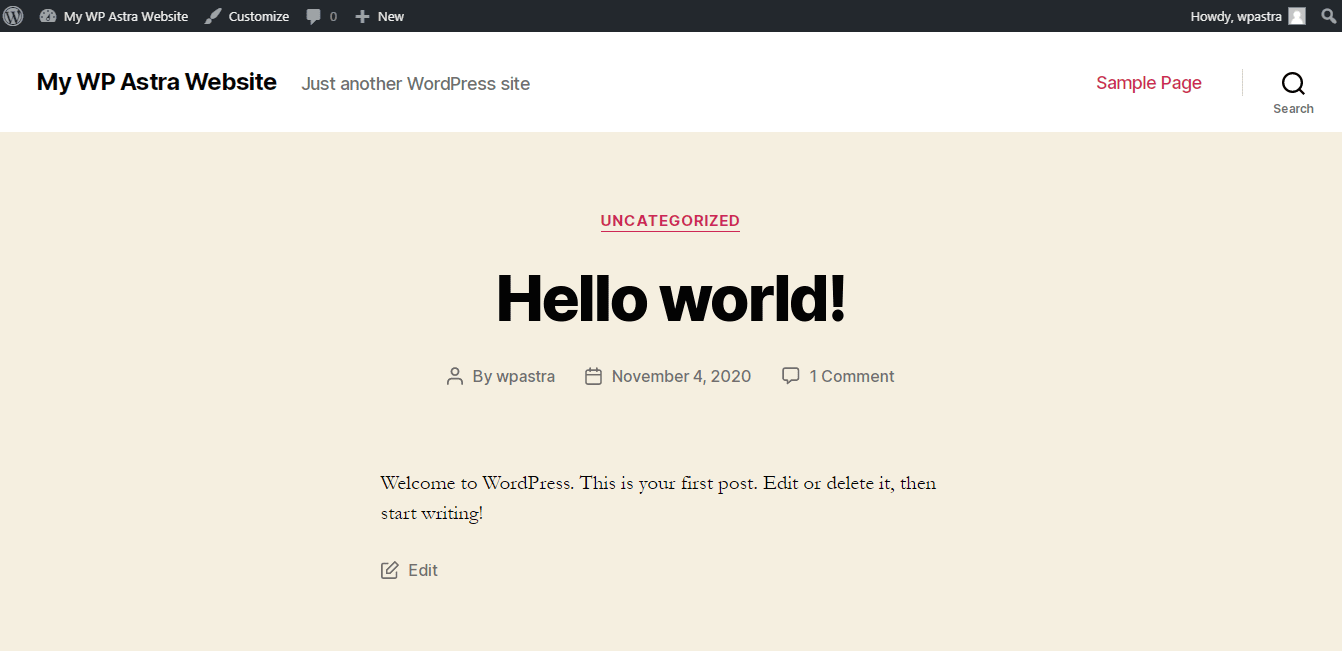
Machen Sie weiter, installieren Sie Ihre Themes, die Plugins, testen Sie die kompletten Funktionen und erstellen Sie Ihre WordPress-Website lokal. Die lokale Installation funktioniert genauso wie eine gehostete Version.
- Wie installiere ich das Astra Theme?
- Wie installiere ich das Starter Templates (Free) Plugin?
- Bestes kostenloses Theme für Elementor
MySQL auf Mac einrichten
Während die meisten der oben genannten Schritte beim Einrichten von MySQL und beim Erstellen der Datenbank lokal auf dem Windows-Betriebssystem gleich sind, gibt es ein paar Unterschiede zu beachten.
Und die Schritte, die zu beachten sind, sind nach der Eingabe der Datenbankdetails.
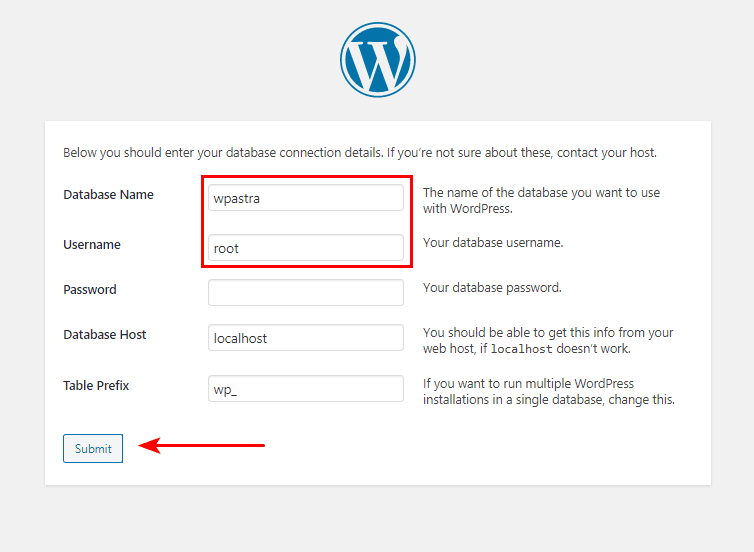
Wie oben gezeigt, sind die Schritte bis hierher die gleichen wie zuvor erklärt.
Nachdem Sie die Datenbankdetails eingegeben haben, klicken Sie auf ‚Absenden‘.
Sie finden sich nun auf einer Seite, wie unten gezeigt, mit etwas PHP-Code.
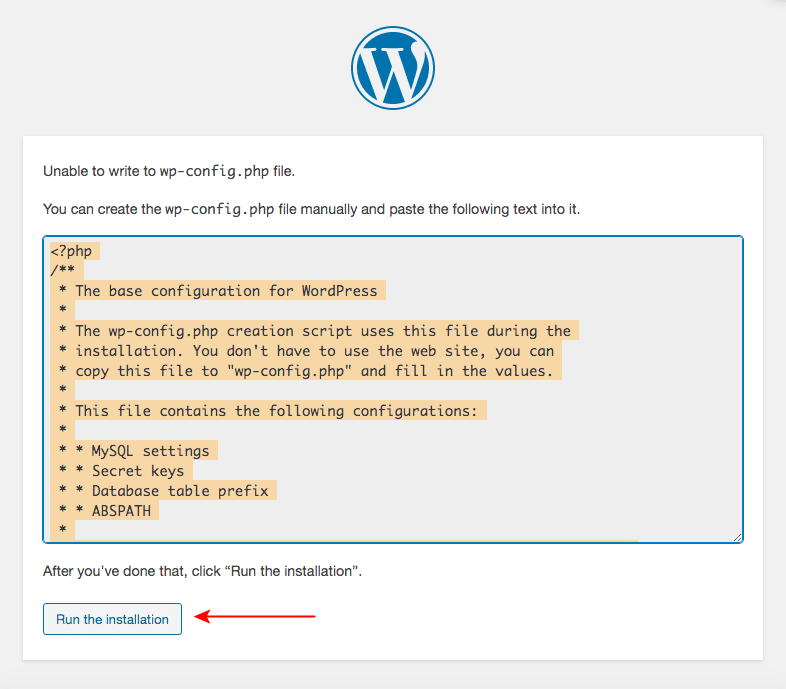
Sie müssen den oben hervorgehobenen Code kopieren und eine Datei ‚wp-config.php‘.
Alternativ dazu können Sie im Ordner ‚wordpress‘, den Sie in den XAMPP-Ordner übertragen haben, eine Datei mit dem Namen ‚wp-config-sample.php‘ finden.
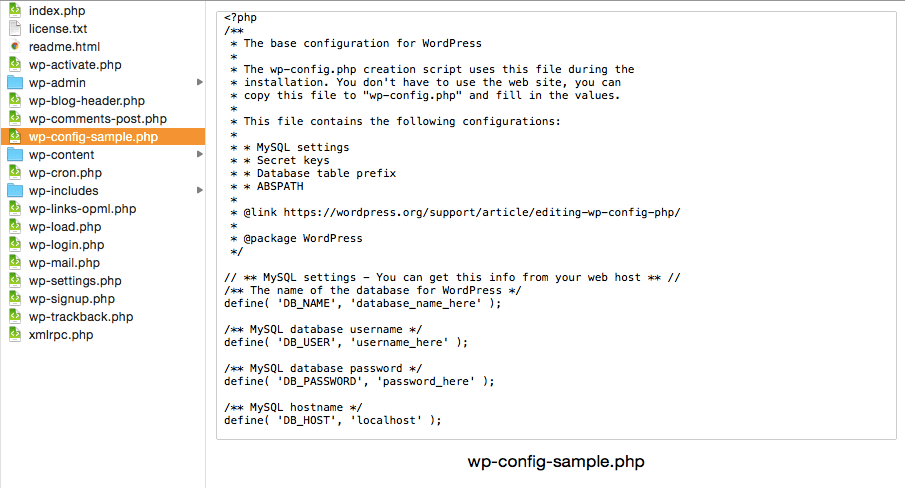
Öffnen Sie diese Datei in einem Texteditor Ihrer Wahl. Löschen Sie den Inhalt der Datei und ersetzen Sie ihn durch den Code, den Sie gerade kopiert haben. Und speichern Sie die Datei.
Nach diesem Schritt benennen Sie die Datei in „wp-config.php“ um.
Und dann gehen Sie zurück zum Installationsprozess und klicken Sie auf „Run the installation“.

Die verbleibenden Schritte sind die gleichen, die bereits bei der Einrichtung von MySQL für das Windows-Betriebssystem behandelt wurden.

Und Sie haben WordPress erfolgreich lokal auf Ihrem Mac-System installiert.
Fehlerbehebung bei der Installation von XAMPP und WordPress
Bei der Erstellung dieses Artikels hatte ich vielleicht Glück bei der Installation von XAMPP und WordPress. Wenn Sie jedoch während der Installation auf Probleme stoßen, finden Sie hier Links zu einigen häufigen Problemen und deren Lösungen.
- XAMPP für Windows FAQs
- XAMPP für OS X FAQs
- XAMPP installiert, wie man WordPress hinzufügt
Fazit
Wie in diesem Artikel erwähnt, ist es eine gute Praxis, WordPress lokal einzurichten, wenn man eine lokale WordPress-Site erstellen und ihre Funktionen testen möchte, bevor man die Site live schaltet.
Nachdem wir nun beschrieben haben, wie man eine lokale WordPress-Site mit XAMPP sowohl auf dem Windows- als auch auf dem Mac-Betriebssystem einrichtet, sollte es für Sie ein Leichtes sein, dies nachzuvollziehen.
Wir würden uns freuen, von Ihnen zu hören. Lassen Sie uns wissen, ob Sie Ihre WordPress-Site mit den oben genannten Schritten lokal einrichten konnten.